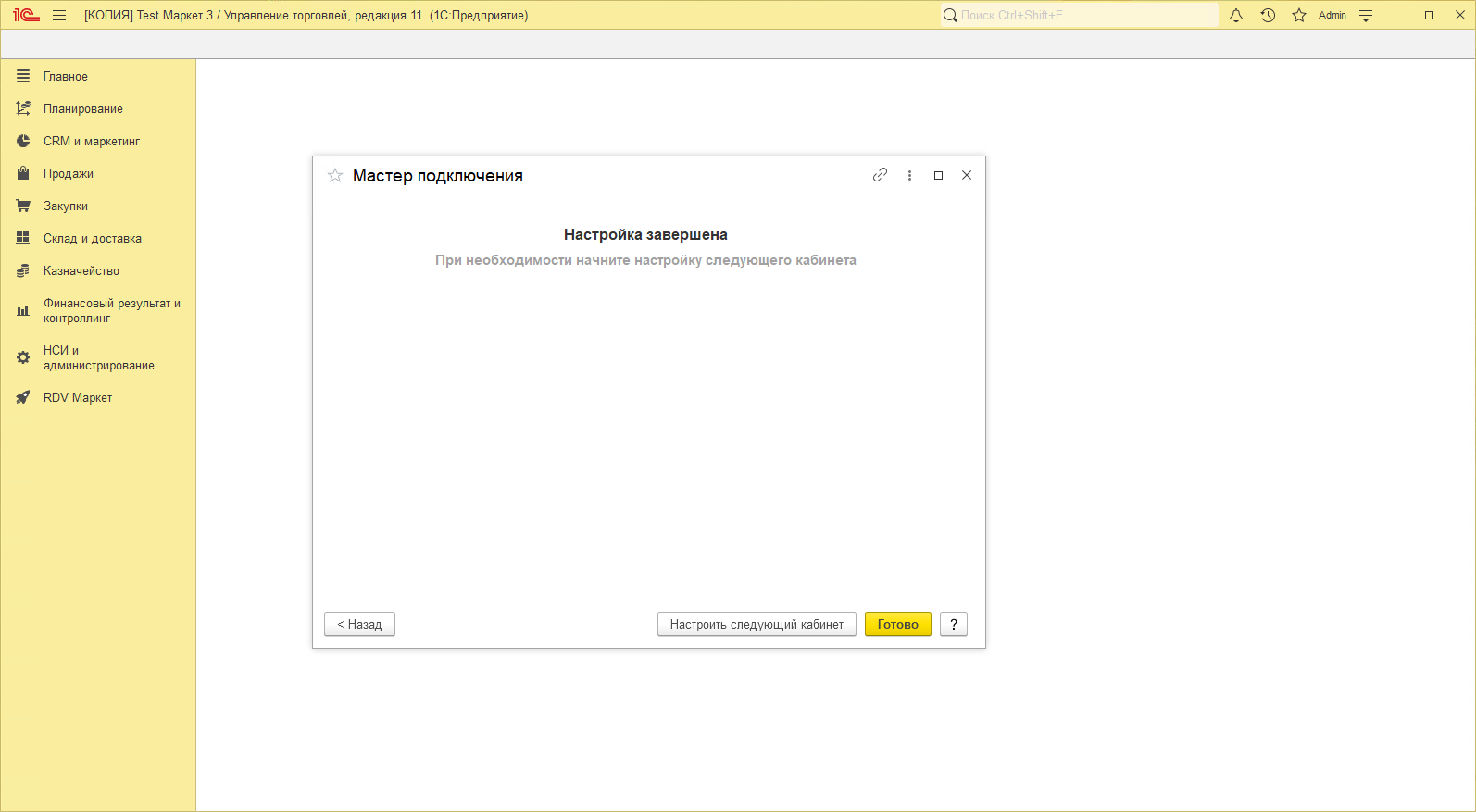Как настроить личный кабинет Ozon в 1С:УТ / КА / ERP
Для настройки личного кабинета необходимо перейти в раздел "RDV Маркет" - "Мастер настройки подключения".
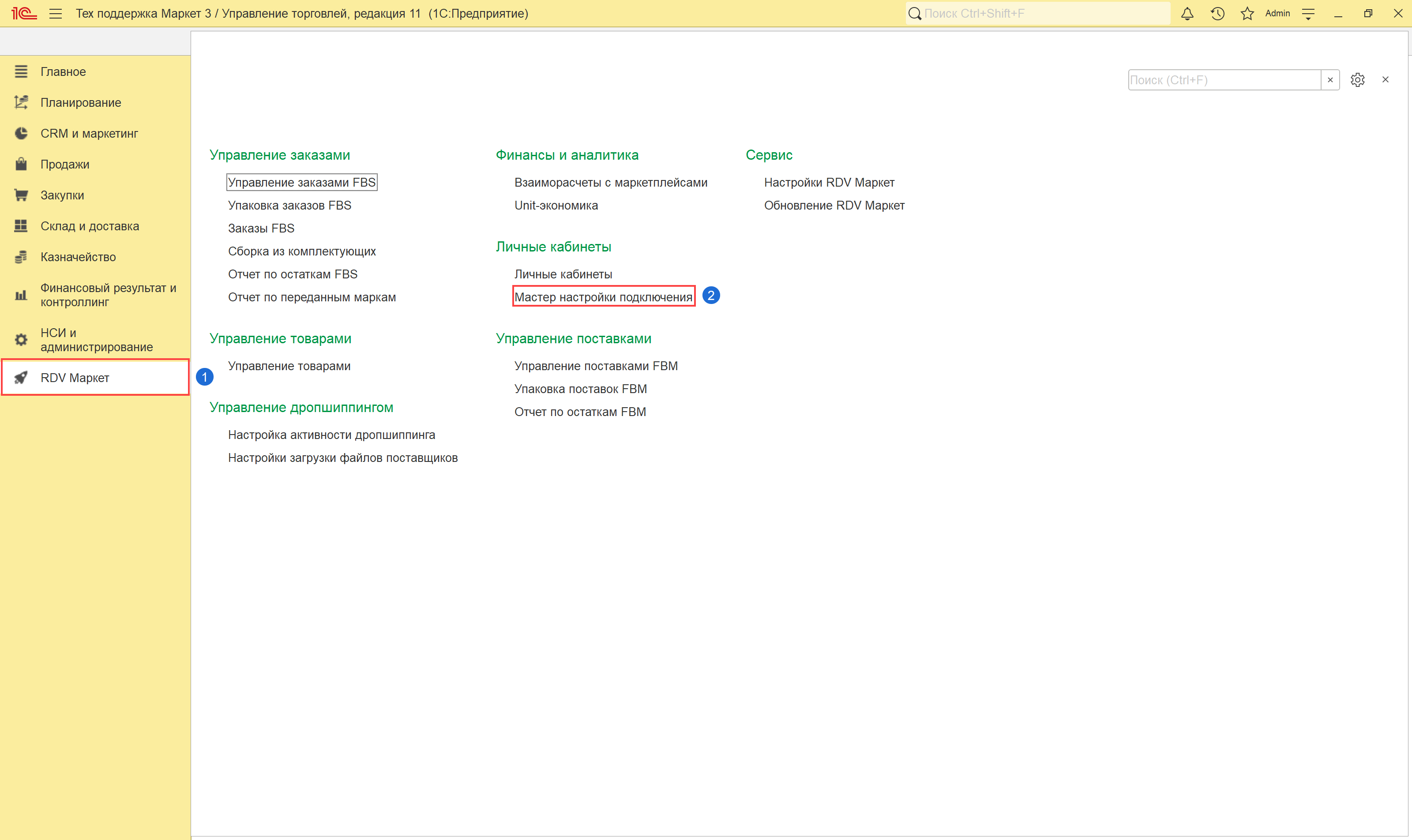
Шаг 1. Настройка учета в программе
При запуске мастера настройки система проверяет состояние обязательных параметров учета в 1С:
1. "Использовать договоры с клиентами".
Типовая настройка 1С : "НСИ и администрирование" - "Продажи" - "Оптовые продажи" - Договоры с клиентами. Для комиссионной схемы 11.5 / 2.5 используется по умолчанию.
Если используется синхронизация с 1С БП, требуется выполнять настройку по схеме комиссионной продажи 11.0 / 2.0. Подробнее об отличиях комиссионных схем.
Если данная настройка выключена, то её необходимо включить для корректной работы RDV Маркет - это обязательная опция.
2. "Контролировать запасы товаров, подлежащих резервированию по мере поступления"
Типовая настройка 1С : "НСИ и администрирование" - "Склад и доставка" - "Обеспечение потребностей" - Контролировать запасы товаров, подлежащих резервированию по мере поступления.
Если данная настройка включена, то её необходимо выключить для корректной работы RDV Маркет - это обязательная опция.
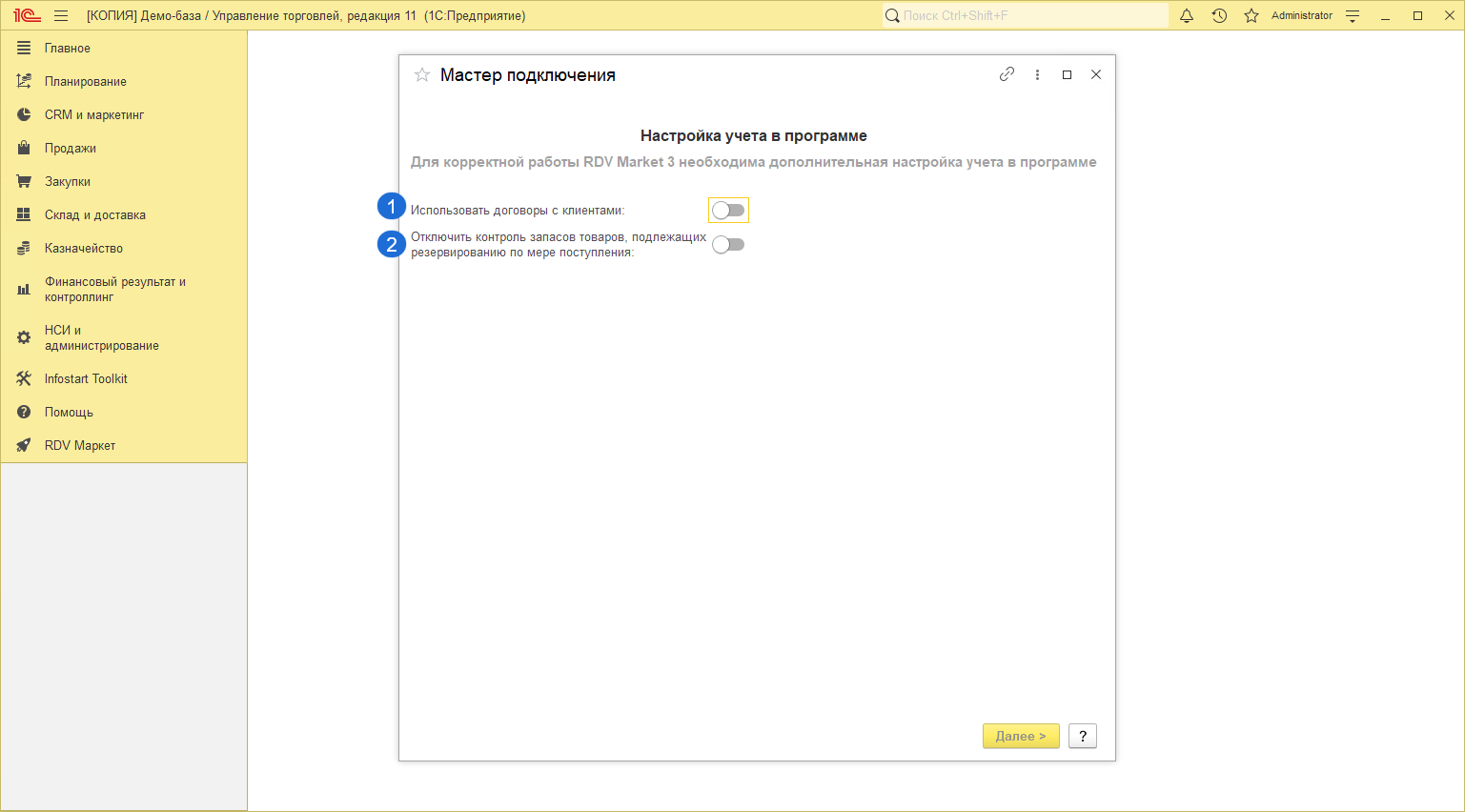
Шаг 2. Выбор маркетплейса
Если в базе 1С включена настройка "Использовать договоры с клиентами", то открывается окно с выбором маркетплейса, для которого будет настраиваться подключение.
Выбираем "Ozon" и нажимаем "Далее"
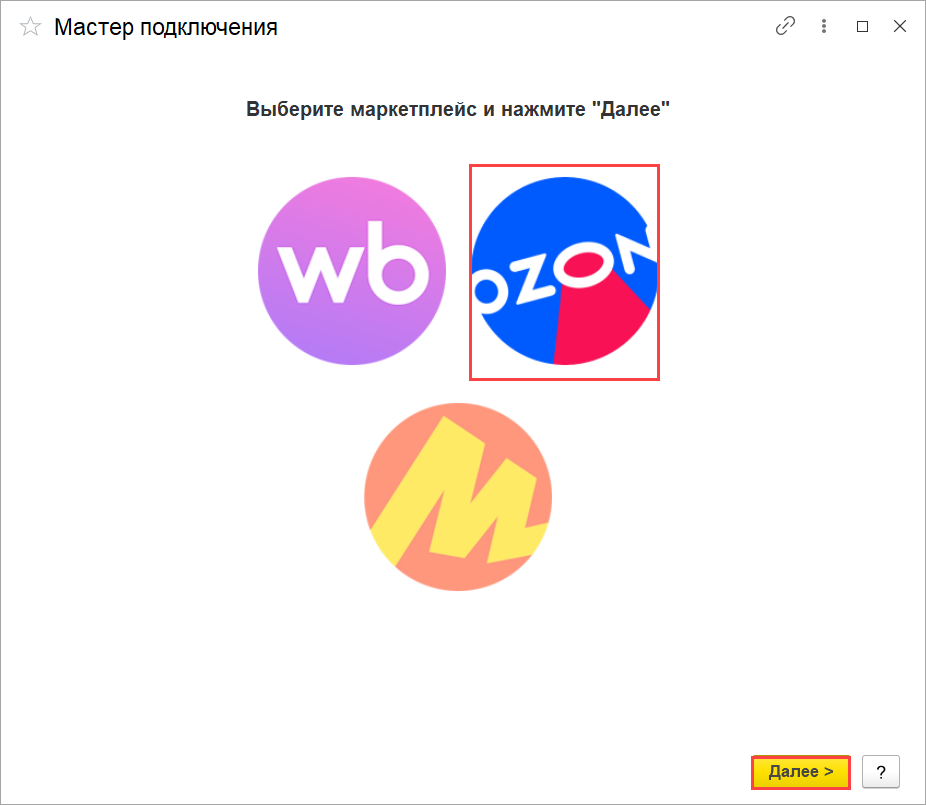
Шаг 3. Настройка подключения к ЛК Ozon
На данном шаге необходимо:
1. Ввести имя личного кабинета. Имя должно быть уникальным для каждого кабинета.
2. Включить схему работы FBS. Включение схемы не обязательно, если работаете только с Финансовым учетом.
3. Включить продажу внешних остатков (Дропшипинг), если будете загружать остатки от поставщиков.
4. Включить схему работы FBM. Включение схемы не обязательно, если работаете только с Финансовым учетом.
5. Включить Финансовый учет, если загружаете отчеты от маркетплейса.
6. Указать "Client-ID".
7. Указать "API Key".
8. Нажать кнопку "Далее".
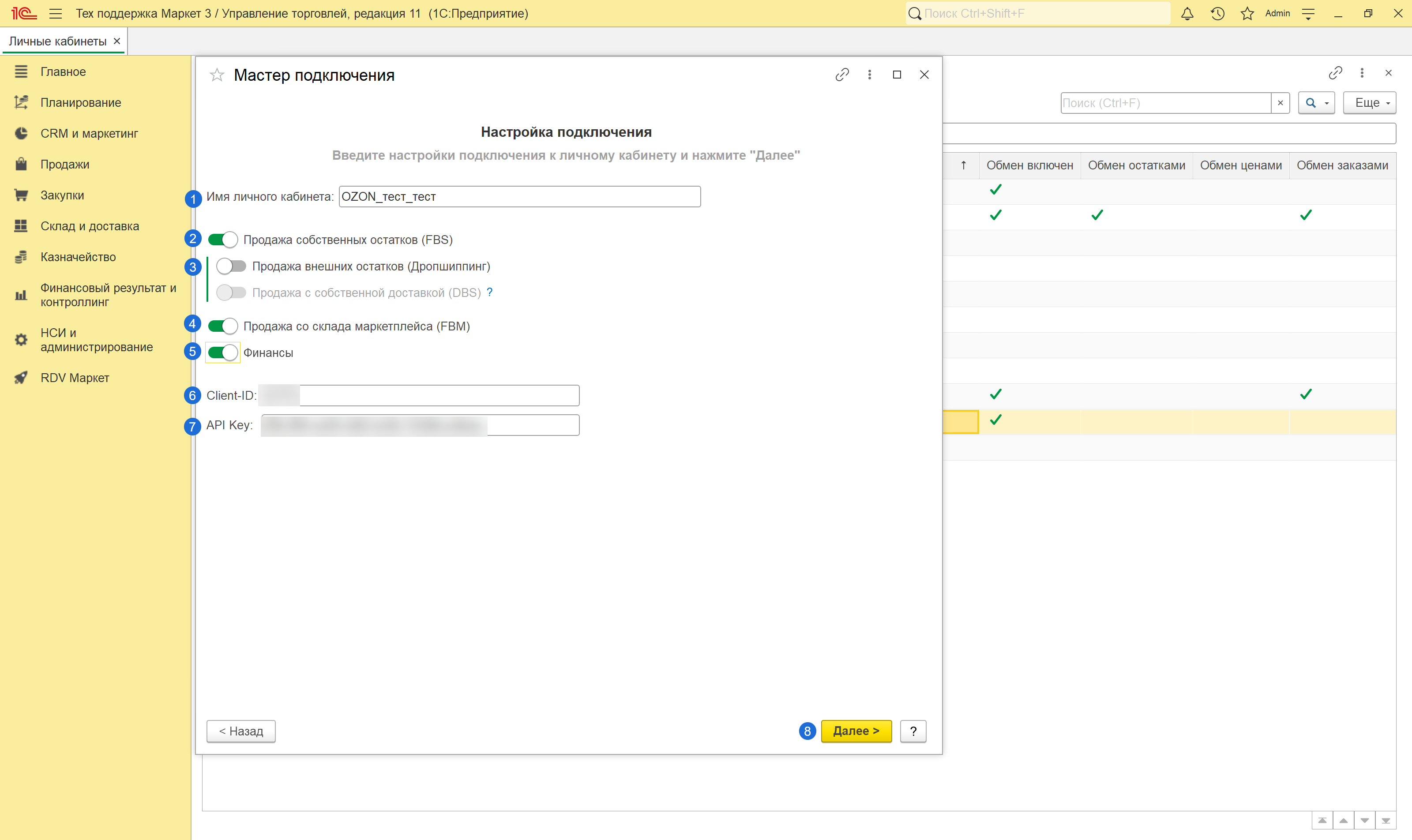
Параметры "Client-ID" и "API Key" находятся в личном кабинете Ozon. Нажмите на иконку своего пользователя, чтобы открыть настройки.
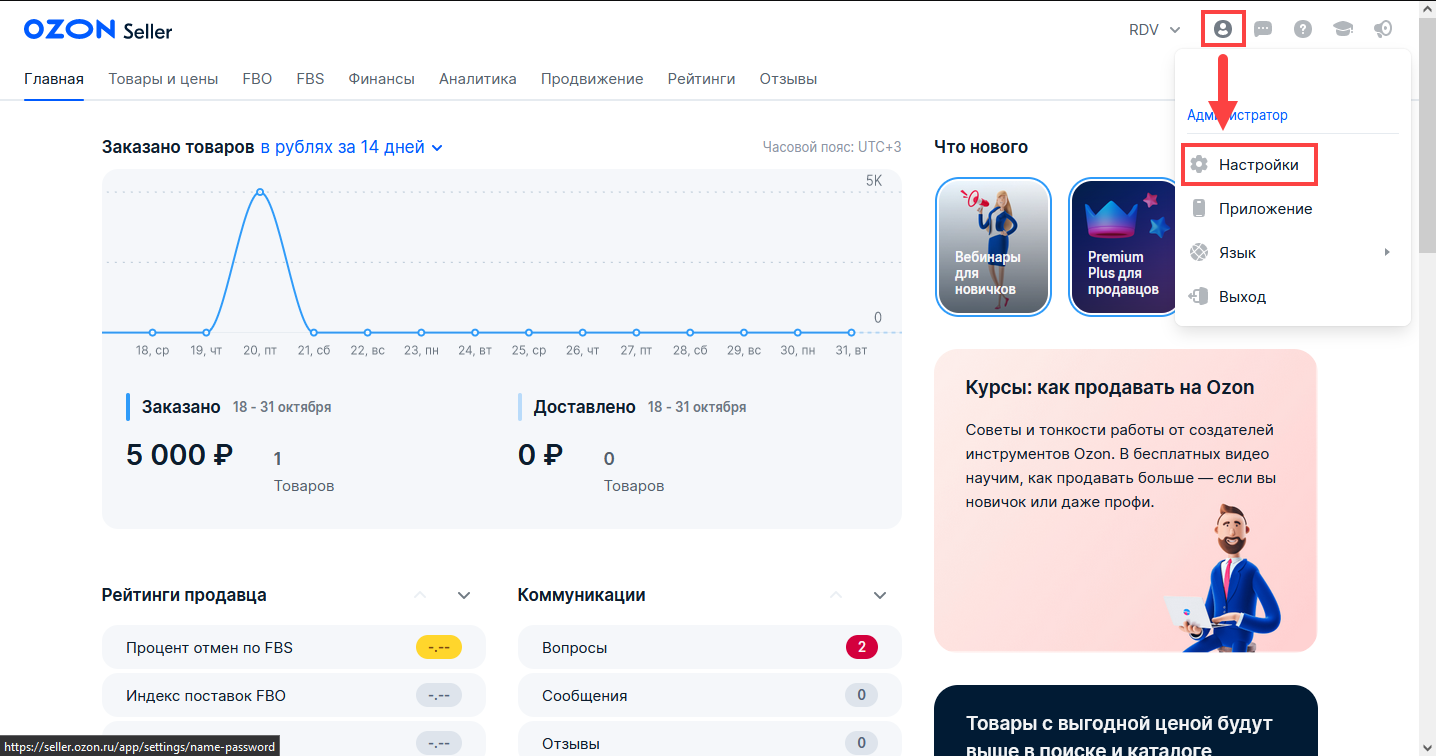
Перейдите на вкладку "Seller API". Сгенерируйте "API key" с помощью кнопки "Сгенерировать ключ".
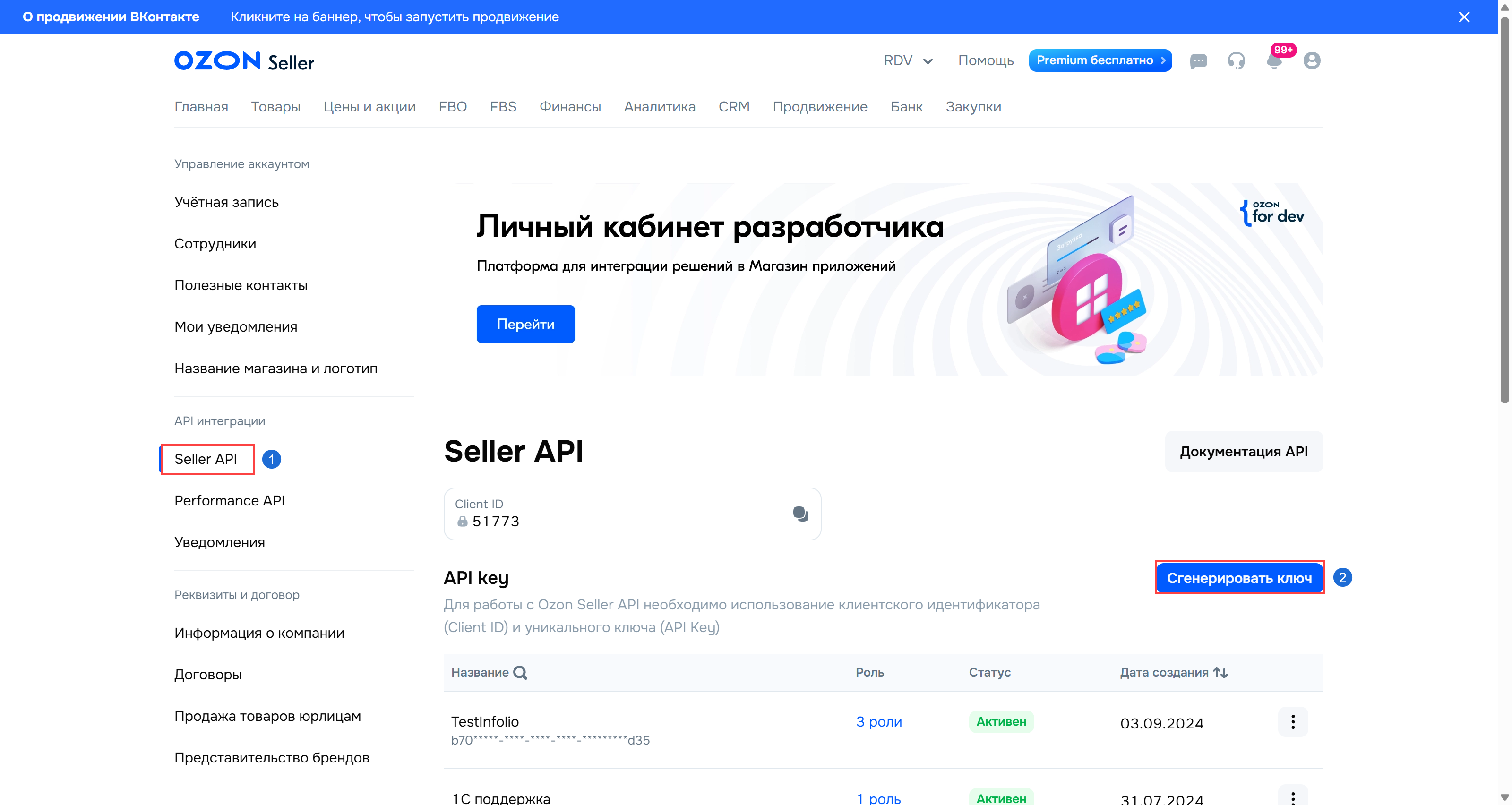
- Укажите название ключа.
- Выберите роль "Admin".
- Нажмите на кнопку "Сгенерировать", чтобы система создала вам API ключ.
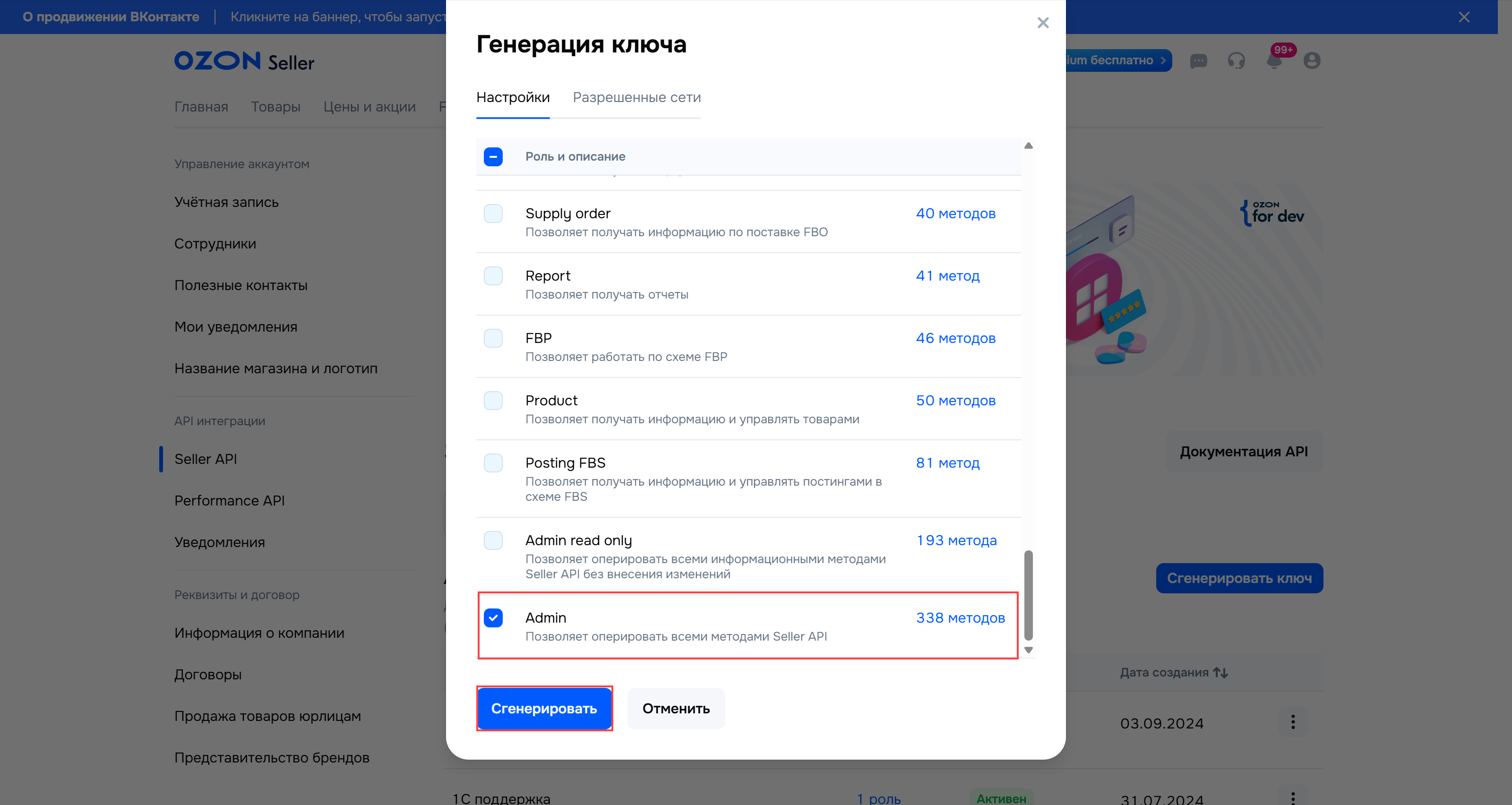
После того, как ключ будет создан, скопируйте его и укажите в Мастере подключения.
Ключ отображается только 1 раз, после закрытия окна его больше нельзя будет скопировать.
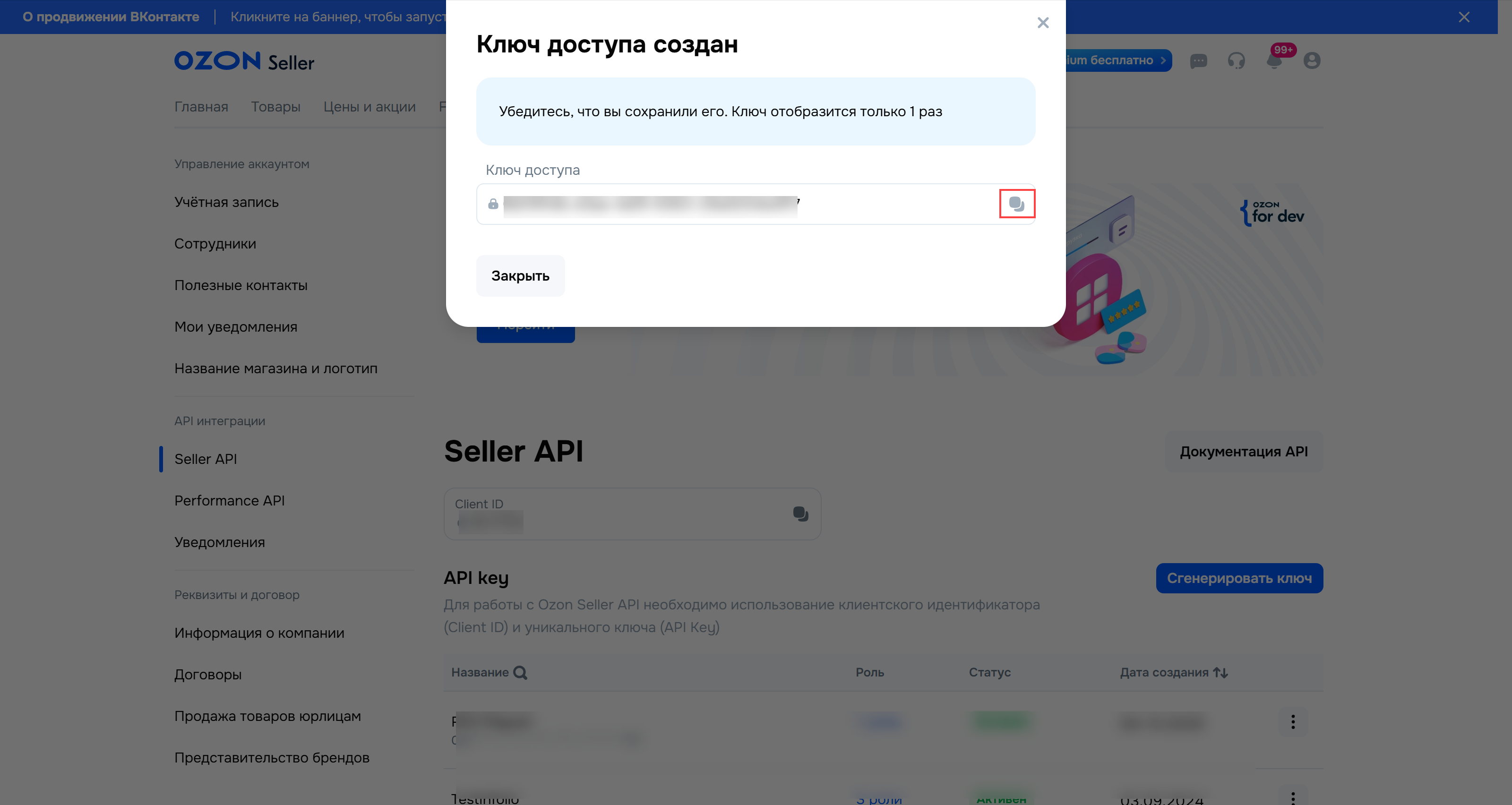
Скопируйте "Client-ID" и укажите его в Мастере подключения.
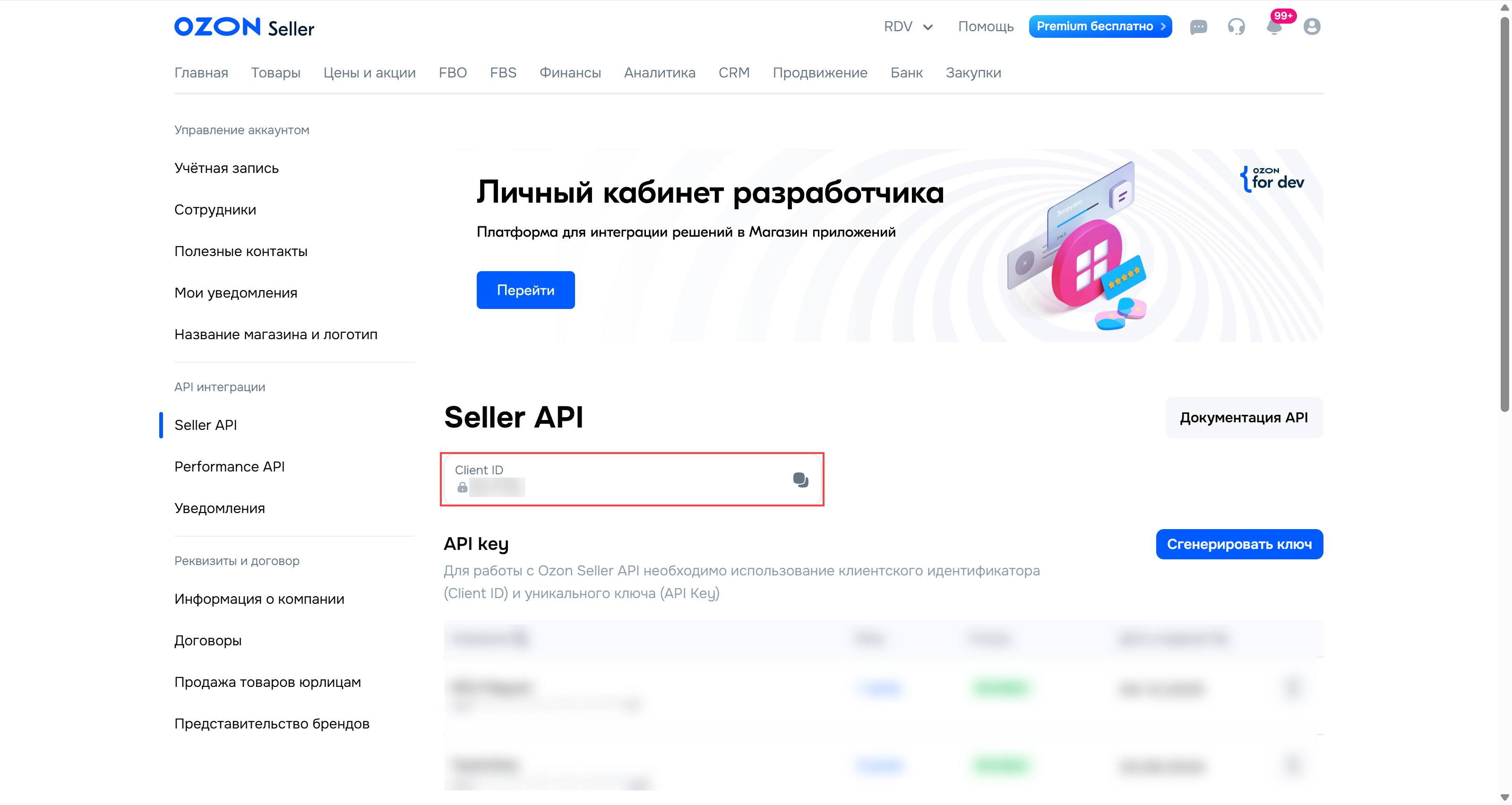
Шаг 4. Настройка складов
На данном шаге необходимо выполнить сопоставление как минимум одного склада в личном кабинете маркетплейса и склада в учетной системе для работы по схеме FBS.
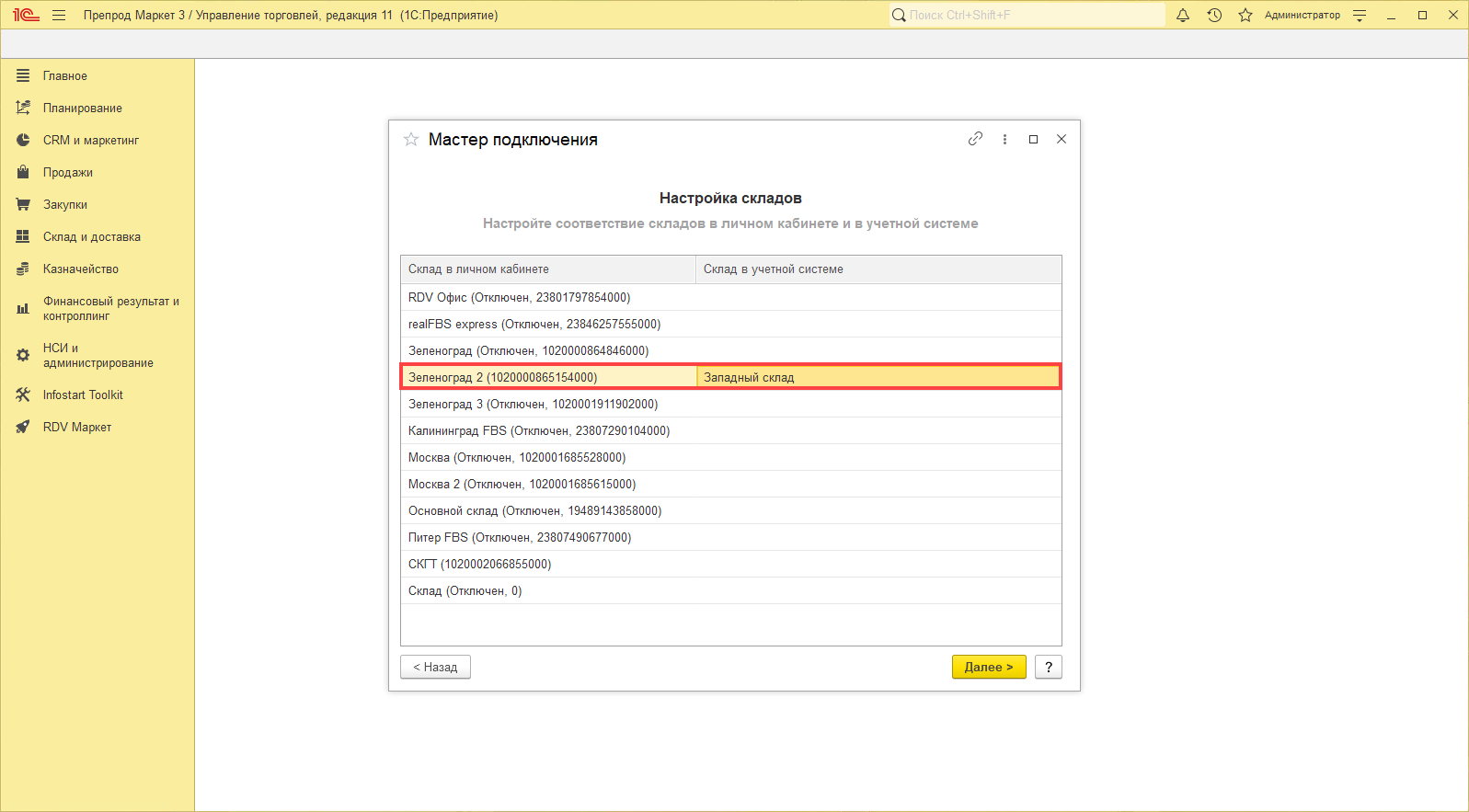
Склад СКГТ
Для передачи остатков по cверхкрупным габаритным товарам необходимо выполнить сопоставление склада в учетной системе и склада СКГТ:
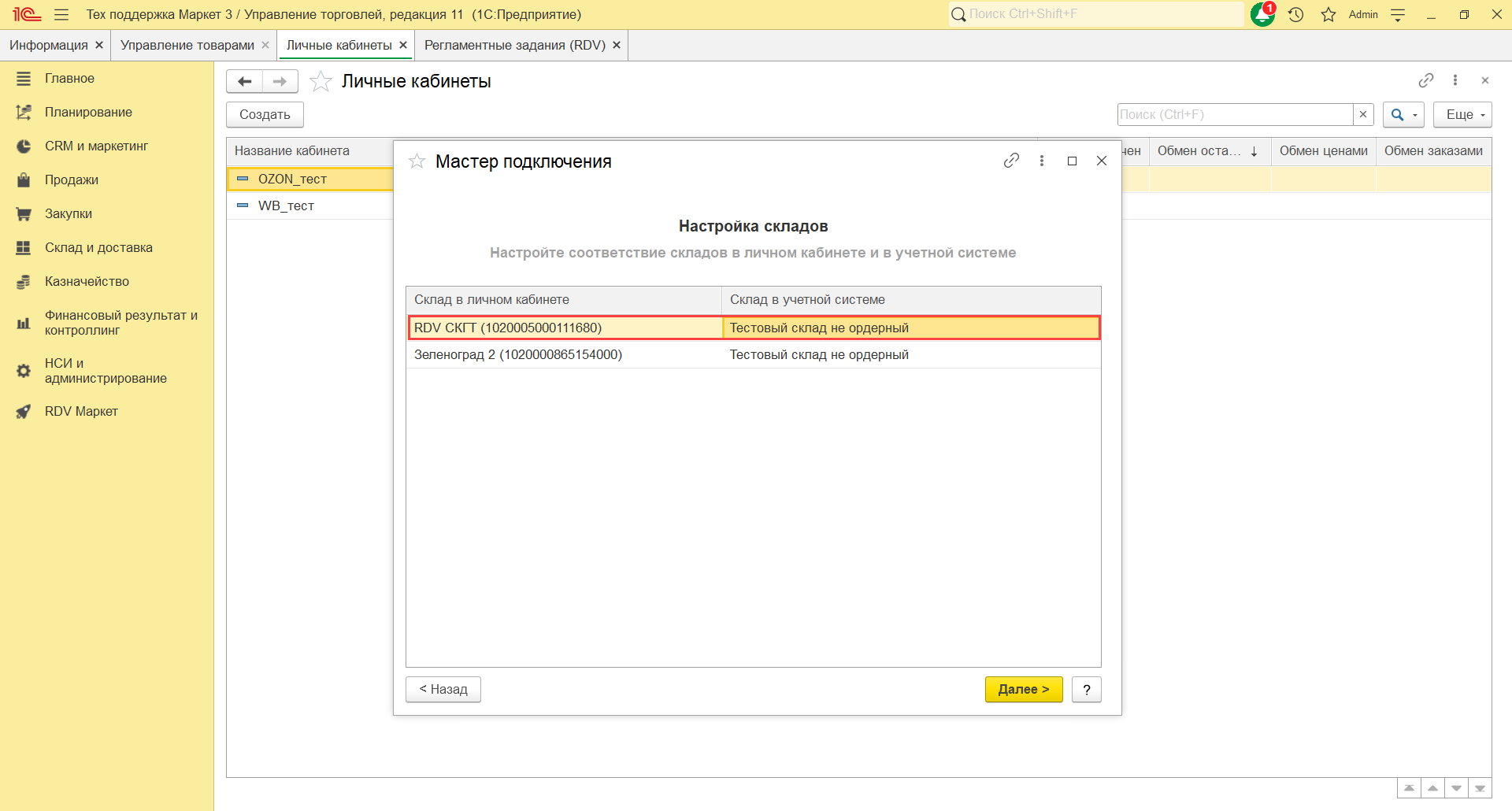
Для передачи остатков и отгрузки заказов с СКГТ товарами необходим отдельный склад в ЛК Озон.
1. Перейдите в раздел "FBS" - "Управление логистикой" - "Создать новый склад":
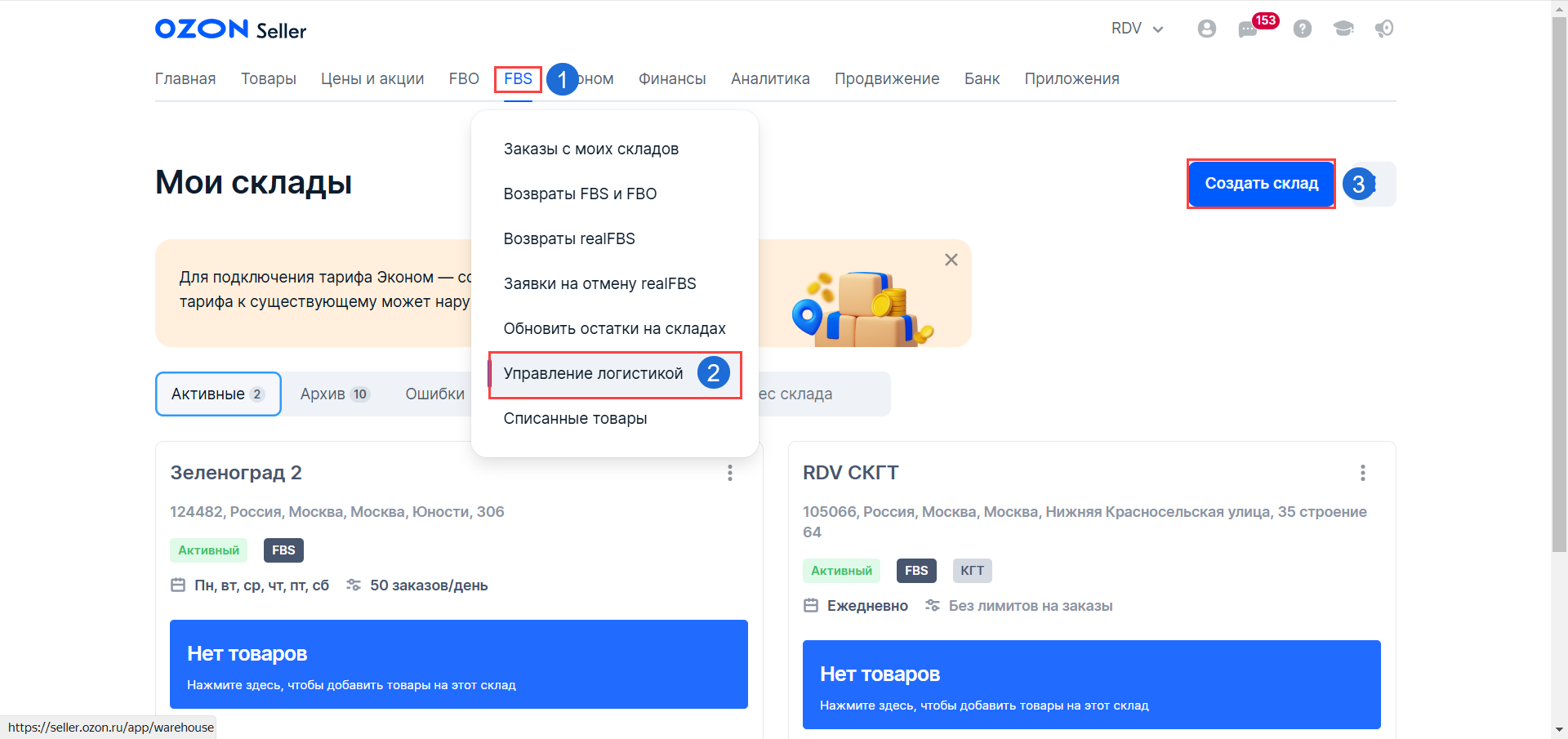
2. При выборе типов товаров укажите "С особыми условиями доставки". В данный тип товаров входят в том числе товары СКГТ:
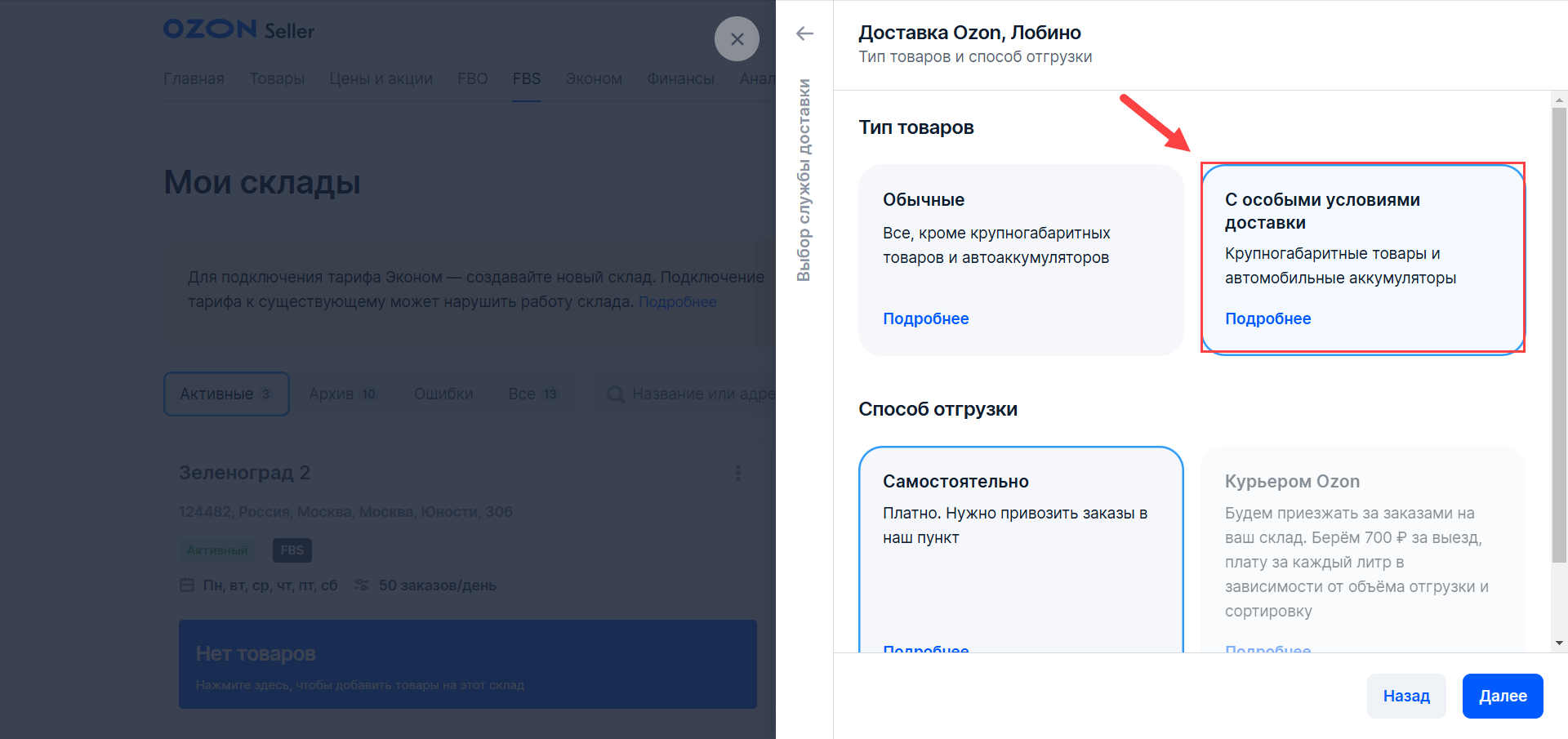
3. После заполнения всей необходимой информации будет создан склад с признаком "КГТ":
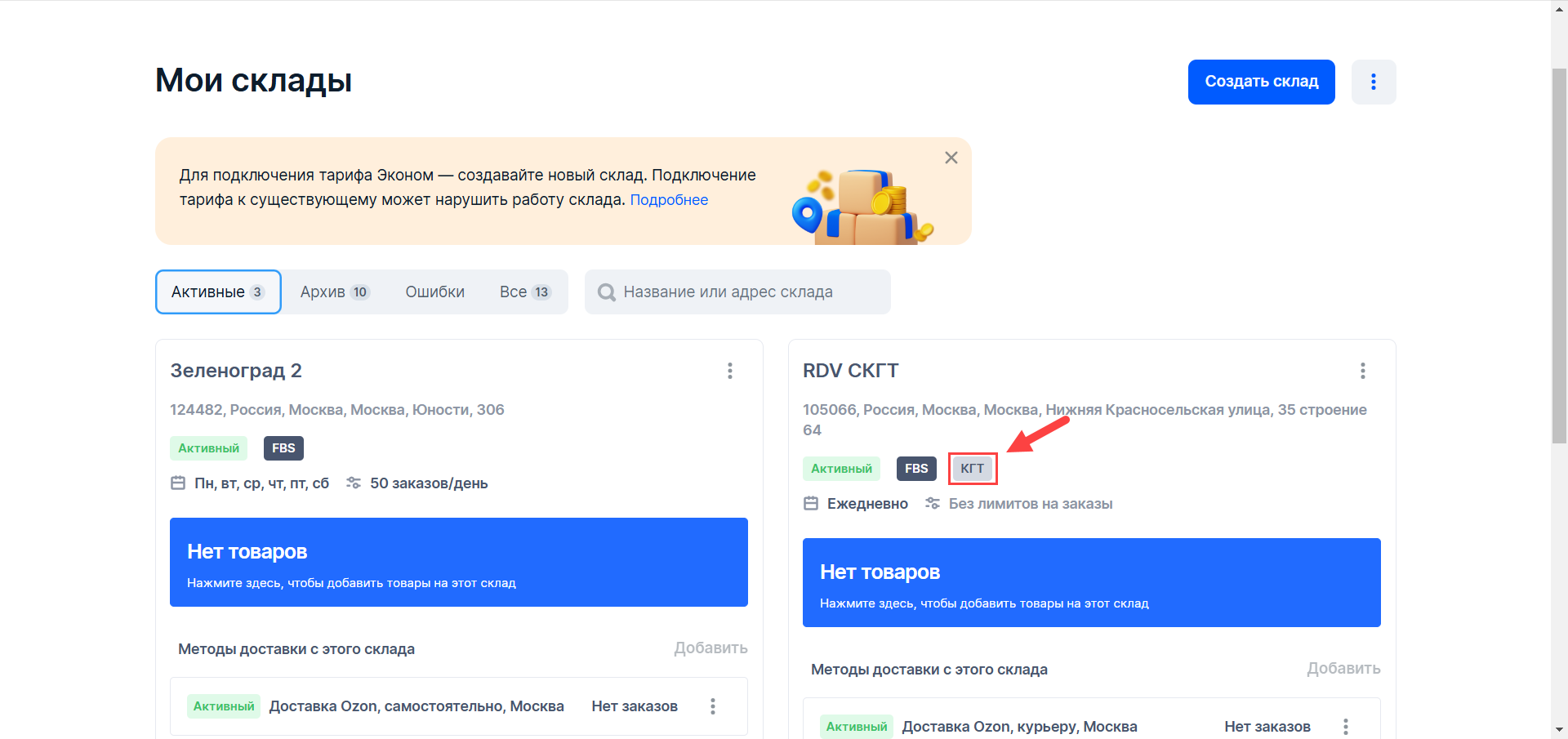
Подробнее вы можете ознакомиться в статье.
Шаг 5. Настройка трансляции остатков FBS
Настройте правила передачи остатков на маркетплейс, чтобы избежать продажи отсутствующего товара и отмен заказов.
- Минимальный остаток FBS. Число, которое вычитается из остатка. Это поможет избежать вынужденных отмен, особенно в высокий сезон.
- Максимальный остаток FBS. Если фактический остаток больше этого значения, на маркетплейс будет передано именно указанное максимальное число, а не реальное количество товара.
- Расчет остатков по комплектам. С помощью этого переключателя на маркетплейс можно передавать остатки с учетом комплектующих. Как собирать заказы из комплектующих можно ознакомится в инструкции.
- Автоактивация схемы FBS. Система автоматически включает FBS-продажи товара, только если остаток на FBM-складе падает ниже заданного порога. Если остаток на FBM-складе равен или выше порога, FBS-продажи отключаются.
- Настроить отбор по складам FBM. Выберите конкретные склады, остатки на которых будут влиять на автоактивацию FBS.
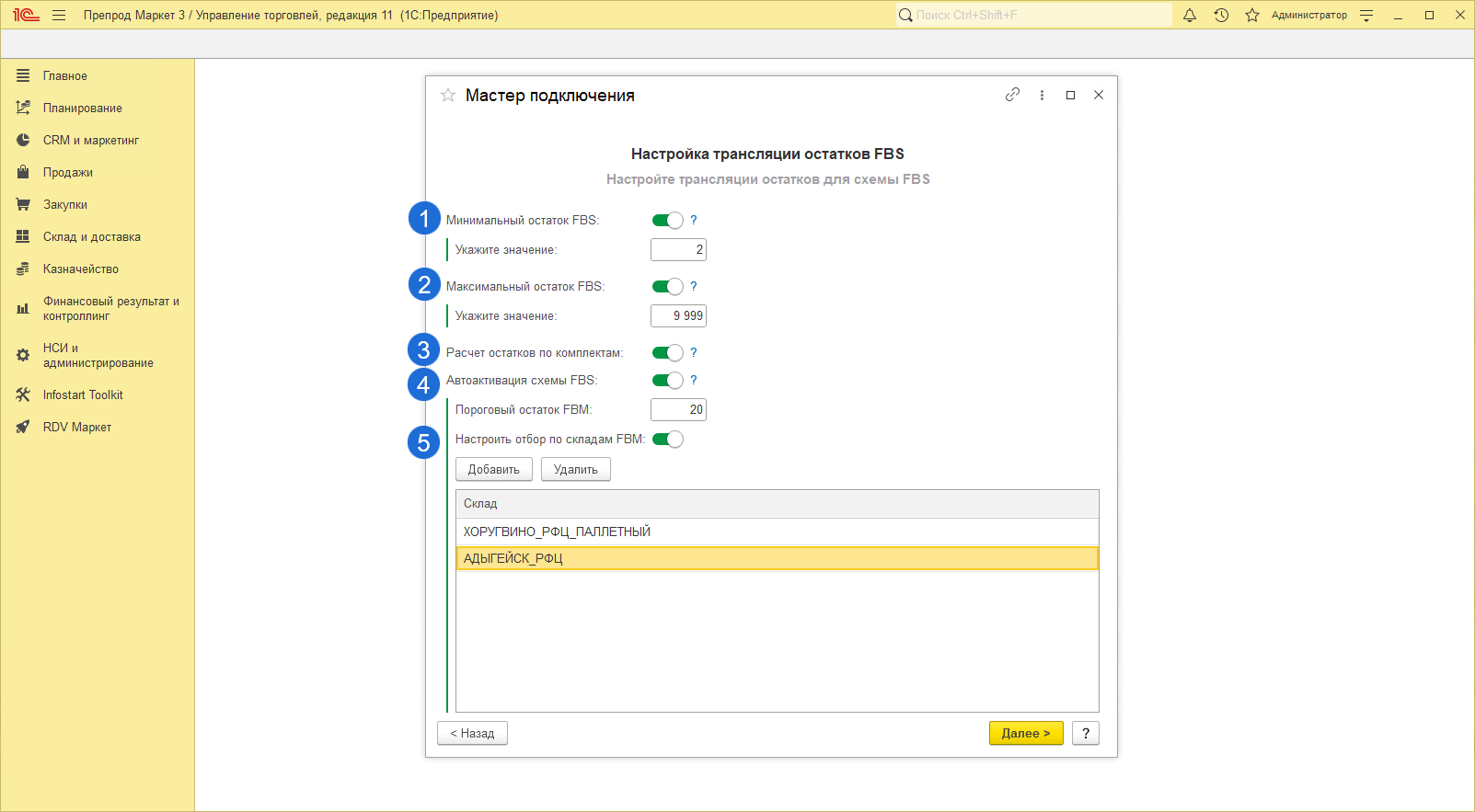
Шаг 6. Настройка интервалов отгрузок FBS
Данный шаг доступен при включенной настройке "Использовать Конвейер отгрузок FBS".
Здесь можно настроить временные интервалы (слоты), в течение которых заказы будут автоматически собираться в одну общую отгрузку для передачи в службу доставки.
Это позволяет объединять несколько заказов, созданных в выбранный период времени.
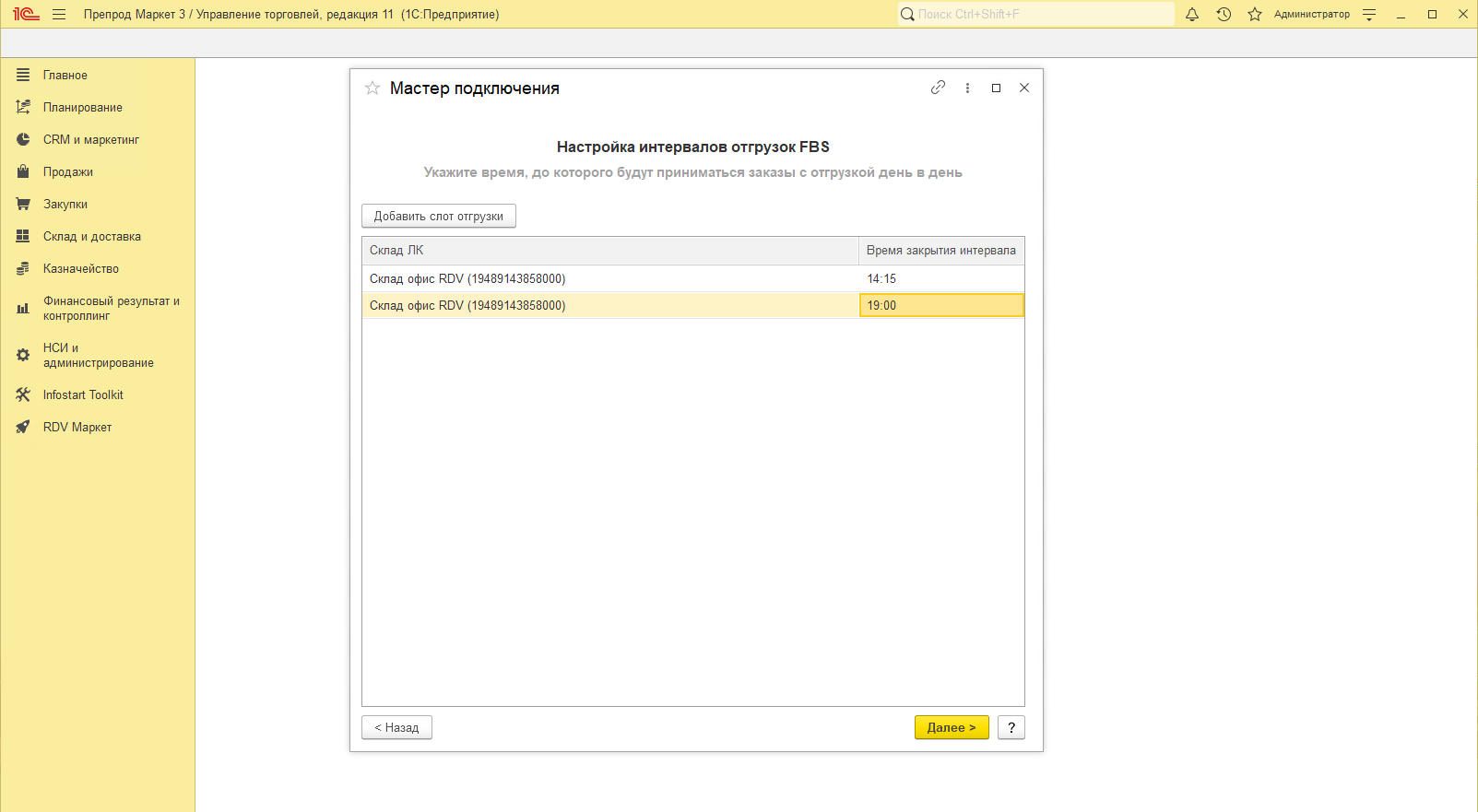
Cлот отгрузки - это временной интервал, в течение которого:
Система накапливает заказы для формирования отгрузки
По окончании слота:
Текущая отгрузка закрывается для новых заказов
Начинается формирование новой отгрузки для следующих заказов
Как это работает на практике:
Допустим, слот настроен до 15:00:
Все заказы, поступившие до 15:00, попадут в одну отгрузку
В 15:01 система автоматически начинает включать заказы в новую отгрузку
Ключевые особенности:
Минимум один слот в сутки обязателен
Можно настроить несколько слотов в день
Настройки ведутся в разрезе складов, так как:
Разные склады могут работать в разных часовых поясах
Нагрузка на складах может отличаться
Как работать с Конвейером можно ознакомиться в инструкции по ссылке.
Шаг 7. Склады FBM
Если ранее была выбрана схема работы FBM, то необходимо добавить(1) склады, которые будут использоваться для работы с поставками FBM.
Выбрать один основной склад(2), который будет автоматически заполняться в поставку FBM при загрузке по API.
Склады, которые больше не используются для поставок, можно удалить из списка(3).
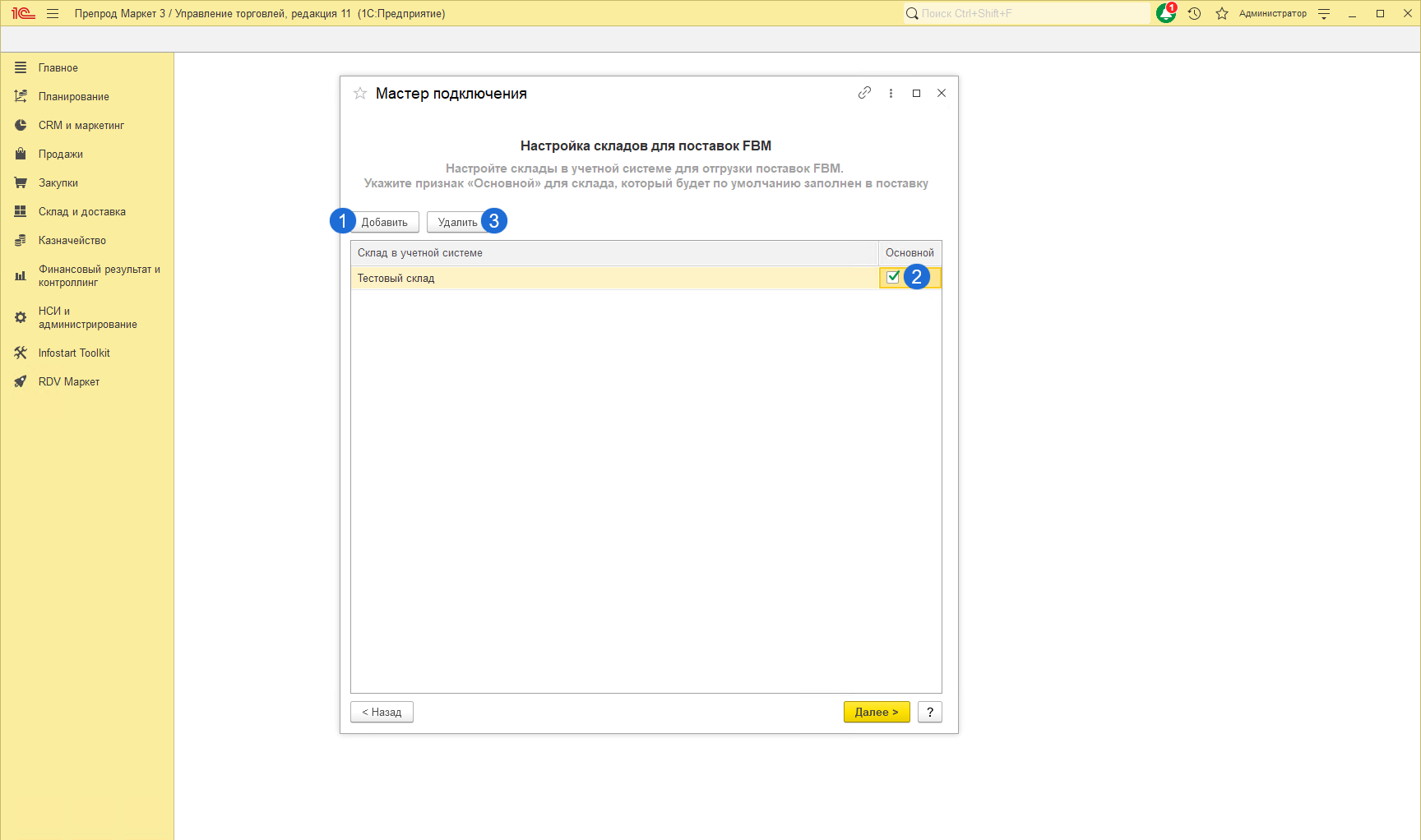
Шаг 8. Настройка цен
Выполните сопоставление цен из личного кабинета и видов цен в учетной системе.
Флагом отмечены цены, для которых сопоставление обязательно!
Если ранее была выбрана схема работы FBM, то "Цена для поставок FBM" обязательна к сопоставлению.
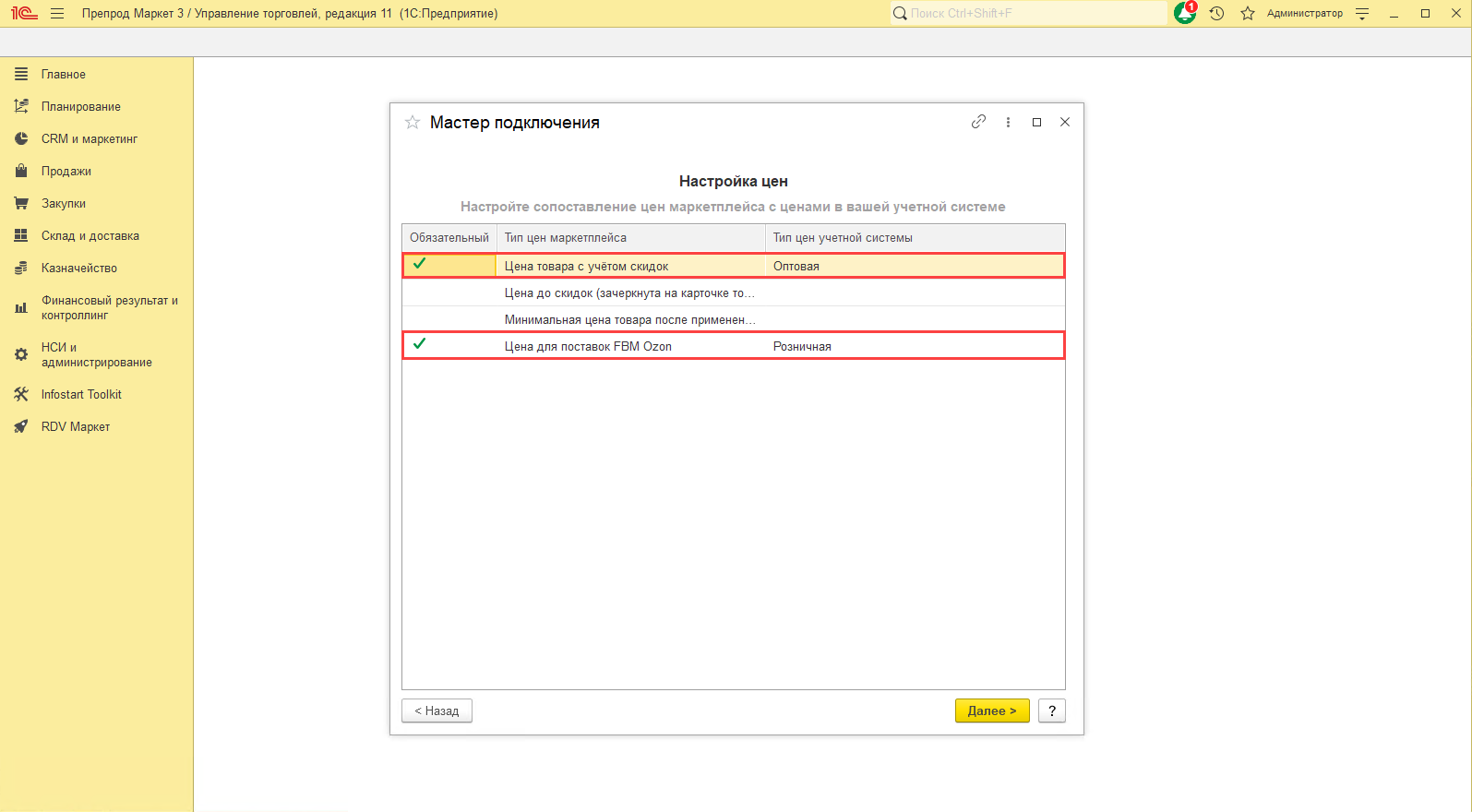
При использовании в базе ценообразования 2.0, цены установленные на упаковки номенклатуры пересчитаются для единицы измерения сопоставленного товара.
Например: Номенклатура Чай 1 шт. сопоставлена с карточкой товара (на следующем шаге инструкции).
Цена 300 рублей была установлена на упаковку из 3 шт.
Тогда на карточку маркетплейса 1 шт передастся рассчитанная цена 100 рублей.
Шаг 9. Сопоставление номенклатуры 1С с карточками товаров Ozon
На данном шаге необходимо сопоставить товары маркетплейса с номенклатурой в 1C.
При нажатии на кнопку "Загрузить товары" с маркетплейса запрашиваются все товары со статусом "Готовы к продаже".
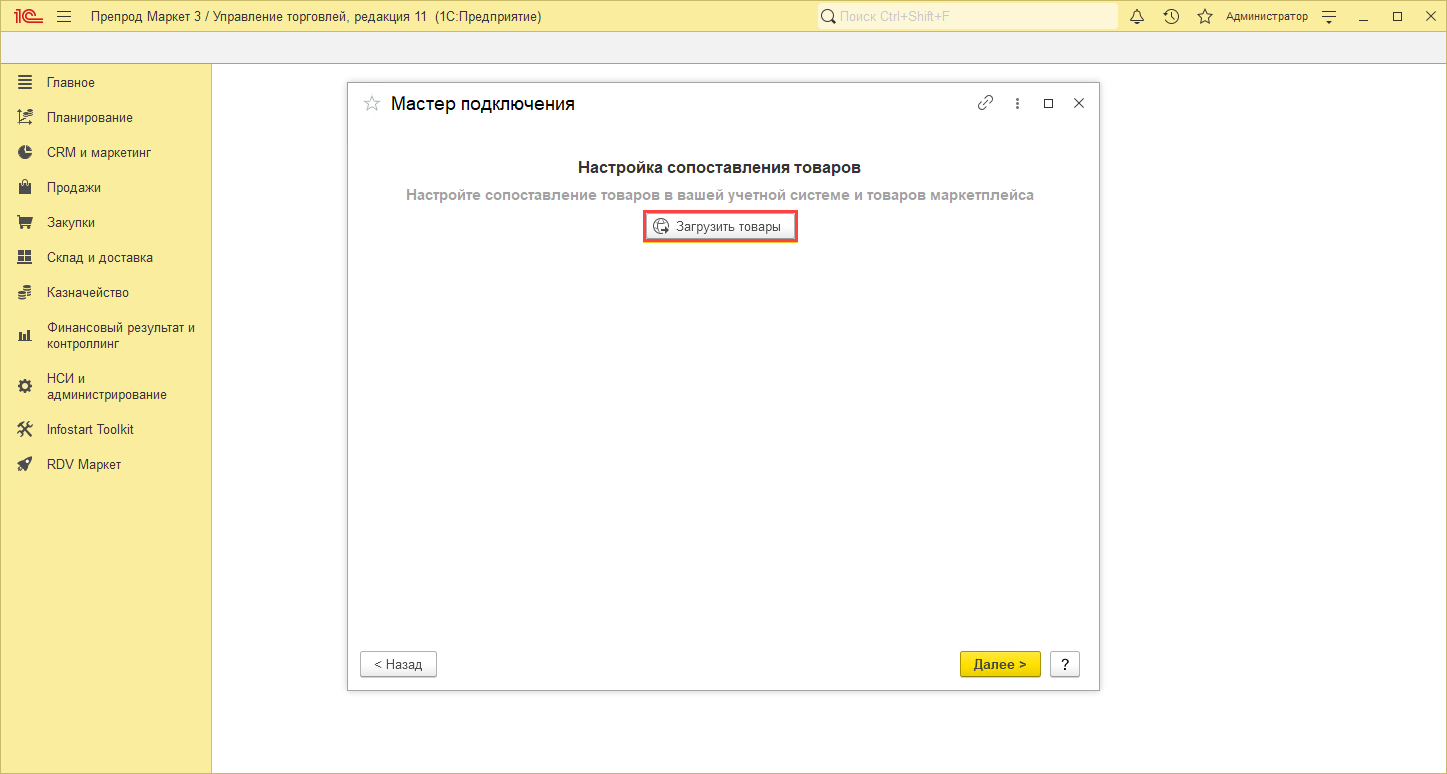
В один момент времени выполнять загрузку можно только одному пользователю для одного кабинета.
По итогам загрузки товаров по API или из файла открывается новое окно, в котором происходит сопоставление товаров маркетплейса и номенклатуры в 1С.
Сопоставление происходит по полю "Штрихкод в ЛК" - аналогичный штрихкод должен быть добавлен к соответствующей номенклатуре. Если по штрихкоду подобрать товар не удалось - система сравнит поле "Артикул поставщика" с полем "Артикул" номенклатуры в 1С и подберет соответствующее значение
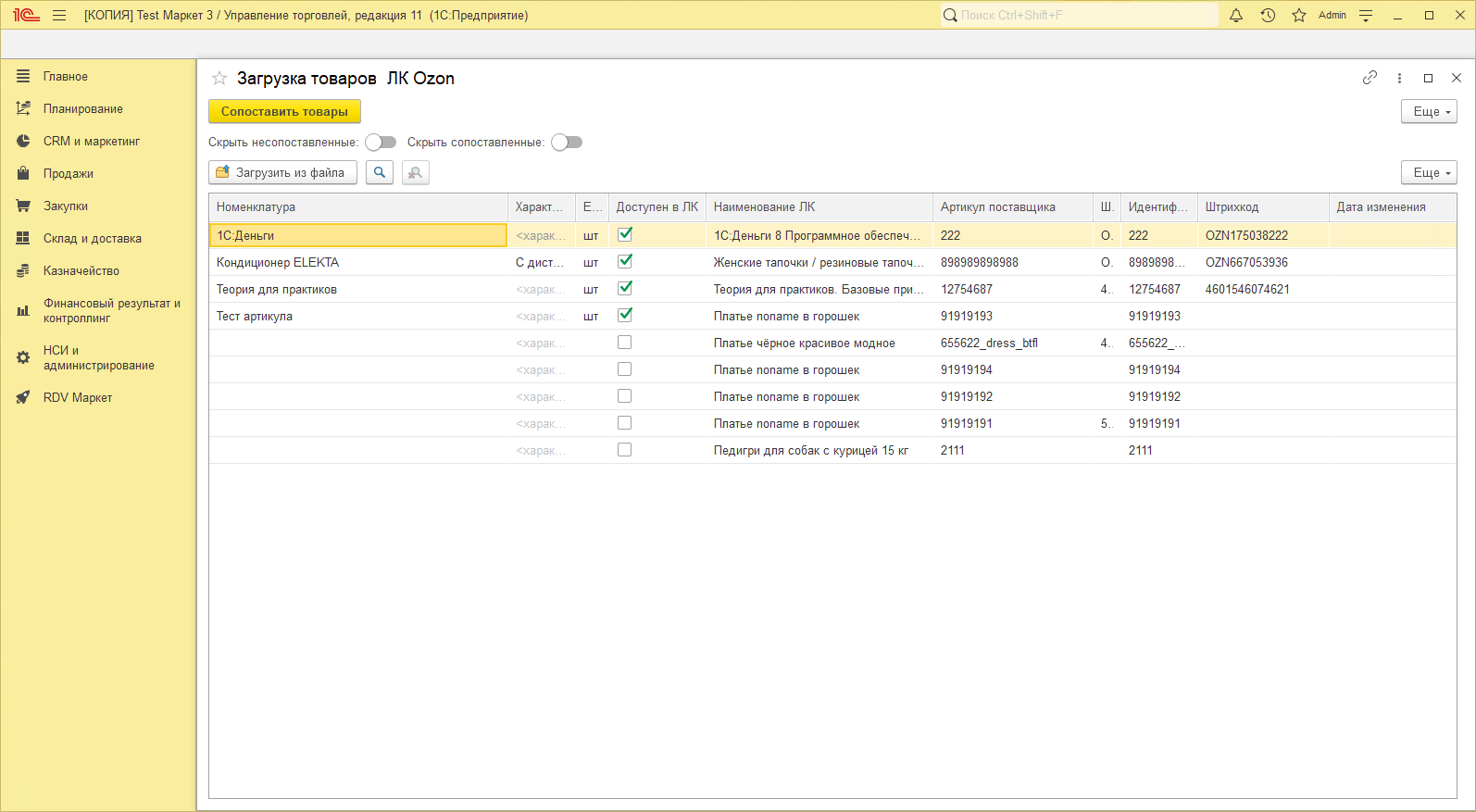
Если номенклатура не сопоставилась, то можно вручную указать соответствующую карточке номенклатуру:
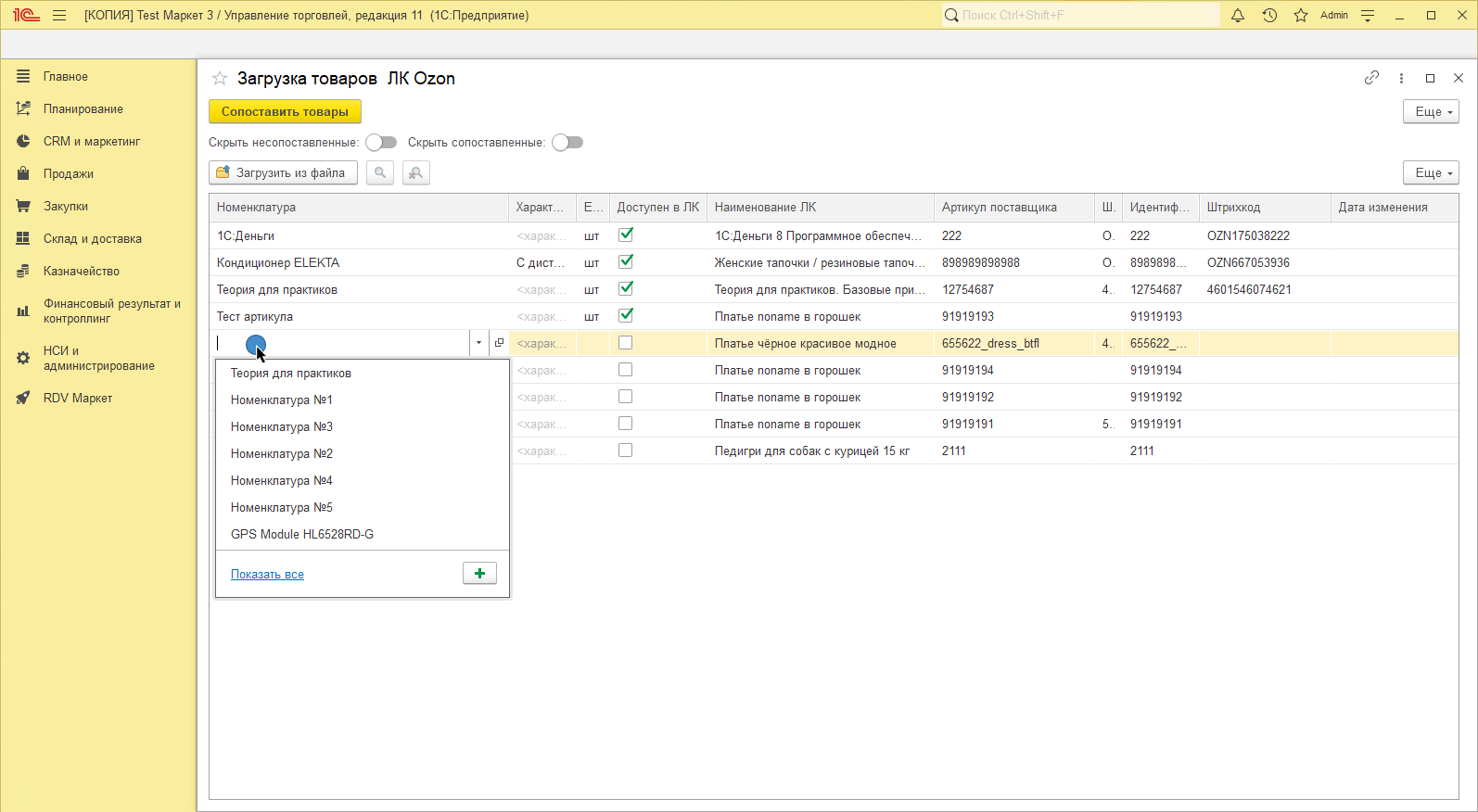
Установленный флаг "Доступен в ЛК" означает, что по товару будет выполняться обмен ценами и/или остатками после завершения настройки. Включение режимов обмена выполняется в личном кабинете и может быть изменено в любой момент
Соответственно, если флаг у товара снять - обмен данными с маркетплейсом по этой позиции выполняться не будет
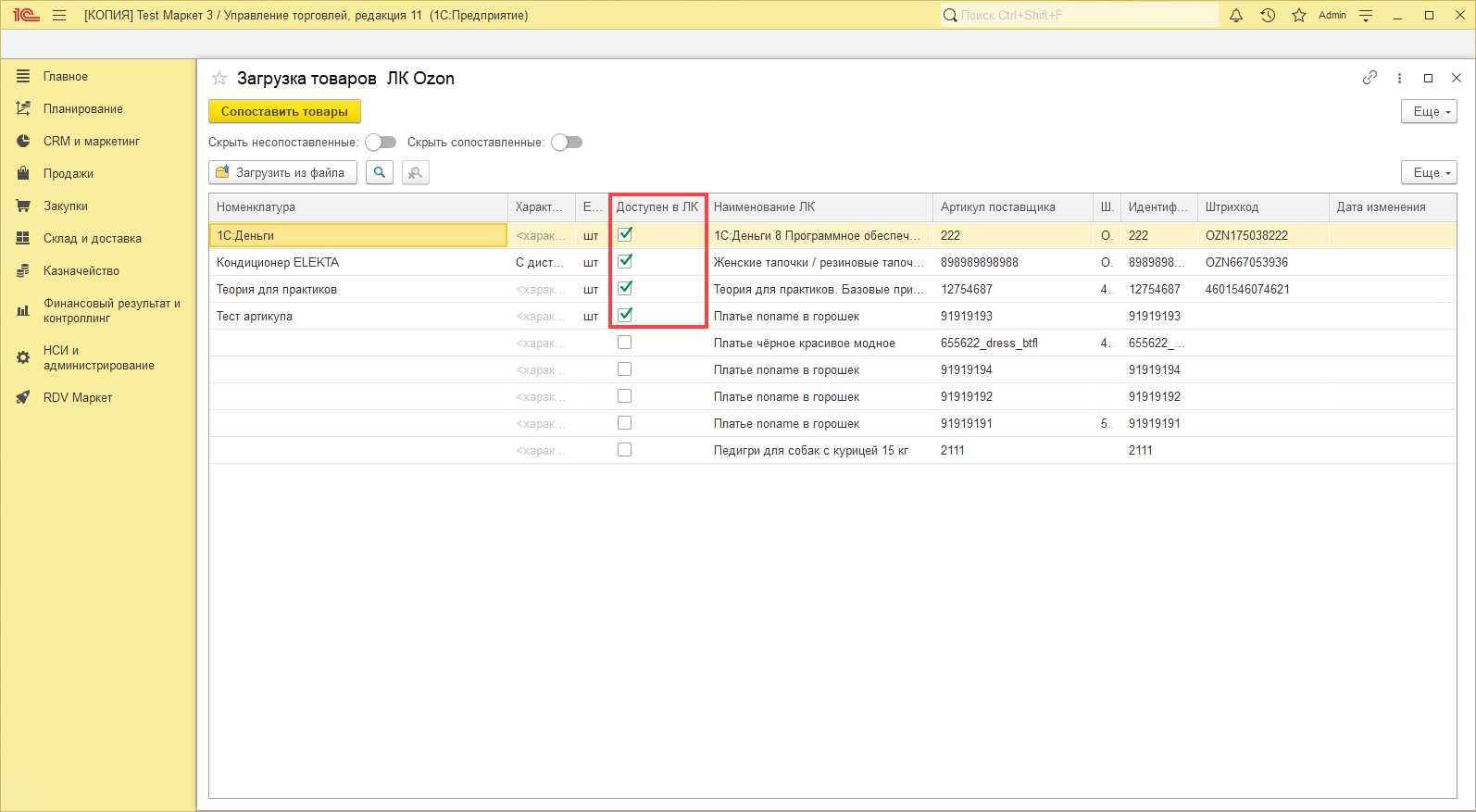
Не обязательно сопоставлять все товары сразу. К данному шагу можно вернутся позднее.
После того, как сопоставлены все необходимые товары, нажмите на кнопку "Сопоставить товары":
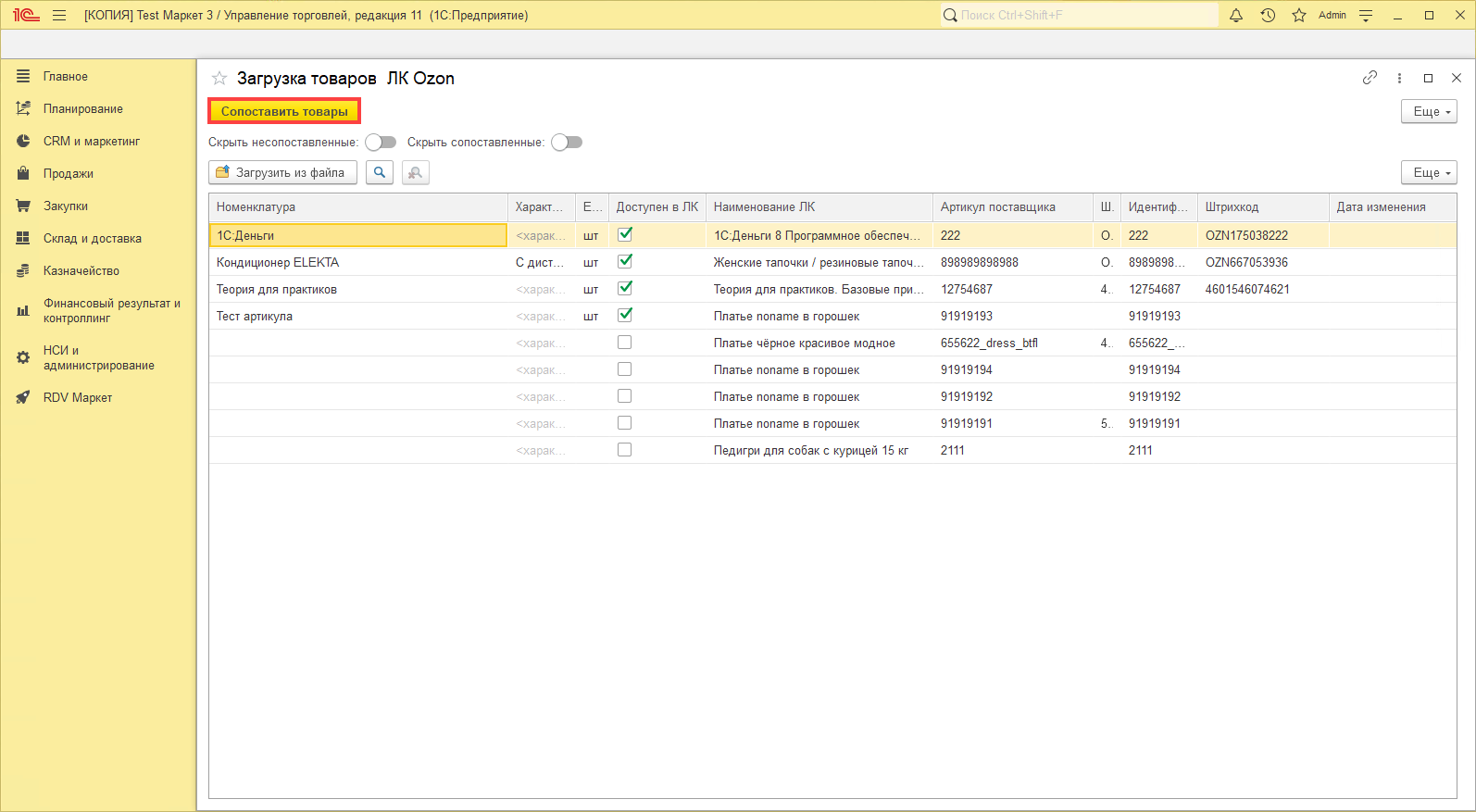
Если остались несопоставленные товары, то появятся соответствующее предупреждение. Нажатие "Да" завершит работу с товарами, а "Нет" - вернет окно загрузки товаров в работу:
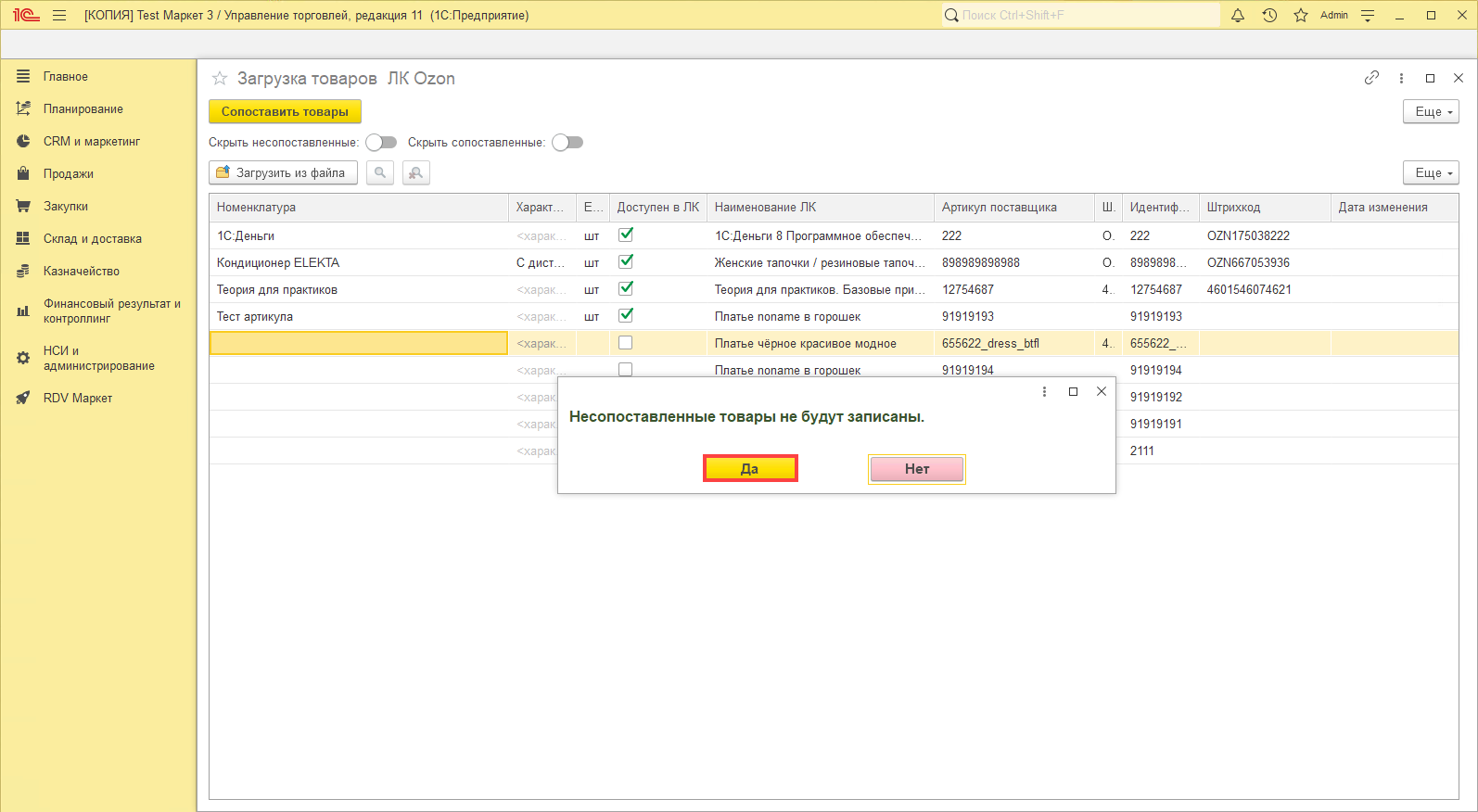
Для перехода к следующему шагу нажмите на кнопку "Далее":
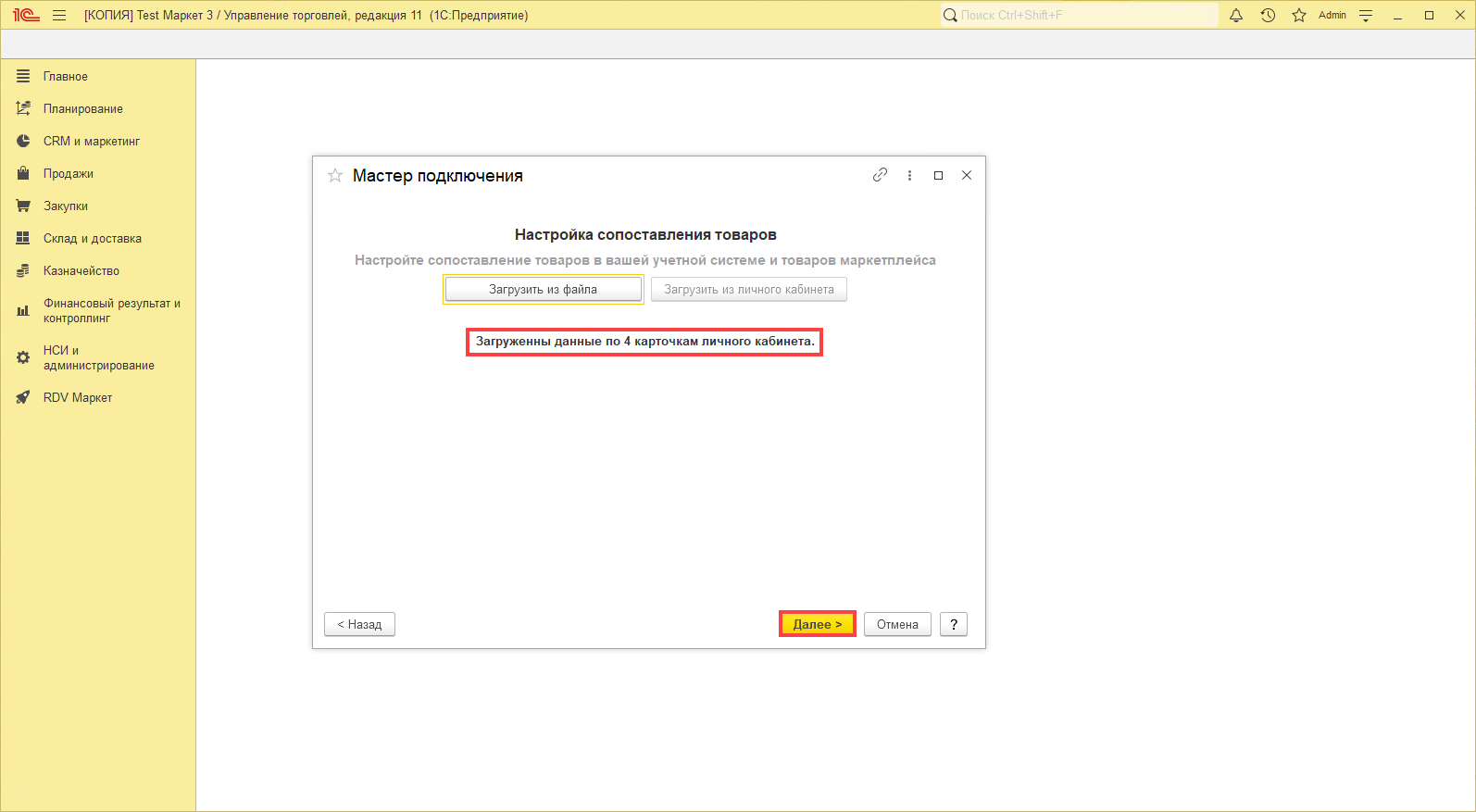
Шаг 10. Настройки параметров заказов
В данном окне указываем следующие настройки, которые автоматически будут заполняться в документы:
- Выбираем Организацию.
- Указываем партнера Ozon. В зависимости от настройки базы может потребоваться указание Контрагента.
- Если в базе включена настройка "Использование соглашений с клиентам", то необходимо указать соглашение для контрагента Ozon.
- В данном поле необходимо указать договор с Ozon.
- Включаем отражение продаж юридическим лицам при работе с взаиморасчетами.
- При необходимости включите настройку отражения выплат по лояльности партнеров ozon в выручке в отчете комиссионера (по умолчанию настройка отключена).
- Включаем отражение перевыставленных услуг при работе с взаиморасчетами.
- Нажимаем кнопку "Далее".
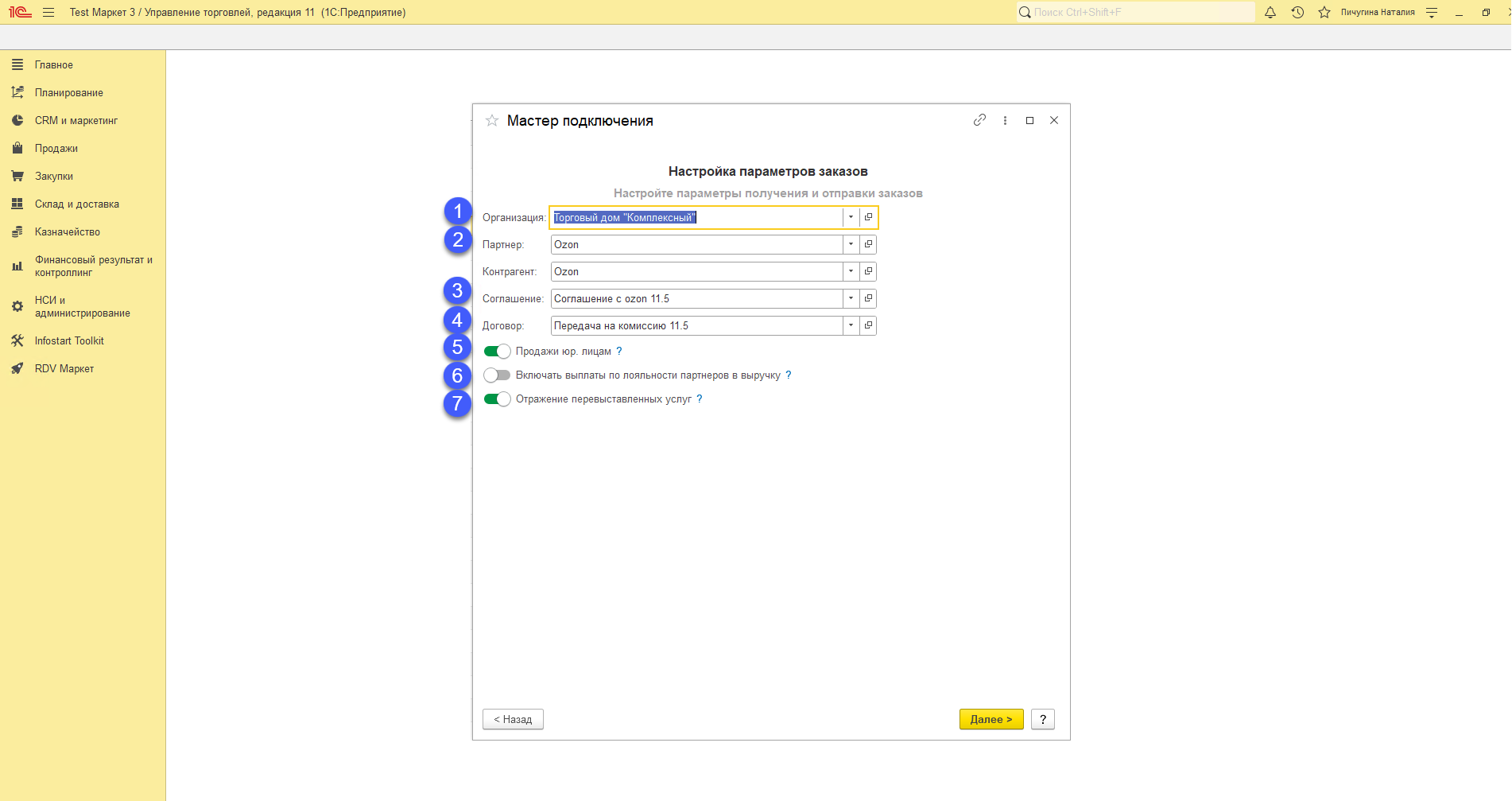
Данные для заполнения можно создать из формы нажав на кнопку "Выбрать из списка" - "Создать":
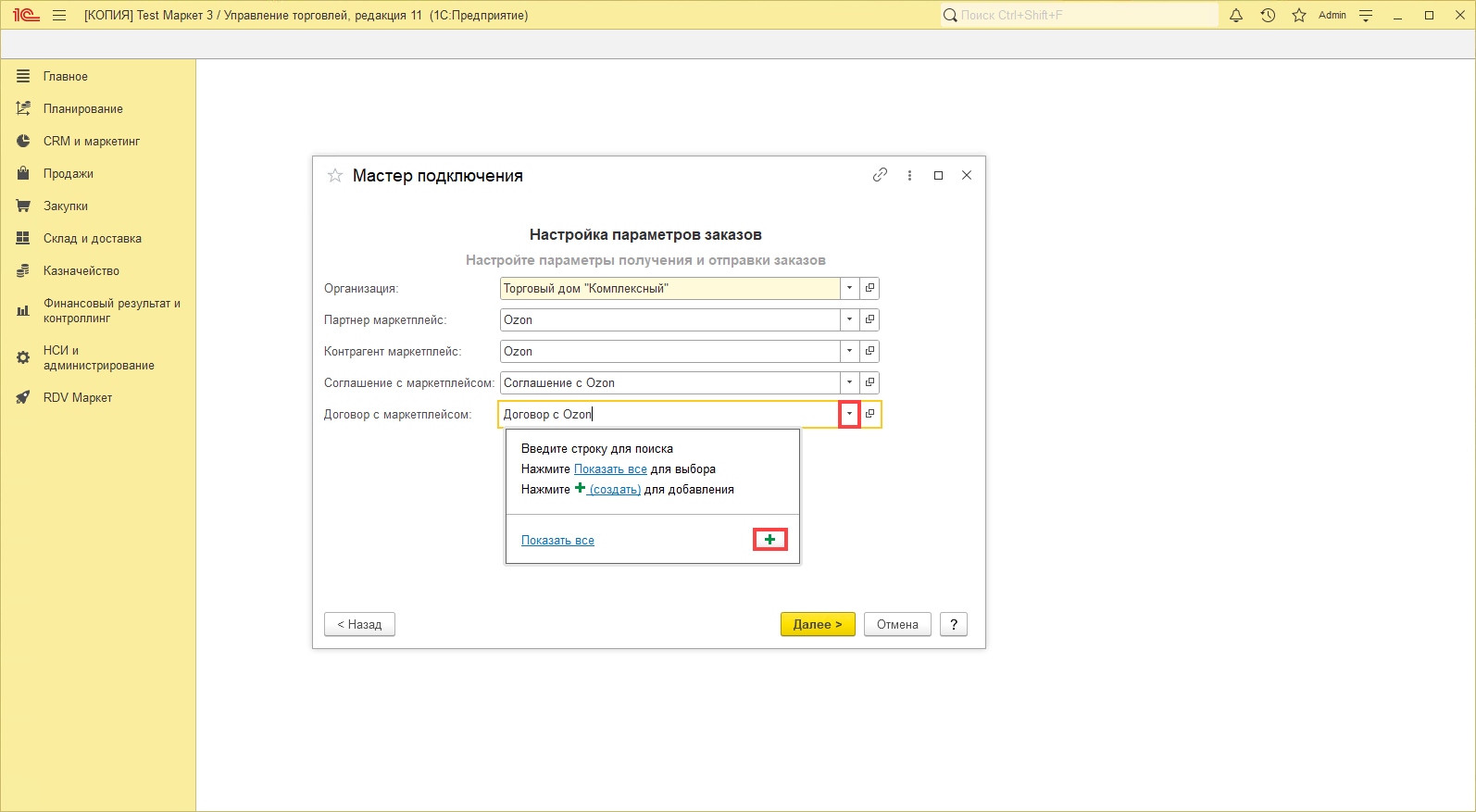
Заполнение Соглашения
При создании Соглашения необходимо на вкладке "Основное":
- Указать Наименование.
- Выбрать Клиента. В зависимости от настройки базы может потребоваться указание Контрагента.
- Выбрать Статус "Действует".
- Указать операцию "Передача на комиссию".
- Выбрать Организацию.
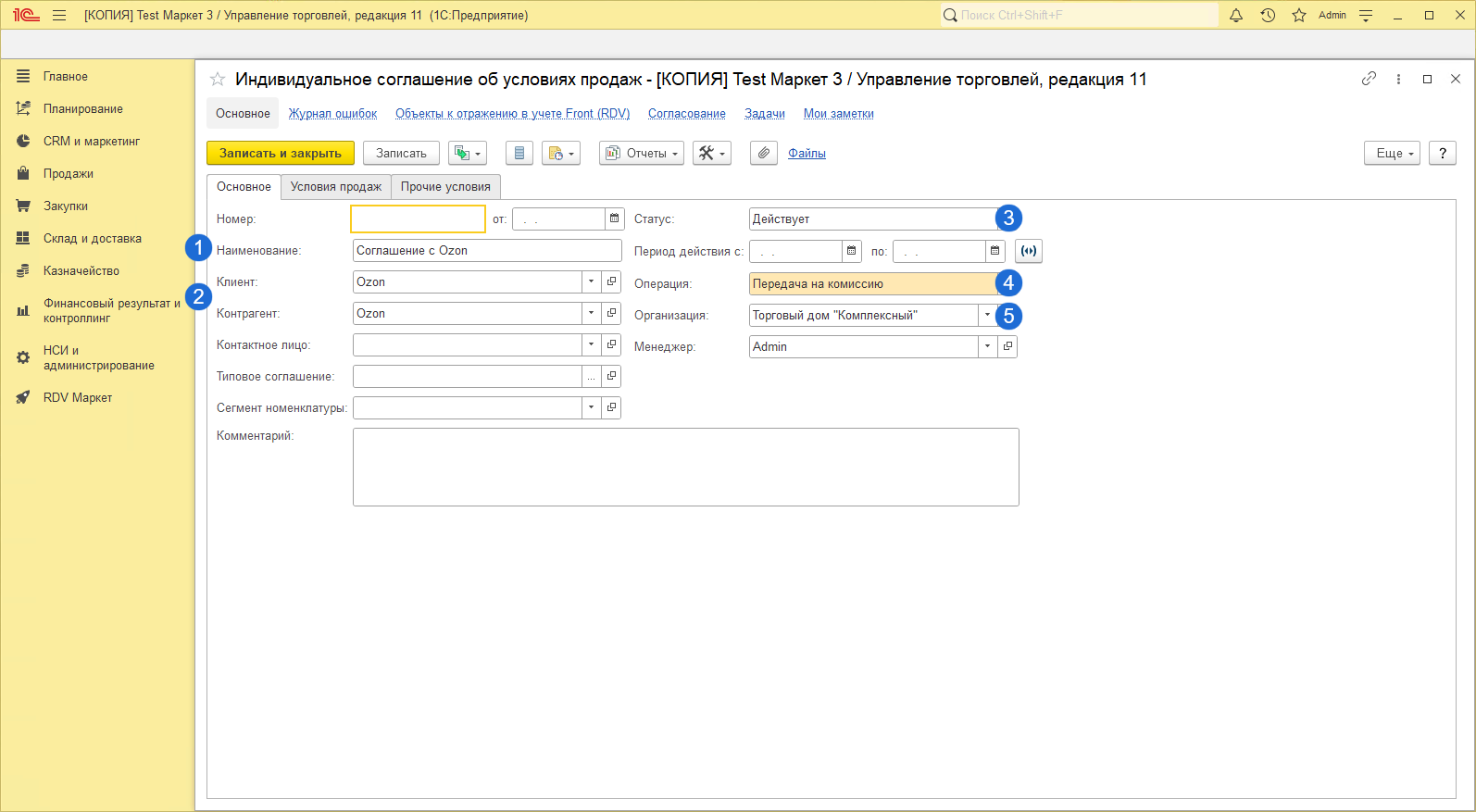
На вкладке "Условия продаж":
- В условиях оплаты выбрать "Требуется указание договора, порядок расчетов определяется в договоре".
- В комиссионном вознаграждении выбрать вариант: "Не рассчитывается".
Если в базе включена константа "Выбирать версию комиссионных продаж" и отключена константа "Только комиссионные продажи 2.5", то необходимо выбрать версию комиссионной продажи, которая используется для учета в базе. Если константа "Только комиссионные продажи 2.5" включена, то варианта выбора версии не будет и автоматически заполнится версия 11.5. Версия комиссионной продажи влияет на то какой документ отгрузки создается в базе по заказам маркетплейса. При версии 11.0 создается документ "Реализация товаров и услуг" с хозяйственной операцией "Передача на комиссию 11.0". При версии 11.5 документ "Передача товаров" с хозяйственной операцией "Передача на комиссию".
Возможность осуществления комиссионных продаж 11.0 доступна при использовании Соглашений с клиентами.
- Указать валюту используемую в учете.
- Установить флаг "Цена включает НДС".
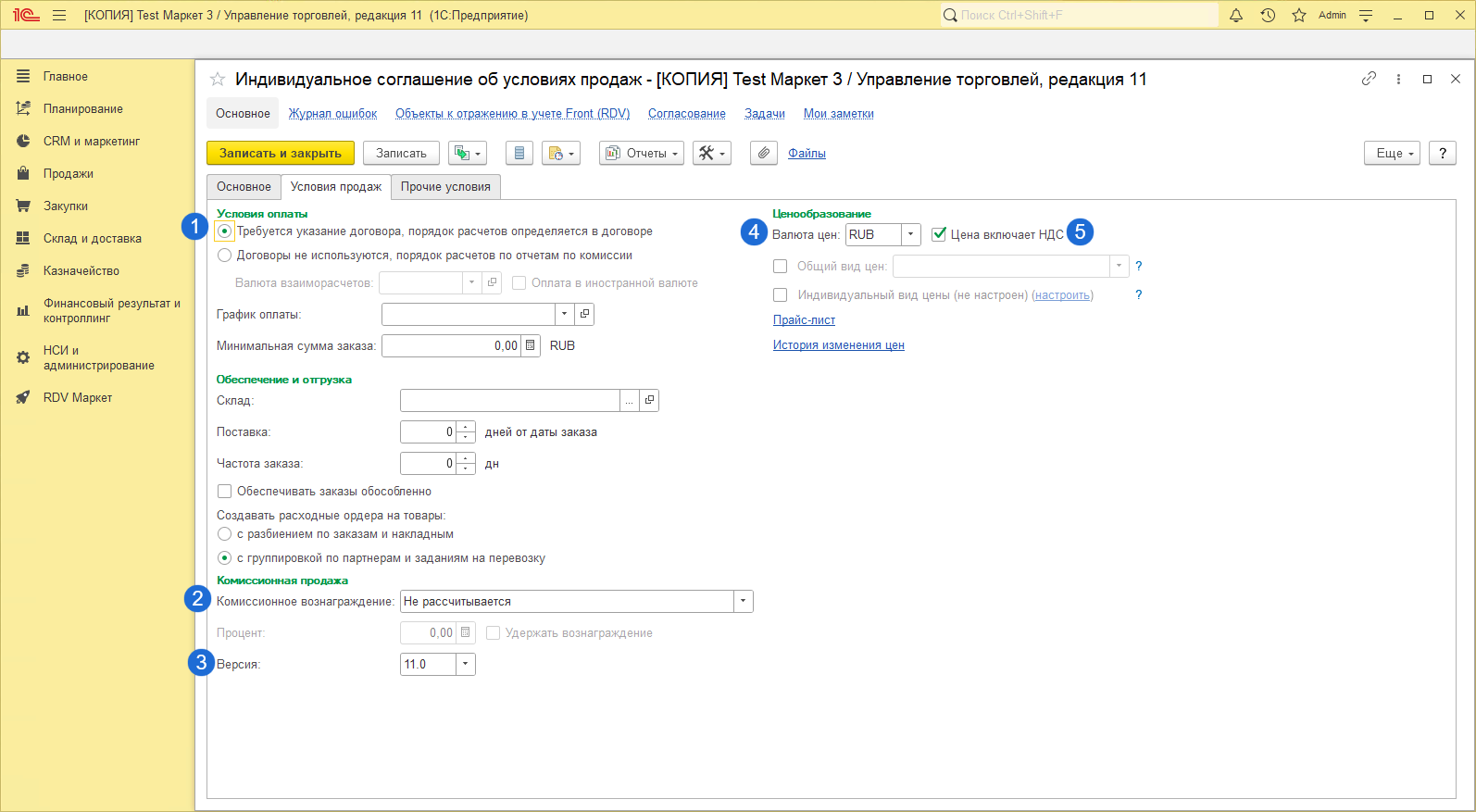
Заполнение Договора
При создании договора необходимо на вкладке "Основное":
- Выбрать Цель договора "Передача на комиссию".
- Указать Наименование.
Если в базе включена константа "Выбирать версию комиссионных продаж" и отключена константа "Только комиссионные продажи 2.5", то необходимо выбрать версию комиссионной продажи, которая используется для учета в базе. Если константа "Только комиссионные продажи 2.5" включена, то варианта выбора версии не будет и автоматически заполнится версия 11.5.
Флаг "Вести расчеты через конечных покупателей" должен быть снят.- Выбрать Организацию.
- Необходимо обязательно указать Подразделение. В заказах и документах отгрузки подразделение заполняется из Договора.
- Выбрать счет организации.
- Указать Статус "Действует".
- Выбрать Комиссионера. В зависимости от настройки базы может потребоваться указание Контрагента.
- Заполнить счет комиссионера.
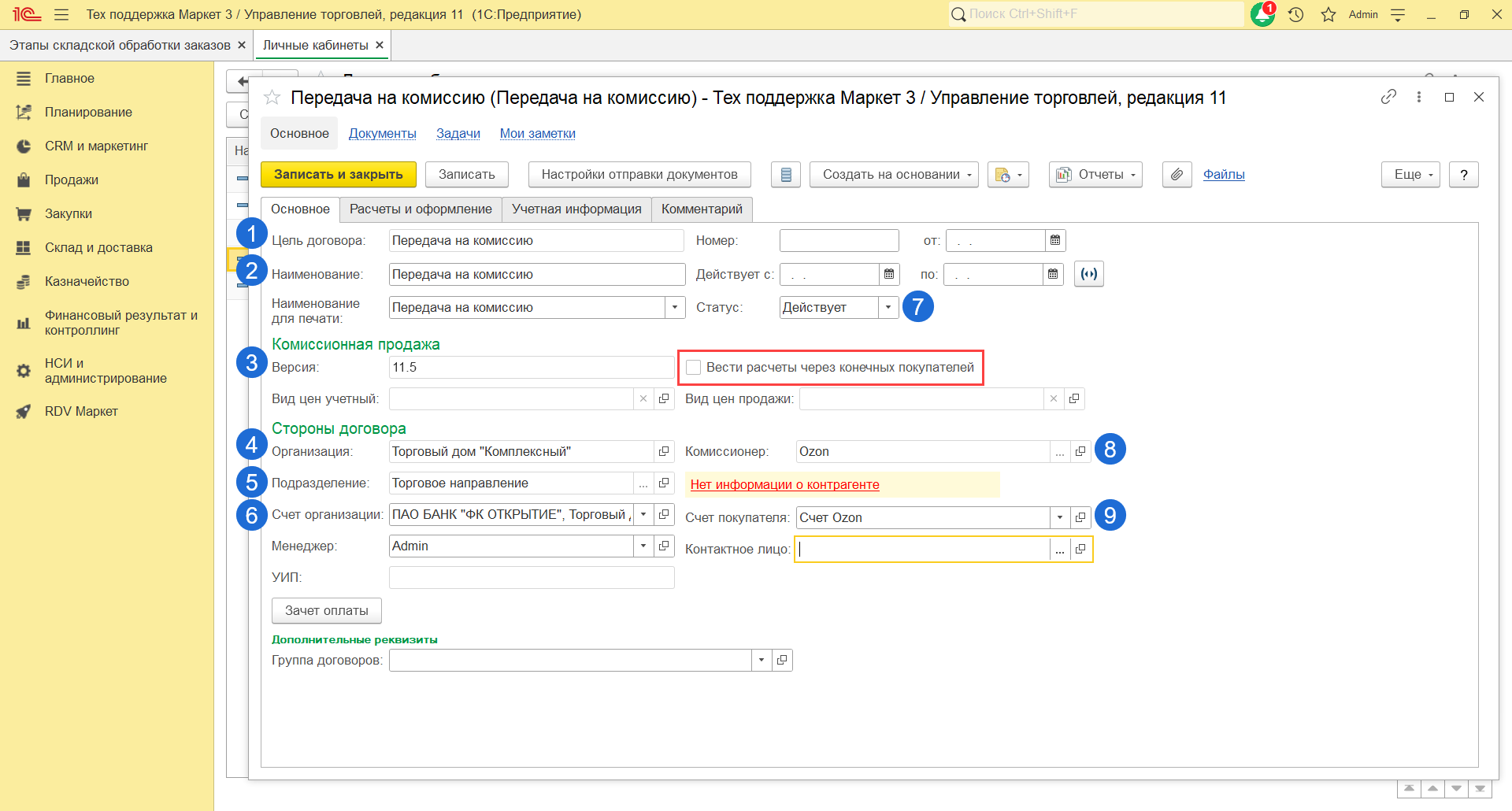
На вкладке "Расчеты и оформление":
- Выбрать Детализацию расчетов "По договорам".
- Заполнить валюту расчетов.
- Указать, что Налогообложение НДС "Определяется в заказах и накладных".
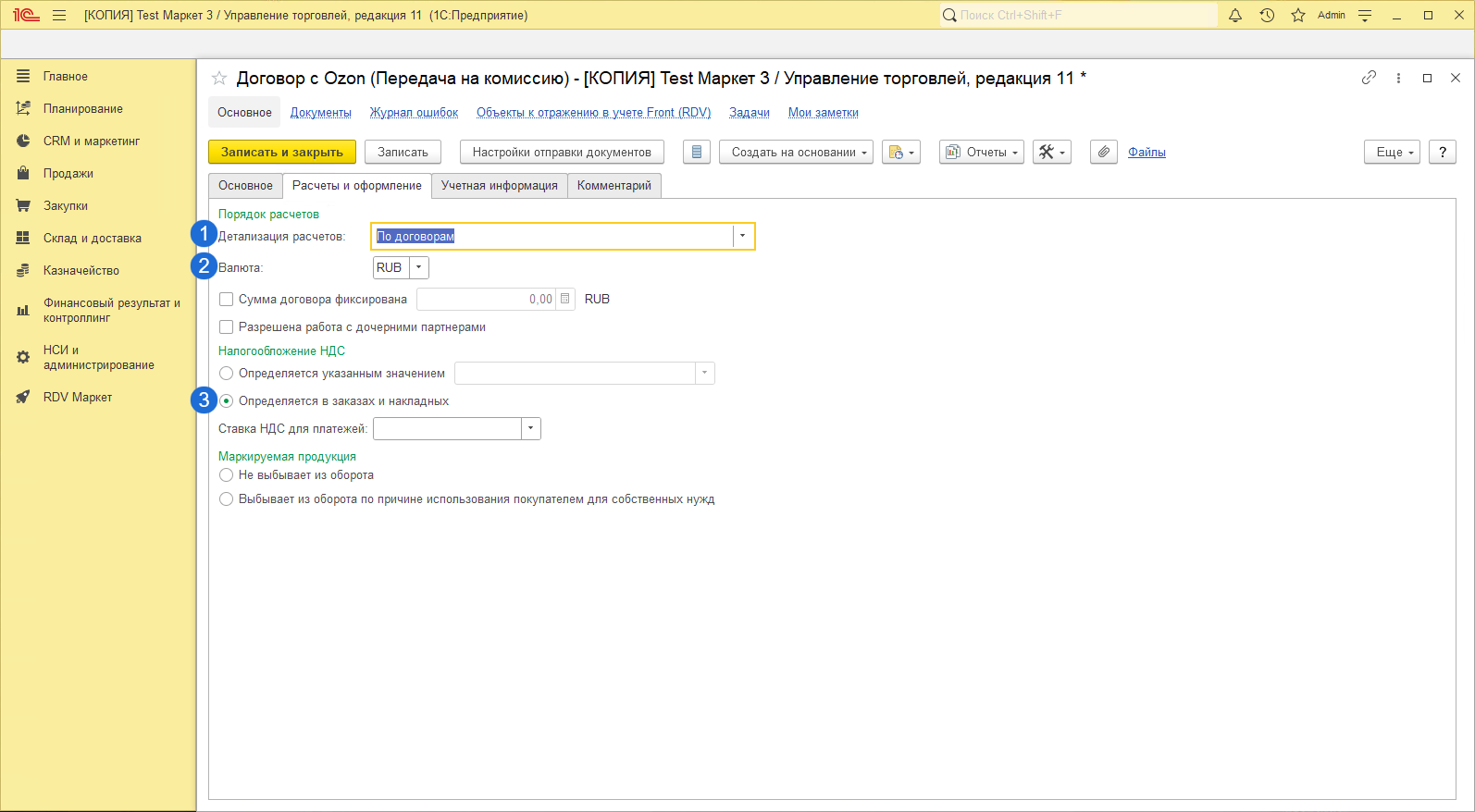
На вкладке "Учетная информация" поля с 1 по 3 заполняются в зависимости от учета, который ведется в базе:
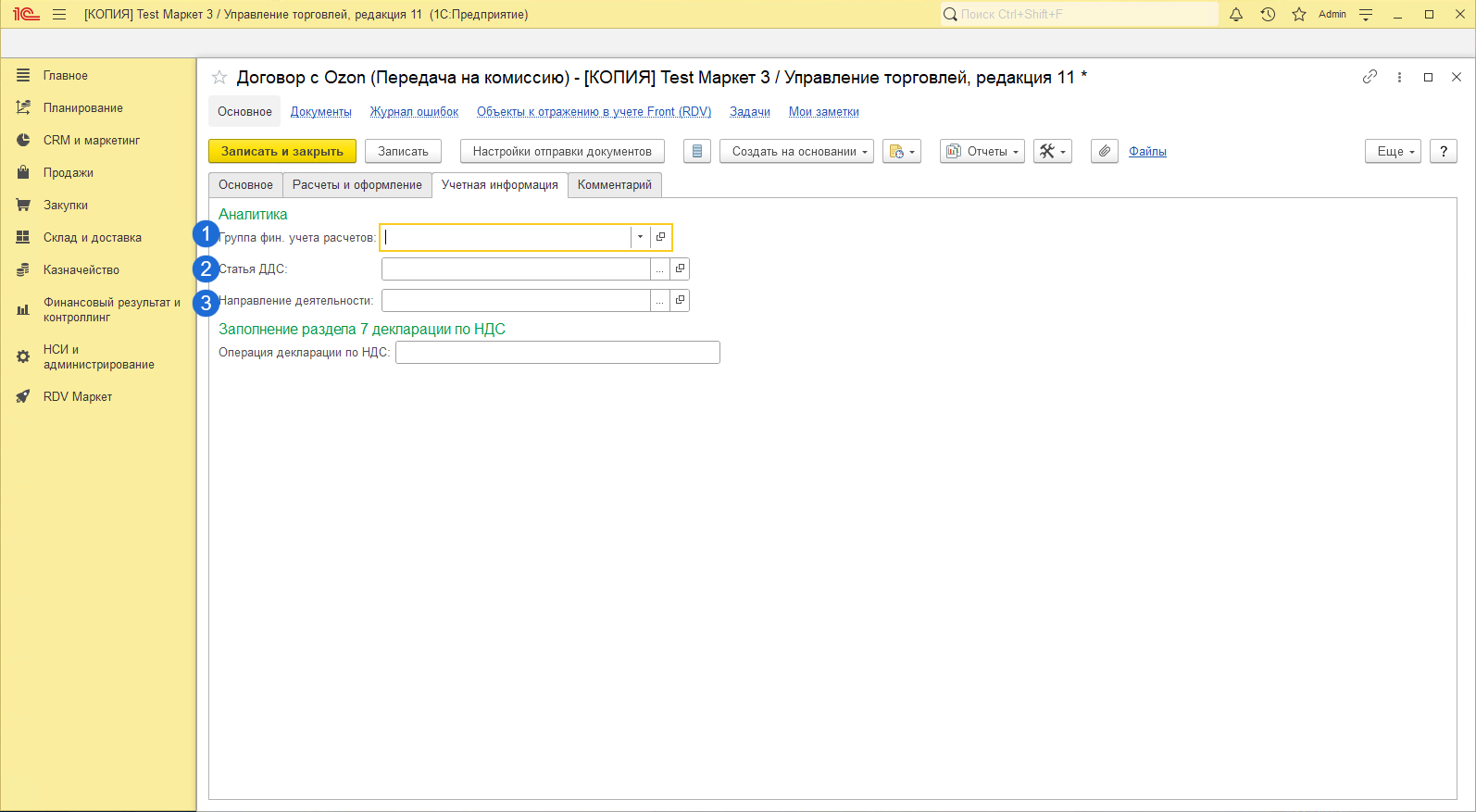
Шаг 11. Настройка обмена
На данном шаге необходимо выбрать по каким данным будет идти обмен с маркетплейсом:
1.Передавать остатки по товарам на маркетплейс из 1С.
2. Передавать цены товаров на маркетплейс из 1С.
3. Получать заказы маркетплейса из личного кабинета в 1С.
4. Также можно включить использование Загрузки резервов без заказов. Это резервы которые формируются маркетплейсом на этапе добавления товара в корзину, но еще не оплачены.
Резервы формируются документами "Заказ на внутреннее потребление".
Для использования резервов необходимо включить использование Заказов на внутреннее потребление в разделе "НСИ и администрирование" - "Склад и доставка" - "Внутреннее потребление" - "Заказы на внутреннее потребление".
5. Загружать заказы только по сопоставленным складам. При включении данной настройки заказы маркетплейсов загружаются только для тех складов маркетплейса, для которых выполнено сопоставление со складом в 1С.
6. Отгружать отменные после упаковки заказы.
7. Выберите способ автоупаковки заказов маркетплейсов.
Настройка Автоупаковки заказов
На данном этапе также можно настроить Автоупаковку заказов маркетплейсов, выбрав один из 3 вариантов:
- Не используется (только ручная упаковка). В таком случае заказы необходимо будет упаковывать вручную в рабочем месте "Управление заказами FBS" по инструкции.
- Все товары в одну коробку (одно грузовое место). В таком случае заказы будут упаковываться автоматически всегда в одно грузовое место.
- Каждый товар в отдельную коробку (отдельное грузовое место). В таком случае все заказы будут упаковываться автоматически каждый товар в отдельное грузовое место.
Пример:
Поступил заказ, в котором есть 3 товара: ручка, карандаш и ластик.
При выборе способа автоупаковки "Все товары в одну коробку (одно грузовое месте)" для ручки, карандаша и ластика сформируется одно грузовое место и будет напечатана одна этикетка.
Если выбран способ "Каждый товар в отдельную коробку (отдельное грузовое место)", то для ручки, карандаша и ластика сформируются отдельные грузовые места и для каждого товара будет своя этикетка.
Если выбран вариант "Не используются (только ручная упаковка)", то автоматически заказы не упакуются. Упаковывать заказы необходимо вручную. При ручной упаковки можно упаковать 3 товара в 2 грузовых места, например ручка будет в одном грузовом месте, а ластик и карандаш во втором грузовом месте. В таком случае на 3 товара будет 2 этикетки.
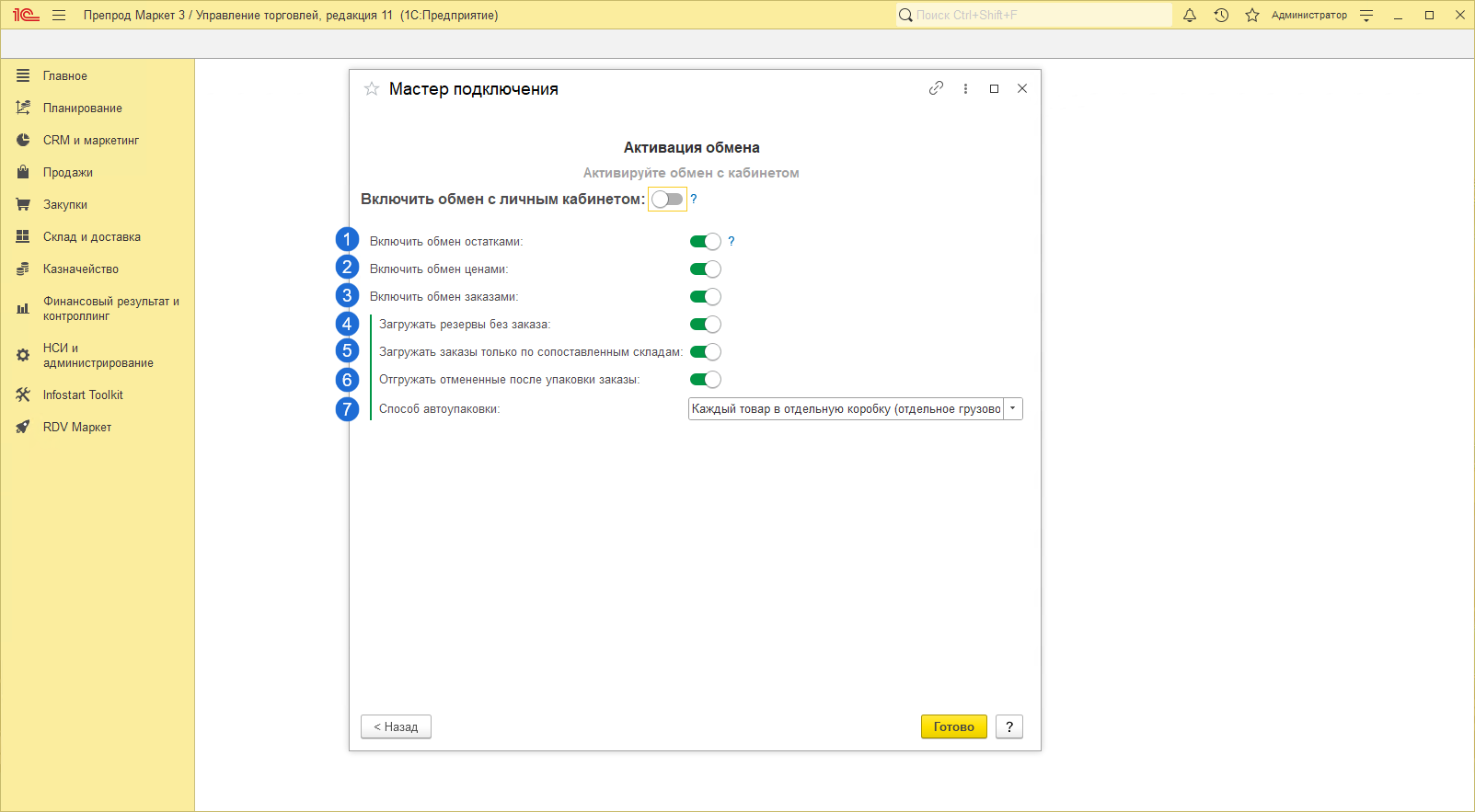
После чего необходимо Включить обмен с личным кабинетом для активации всех выбранных ранее обменов и нажать кнопку "Далее":
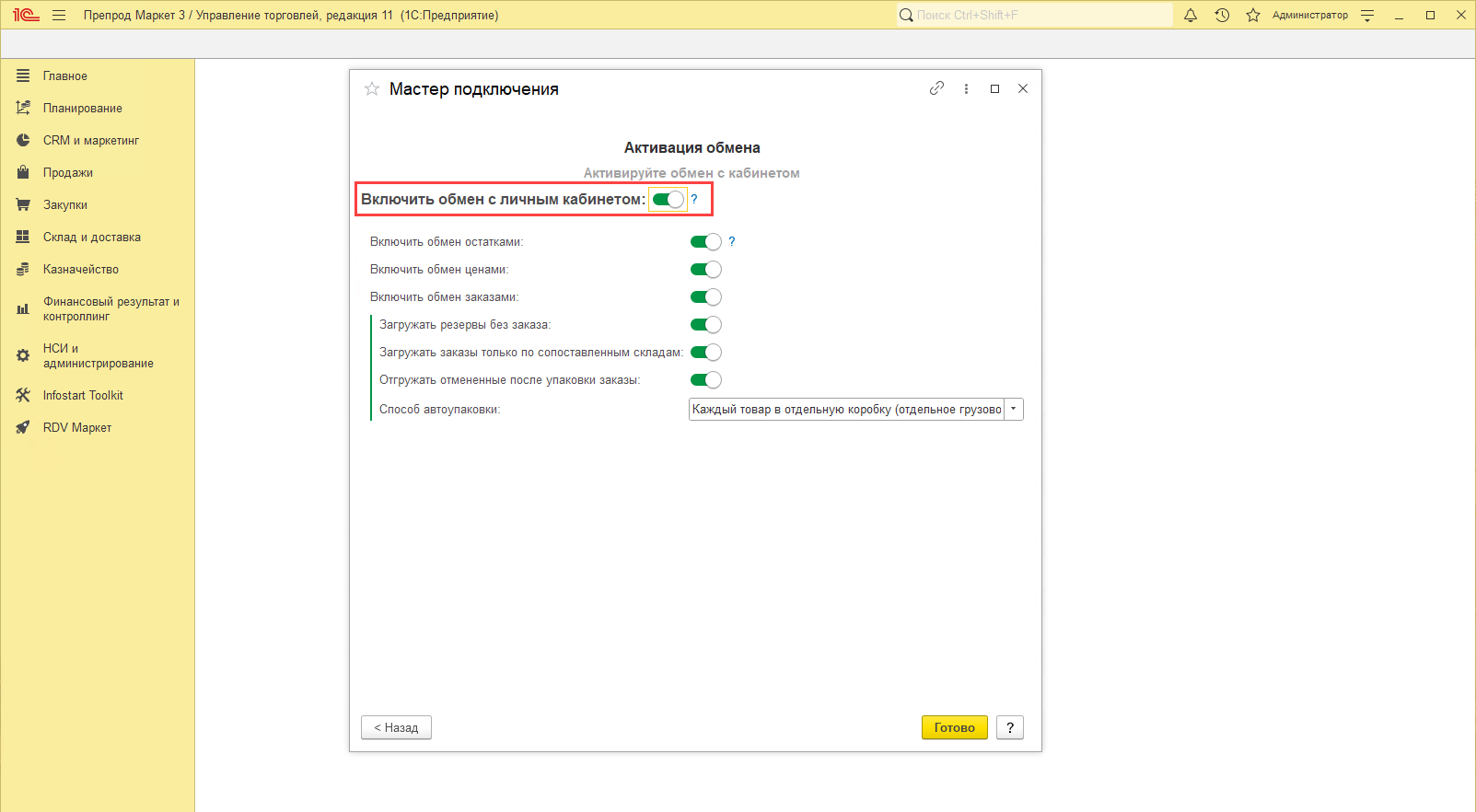
На этом настройка кабинета завершена.
Можно начать настройку следующего кабинета или выйти из мастера подключения по кнопке "Готово":