Как обработать заказы Ozon
Если у вас подключена опция Потоковой упаковки воспользуйтесь инструкцией - Как упаковывать и маркировать заказы с помощью сканера.
Поступающие заказы маркетплейса Ozon необходимо обрабатывать в разделе "RDV Маркет" - в рабочем месте "Управление заказами FBS":
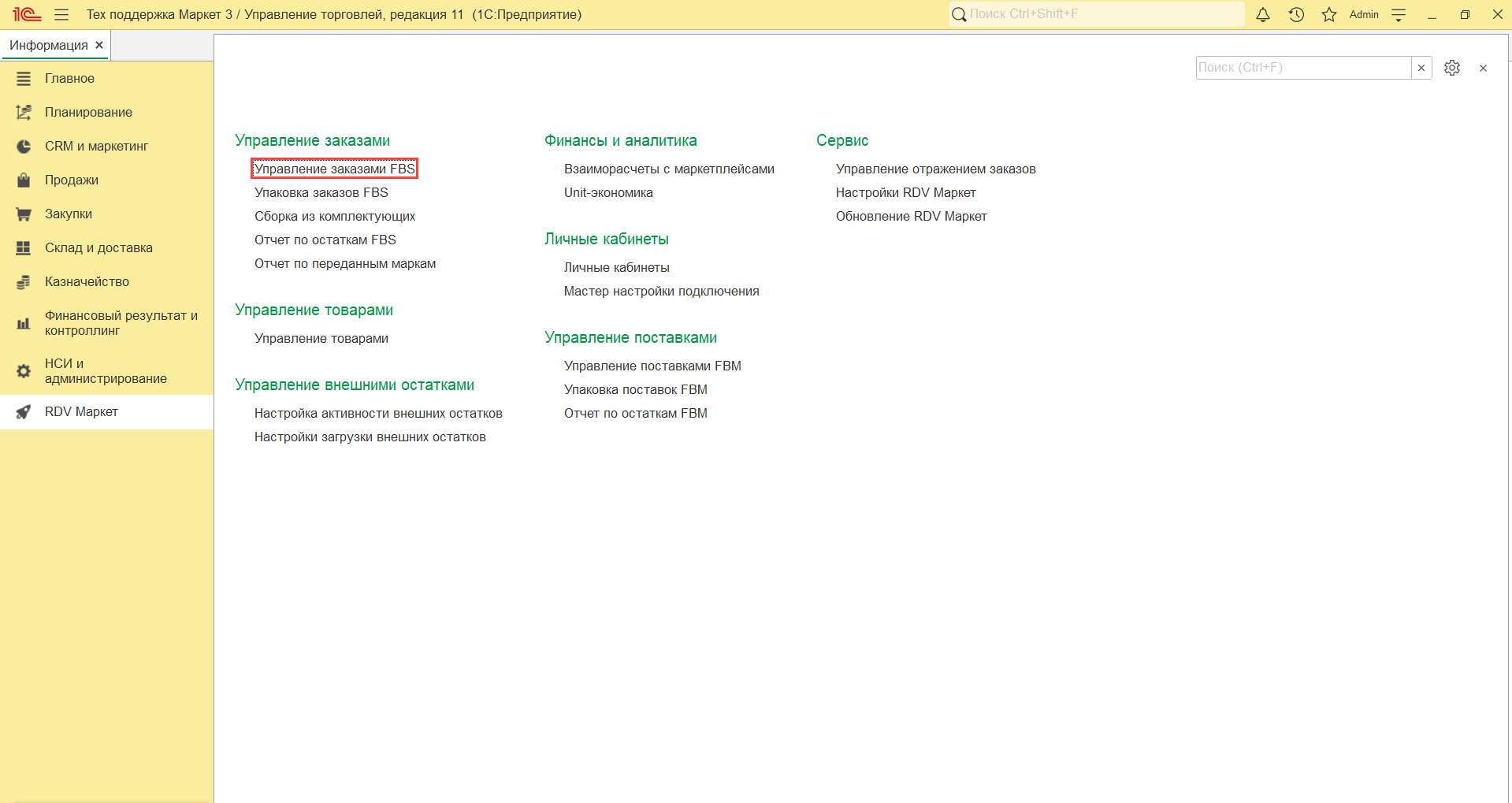
Для работы с заказами Ozon потребуются вкладки: Подтверждение заказа, Указание ГТД, Упаковать, Печать и Отгрузить.
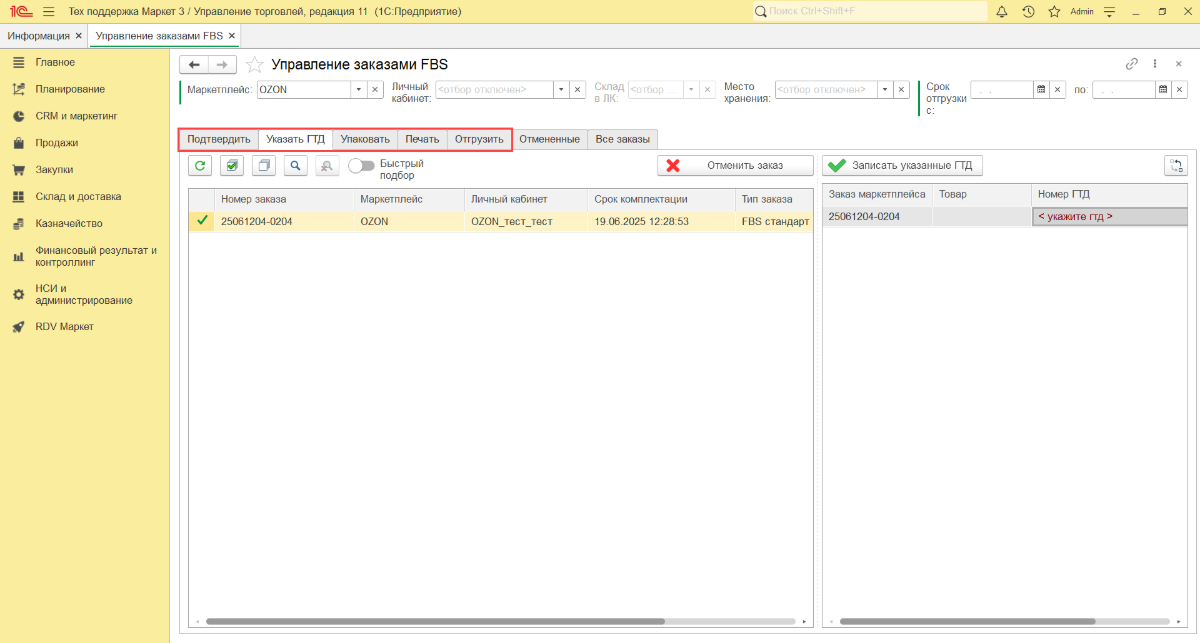
Разберем работу на каждой вкладке.
Подтверждение заказов
На эту вкладку попадают заказы:
- Если при настройке кабинета не был сопоставлен склад маркетплейса и склад в базе 1С, на который поступил заказ

- По номенклатуре не хватает свободного остатка на складе
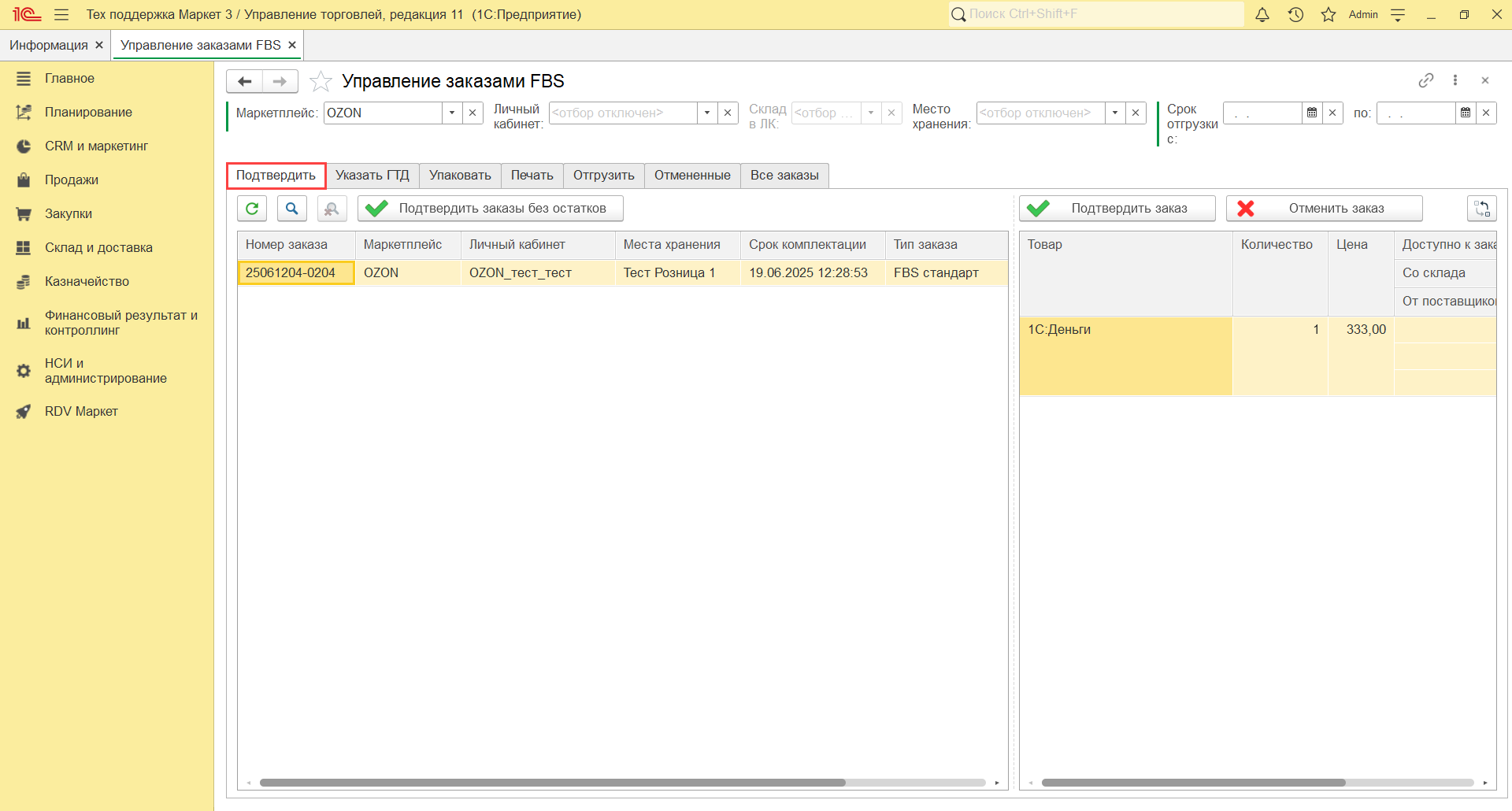
- При поступлении заказов на товары, для которых не выполнено сопоставление в разделе "Управление товарами"
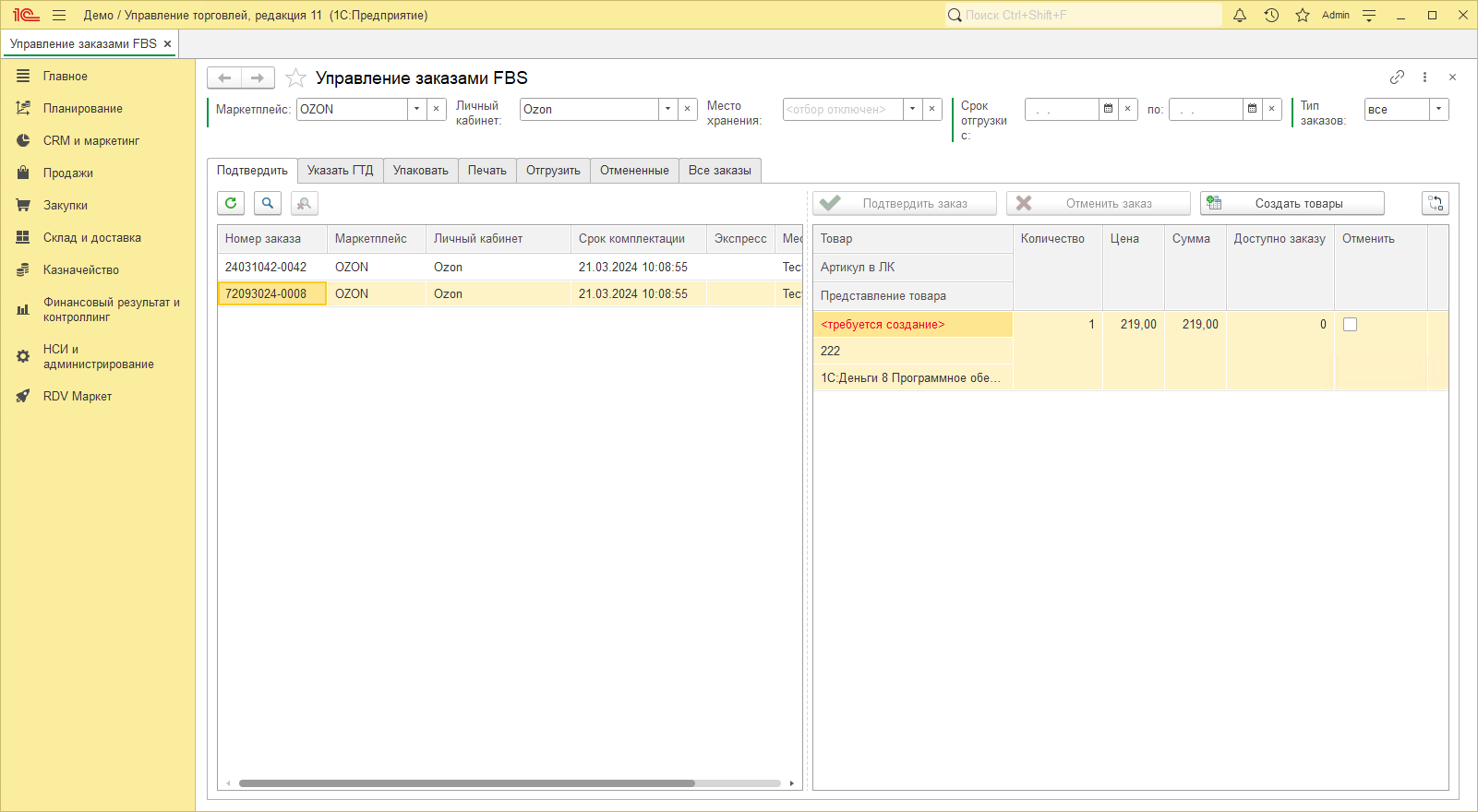
Ознакомится, как работать с товарами Ozon можно по ссылке.
После того как будут исправлены данные ошибки, заказ обновится.
Встав на необходимый заказ, можно увидеть основную информацию по нему в отдельном окне: его состав, заказанное количество товара, цена, остаток по товару:
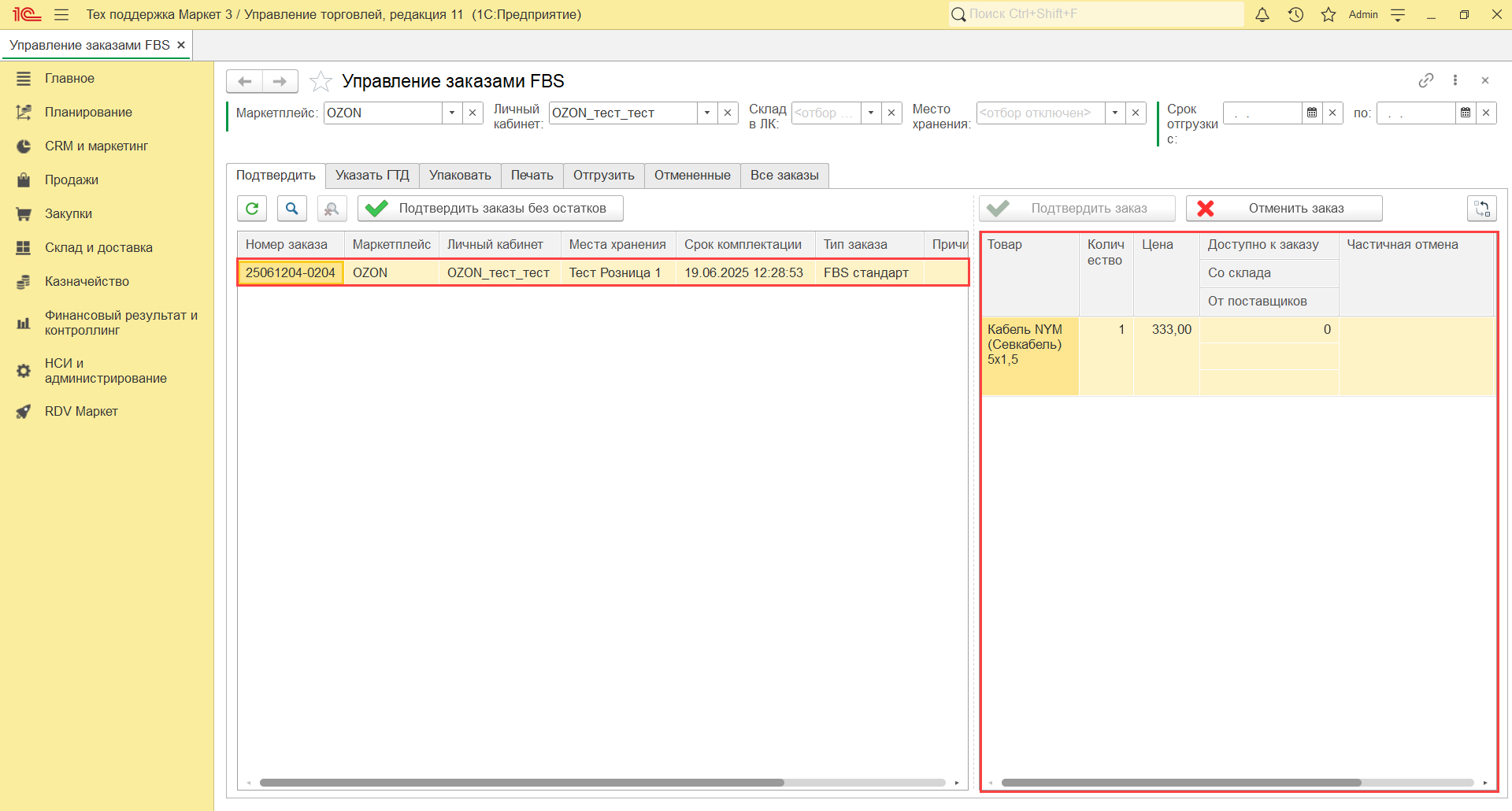
Подтвердить заказ можно по соответствующей кнопке "Подтвердить заказ":
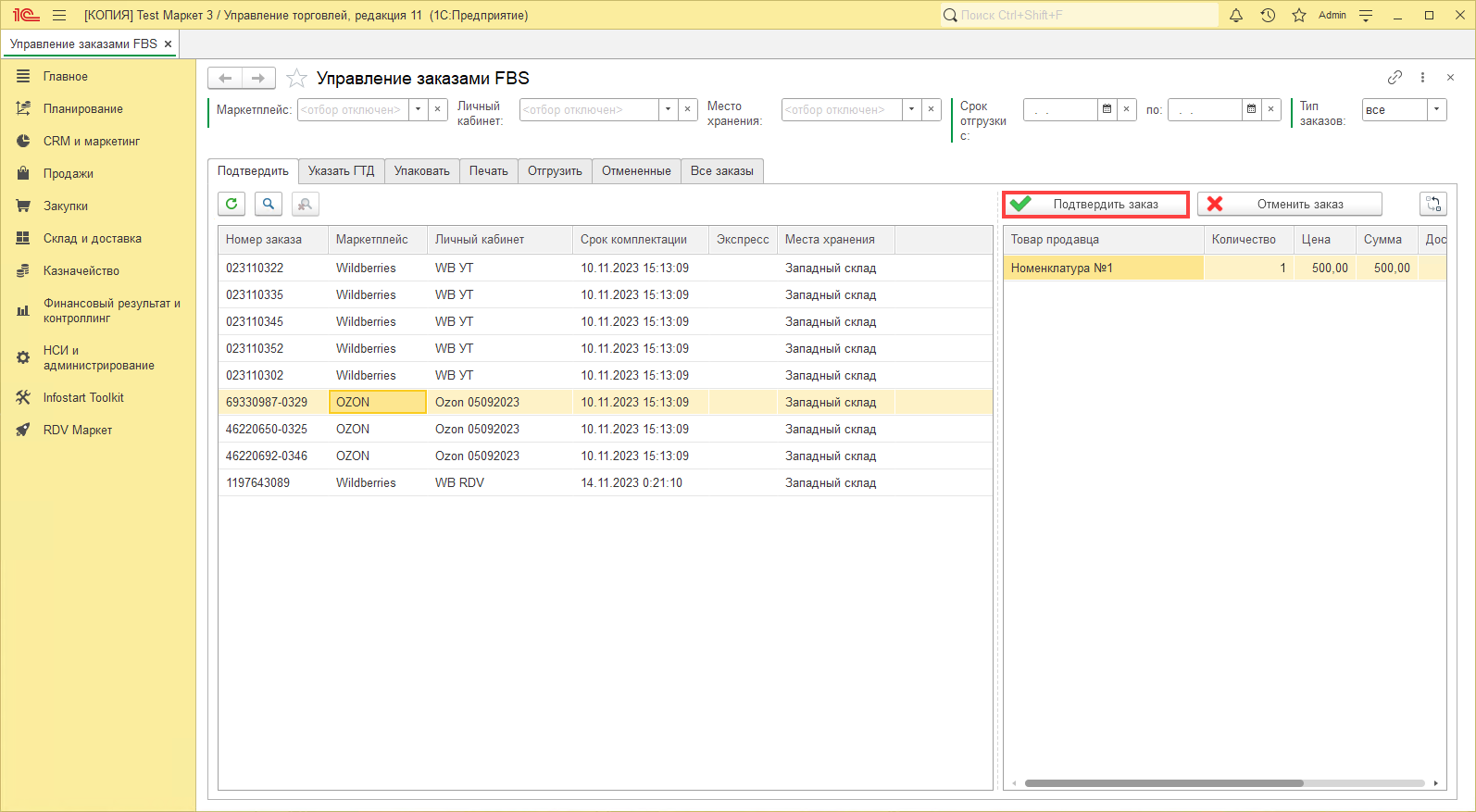
Подтвердить массового заказы без остатка можно по соответствующей кнопке "Подтвердить заказы без остатков":
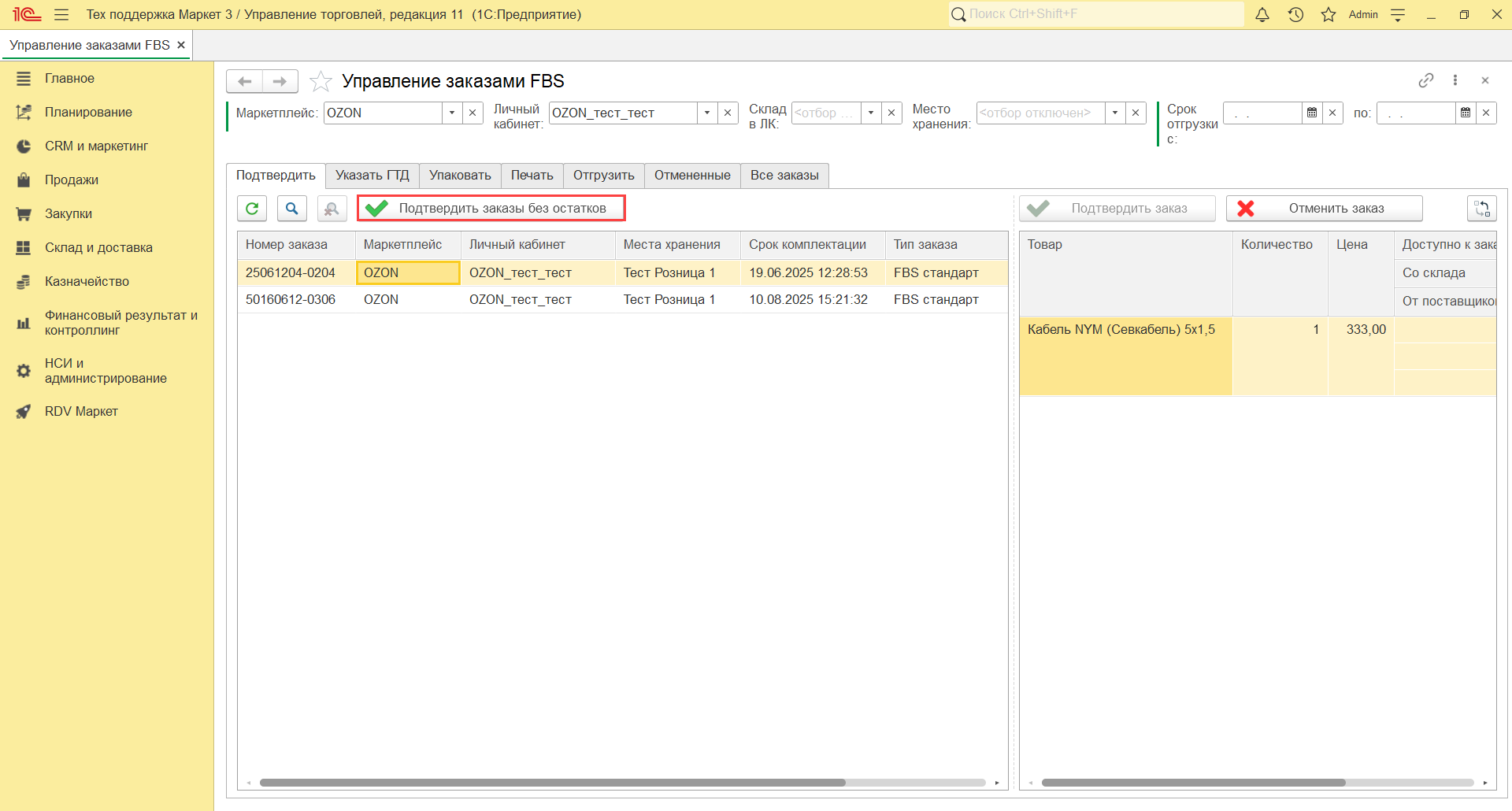
Отменить заказ можно по соответствующей кнопке "Отменить заказ":
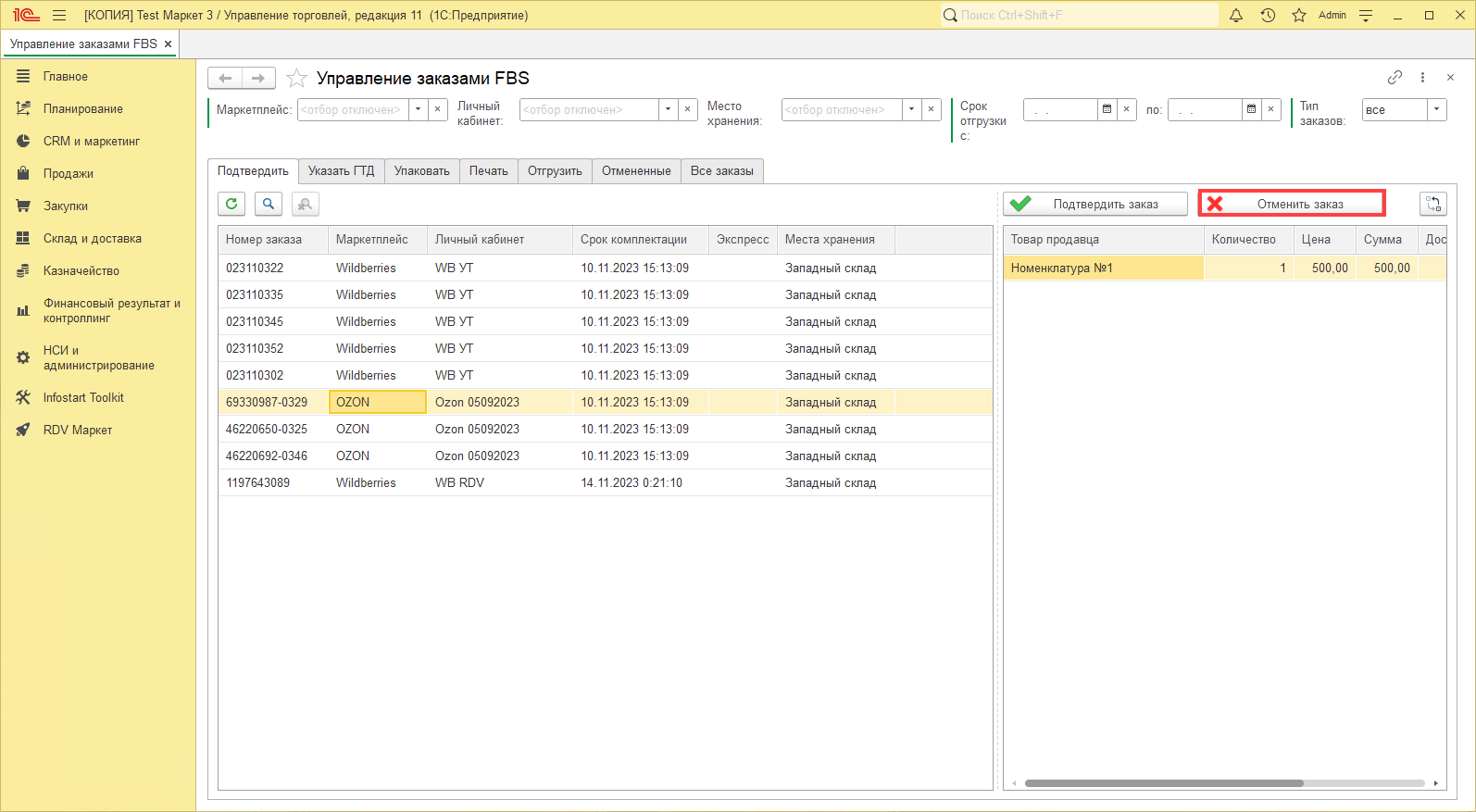
Отмену заказа можно выполнить только до завершения упаковки заказа на трех вкладках: Подтвердить, Указать ГТД и Упаковать.
Если ошибок в сопоставлении склада, товара или наличия остатка не было, заказ переносится на следующие вкладки "Указание ГТД", если Ozon запрашивает ГТД по товару из заказа или на вкладку "Упаковать", если указание ГТД не требуется.
Указание ГТД товаров
На данную вкладке попадают заказы маркетплейса Ozon с товарами, требующими указания номера грузовой таможенной декларации (ГТД).
В разделе "RDV Маркет" - "Настройки RDV маркет" можно отключить отправку номеров ГТД для всех ЛК.
Встав на заказ, в отдельном окне отобразится состав заказа и ячейка, куда необходимо вписать номер ГТД (на примере, справа):
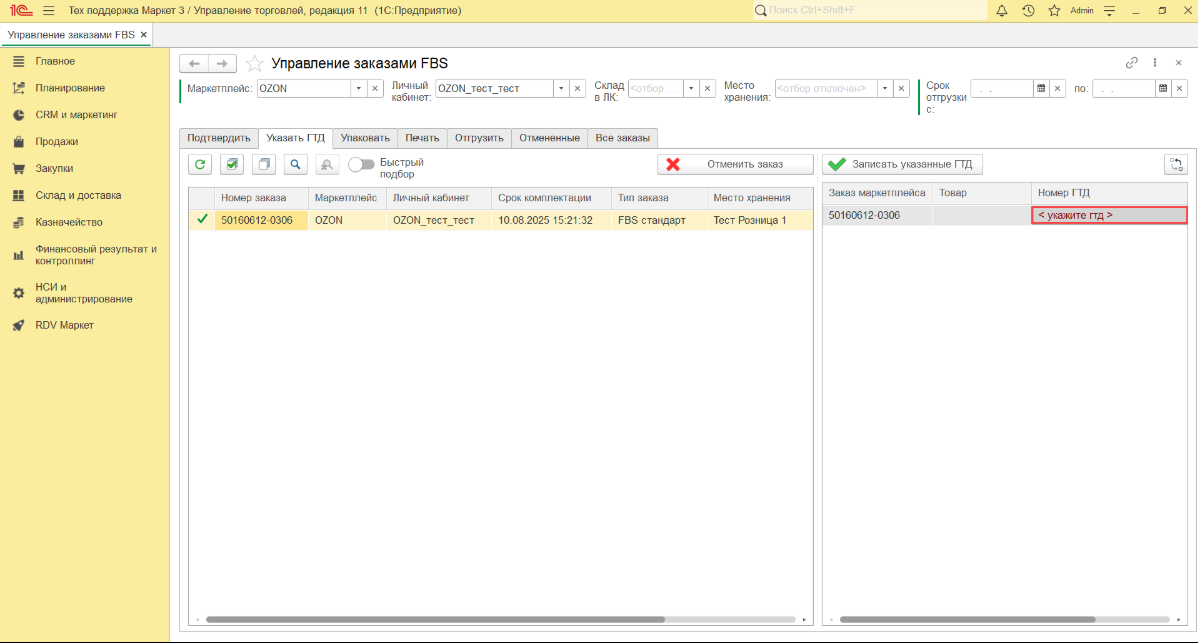
После указания ГТД необходимо нажать на кнопку "Записать указанные ГТД":
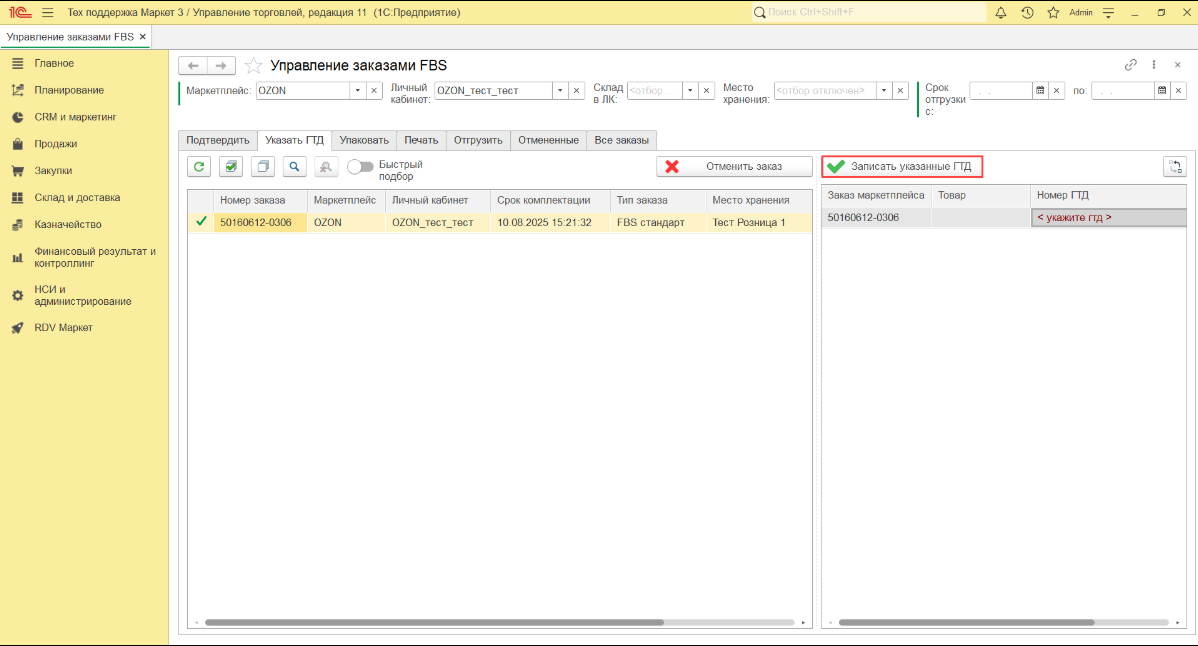
Для указания ГТД по нескольким заказам необходимо включить настройку "Быстрый подбор":
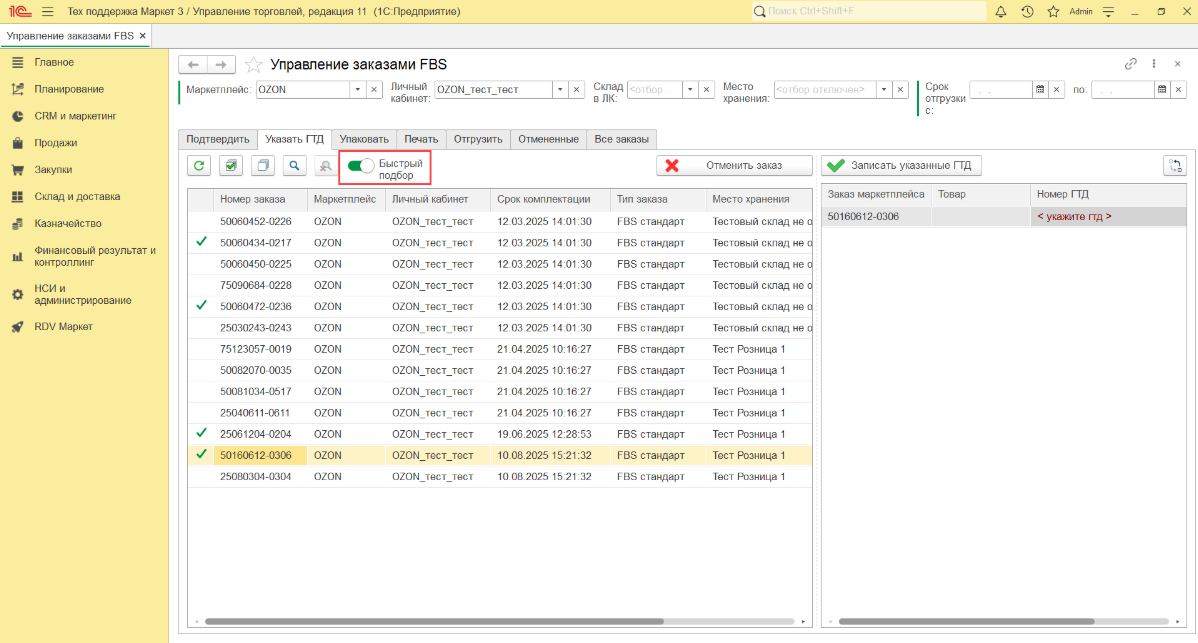
Тогда при нажатии ЛКМ на заказ он отмечается галочкой и добавляется в рабочее место по указанию ГТД:
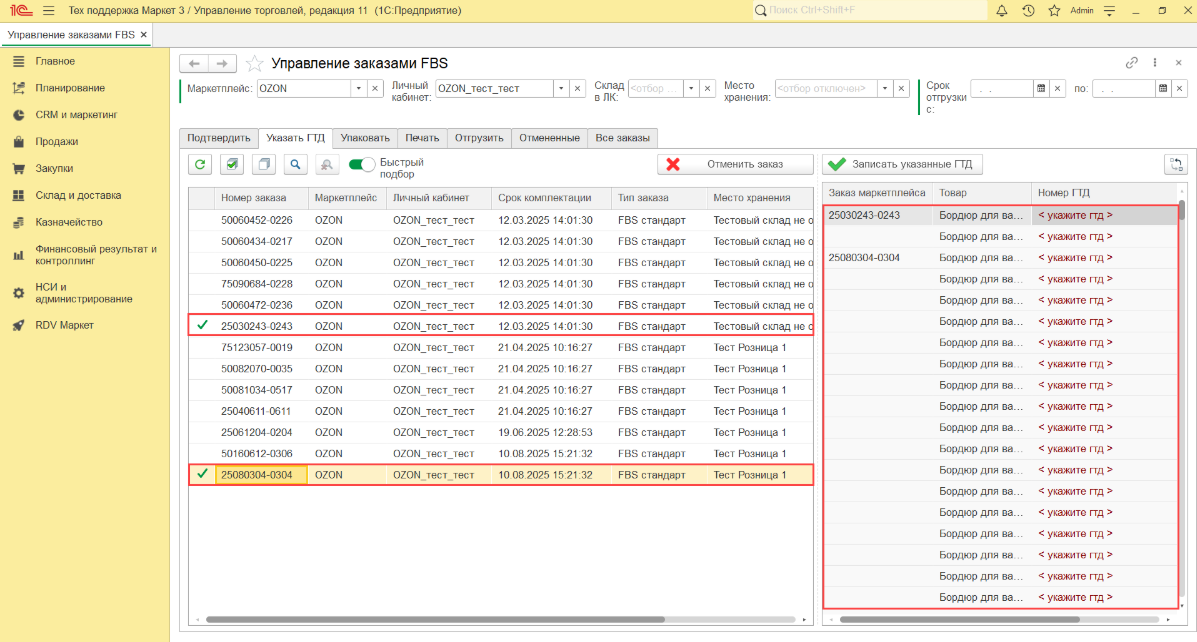
Необходимо указать номера ГТД сразу на все товары, после чего нажать на кнопку "Записать указанные ГТД":
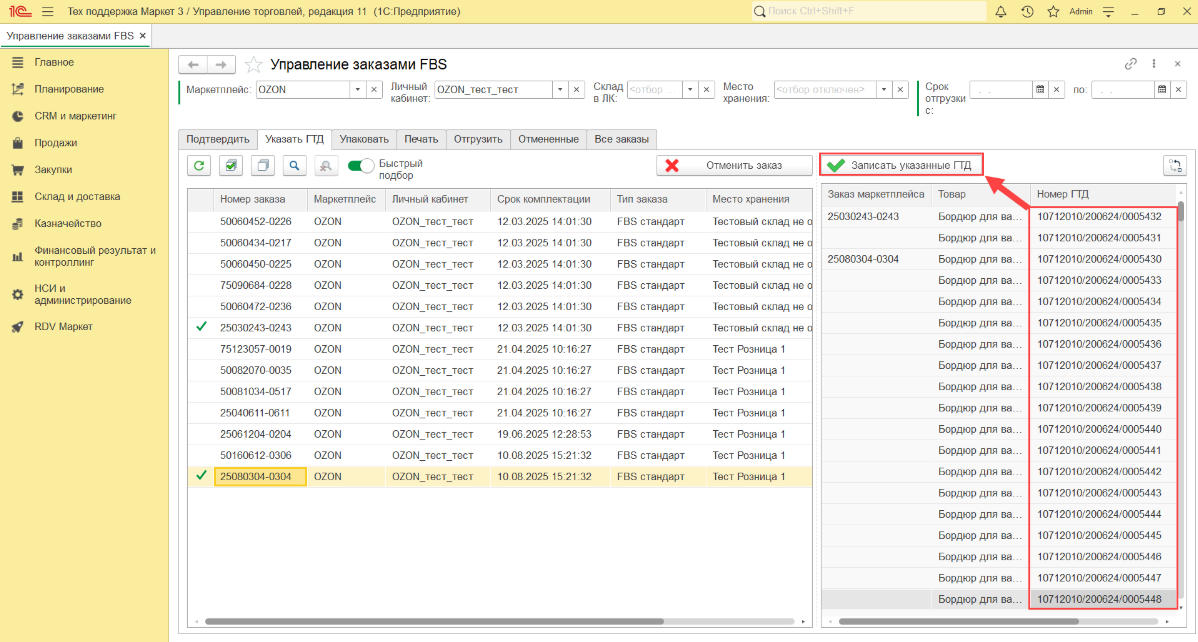
Появится сообщение об успешной записи ГТД и переходе заказа на следующий этап упаковки:
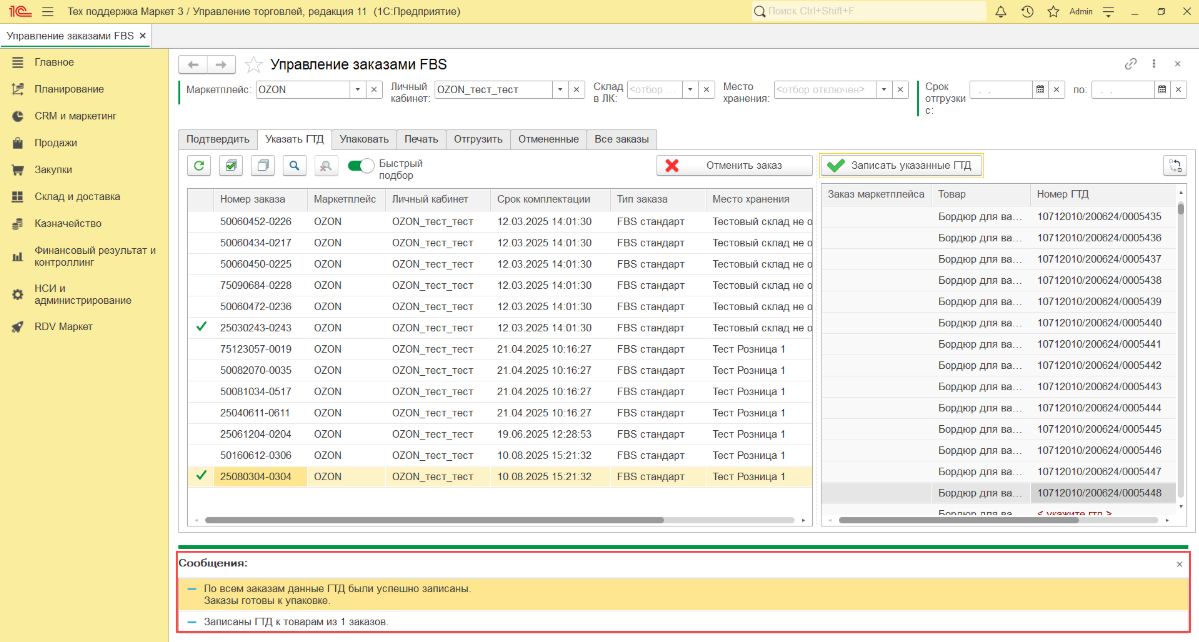
Упаковка заказов
На вкладке "Упаковать" можно печатать "Лист подбора" и упаковывать заказы.
При нажатии на кнопку "Печать листа подбора" распечатать задание на подбор:
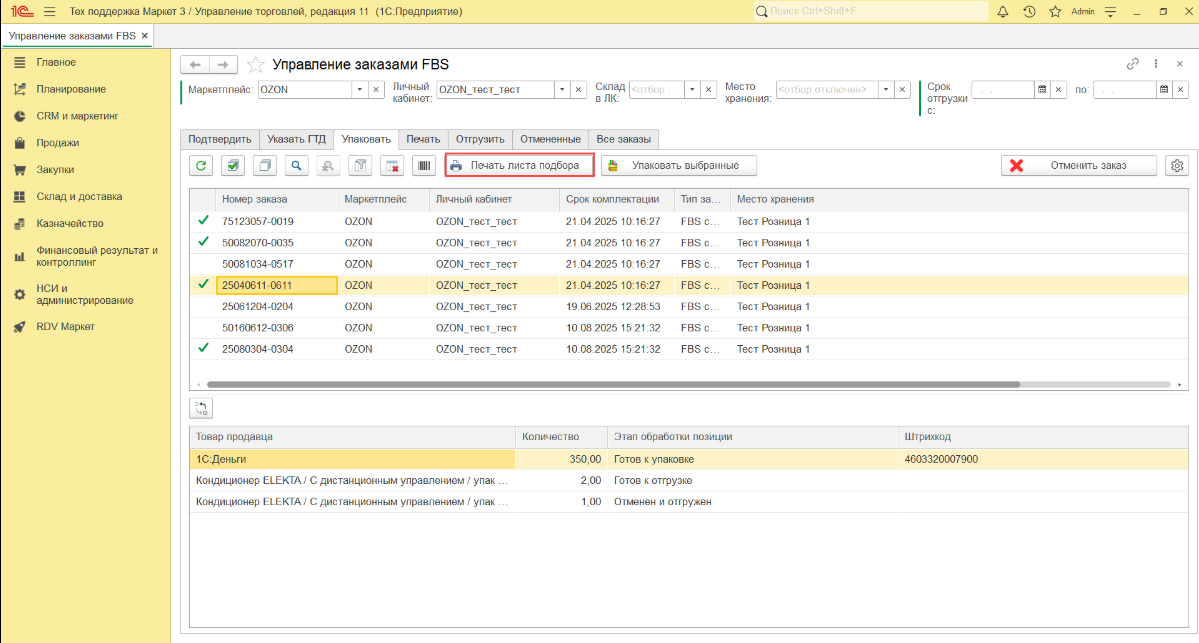
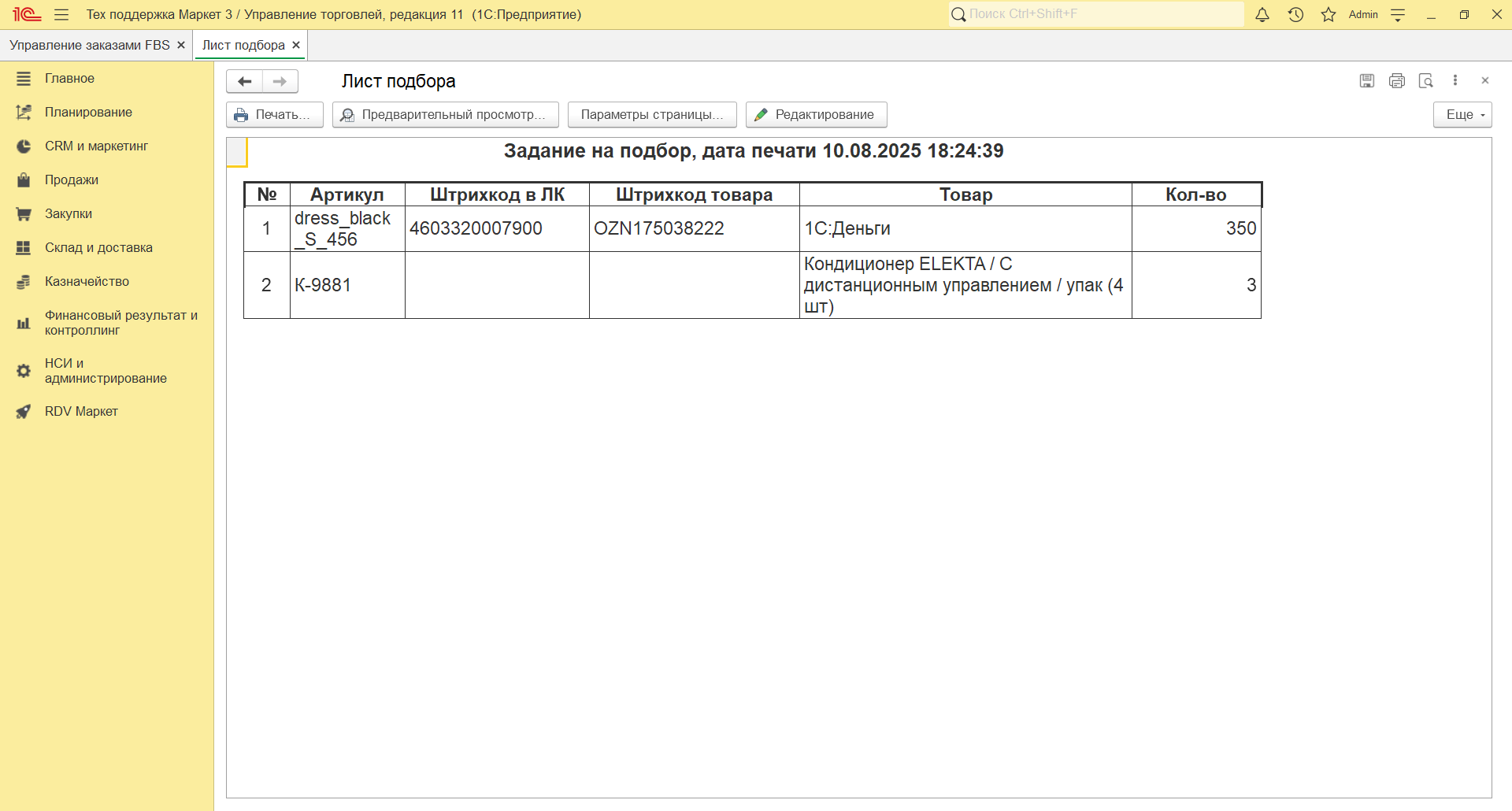
На вкладке "Печать" при печати этикеток в отдельном окне печатается Лист упаковки, в котором указывается "Штрихкод".
После печати "Задания на подбор" необходимо упаковать заказы по кнопке "Упаковать выбранные":
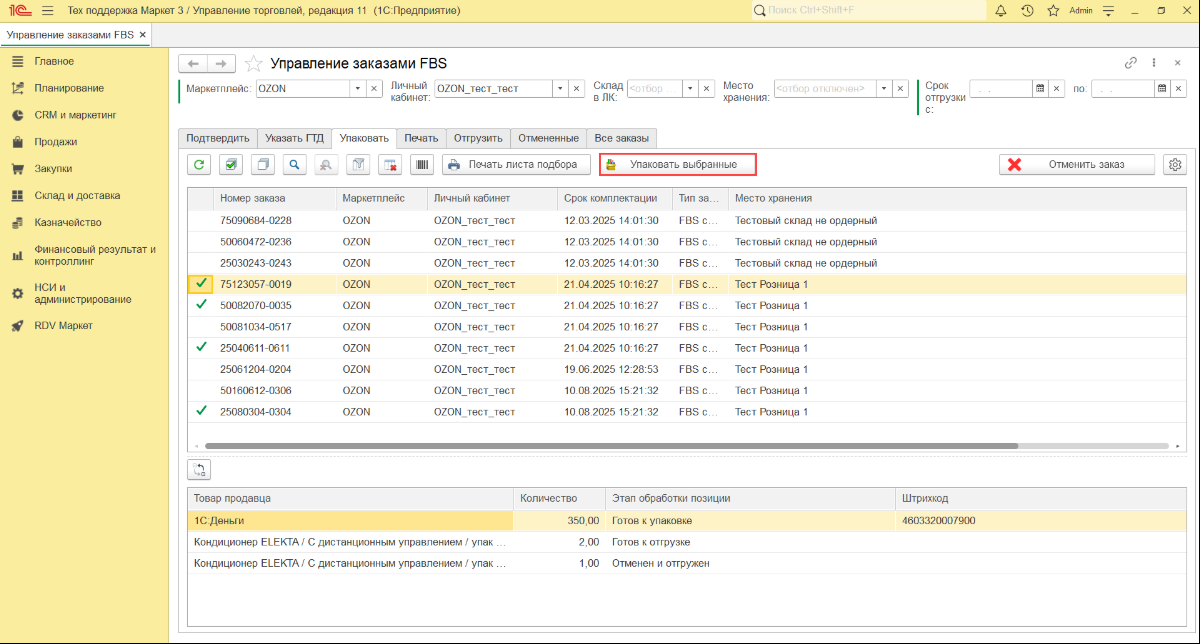
Откроется рабочее место для упаковки заказов:
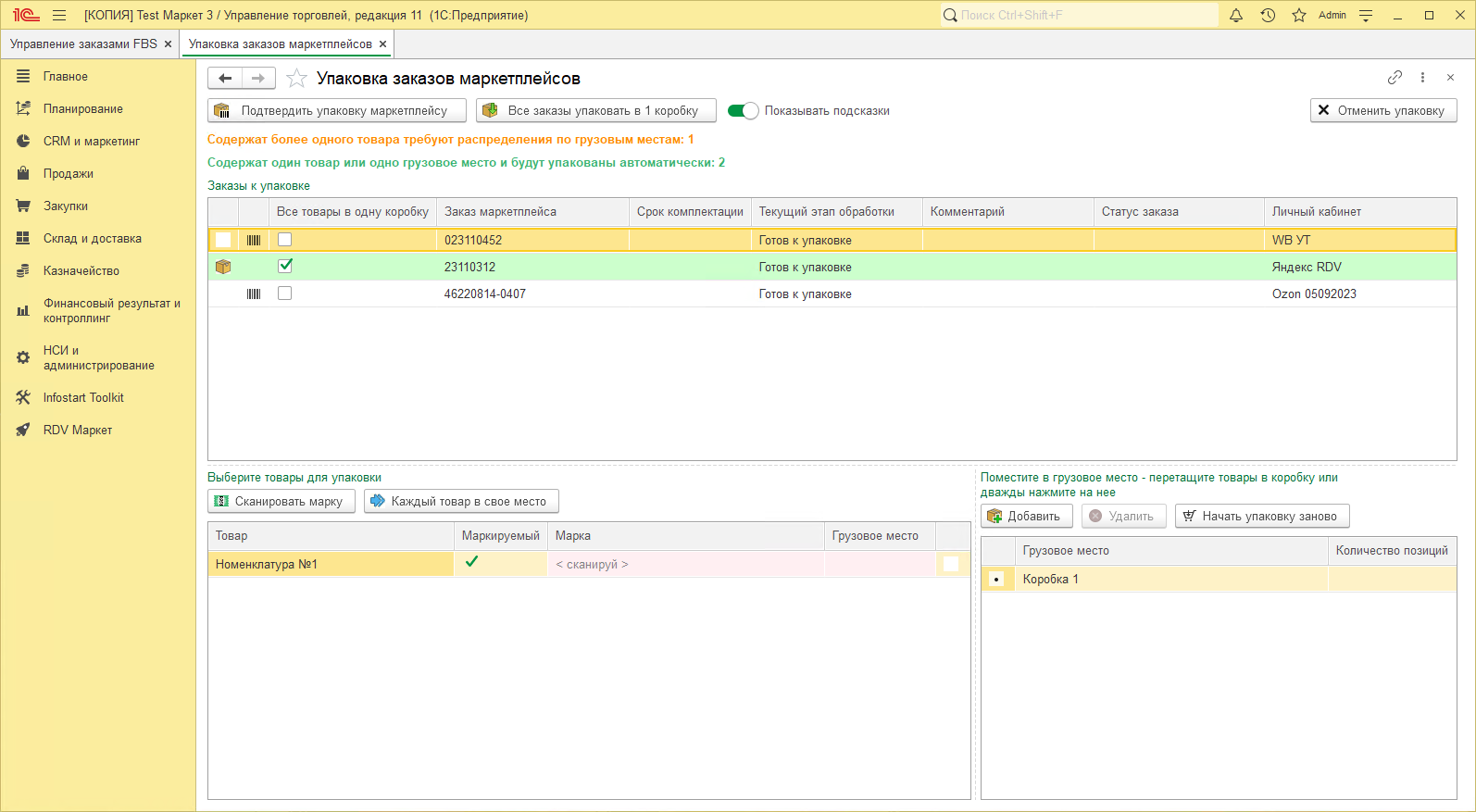
В данном рабочем месте необходимо указывать маркировку товара, если это требуется, и упаковывать заказы в грузовые места.
Упаковка заказа с одним товаром
Заказы, в которых только один товар и он не требует маркировку, автоматически упаковываются в одно грузовое место и выделяются зеленым цветом:
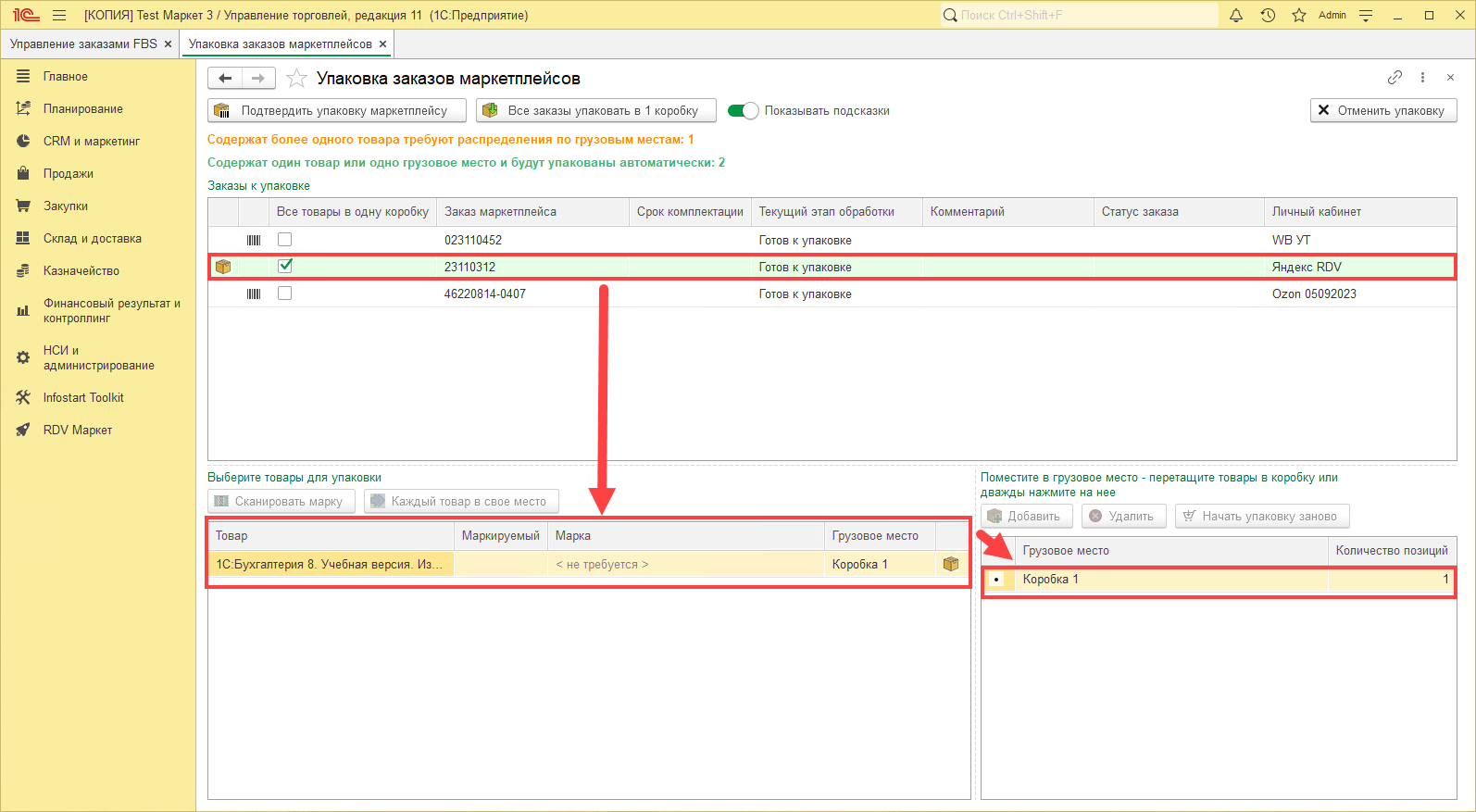
Упаковка заказа с несколькими товарами
Если в заказе несколько товаров, то есть несколько вариантов его упаковки:
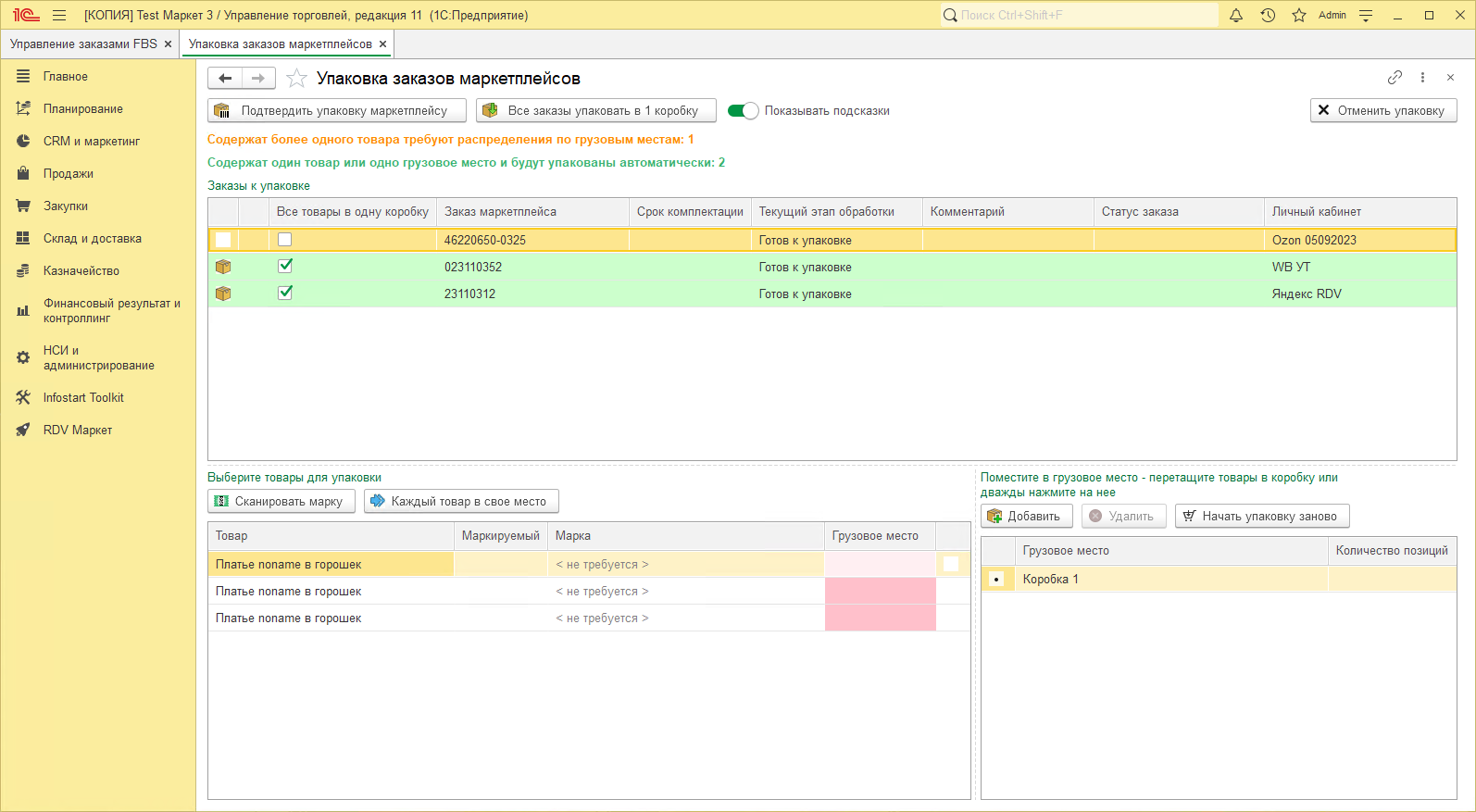
- Упаковать все товары в одну коробку, установив соответствующую галочку:
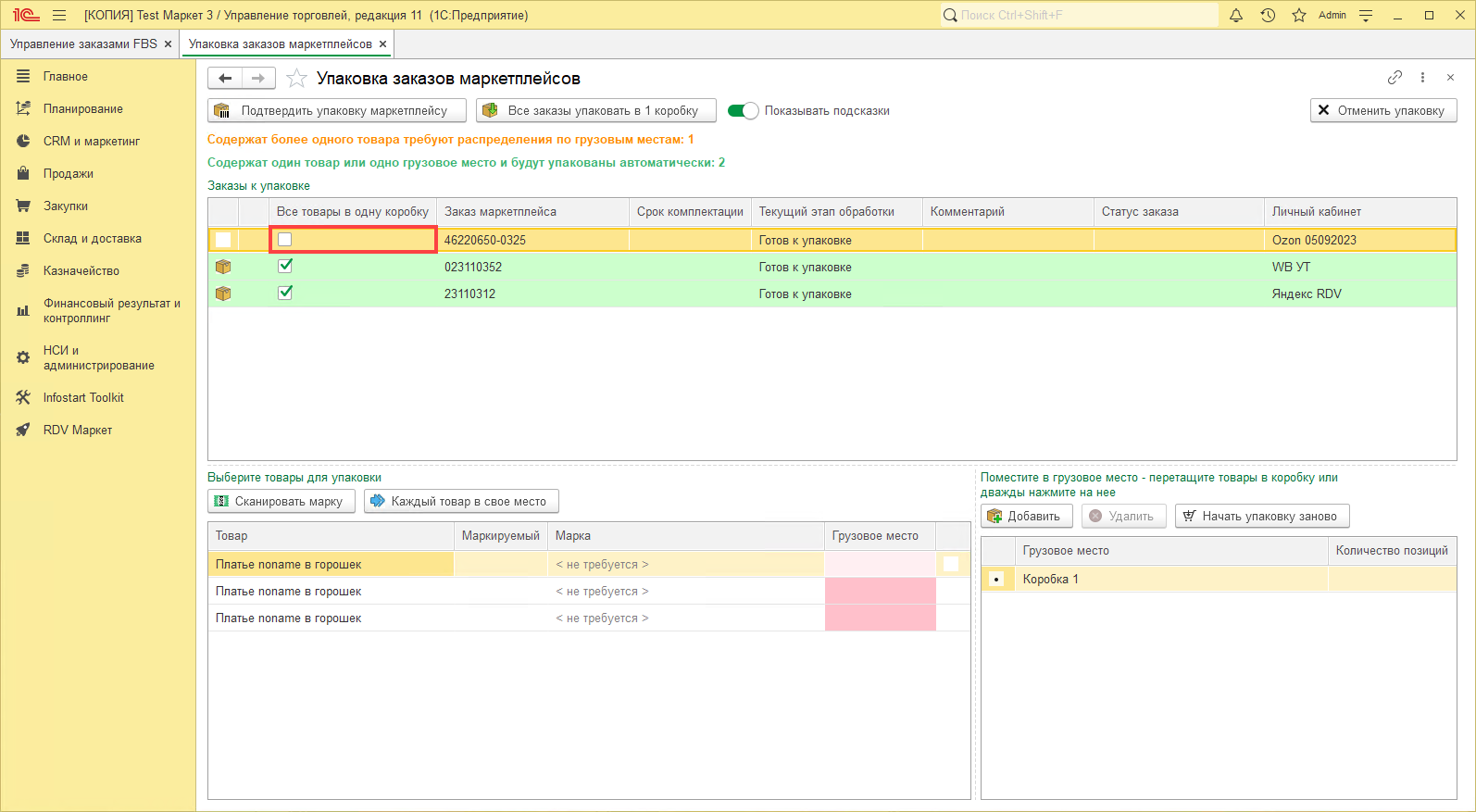
Или для упаковки всех заказов в одно грузовое место нажать на кнопку "Все заказы упаковать в 1 коробку":
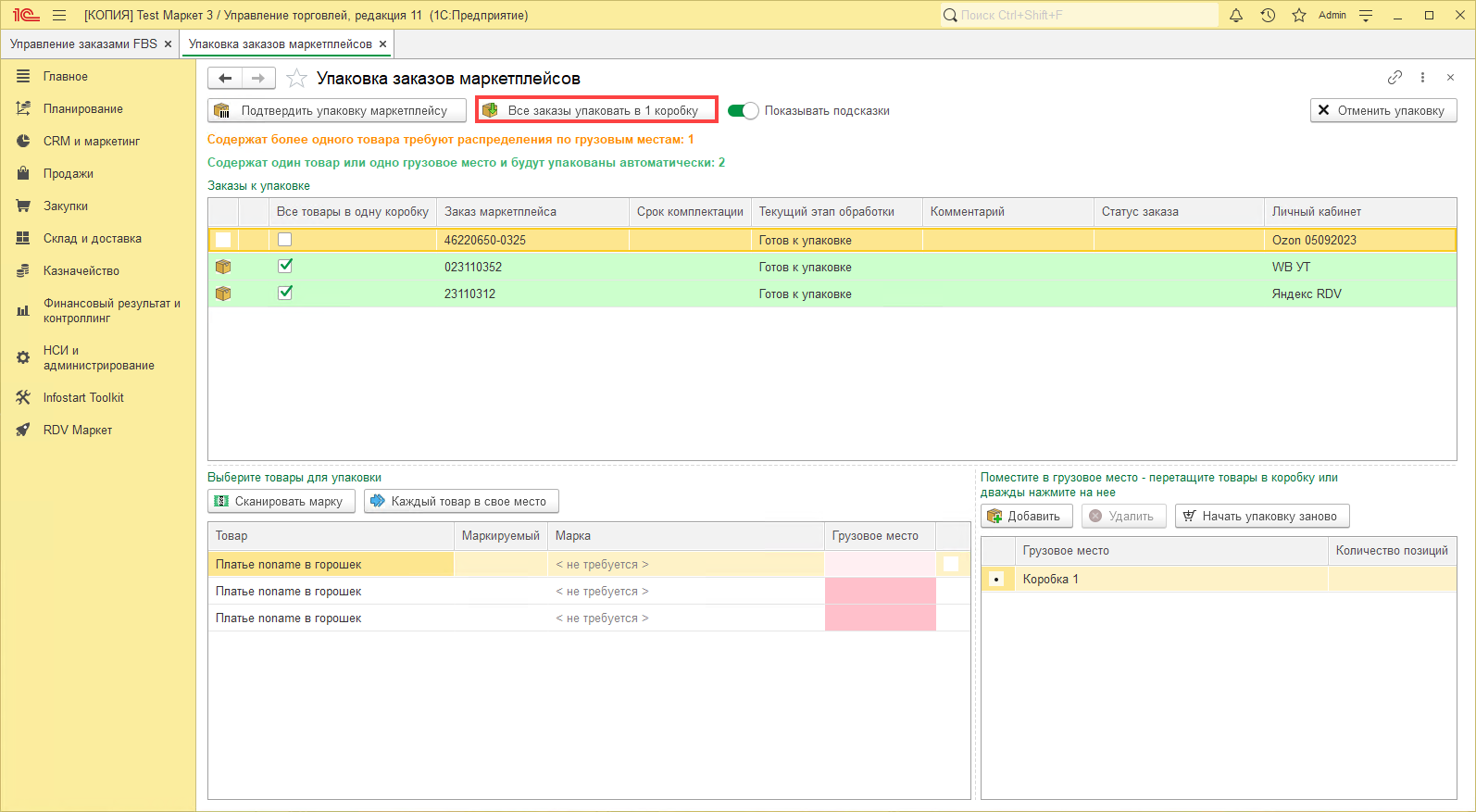
Тогда в нижней части рабочего места упаковки для всех товаров установится одно грузовое место:
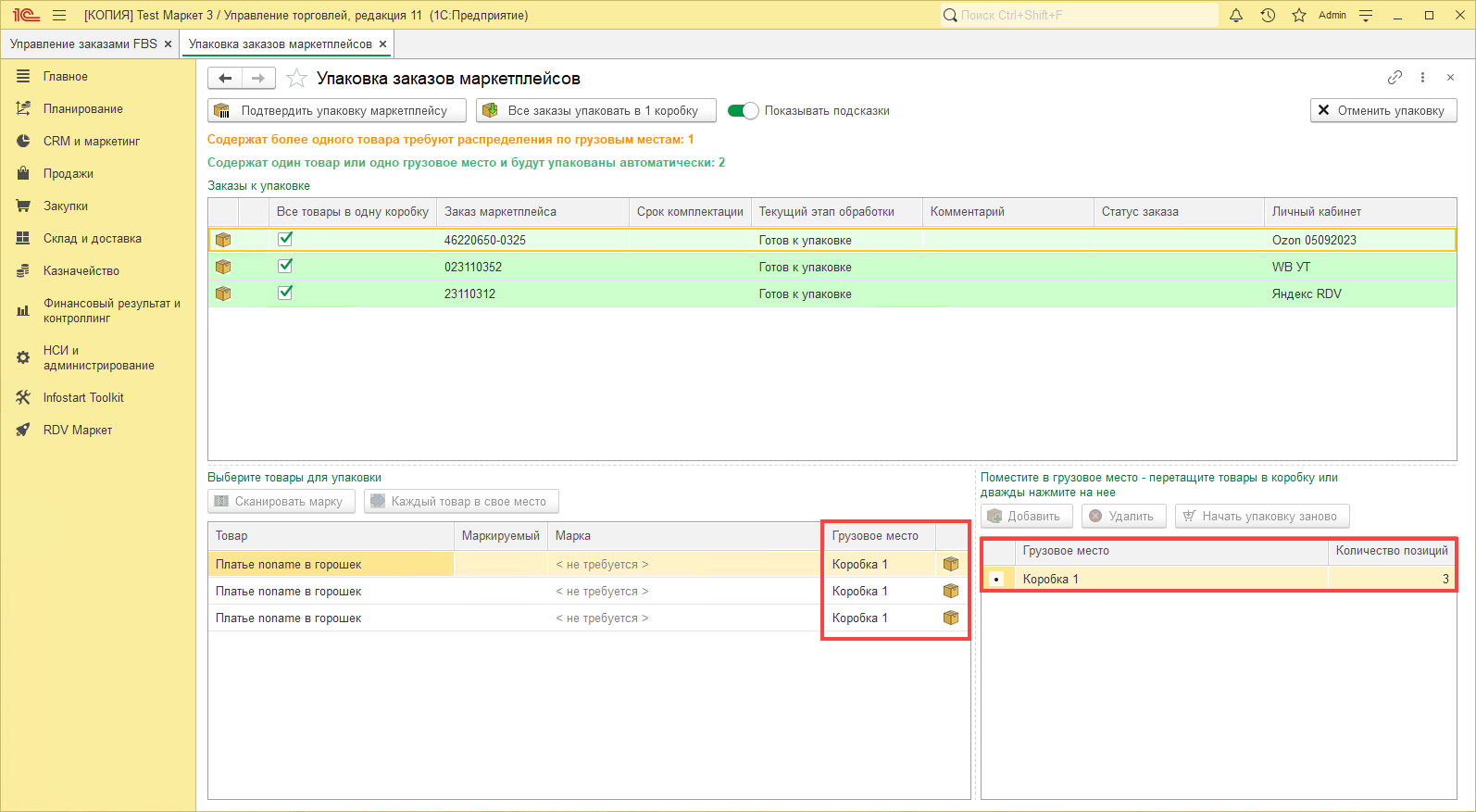
- Упаковать каждый товар в свое место, нажав на соответствующую кнопку:
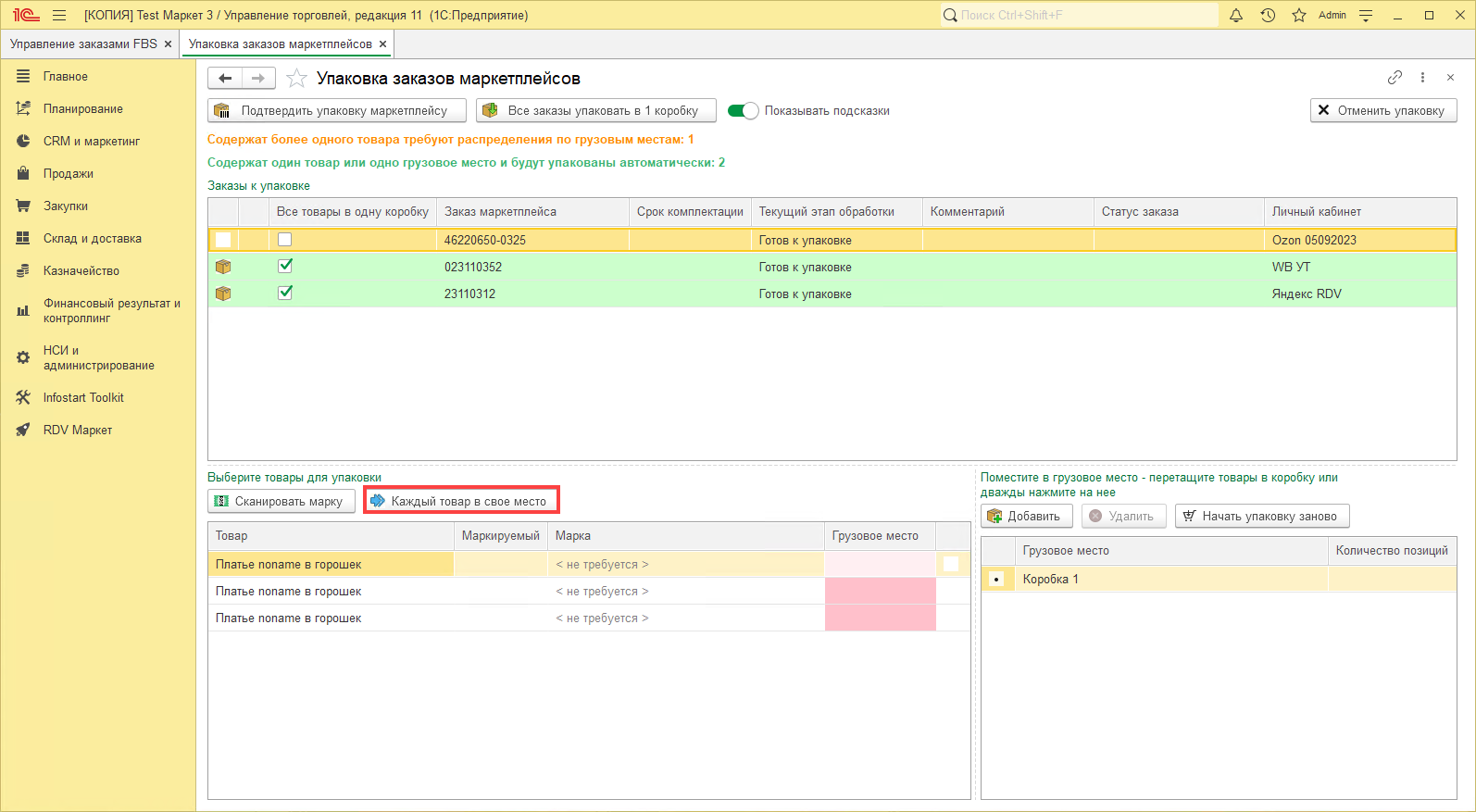
Тогда в нижней части рабочего места упаковки для всех товаров установится своё грузовое место:
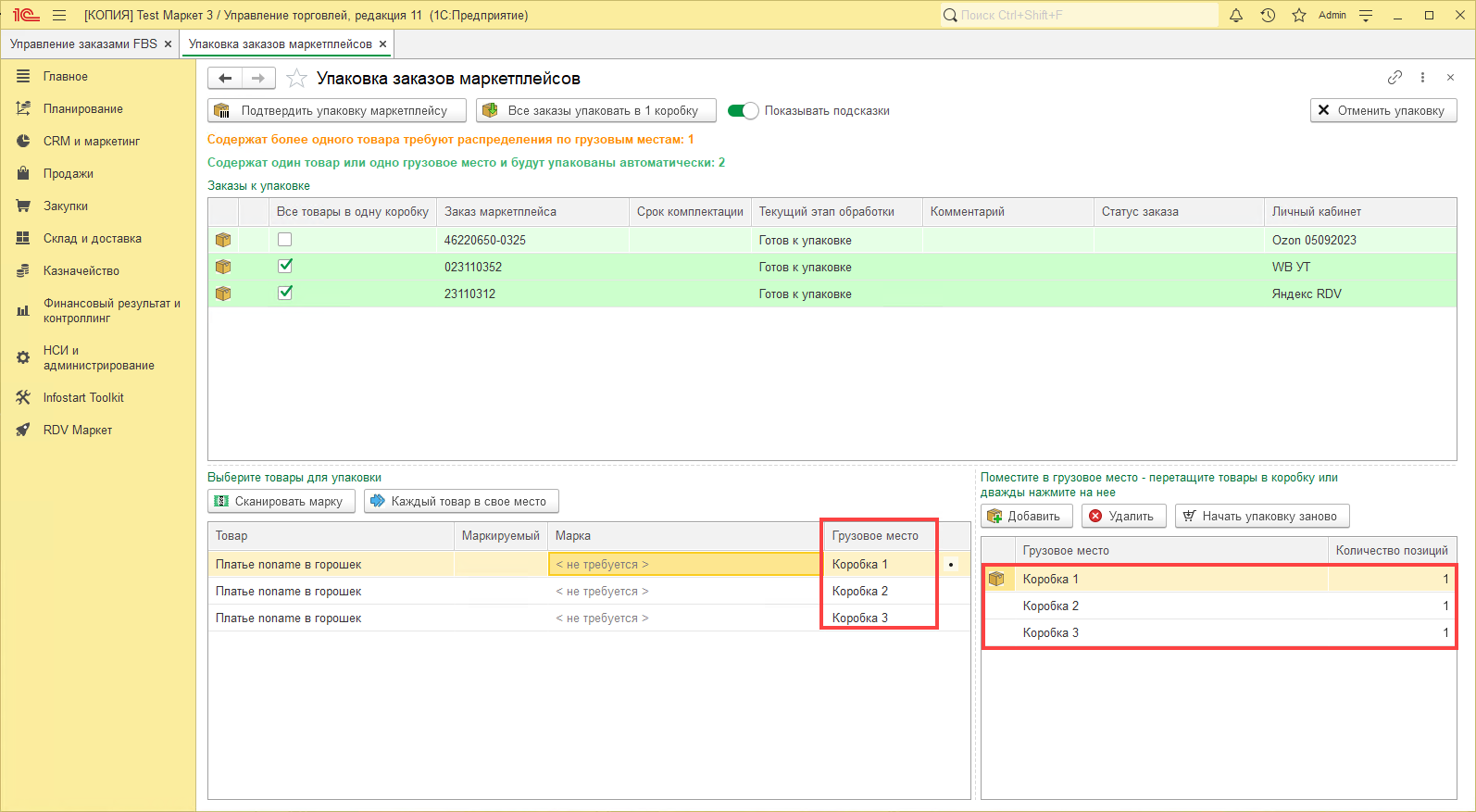
- Упаковать по товары по разным грузовым местам, таким образом, что в некоторых грузовых местах несколько товаров, а в некоторых один товар.
Сначала создаем необходимое количество грузовых мест по кнопке "Добавить":
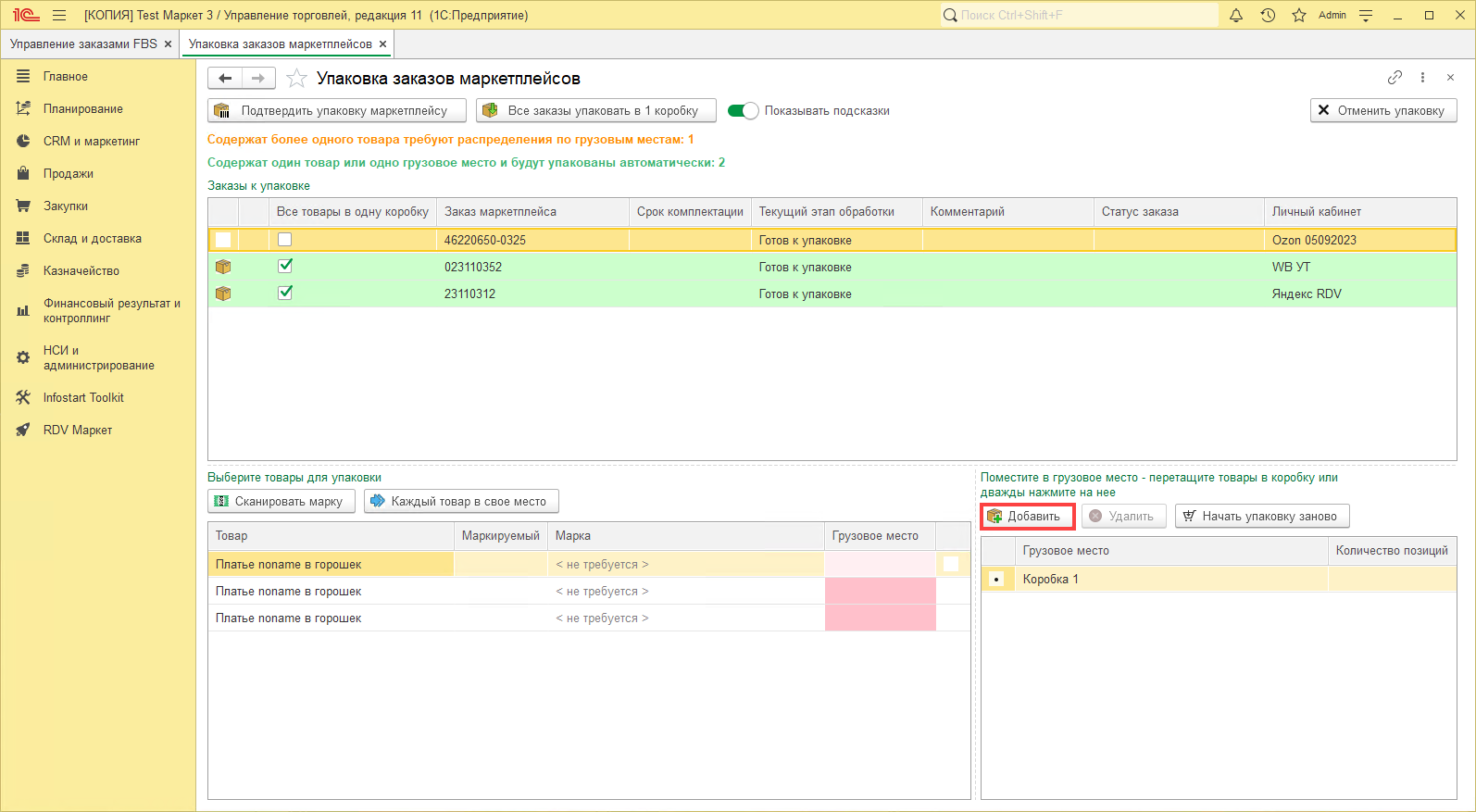
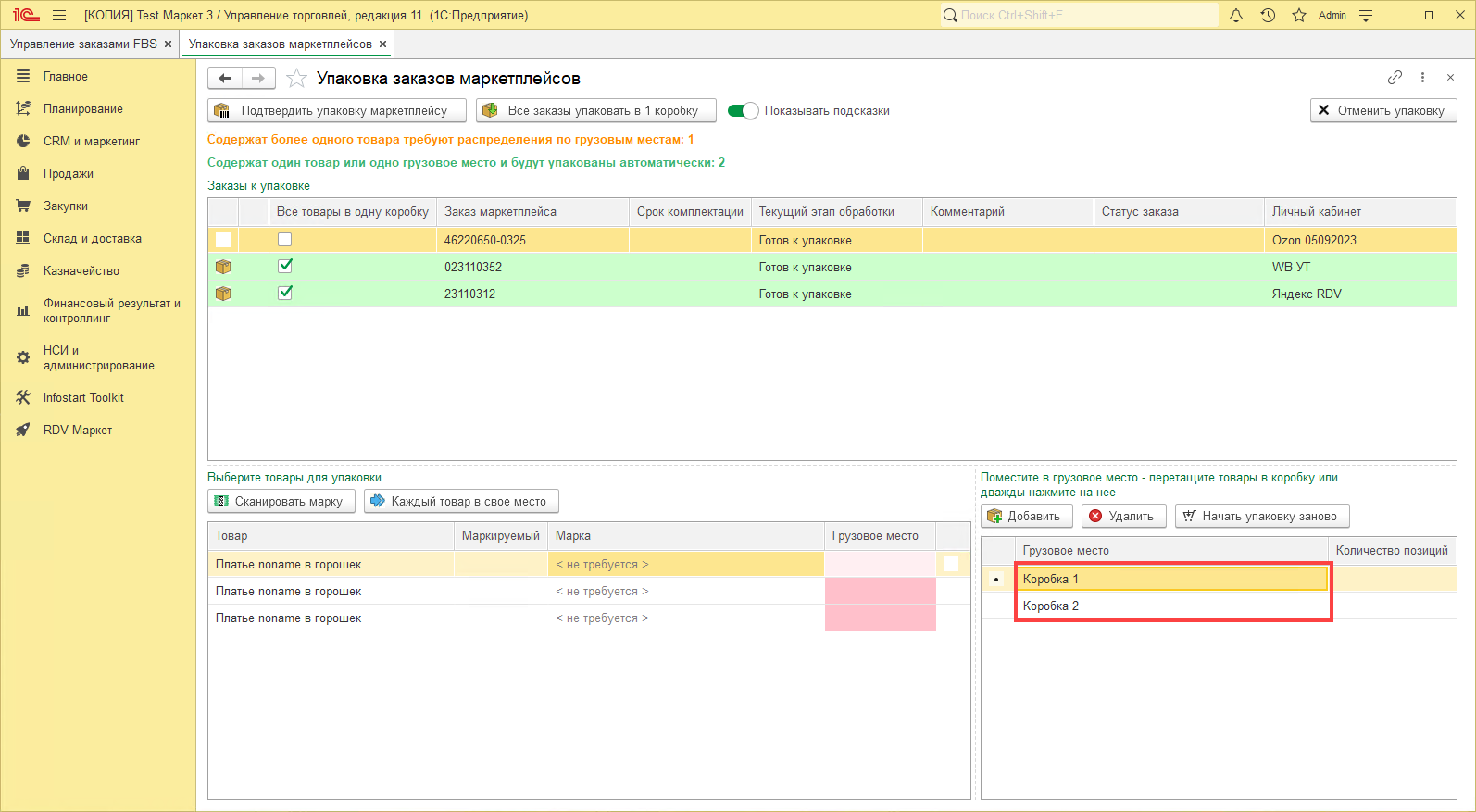
После чего переносим товары мышкой из левой части в необходимые грузовые места или встаем на товар нажатием ЛКМ, после чего дважды нажимаем ЛКМ на грузовое место.
На данном примере 3 товара были упакованы в 2 грузовых места:
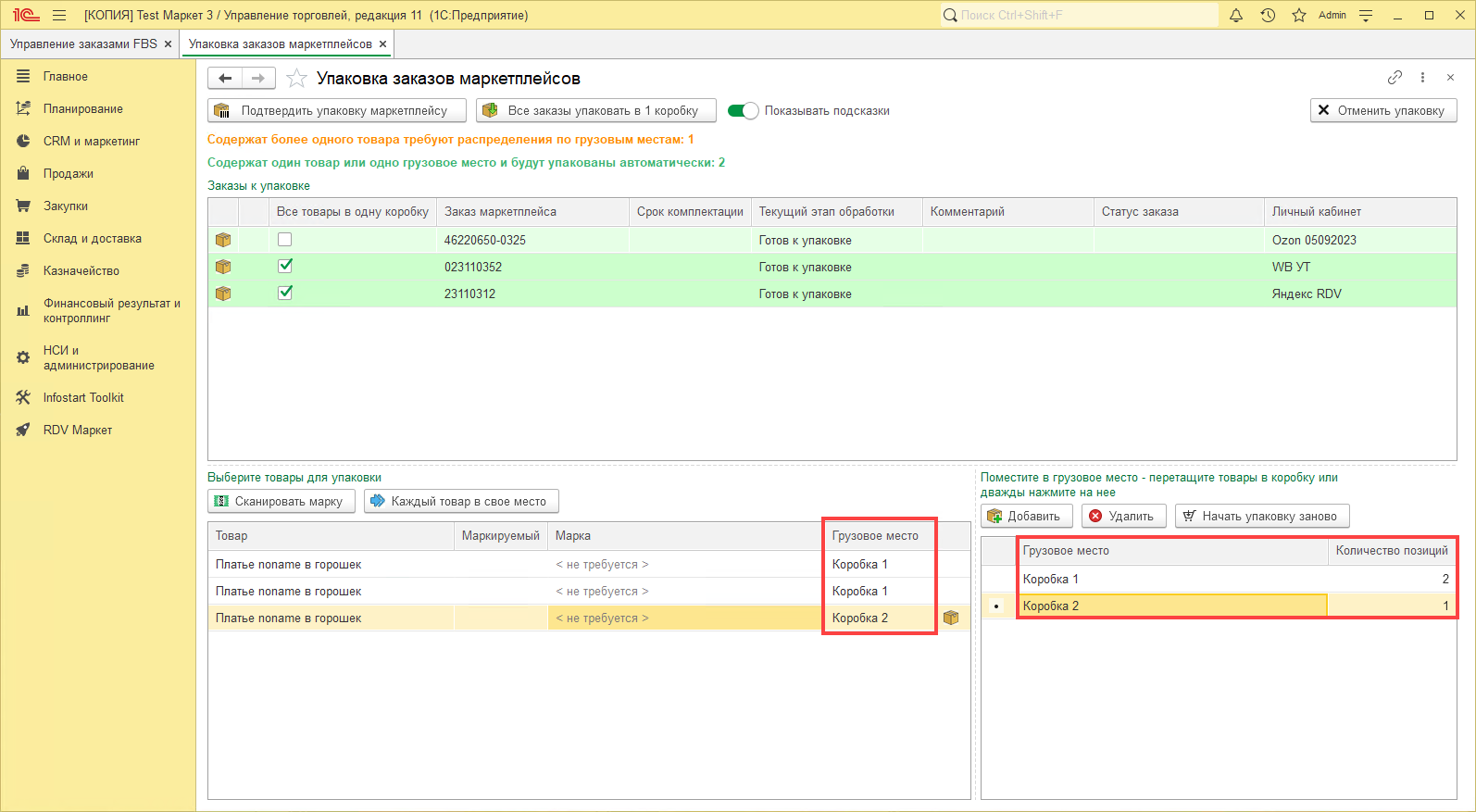
Маркетплейсы не позволяют упаковывать одну позицию товара в несколько грузовых мест по API.
Для завершения упаковки необходимо нажать на кнопку "Подтвердить упаковку маркетплейсу":
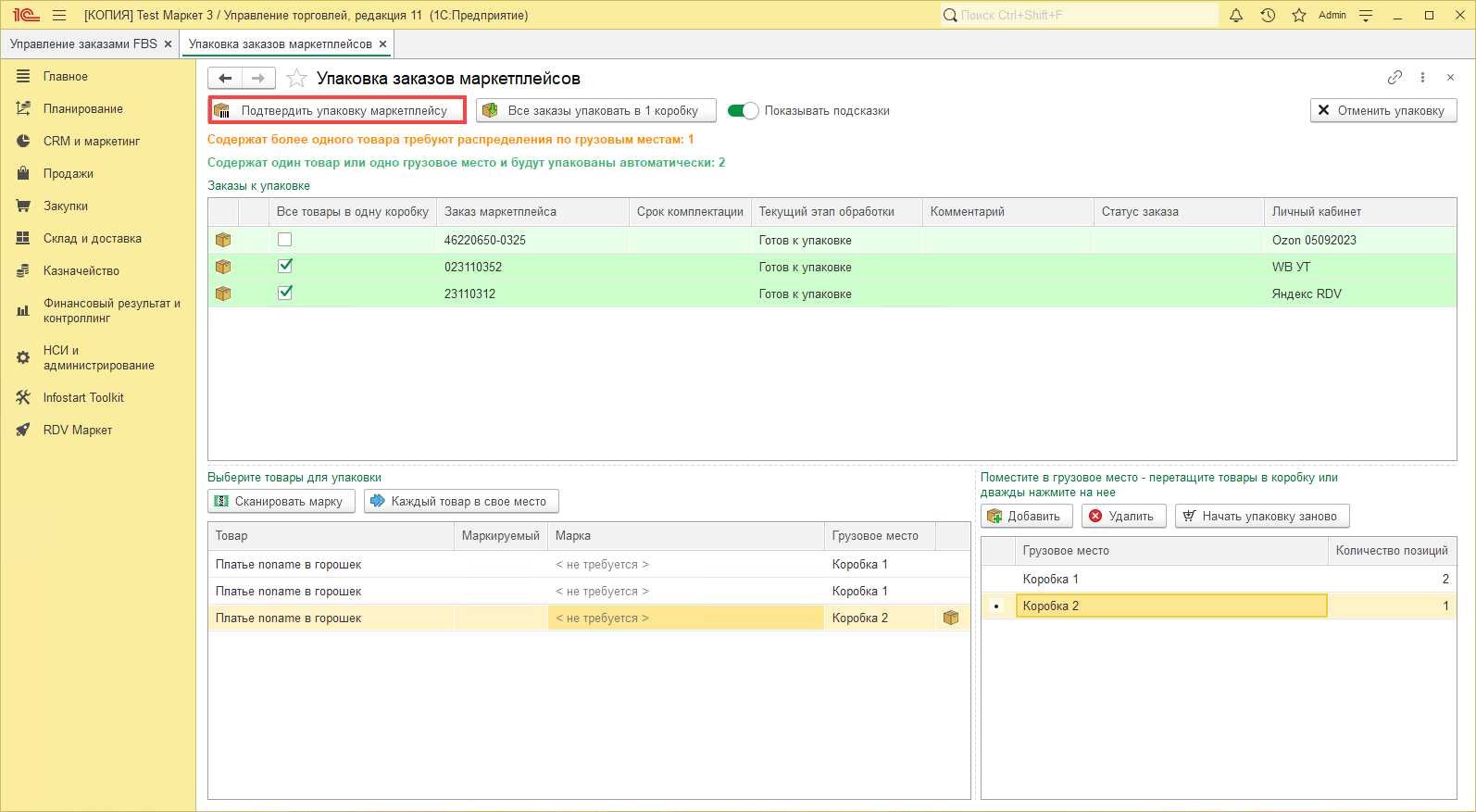
Маркировка товаров
Заказы, которые содержат маркируемые товары, выделены соответствующим знаком:
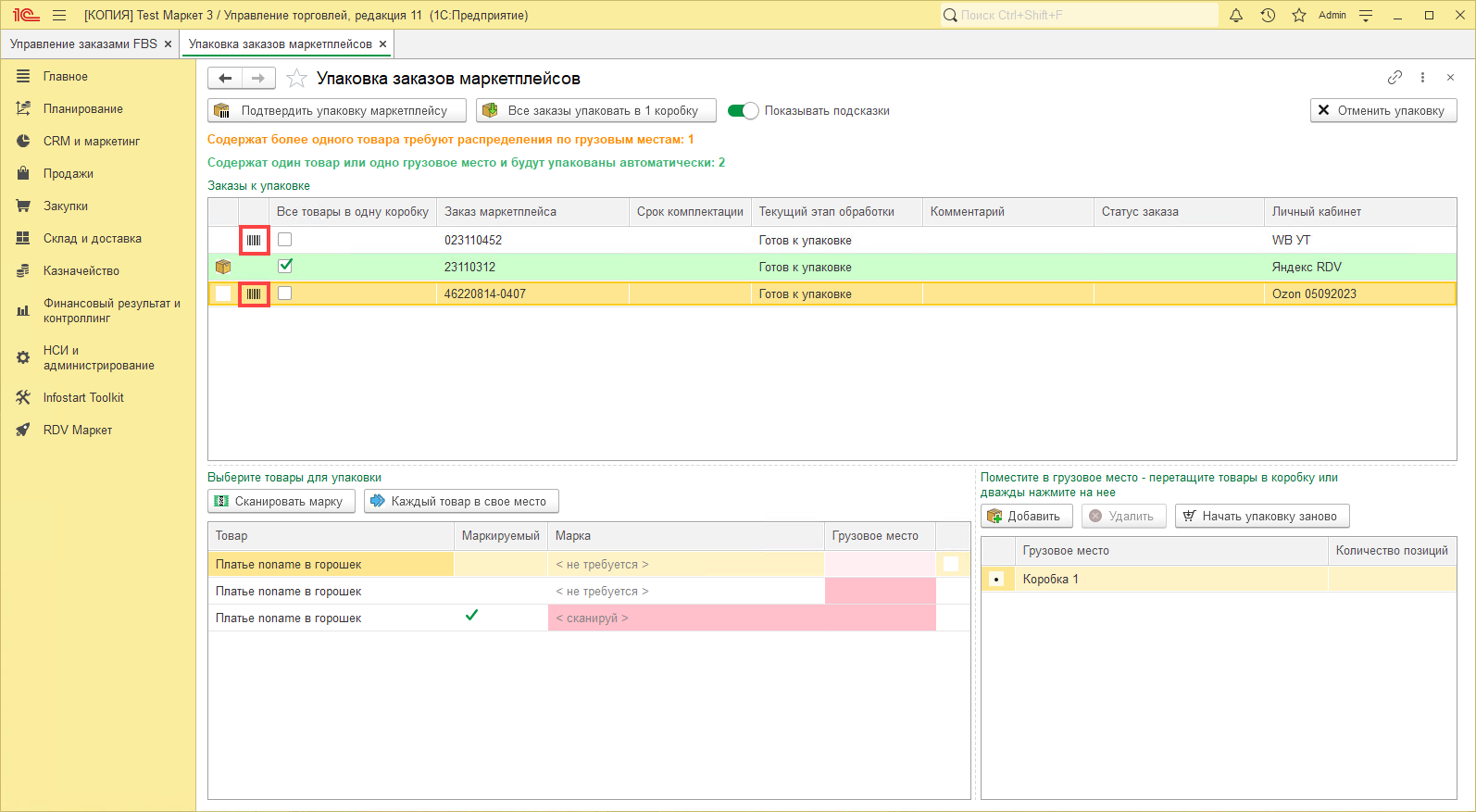
Перед упаковкой таких заказов необходимо указать маркировку для товаров. Для этого:
- Нажимаем ЛКМ на заказ маркетплейса
- Нажимаем ЛКМ на товар заказа, для которого необходима маркировка
- Нажимаем на кнопку "Сканировать марку"
- Сканируем маркировку в открывшемся окне
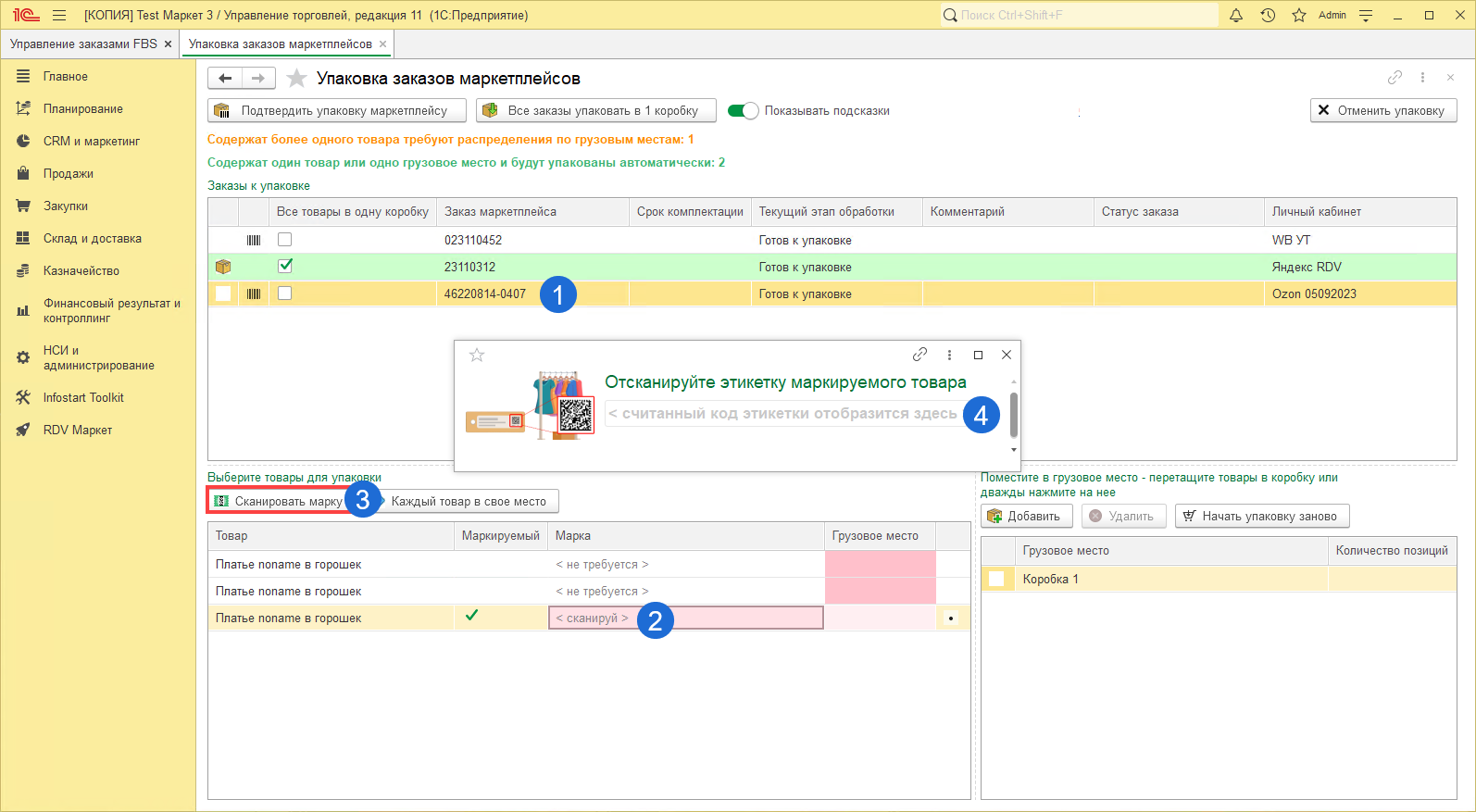
Ручной ввод маркировок можно включить, нажав на сочетание клавиш Ctrl+Shift+P
В случае ручного ввода необходимо указать код маркировки:
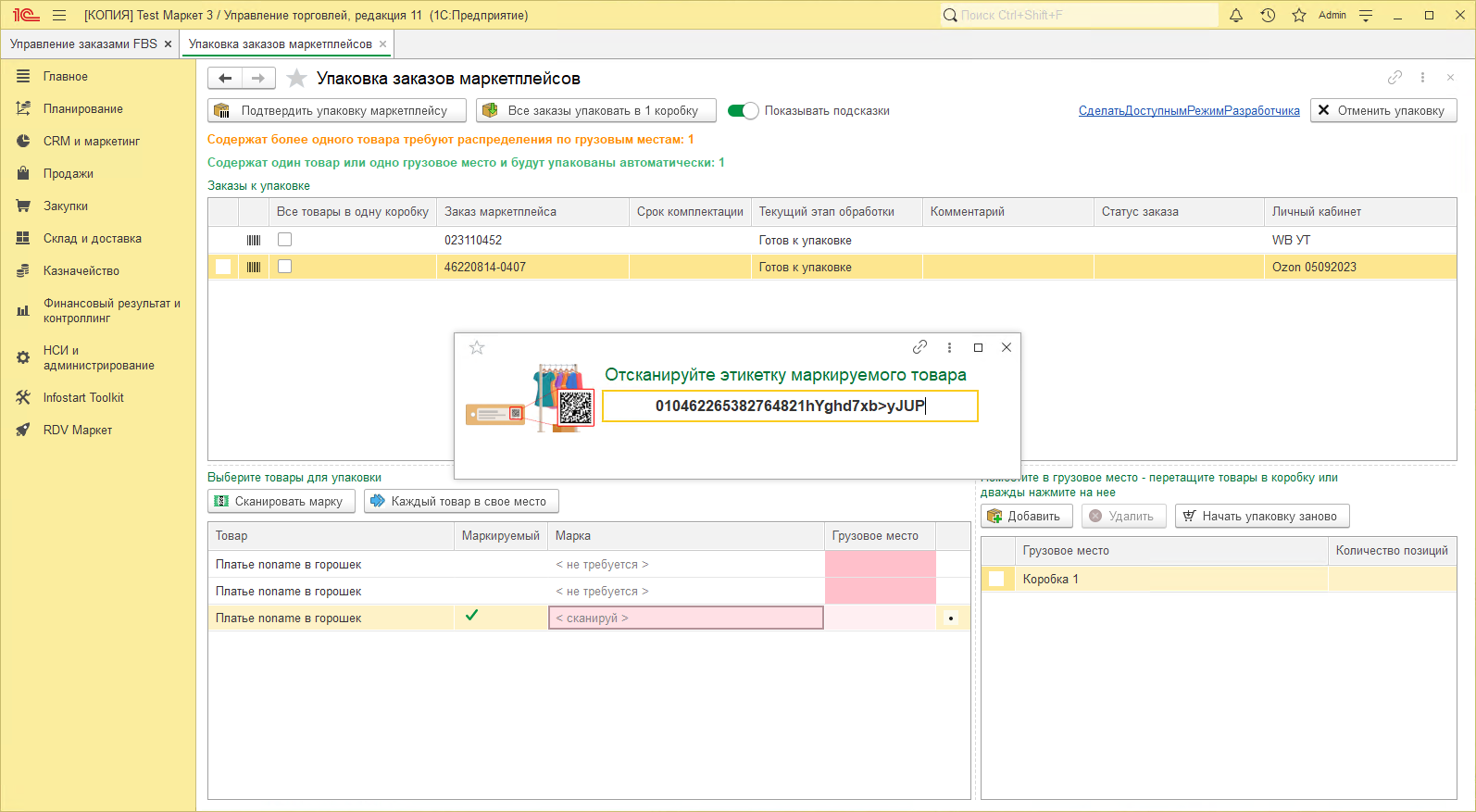
После чего нажать на кнопку Enter. Код маркировки для товара будет указан в колонке "Марка":
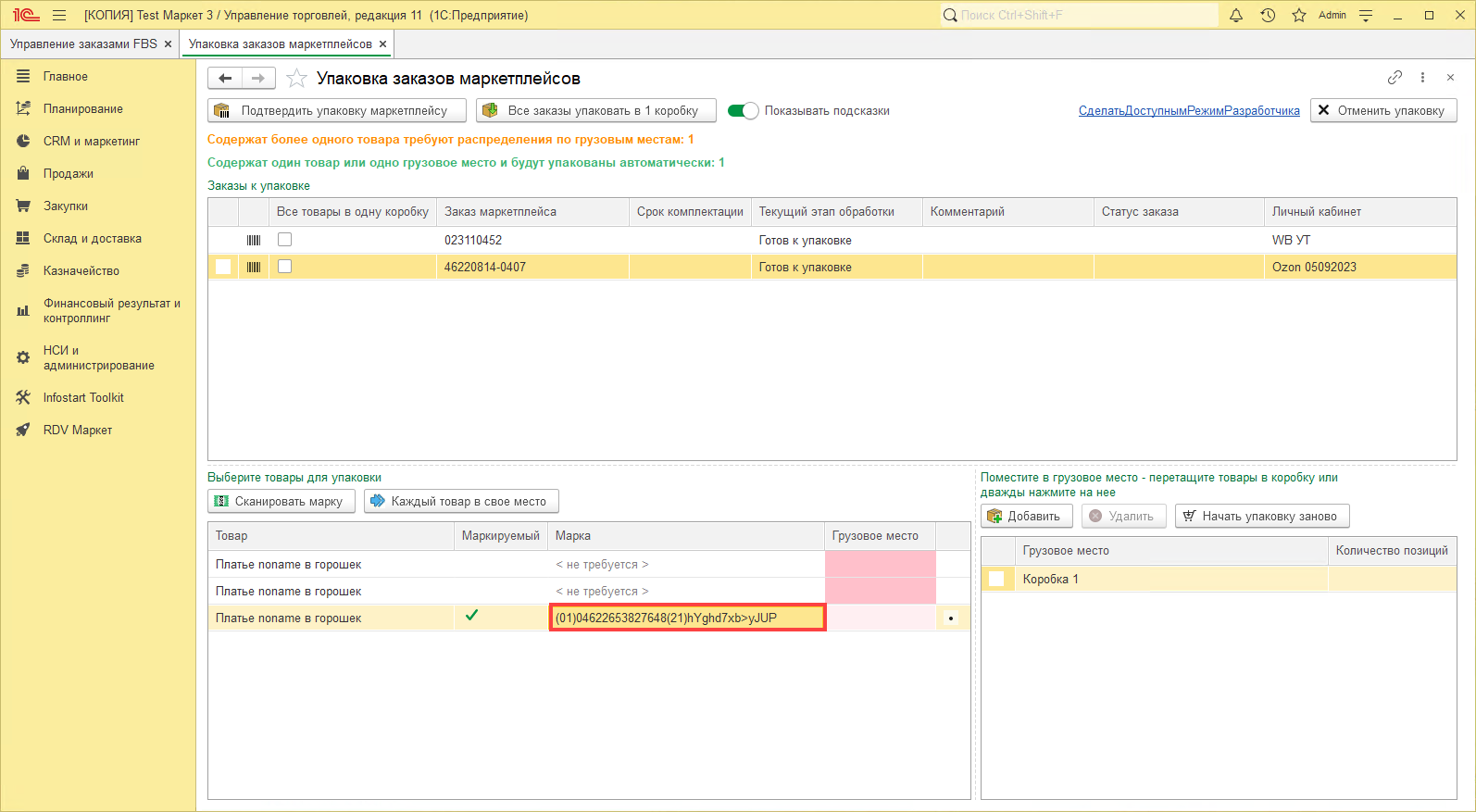
После указания маркировки можно вернуться к упаковке заказа.
По завершении упаковки заказов переходим на следующую вкладку.
Как упаковывать и маркировать заказы с помощью сканера можно ознакомится в инструкции.
Печать Этикеток
На вкладке "Печать" можно выполнить печать Этикеток заказов и Листа упаковки для заказов по кнопке "Печать этикеток выбранных заказов" и "Лист упаковки":
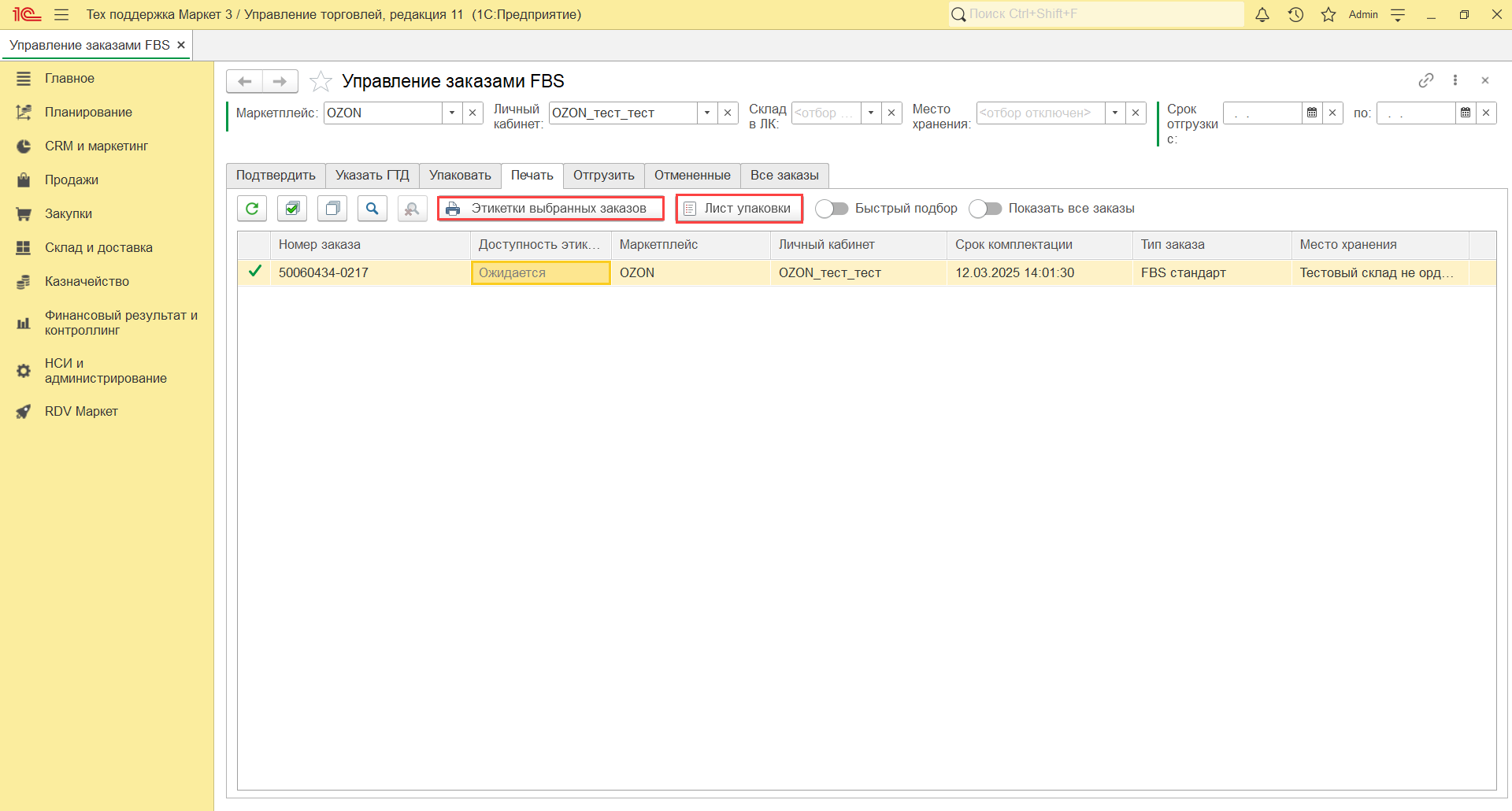
Пример этикетки заказа Ozon:
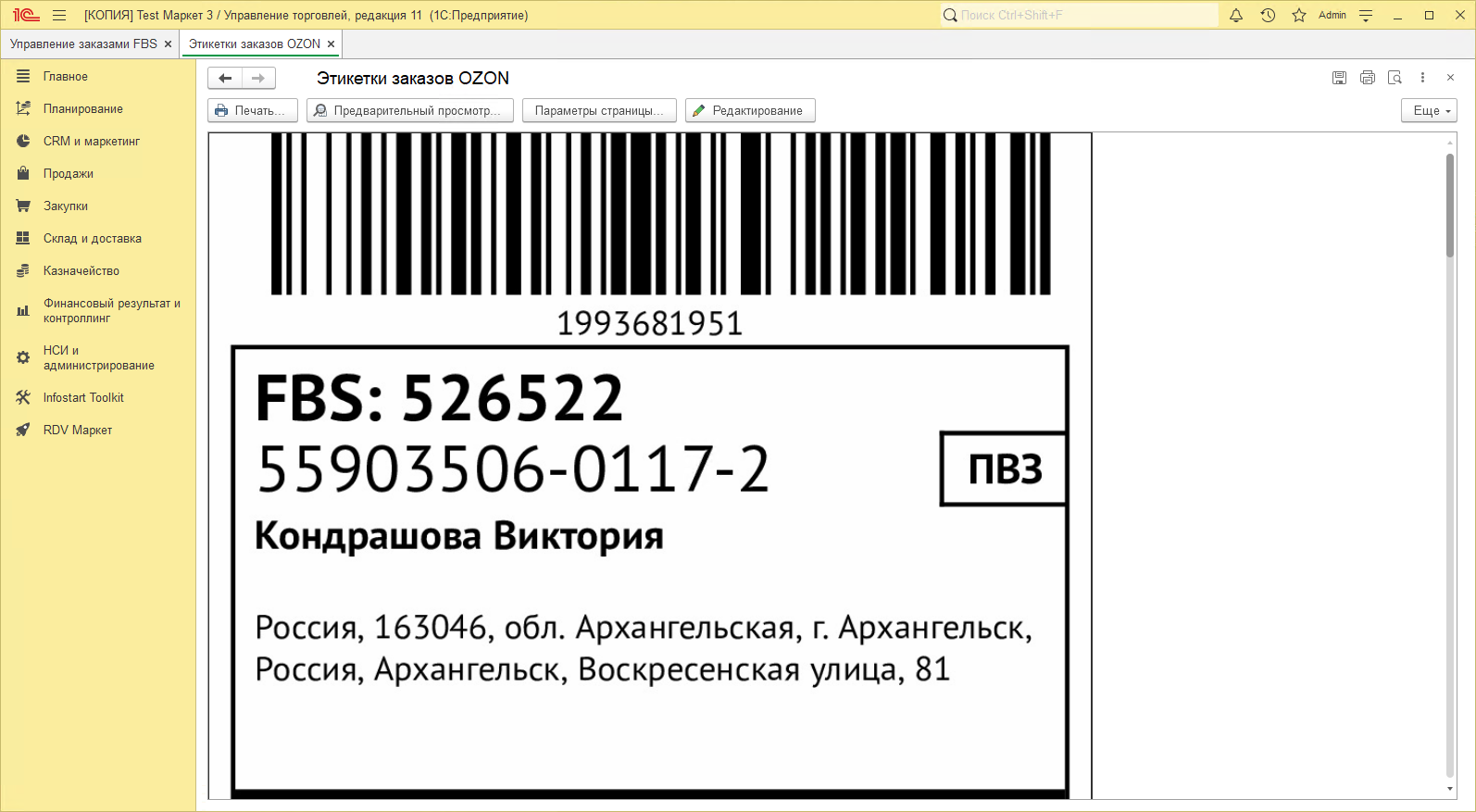
Пример листа упаковки:
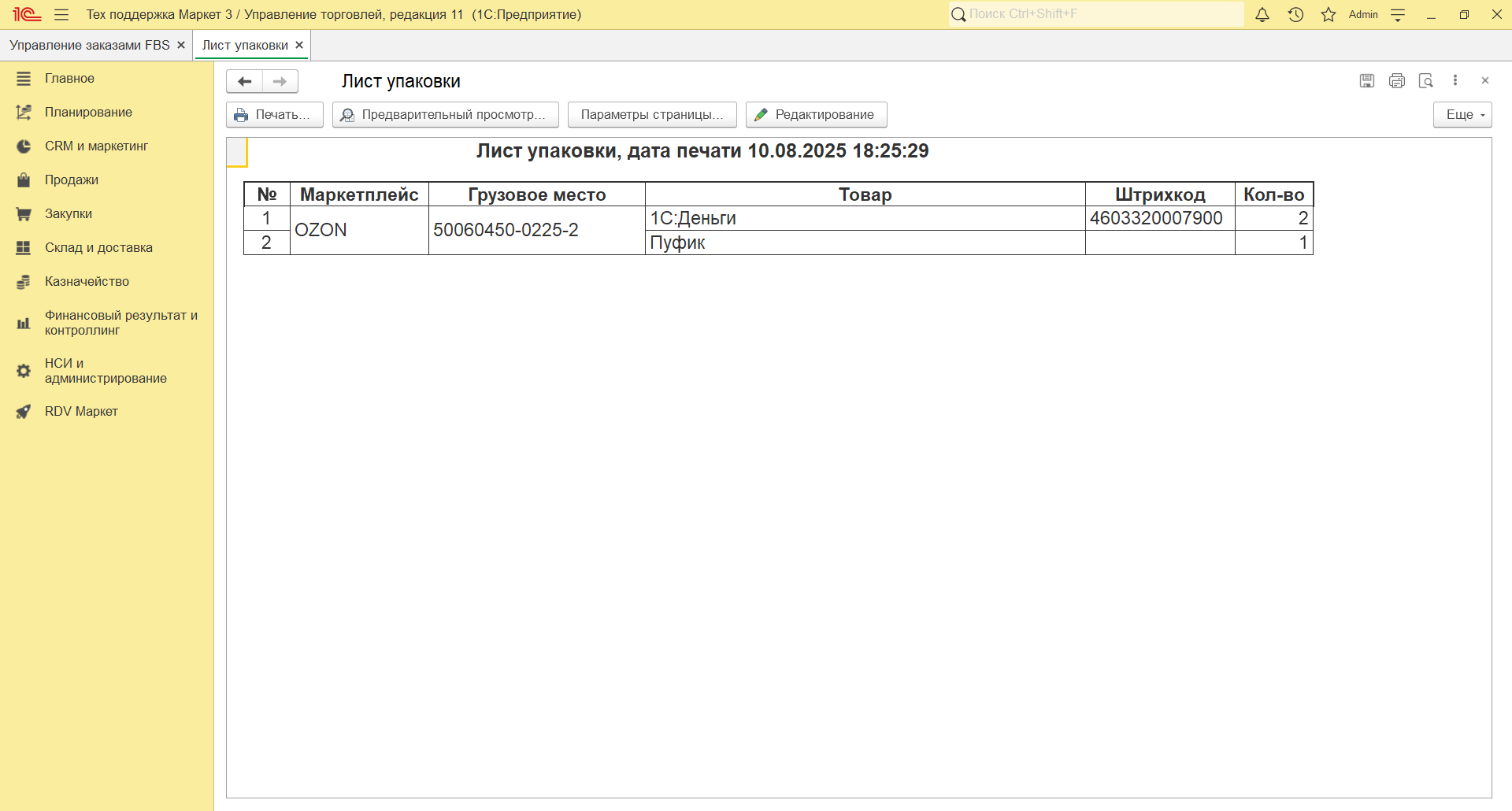
После печати этикетки заказ скрывается из списка:
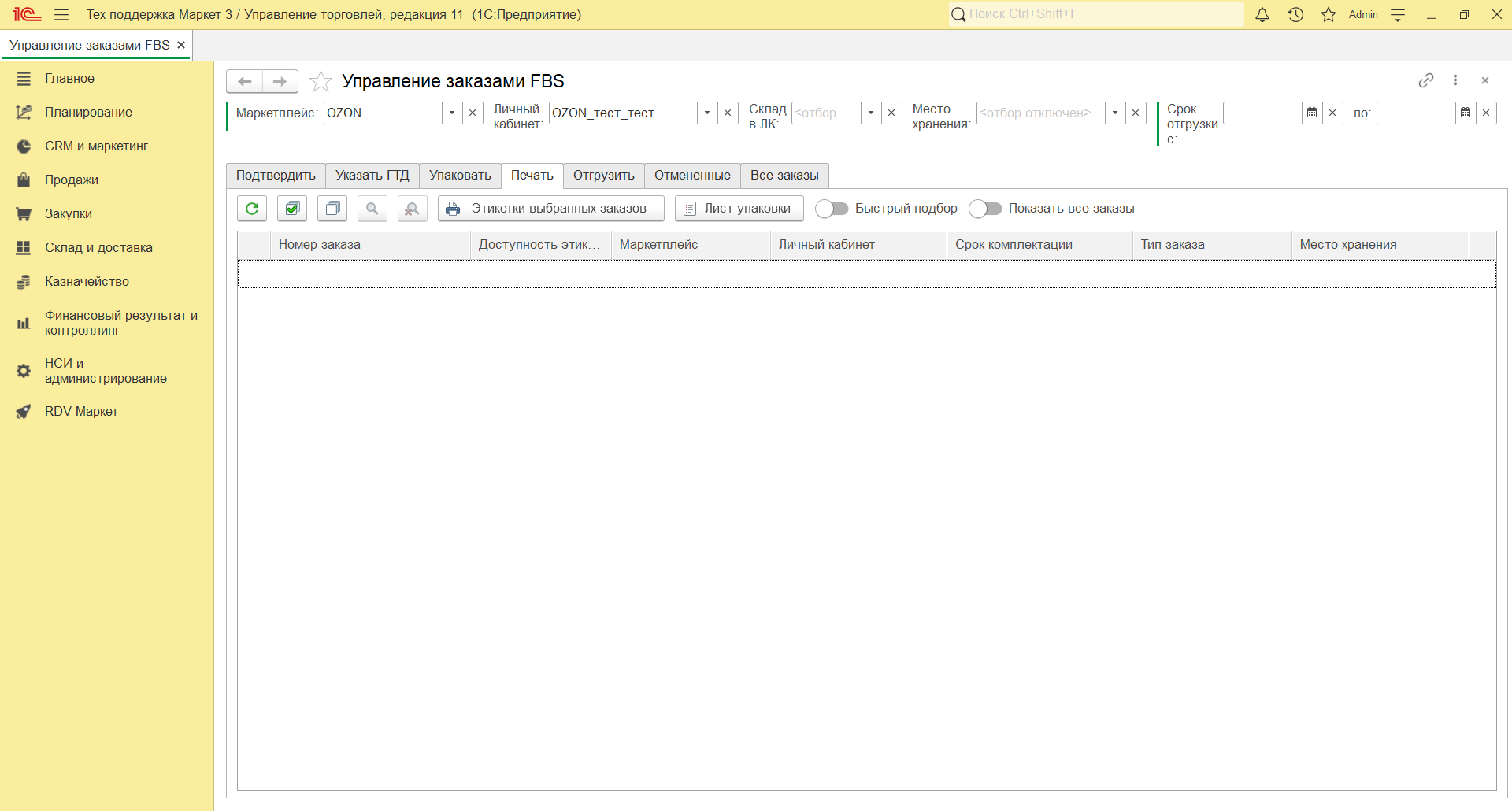
Повторно распечатать этикетки по заказу можно, включив настройку "Показать все заказы":
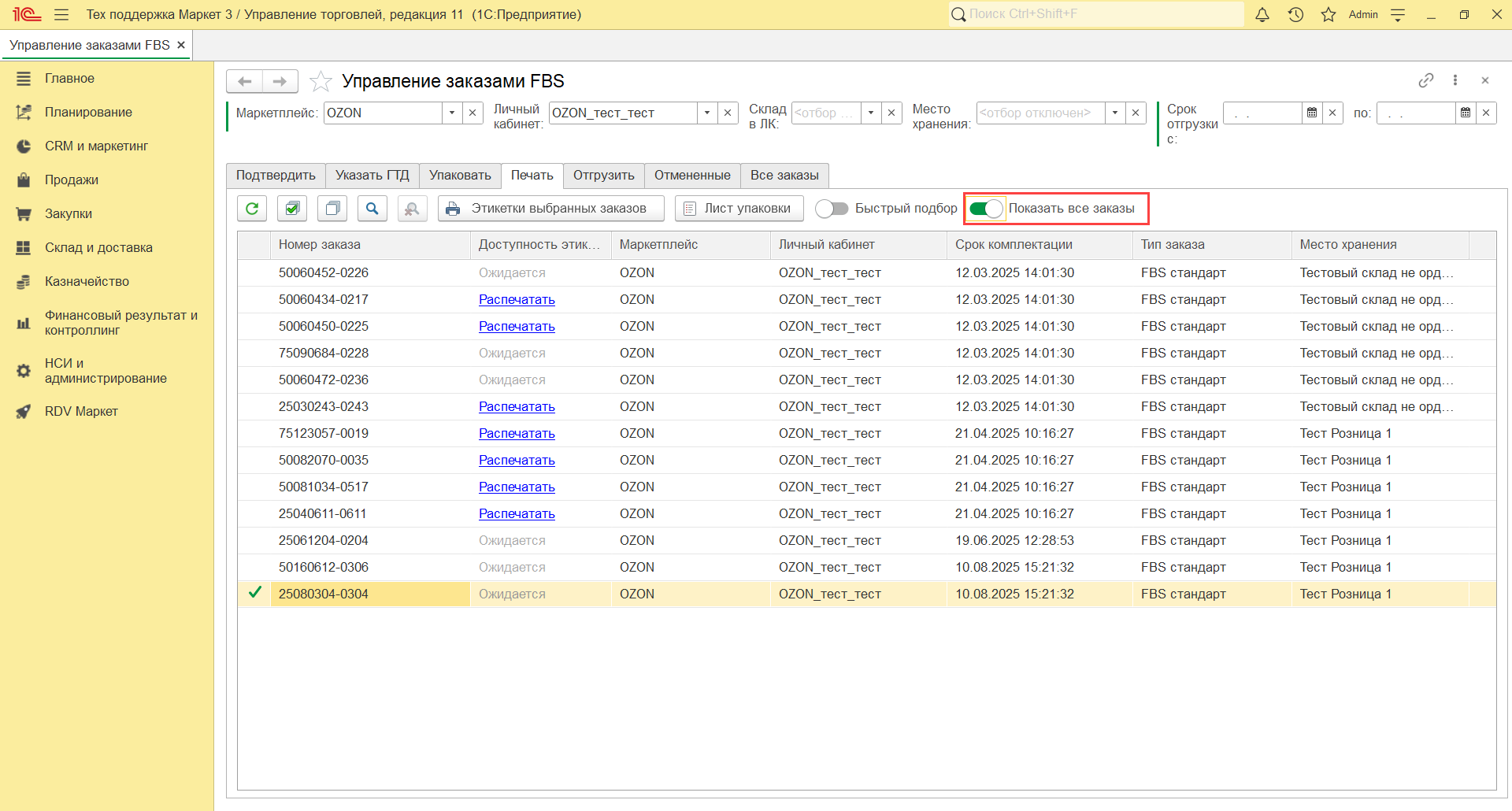
После печати этикетки заказ можно отгружать.
Настройка размеров Этикетки Ozon и Яндекс
Для маркетплейса Ozon можно настроить размер этикетки 120*70 или 58*40.
Размер этикетки в RDV Маркет печатается одинаковый для всех личных кабинетов Ozon.
По умолчанию печатается этикетка размером 120*70.
Для печати этикеток размером 58*40 необходимо:
- В Личном кабинете Ozon перейти в раздел "FBS" - "Управление логистикой":
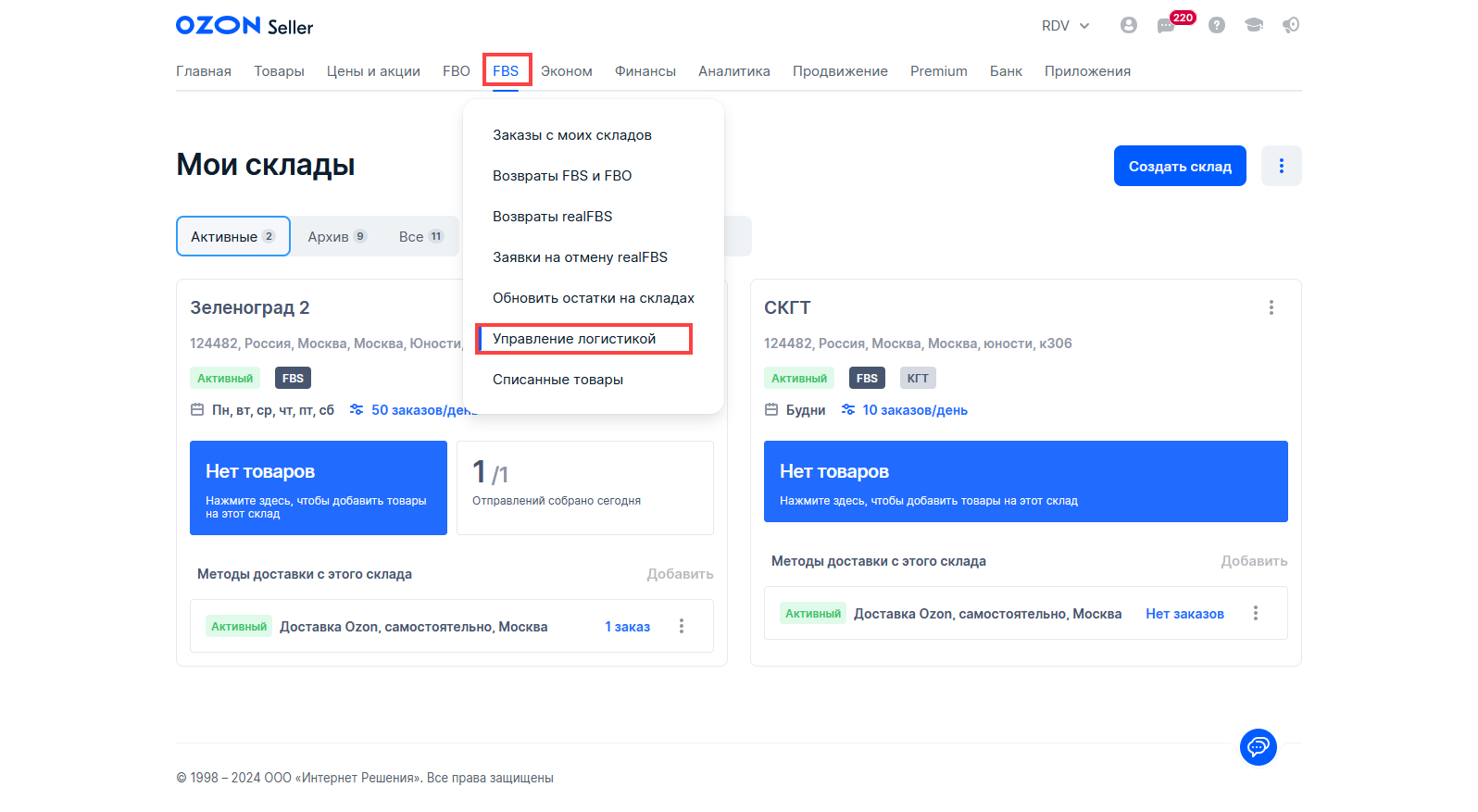
2. Выбрать необходимый склад. В методе склада нажать на три точки - "Редактировать метод":
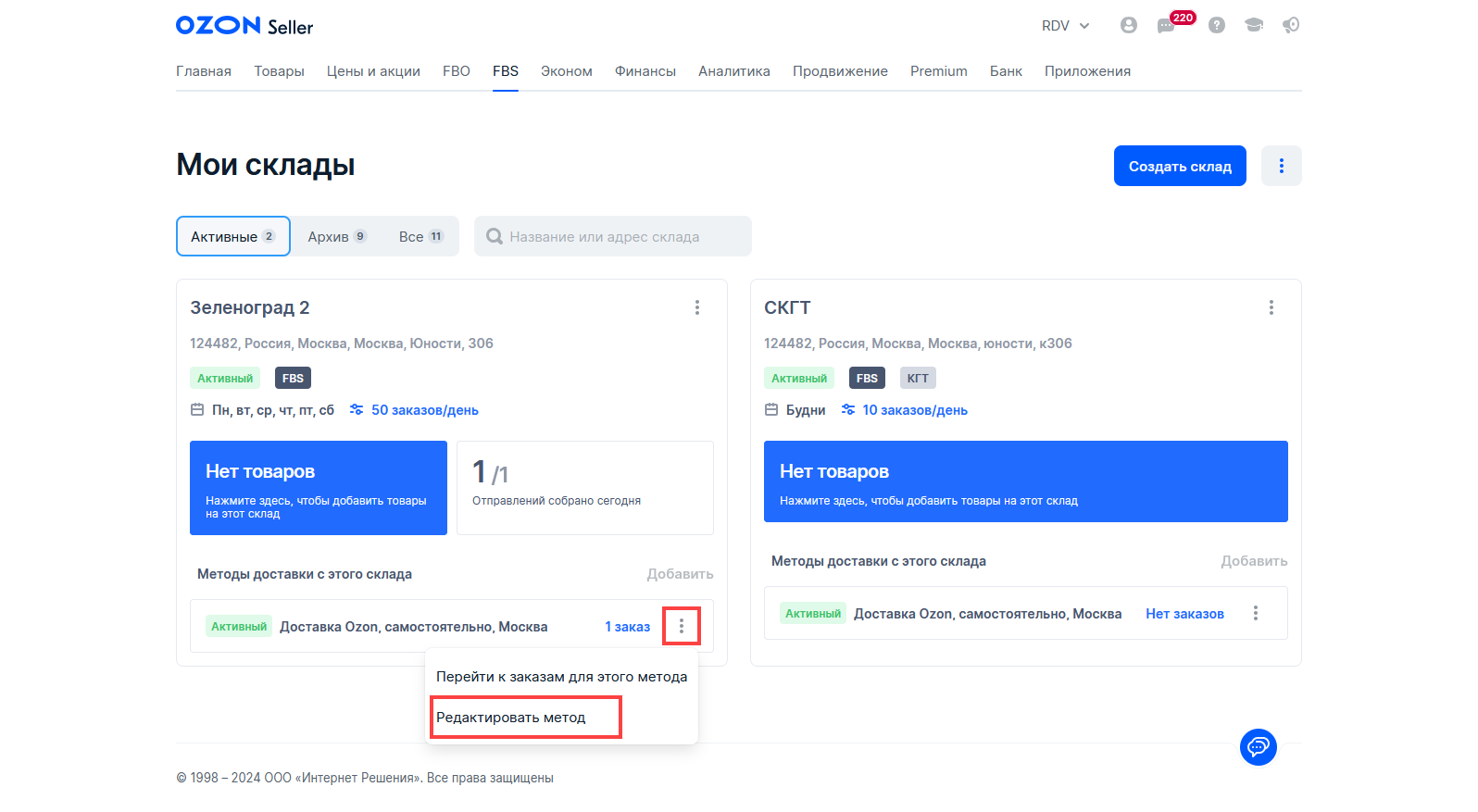
3. Включить флаг "Печатать этикету 58*40" и сохранить изменение.
Данный флаг необходимо включить для всех складов, всех личных кабинетов Ozon, для которых этикетки печатаются в RDV Маркете.
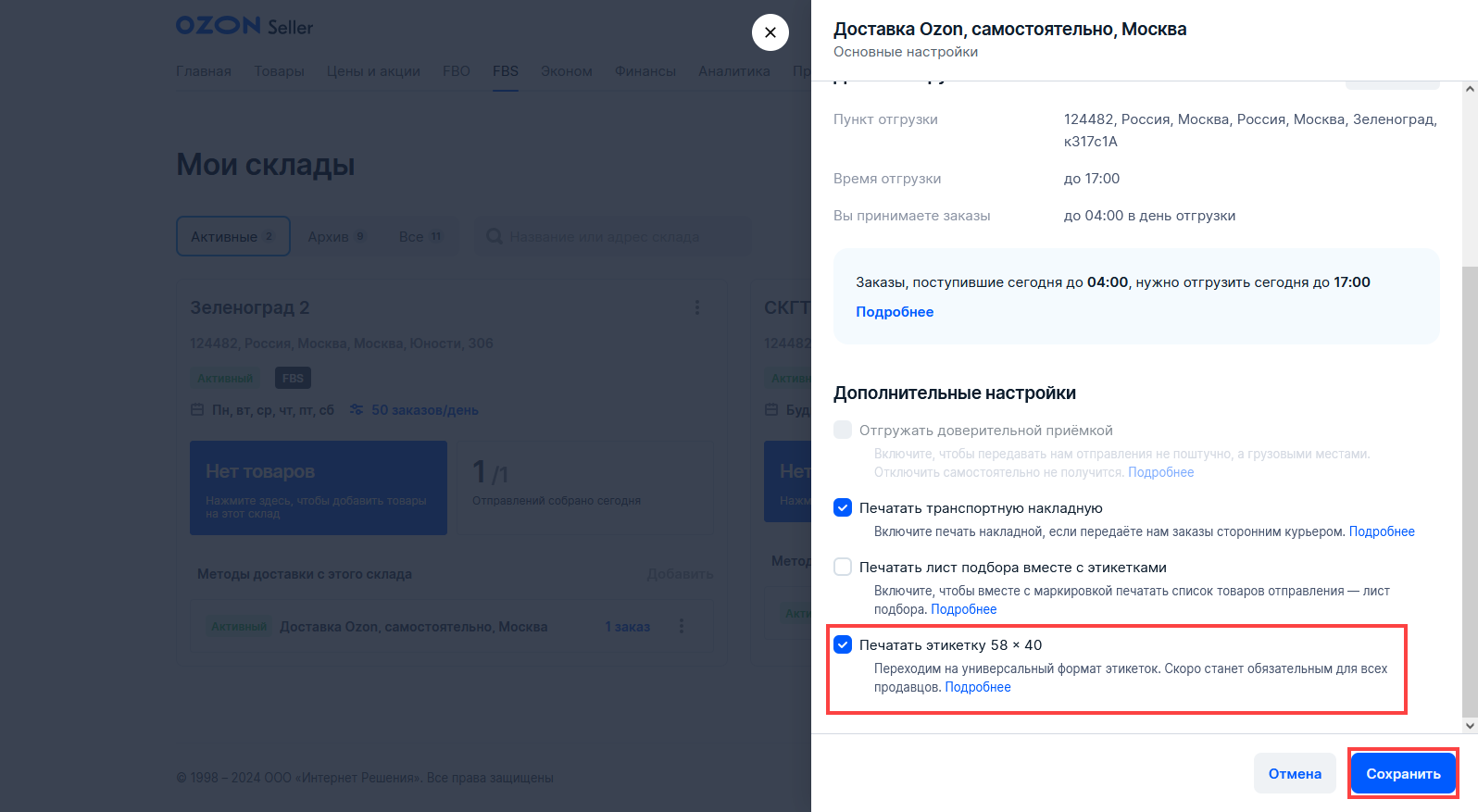
4. В 1С необходимо перейти в раздел "RDV Маркет" - "Настройки RDV":
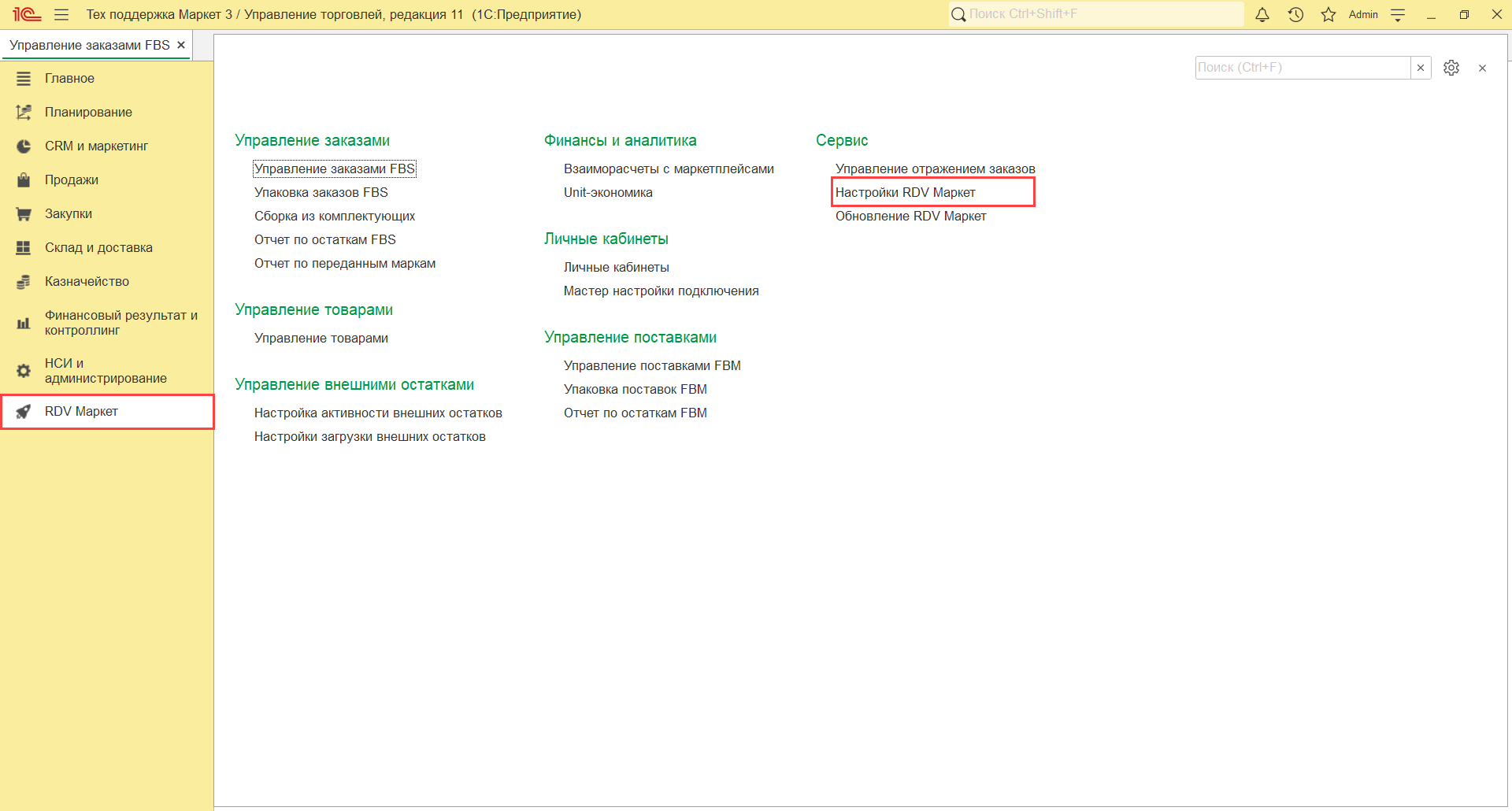
5. В открывшемся окне включить флаг "Печатать этикетку 58*40"
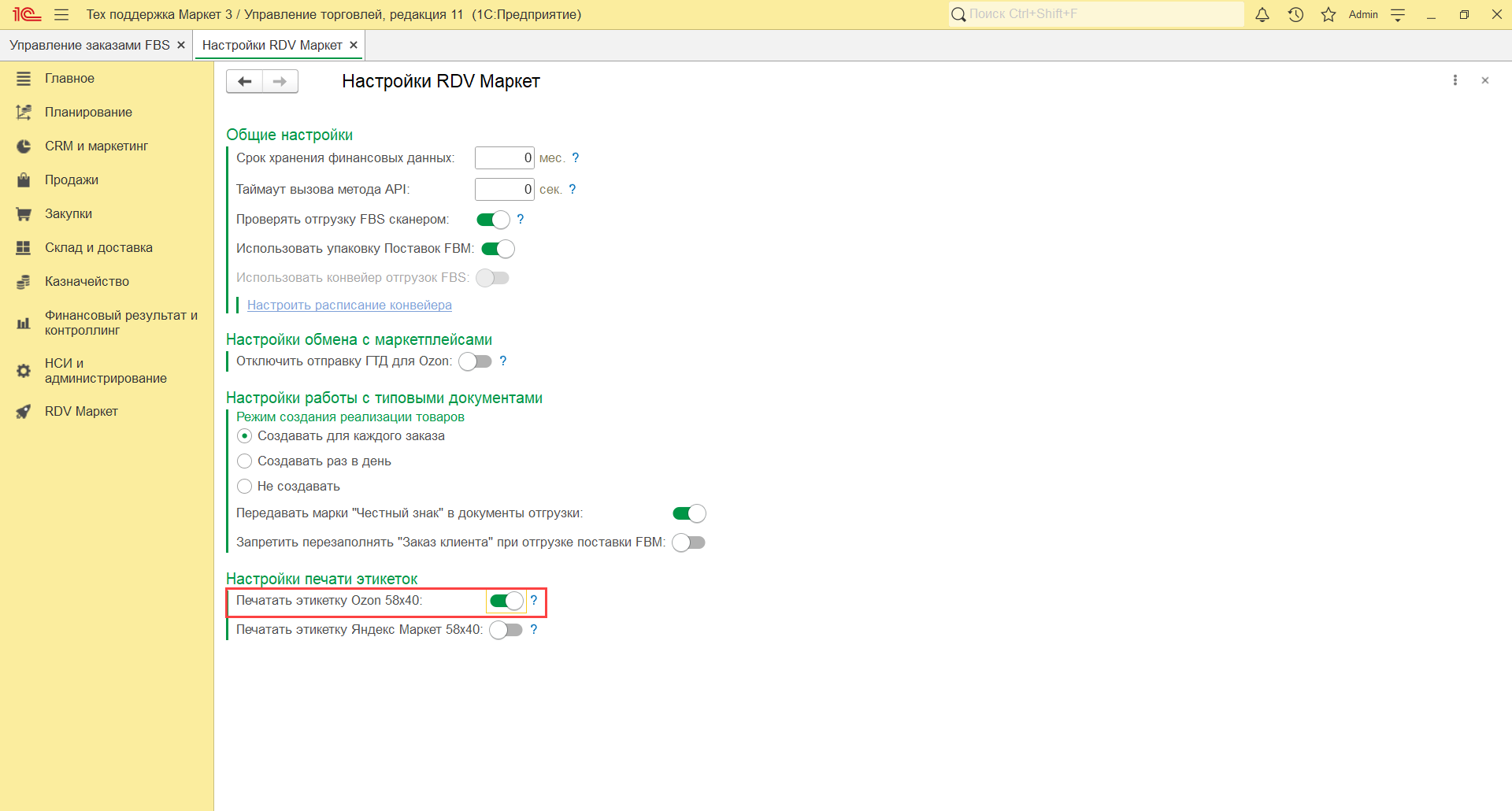
Для новых заказов маркетплейса Ozon будут печататься этикетки размером 58*40.
Для маркетплейса Яндекс можно настроить размер этикетки 58*40.
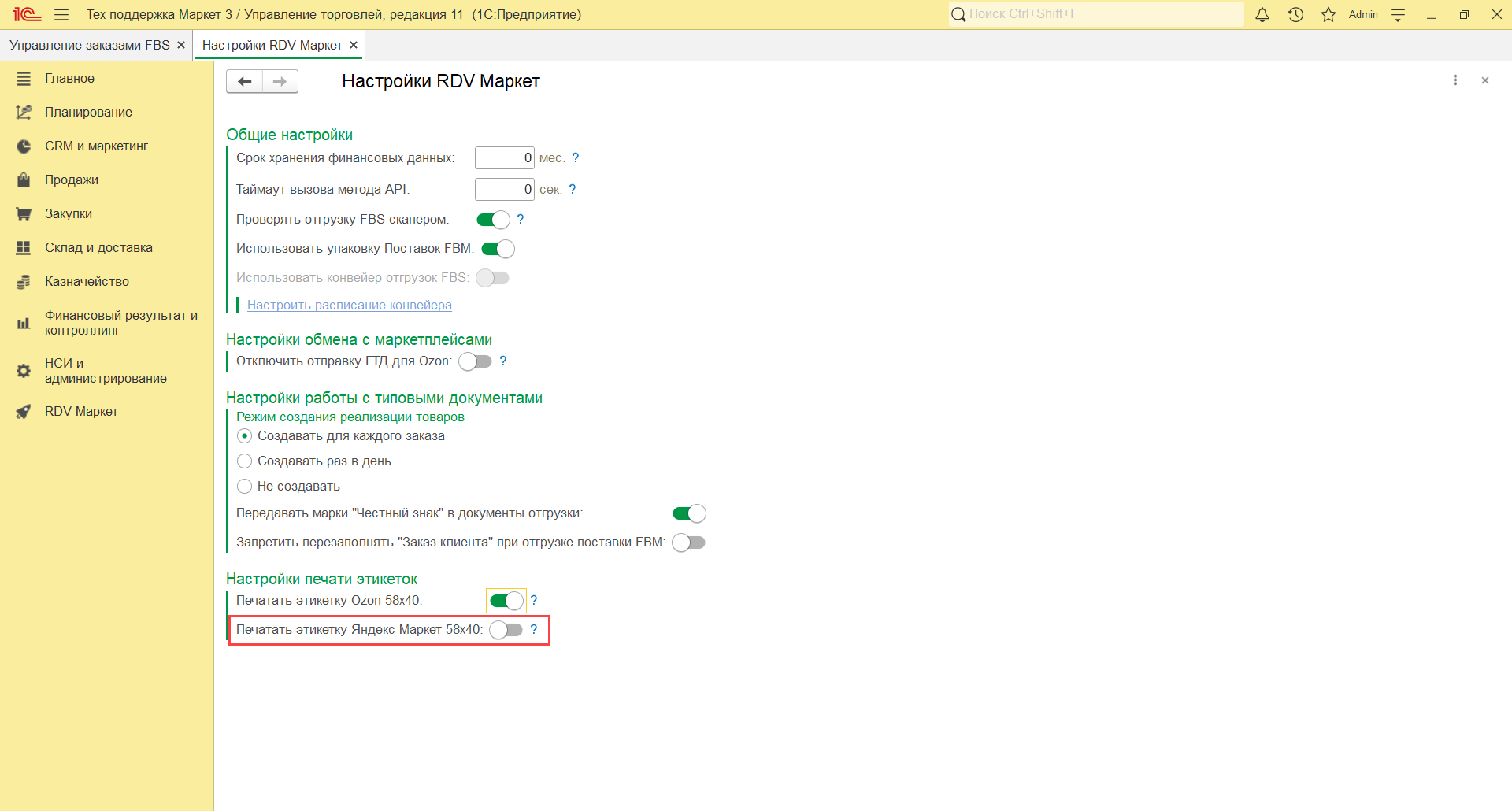
Отгрузка заказов
При переходе на вкладку "Отгрузить" необходимо выбрать "Личный кабинет" т.к. отгрузки индивидуальные для каждого кабинета:
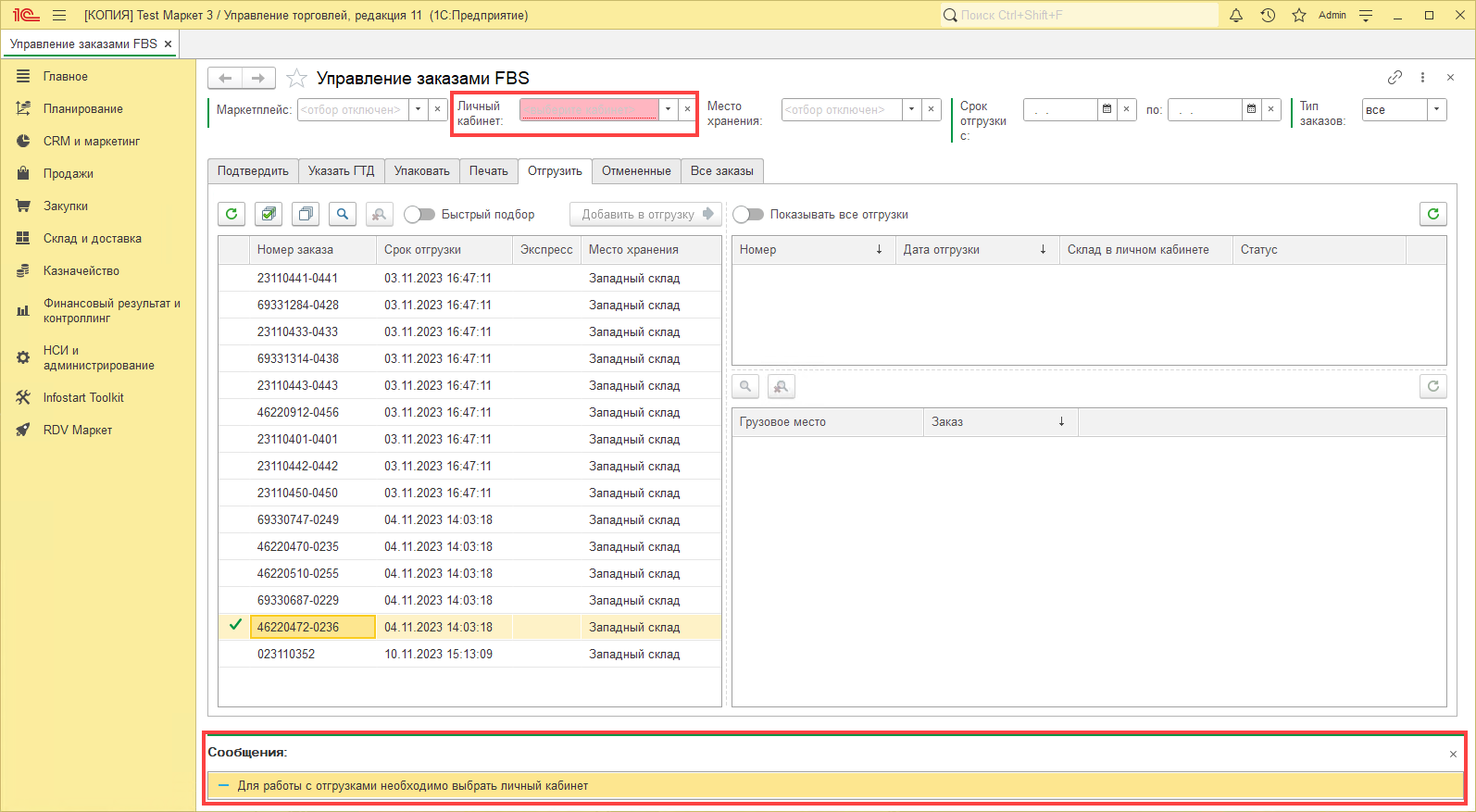
По кнопке "Распаковать" вы можете распаковать отмененный заказ и вернуть товарные остатки в продажу:
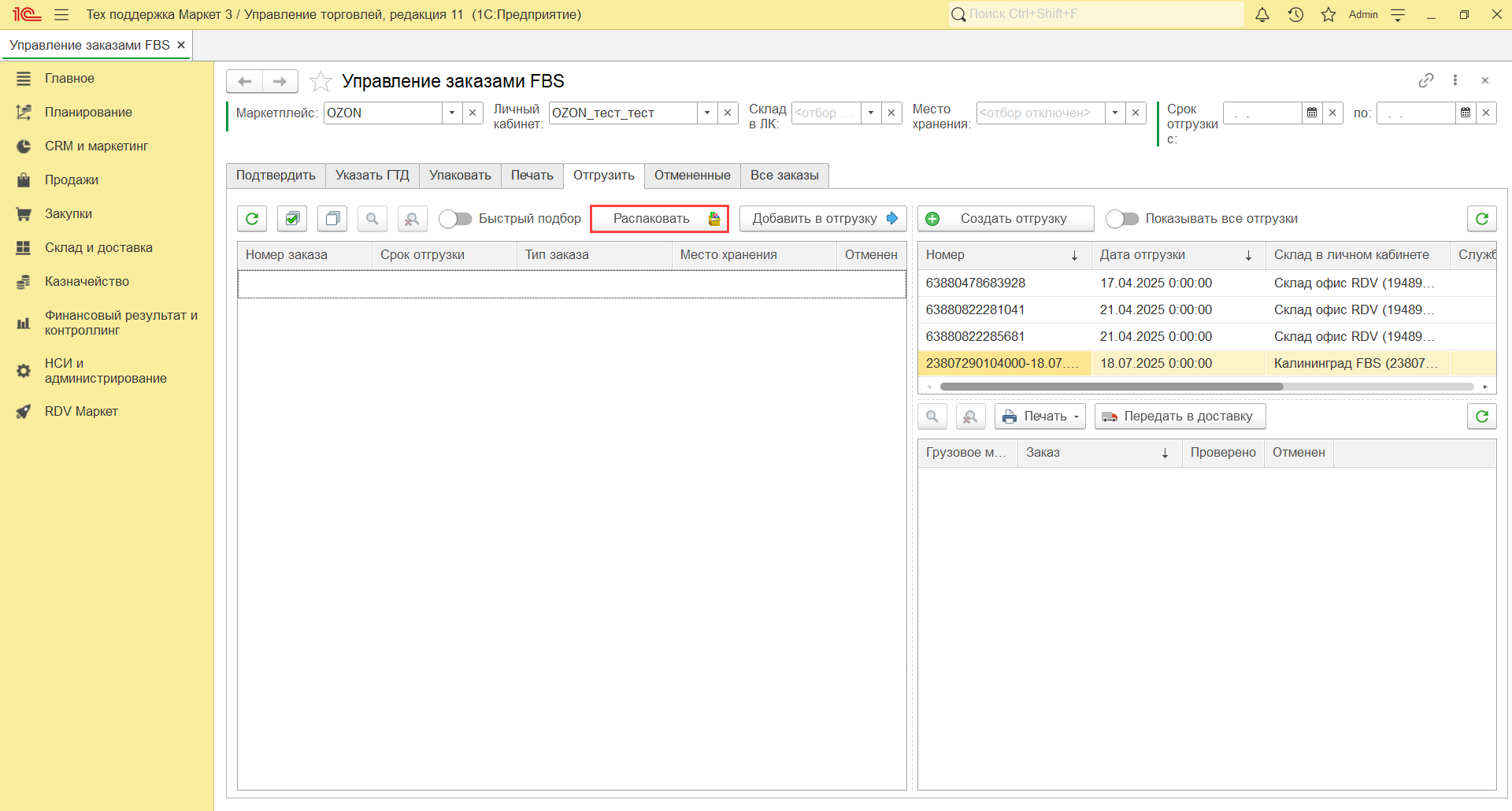
После выбора ЛК необходимо нажать на кнопку "Создать отгрузку":
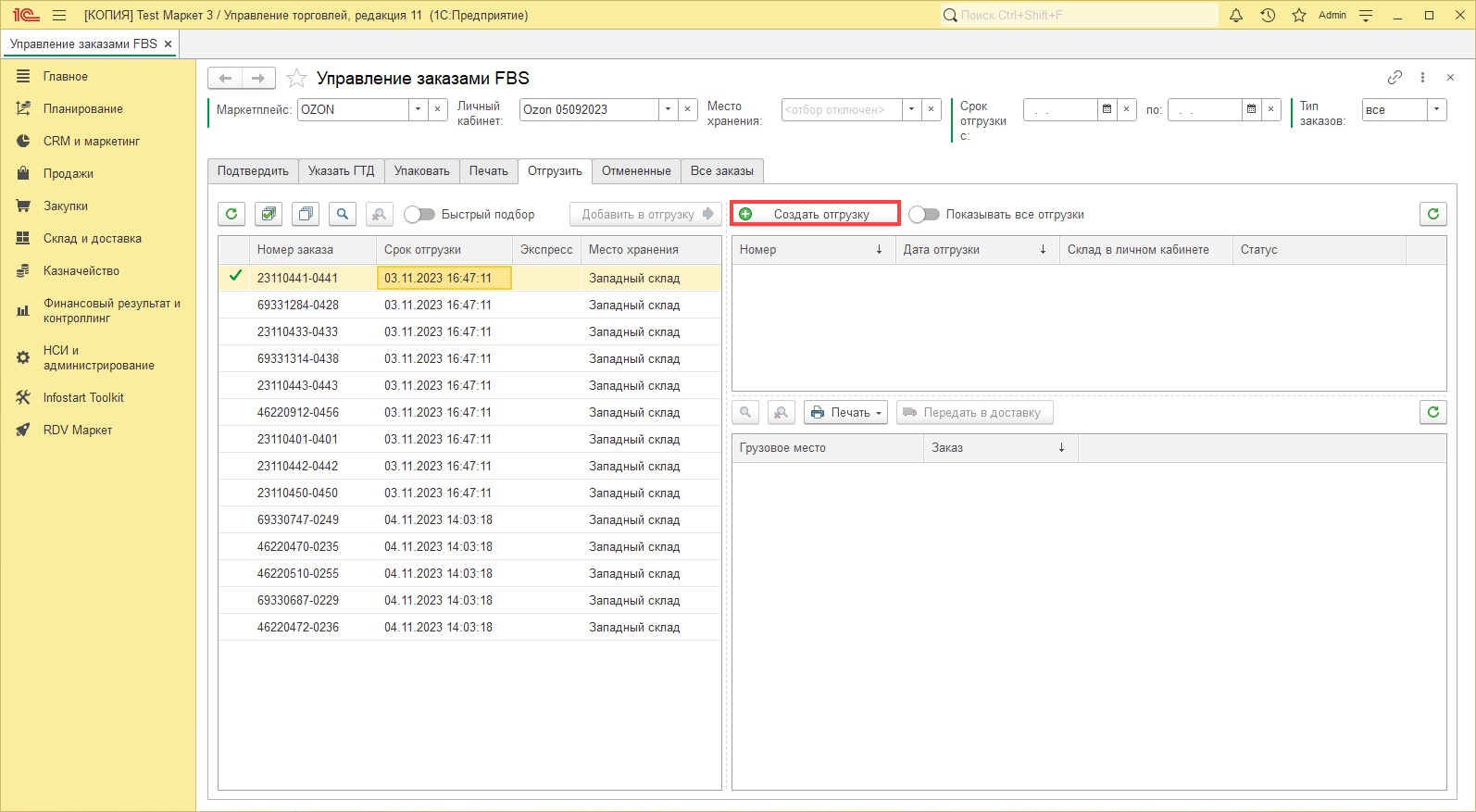
В открывшемся окне указать склад отгрузки и нажать на кнопку "Готово":
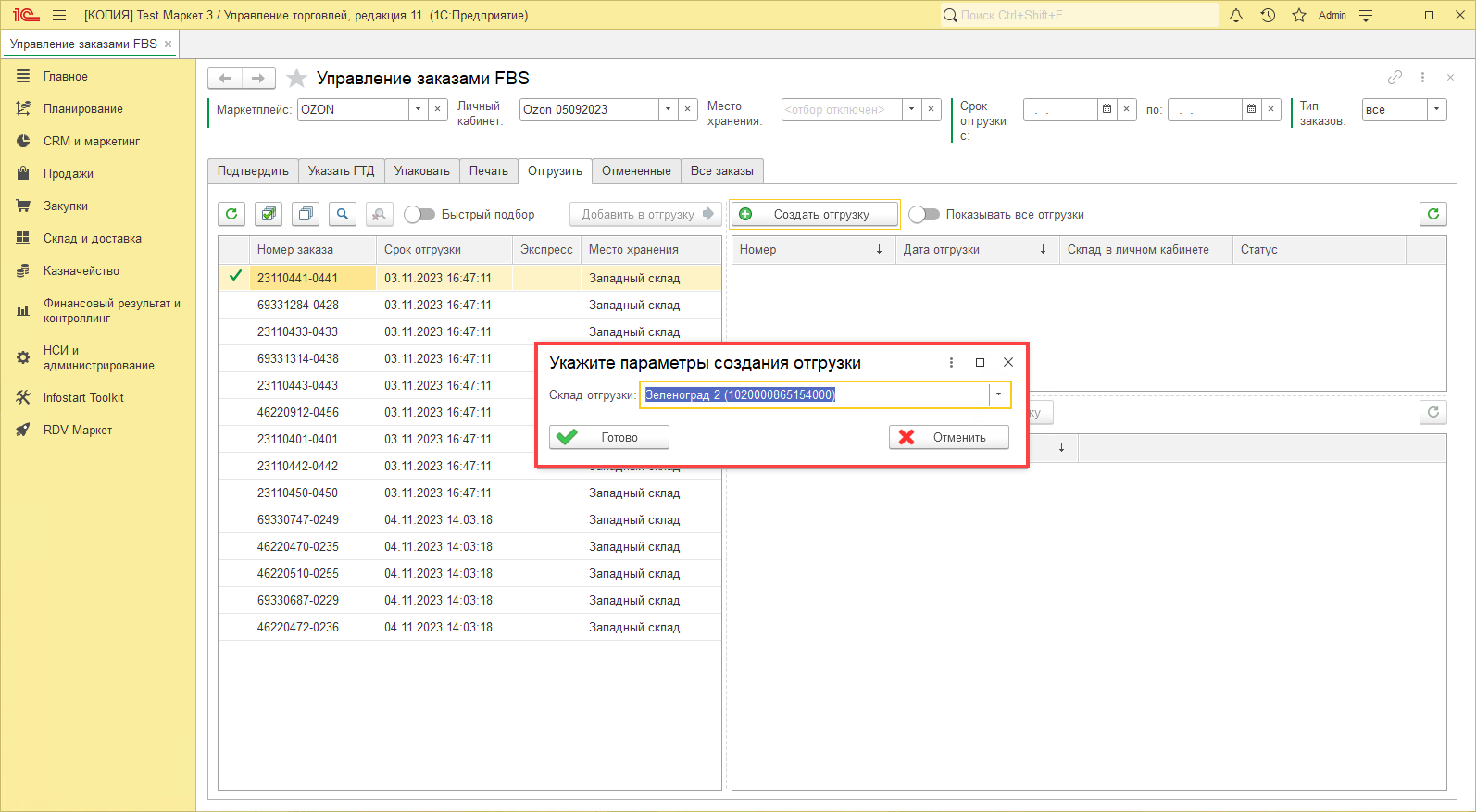
Если выбранный склад использует доверительную отгрузку, также необходимо будет указать количество грузовых мест:
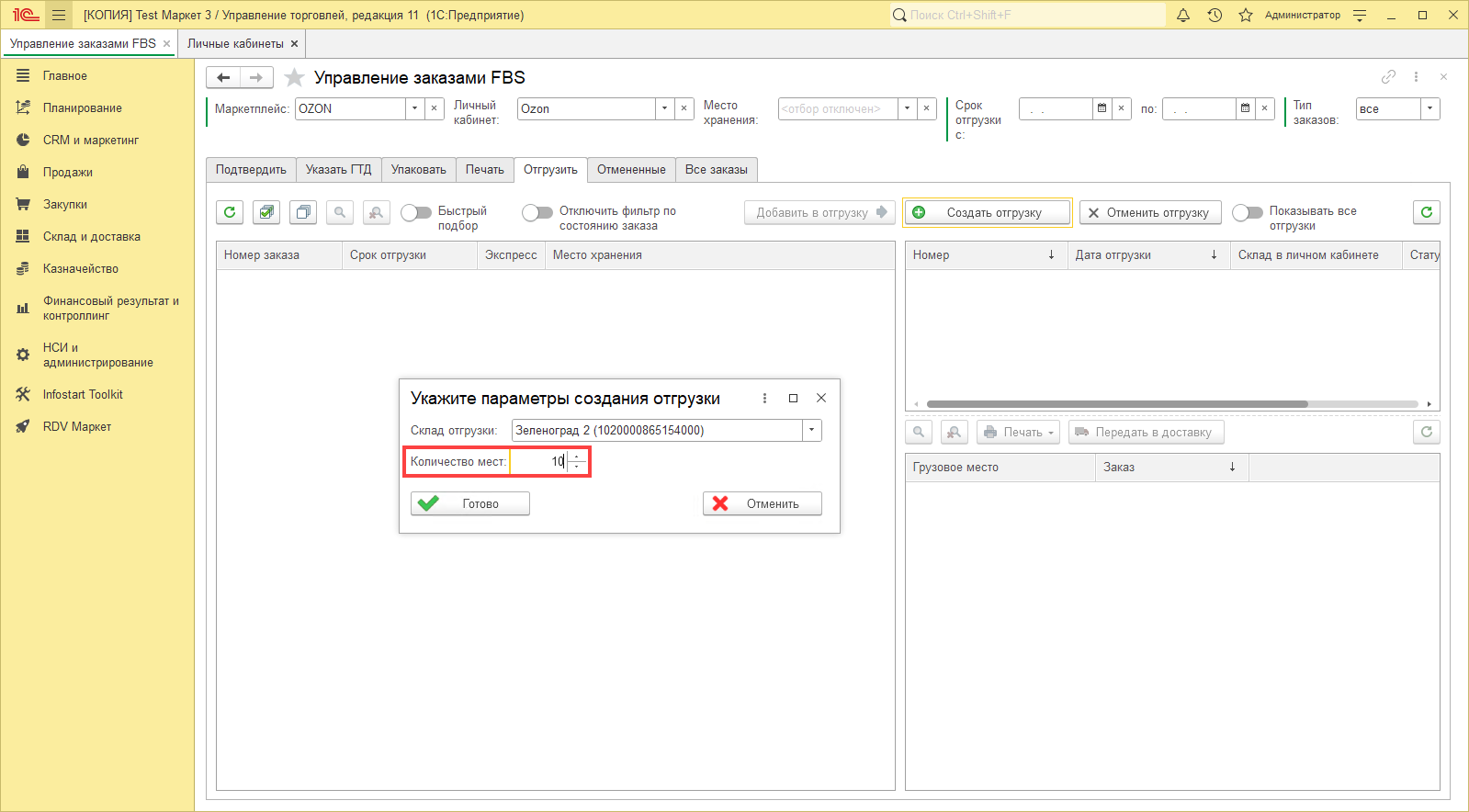
Появится окно с информацией о создании отгрузки:
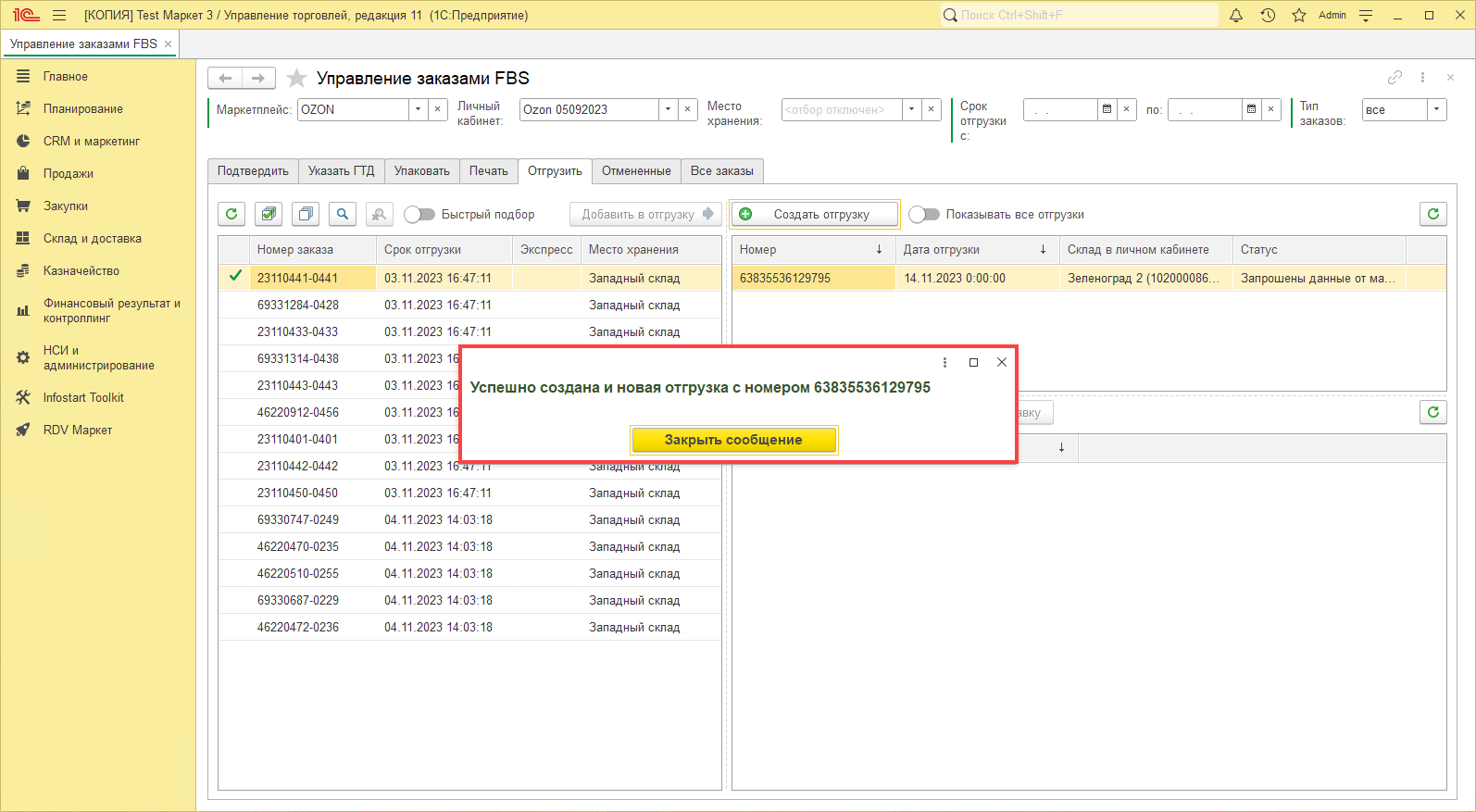
По кнопке "Добавить в отгрузку" включите заказы в отгрузку.
Выделите, какие заказы добавить (можно с помощью горячих клавиш Ctrl, Shift, Ctrl+A или с помощью функции "Быстрого подбора"):
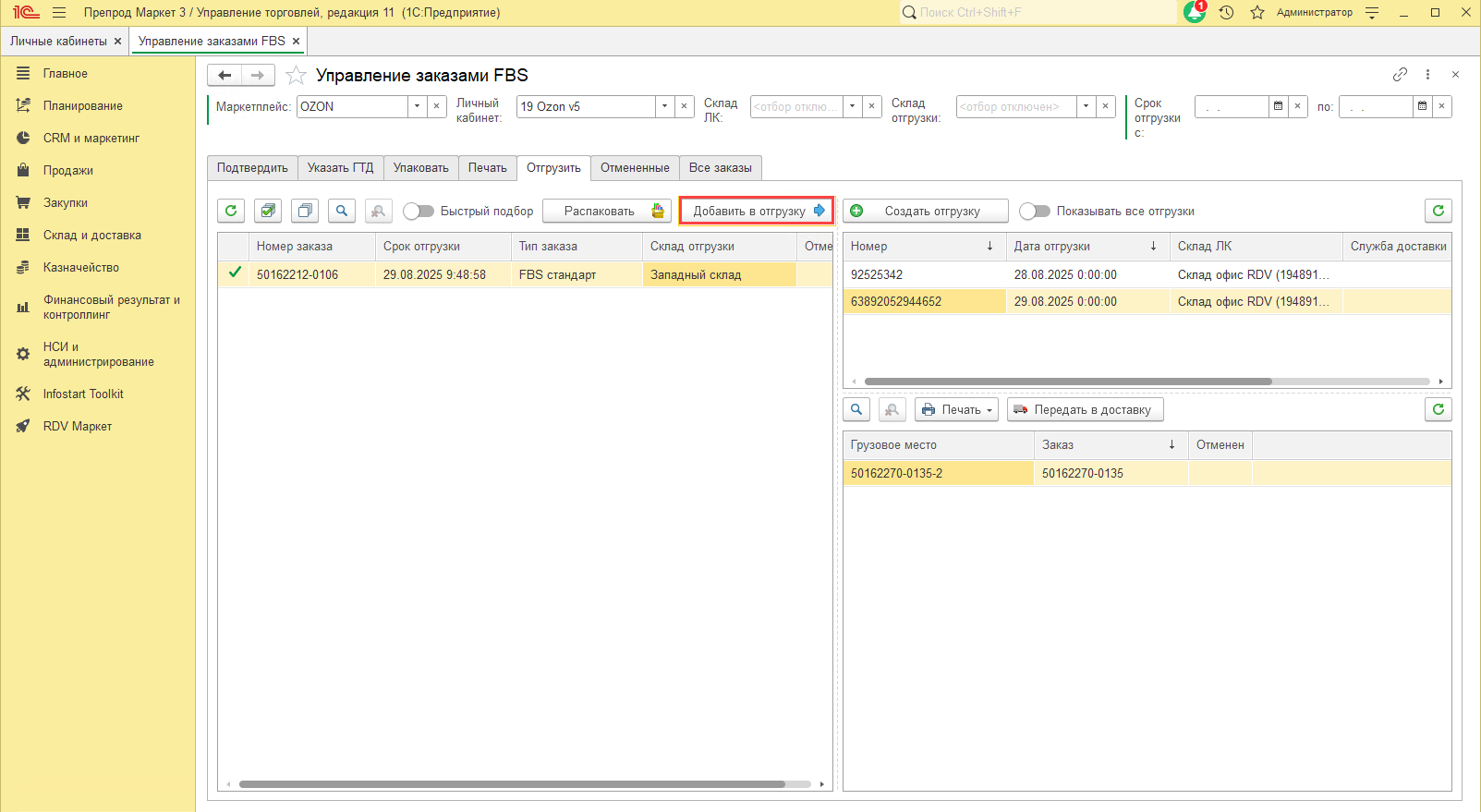
Состав отгрузки будет отображаться в правой нижней части экрана:
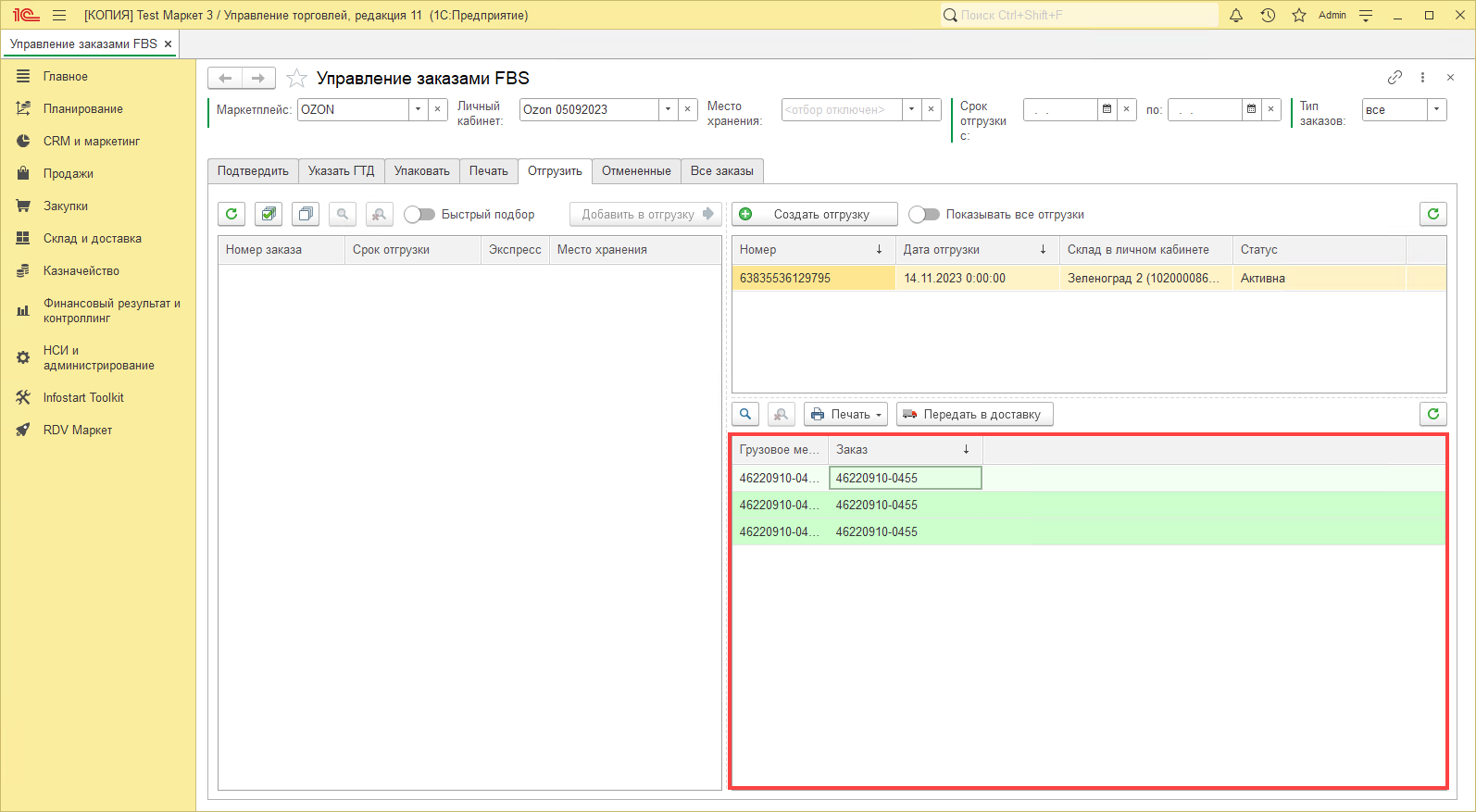
По кнопке "Печать" можно распечатать необходимые документы для отгрузки "Акт передачи", "Транспортная накладная", "Штрихкод отгрузки" и "Этикетки грузовых мест" (для доверительной отгрузки):
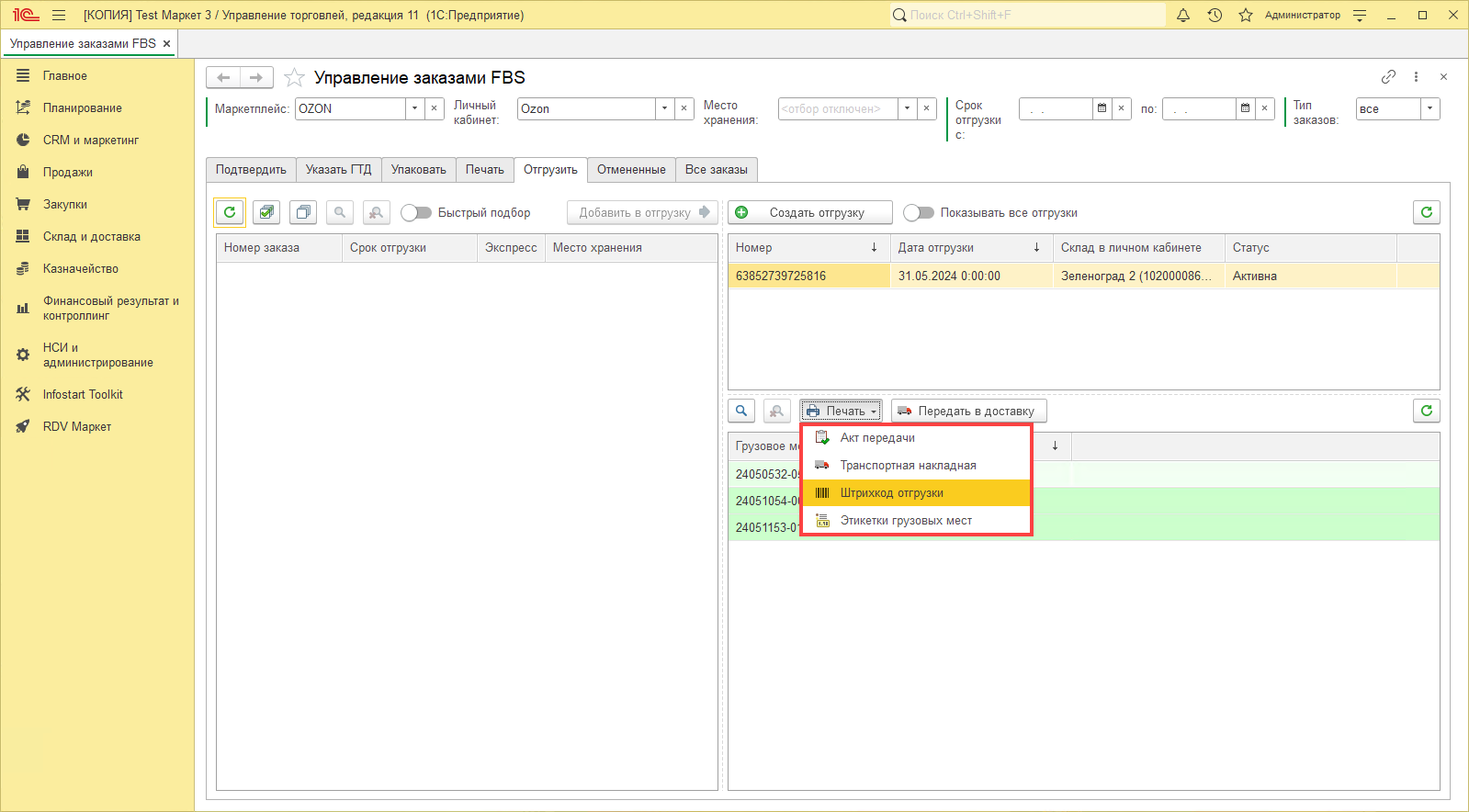
Для отгрузки заказов необходимо нажать на кнопку "Передать в доставку":
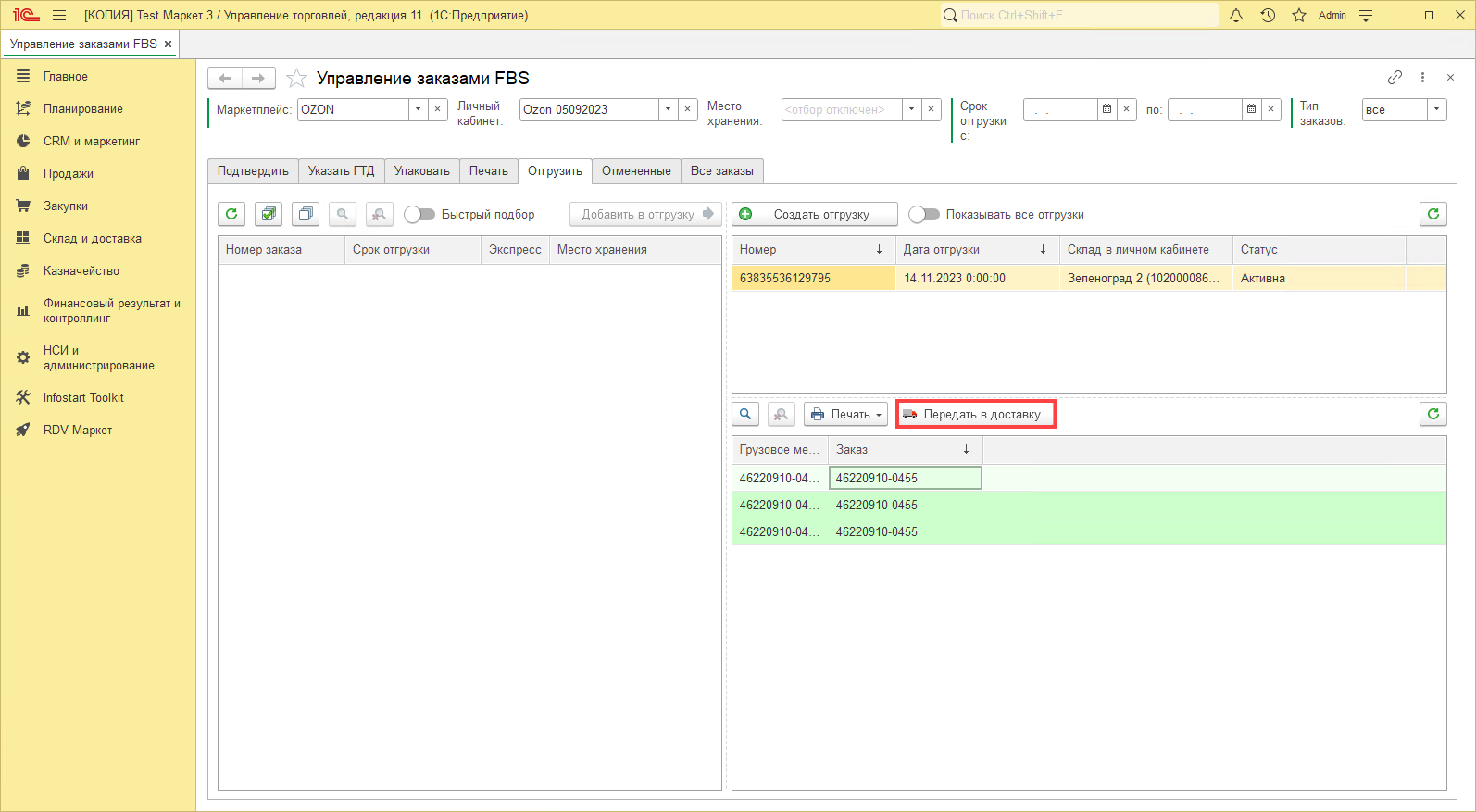
Появится предупреждение о том, что данное действие нельзя отменить и необходимо проверить состав поставки:
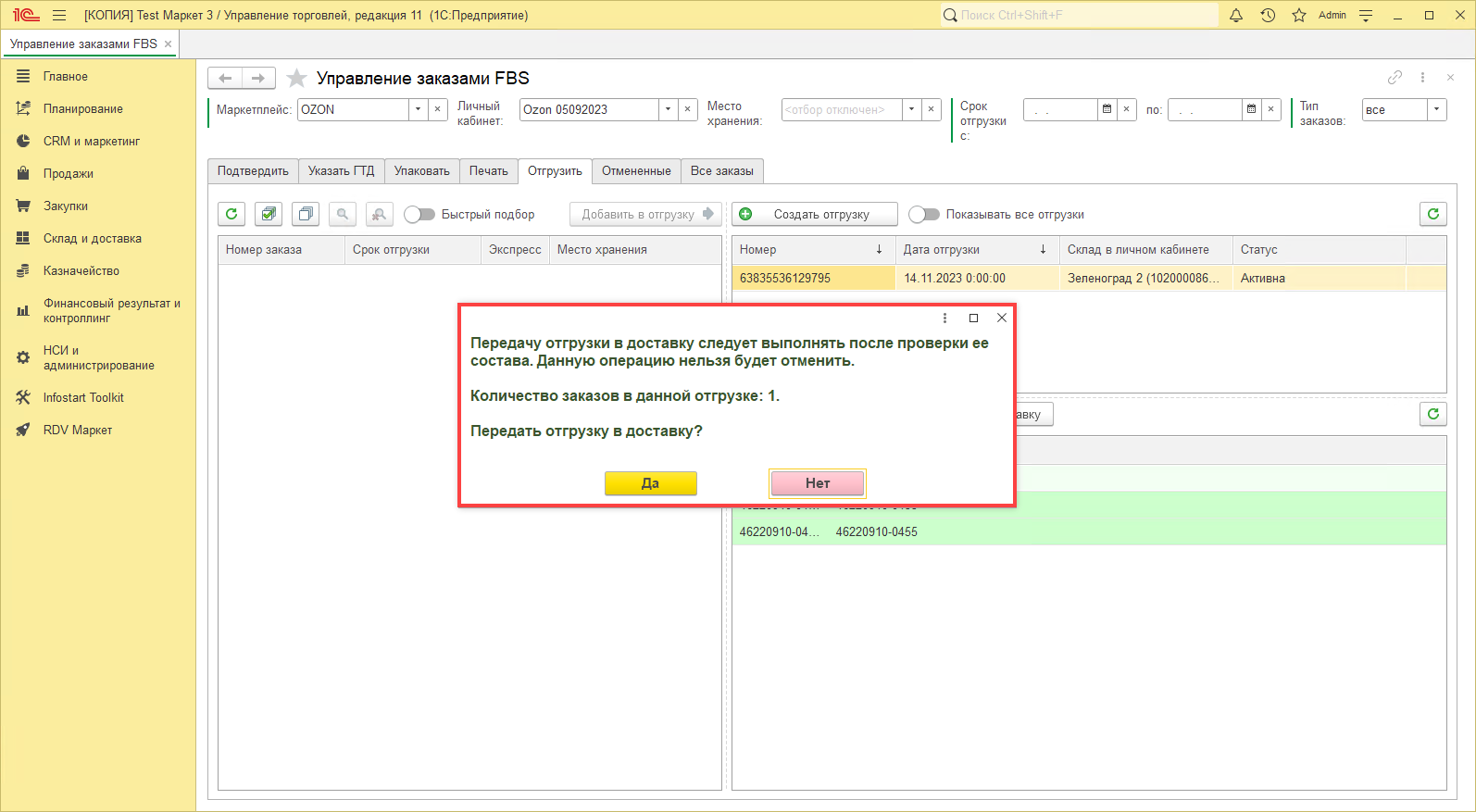
После проверки нажимаем "Да":
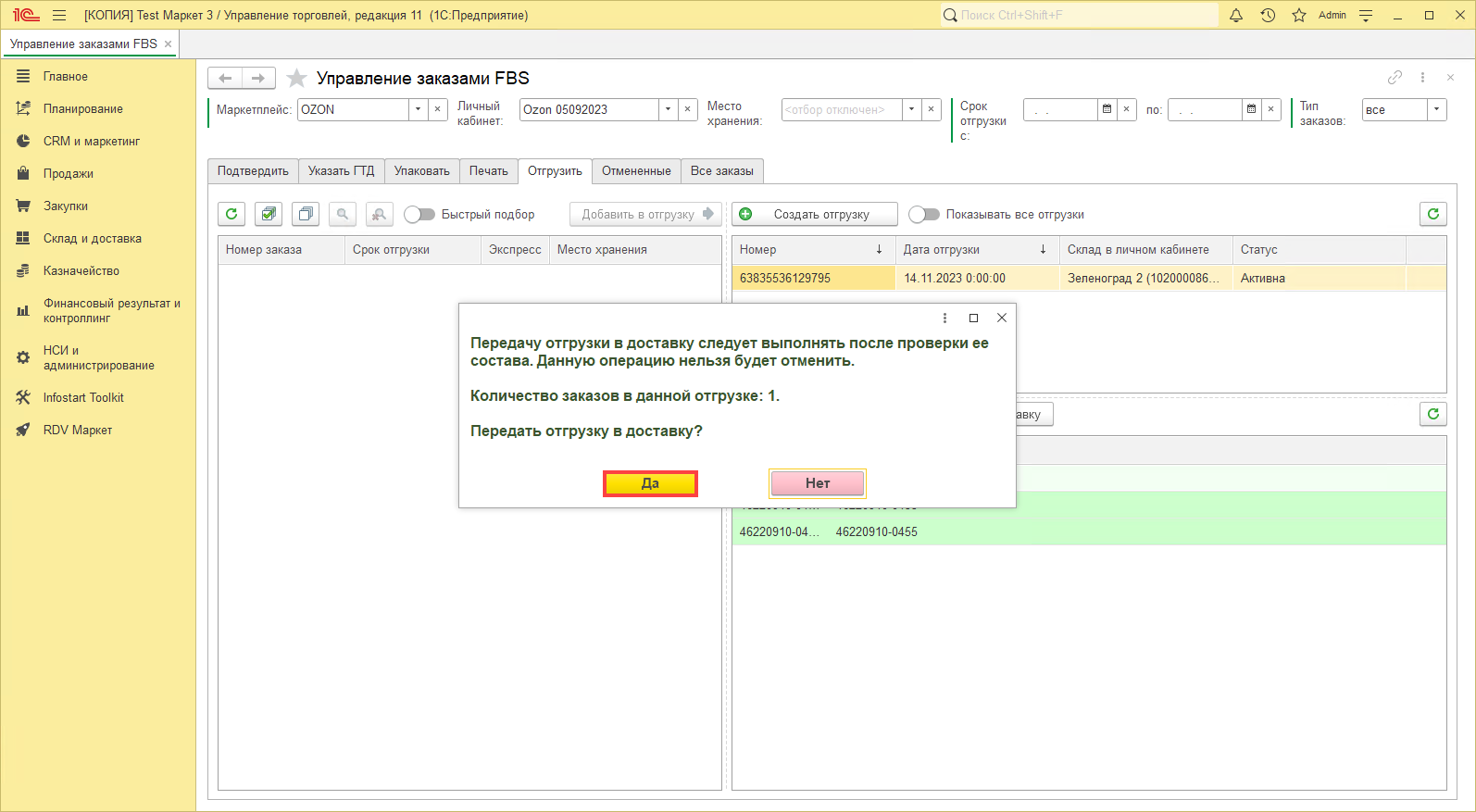
Отгрузка заказов завершена.