Управление поставками Wildberries
Создание поставки
Поставки FBM необходимо создавать и обрабатывать в разделе "RDV Маркет"-"Управление поставками FBM":
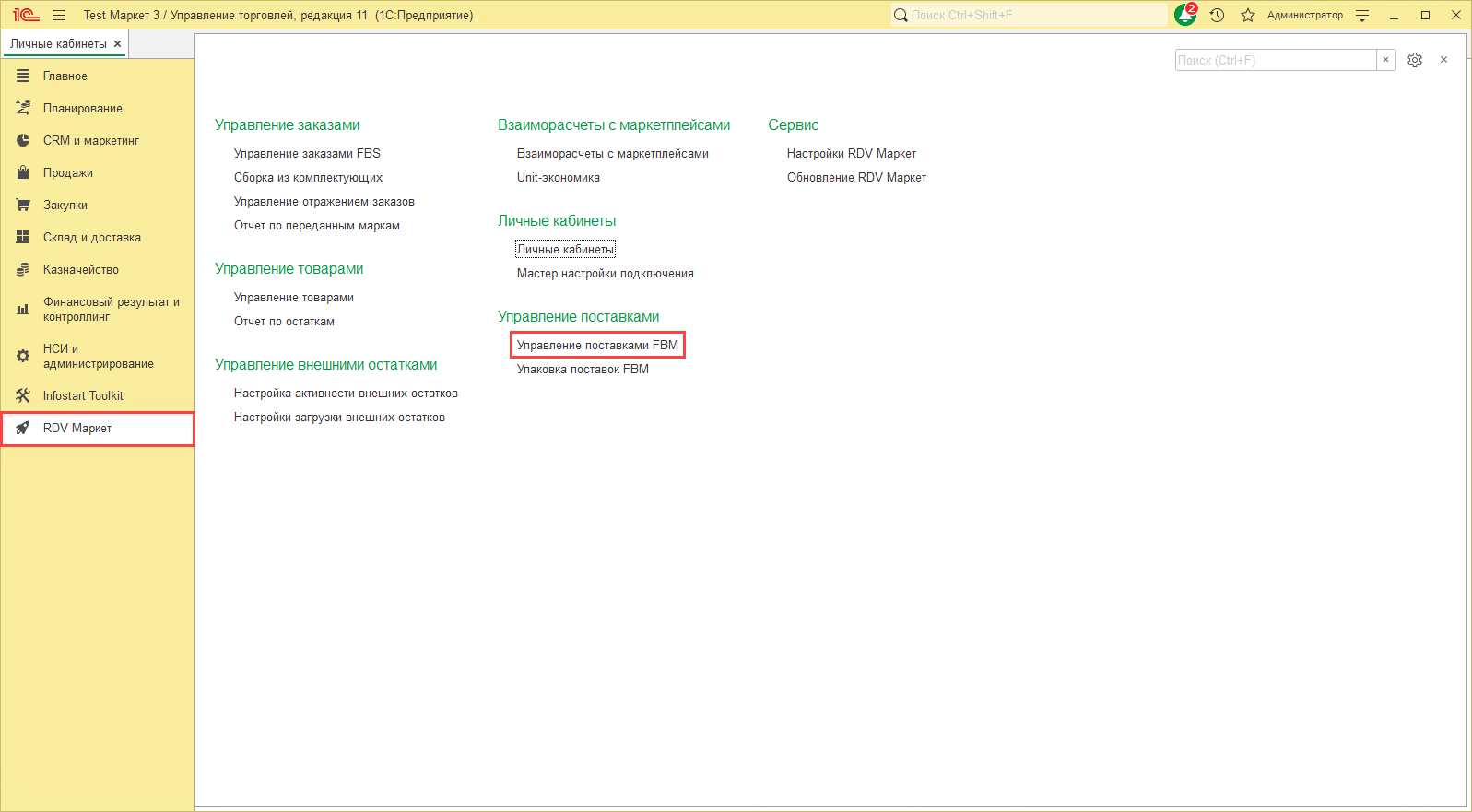
Перед созданием поставки необходимо выбрать "Личный кабинет" и "Склад маркетплейса" на который будет создана поставка:
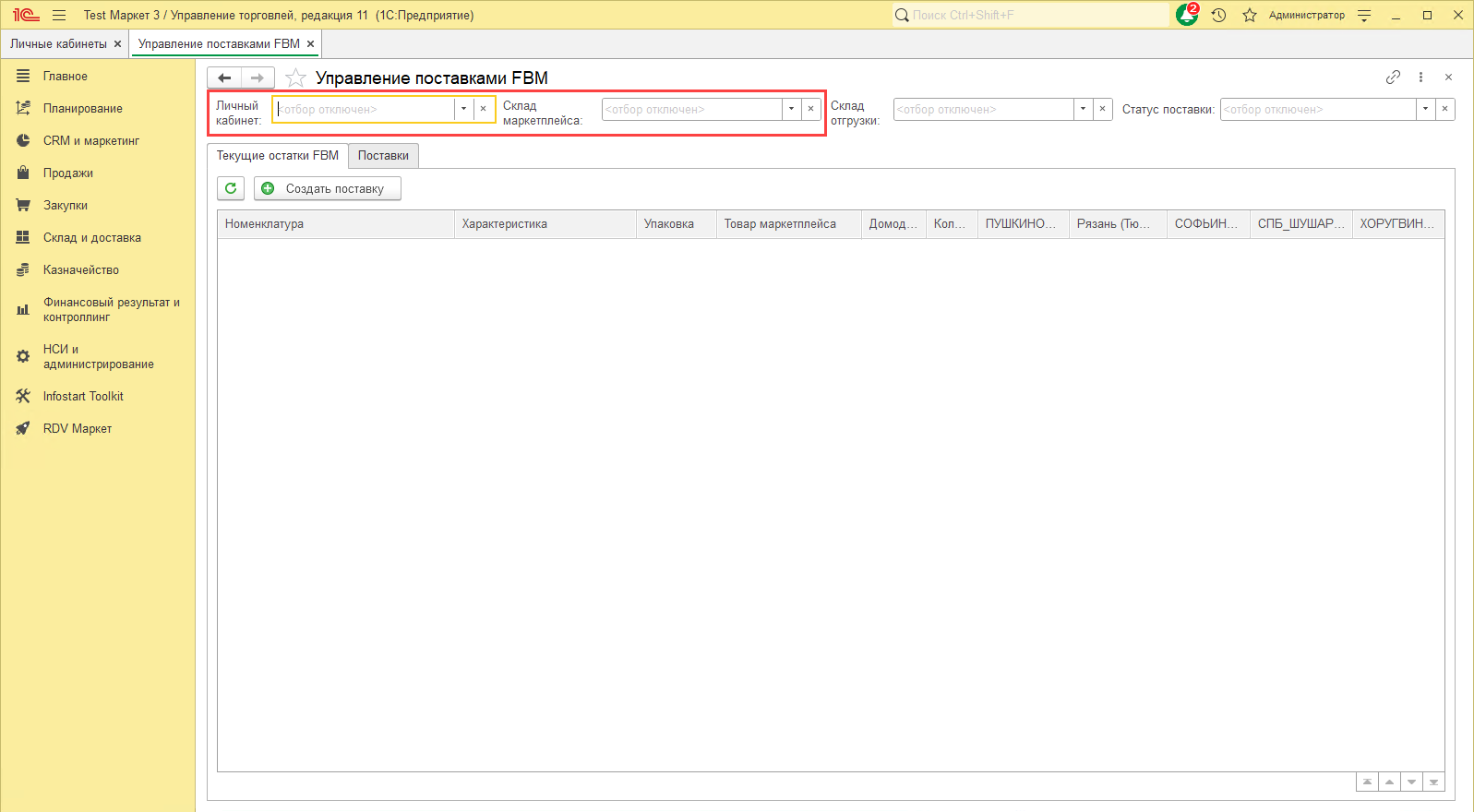
На вкладке "Текущие остатки FBM" можно увидеть какой остаток по товарам уже хранится на складах маркетплейса:
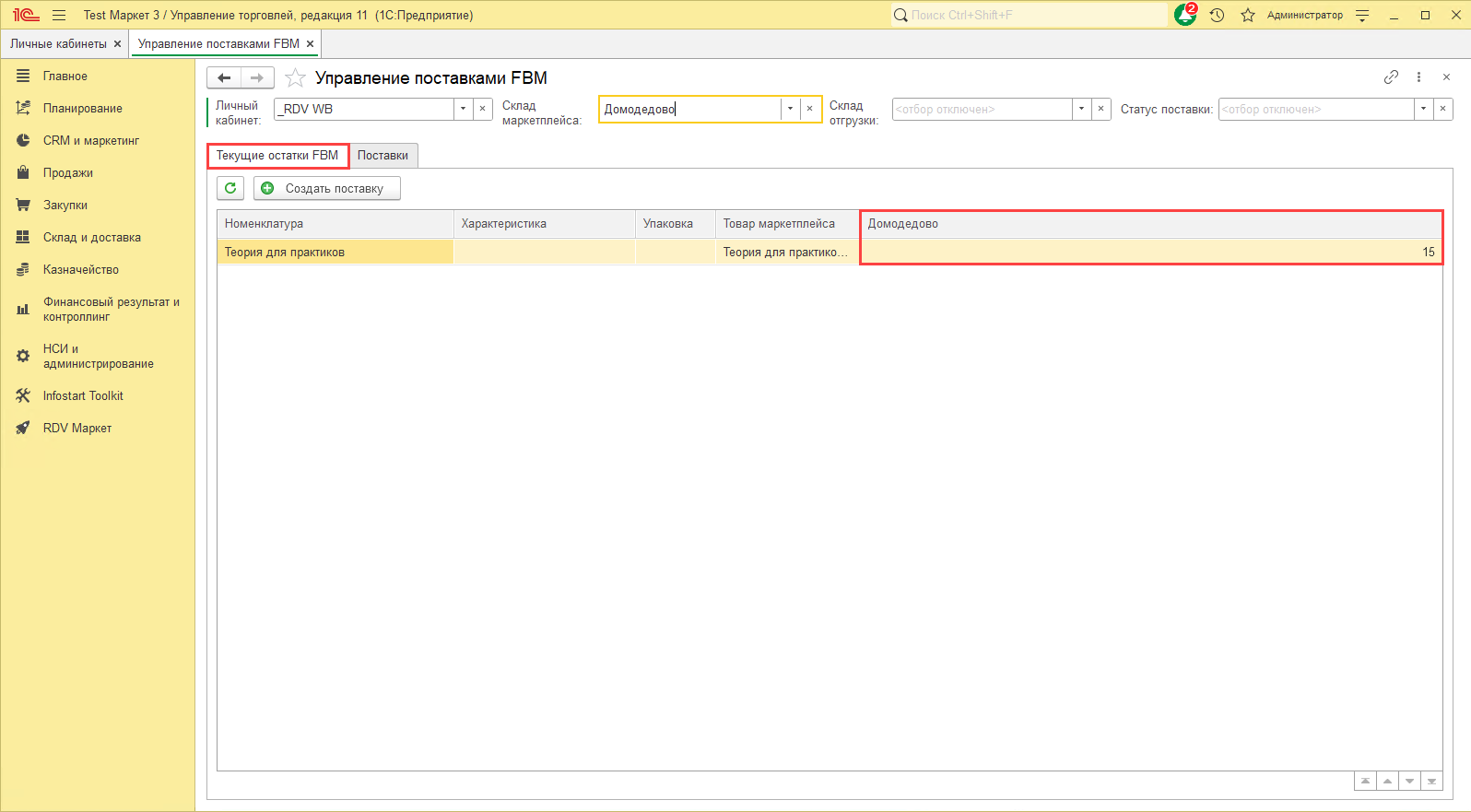
Для создания поставки необходимо нажать на кнопку "Создать поставку":
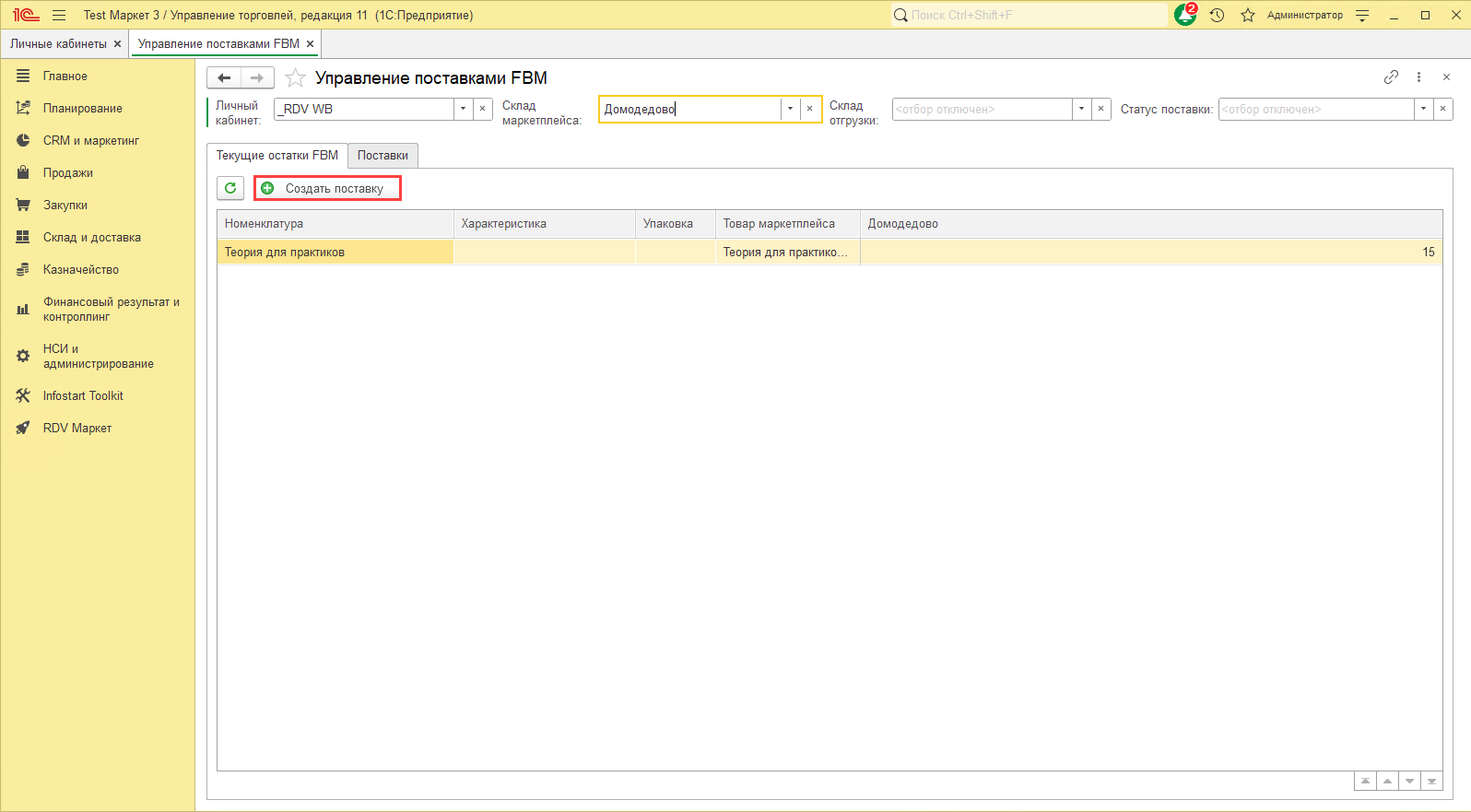
Откроется окно состава поставки, в котором необходимо заполнить:
- Склад отгрузки с которого будет списаны остатки
- Номер поставки
- Плановую дату поставки. Дата, которая будет указана в документе отгрузки.
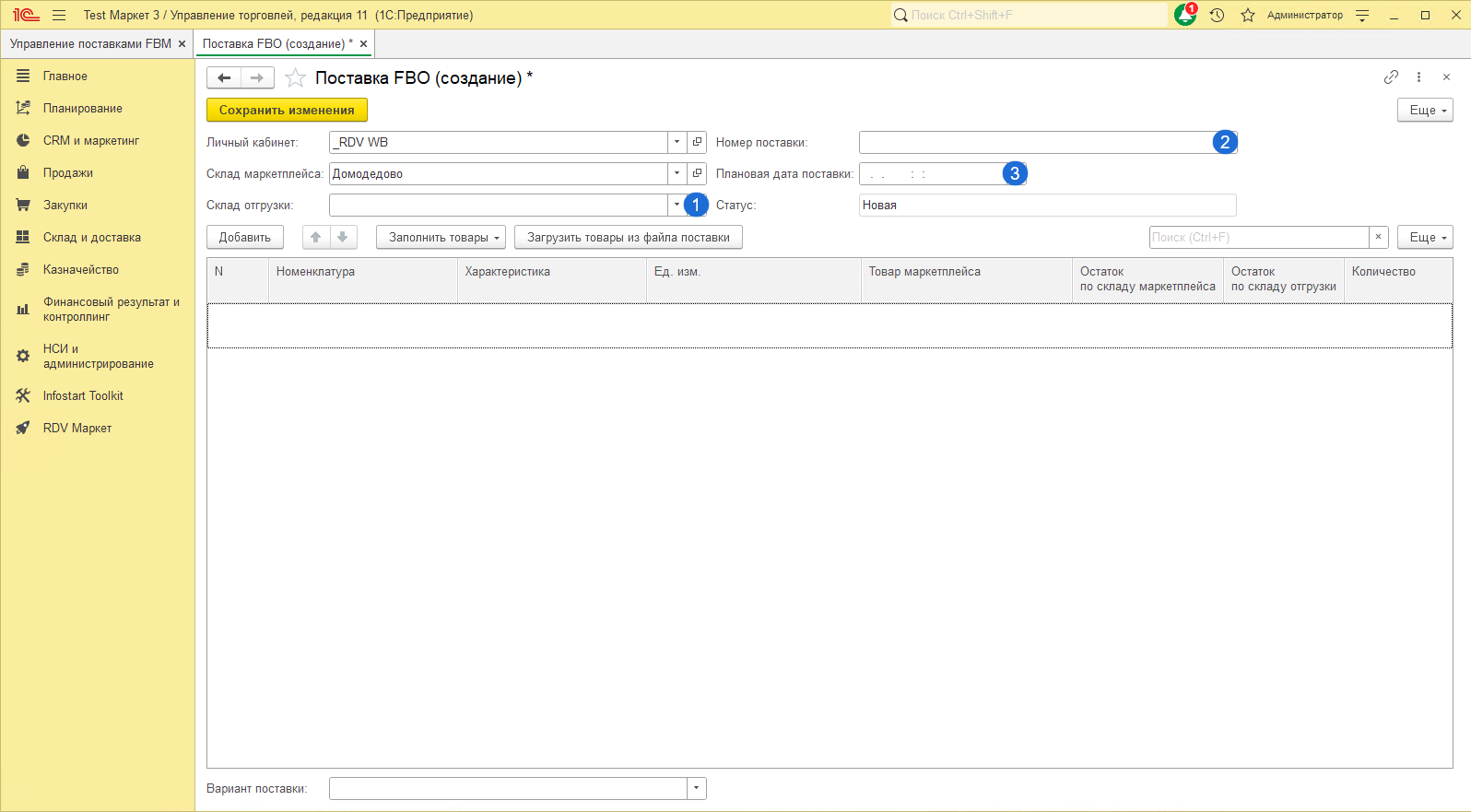
Заполнение состава поставки
Заполнить состав поставки можно 4 способами:
1. Добавление товаров вручную по кнопке "Добавить":
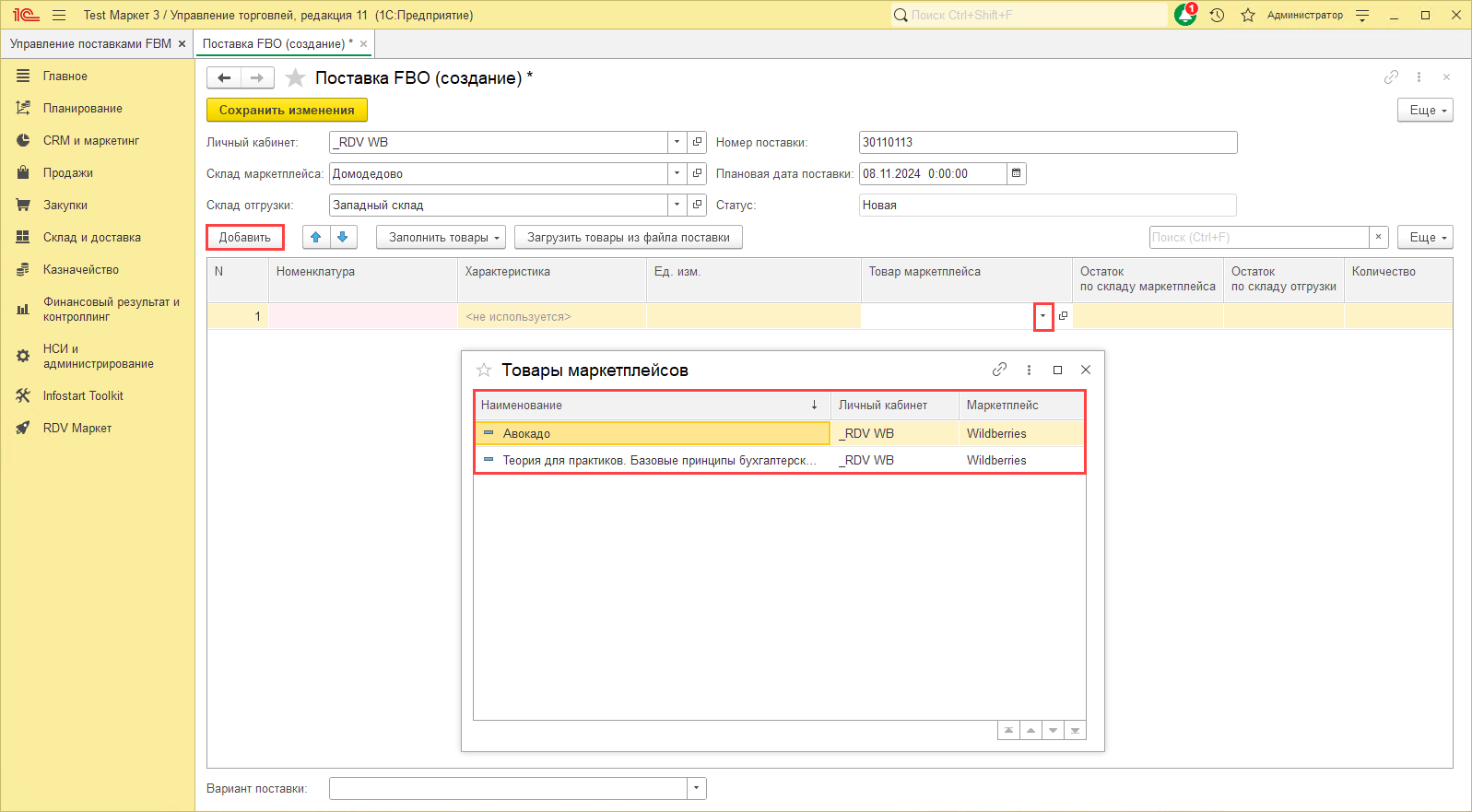
2. Заполнить товарами по которым есть остатки на складе маркетплейса в ЛК по кнопке "Заполнить" - "по текущим остаткам в ЛК":
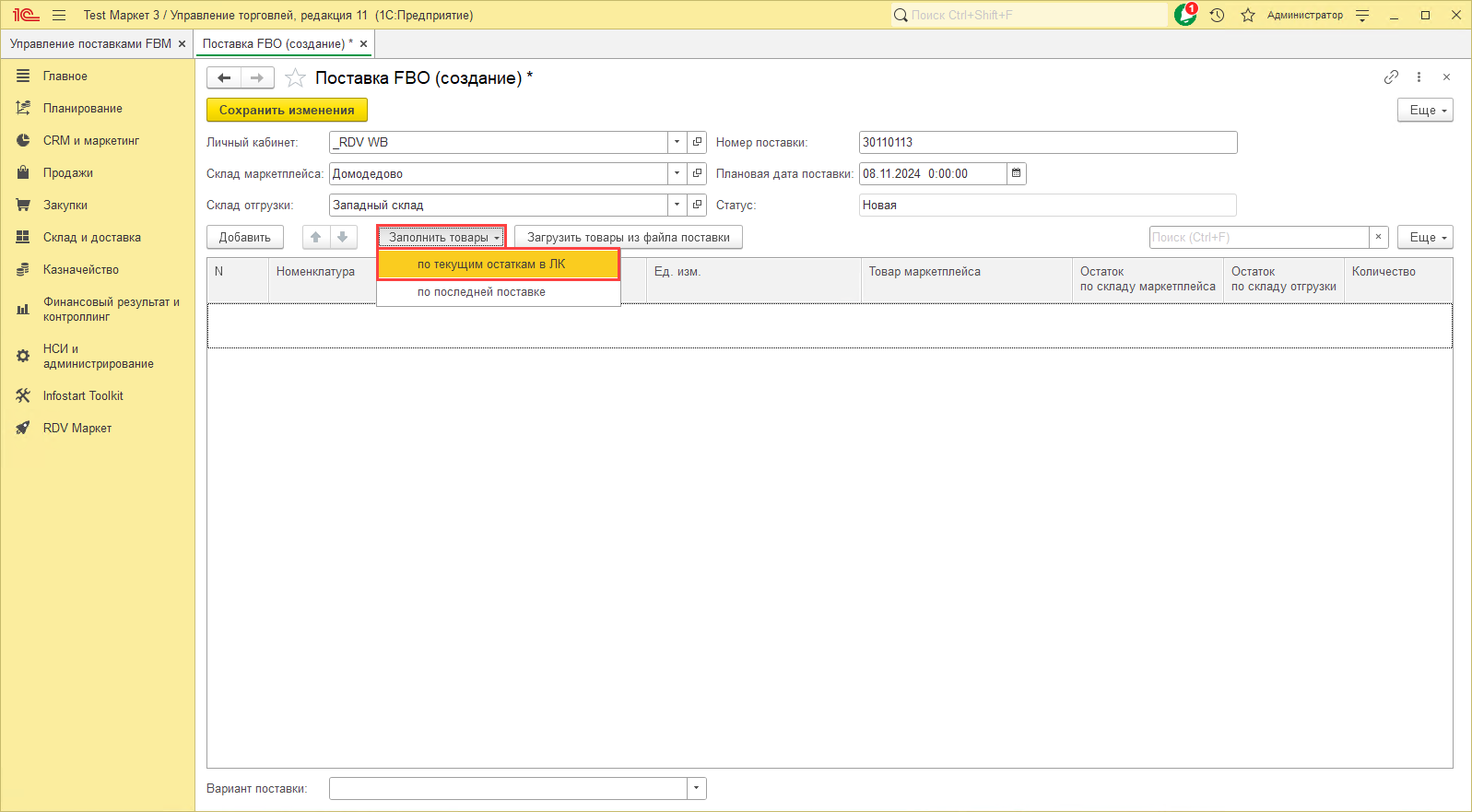
3. Заполнить товарами из последней поставки по "Заполнить":
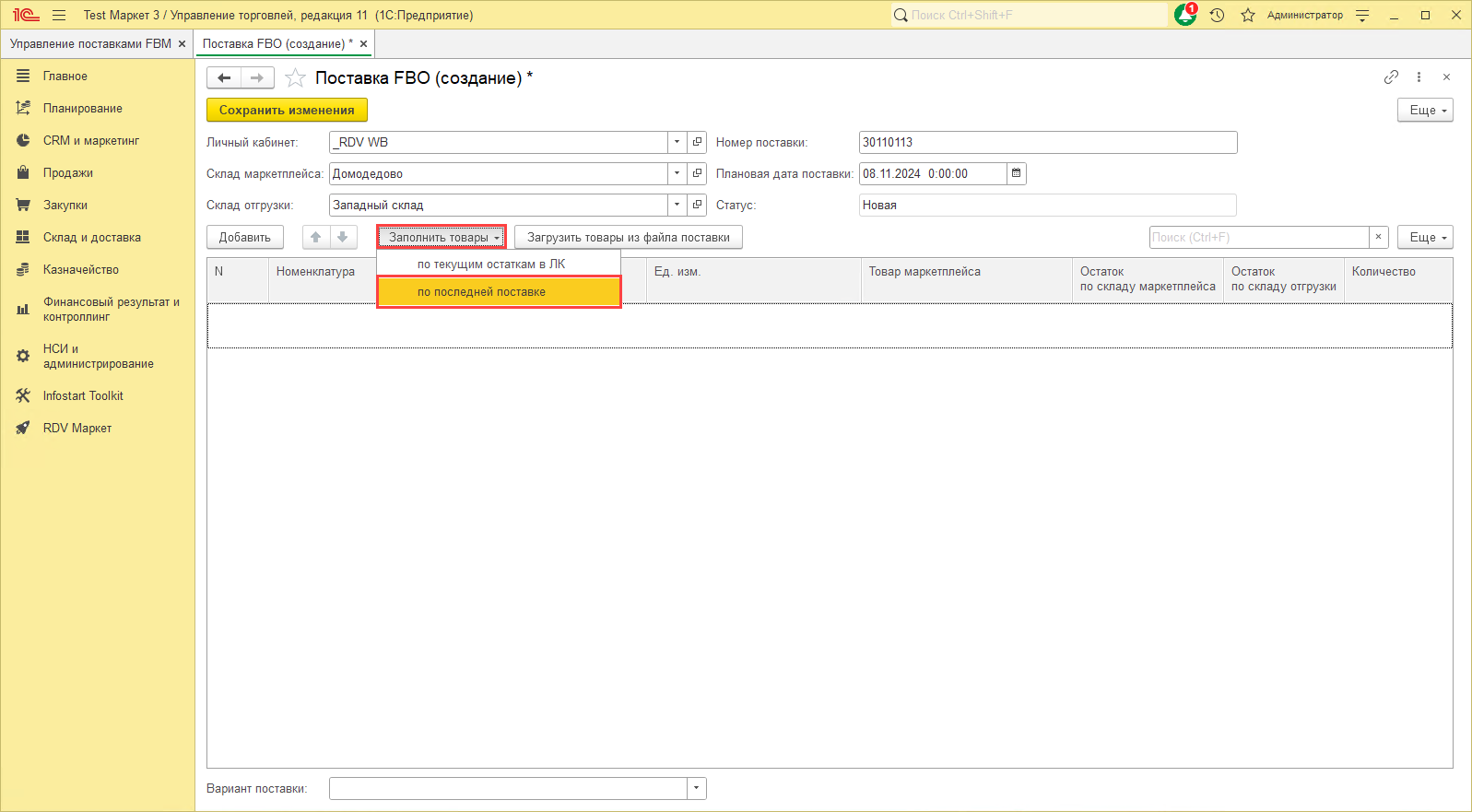
4.Загрузить состав из файла по кнопке "Загрузить товары из файла поставки":
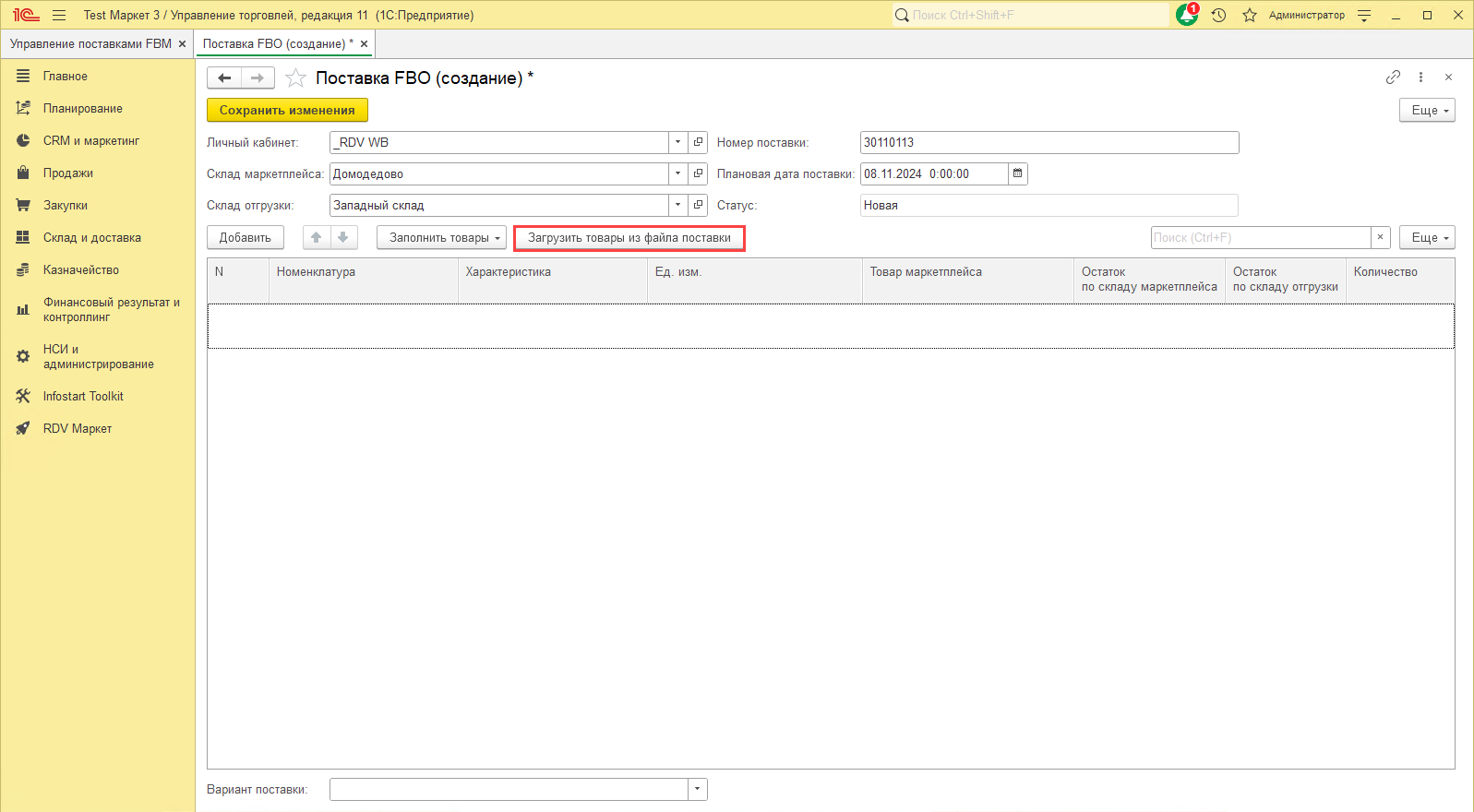
Шаблон файла для заполнения товаров Wildberries: shk-excel.xlsx
Либо файл с заполненными товарами поставки Wildberries можно выгрузить из личного кабинета в разделе "Поставки"-"Поставки" открыть необходимую поставку:
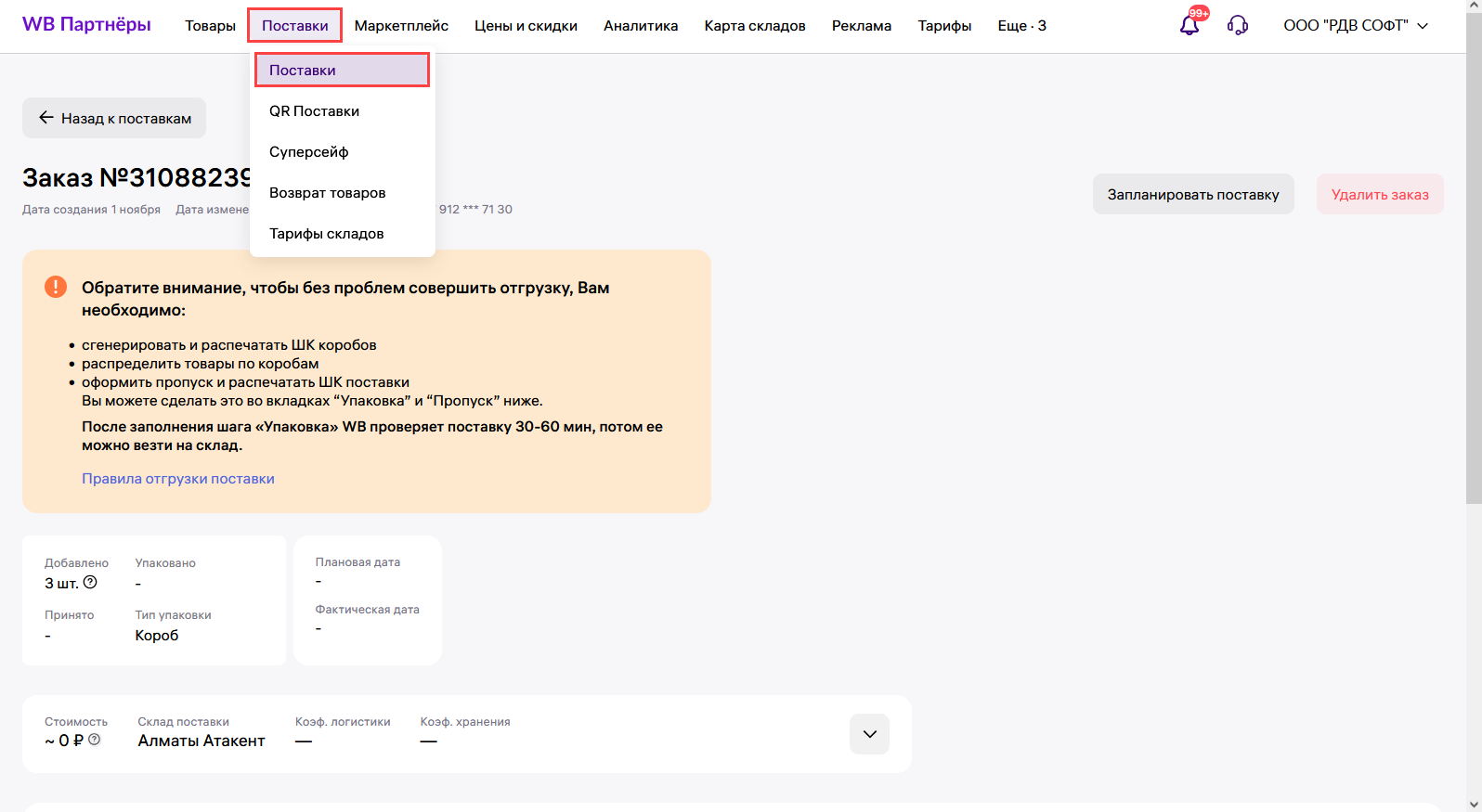
В поставке нажать на кнопку "Действия с Excel" - "Скачать Excel по всем товарам":
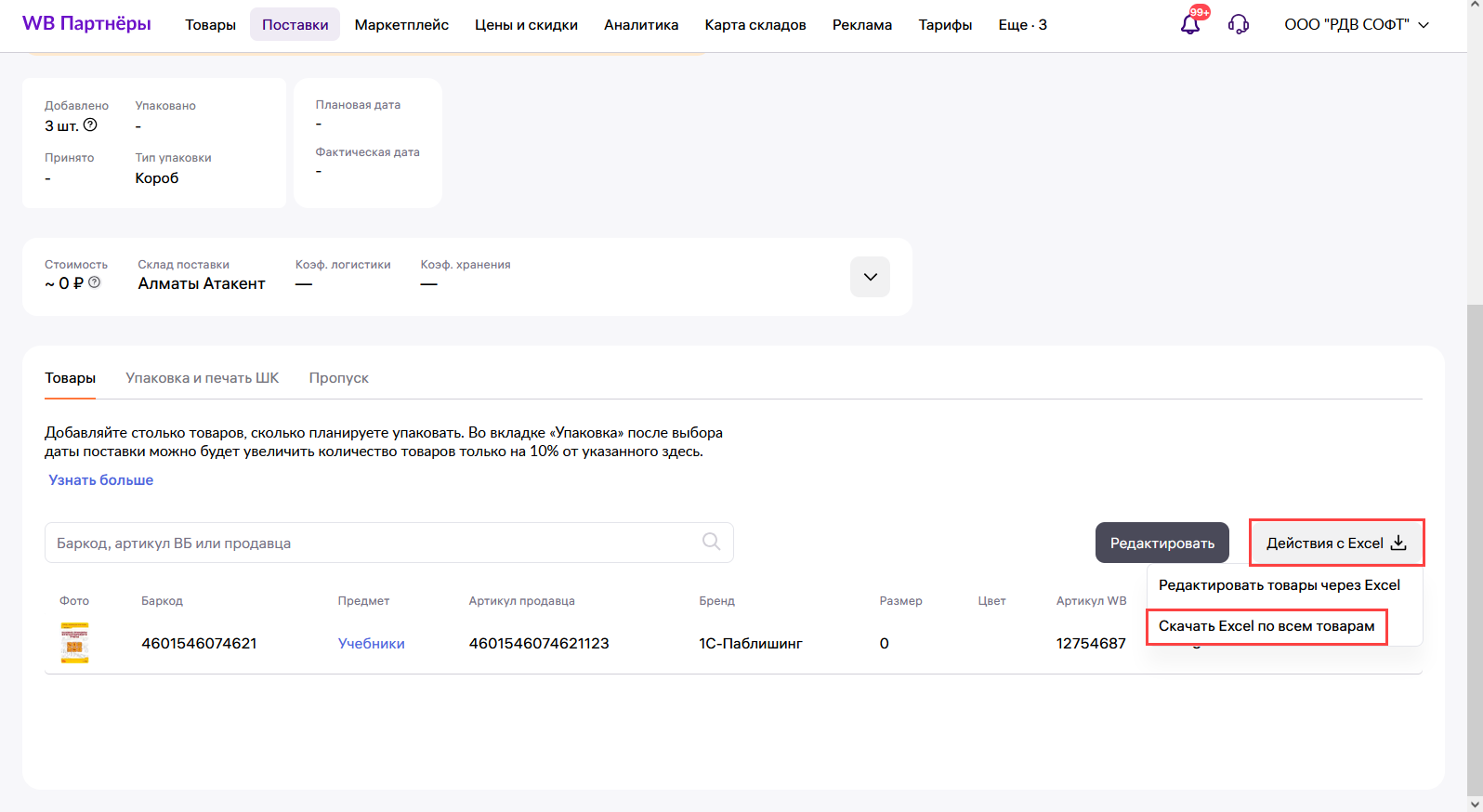
После заполнения состава поставки одним из 4 способов, описанных выше, необходимо нажать на кнопку "Сохранить изменения":
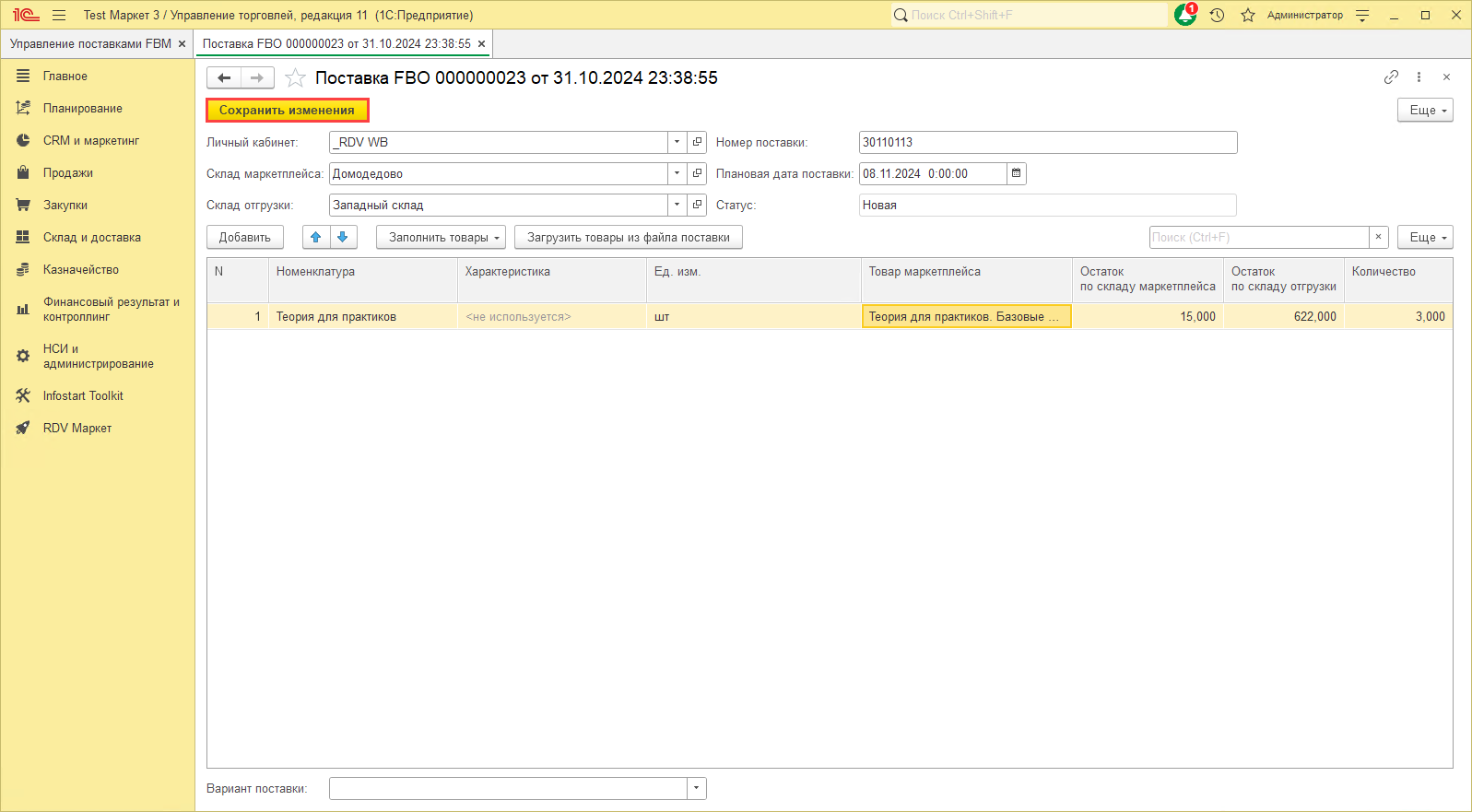
Будет создана поставка со статусом "Новая":
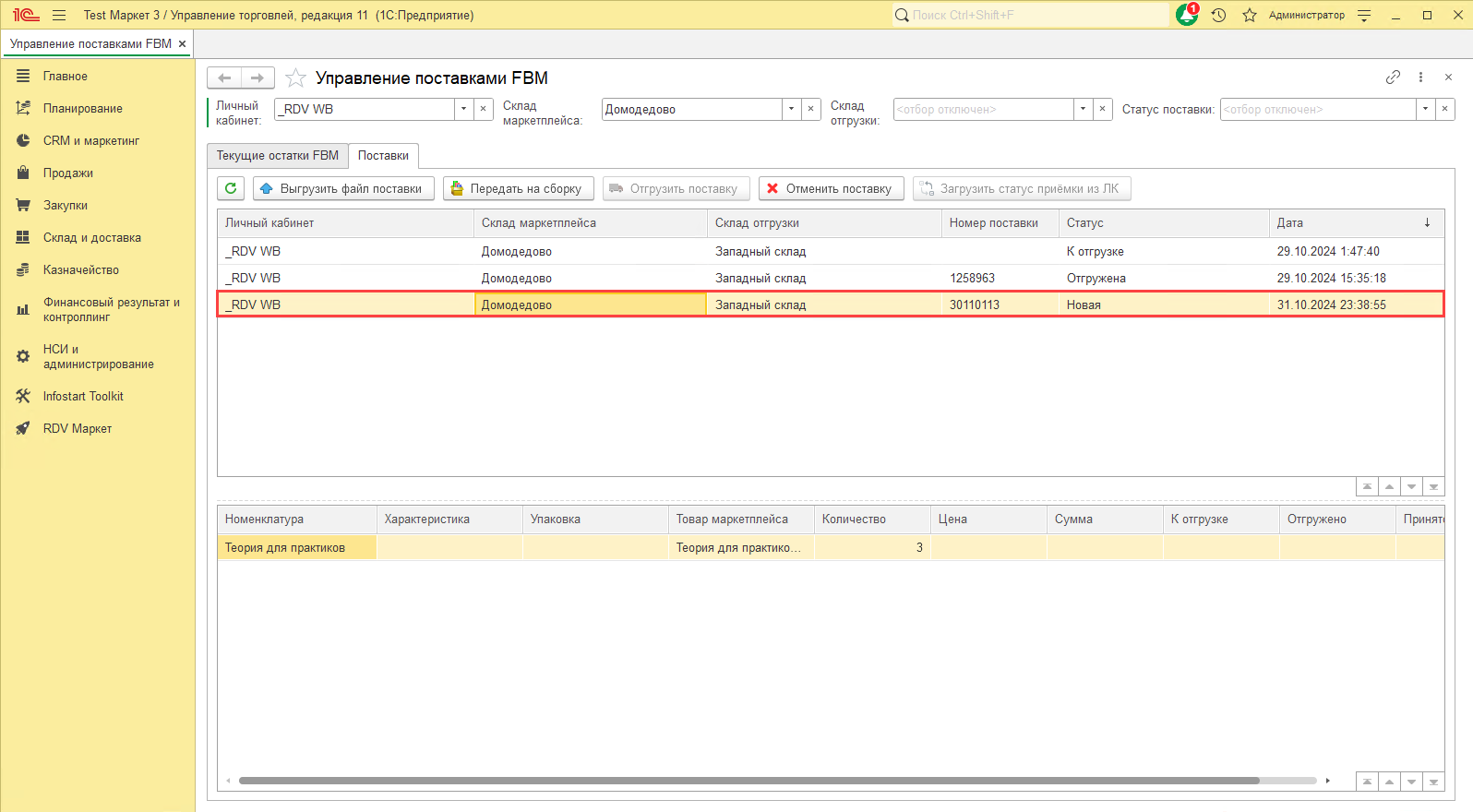
В табличной части в нижнем окне показывается состав выбранной поставки:
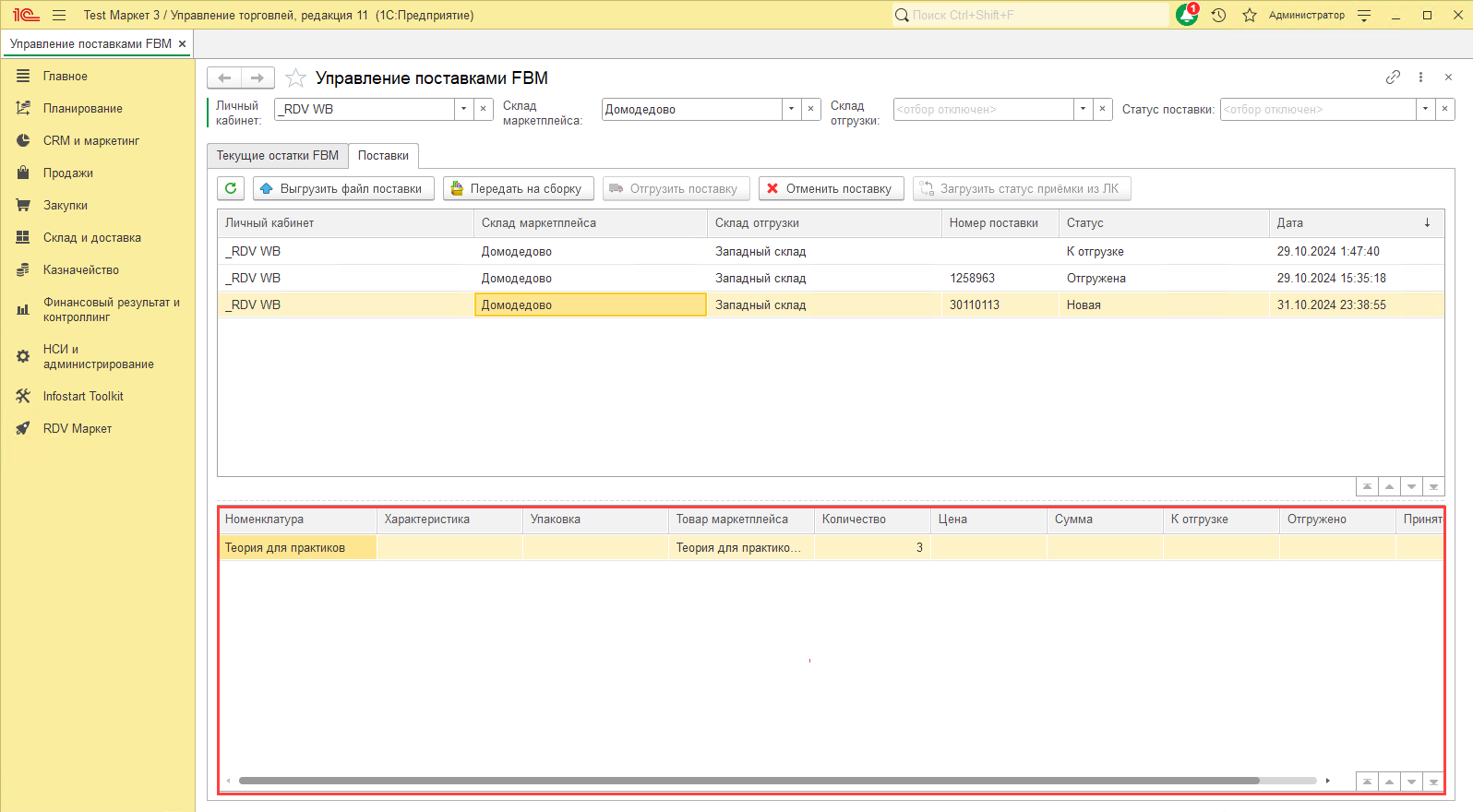
Пока поставка находится в данном статусе, можно менять её состав, открывая её двойным нажатием левой кнопки мыши на вкладке "Поставки":
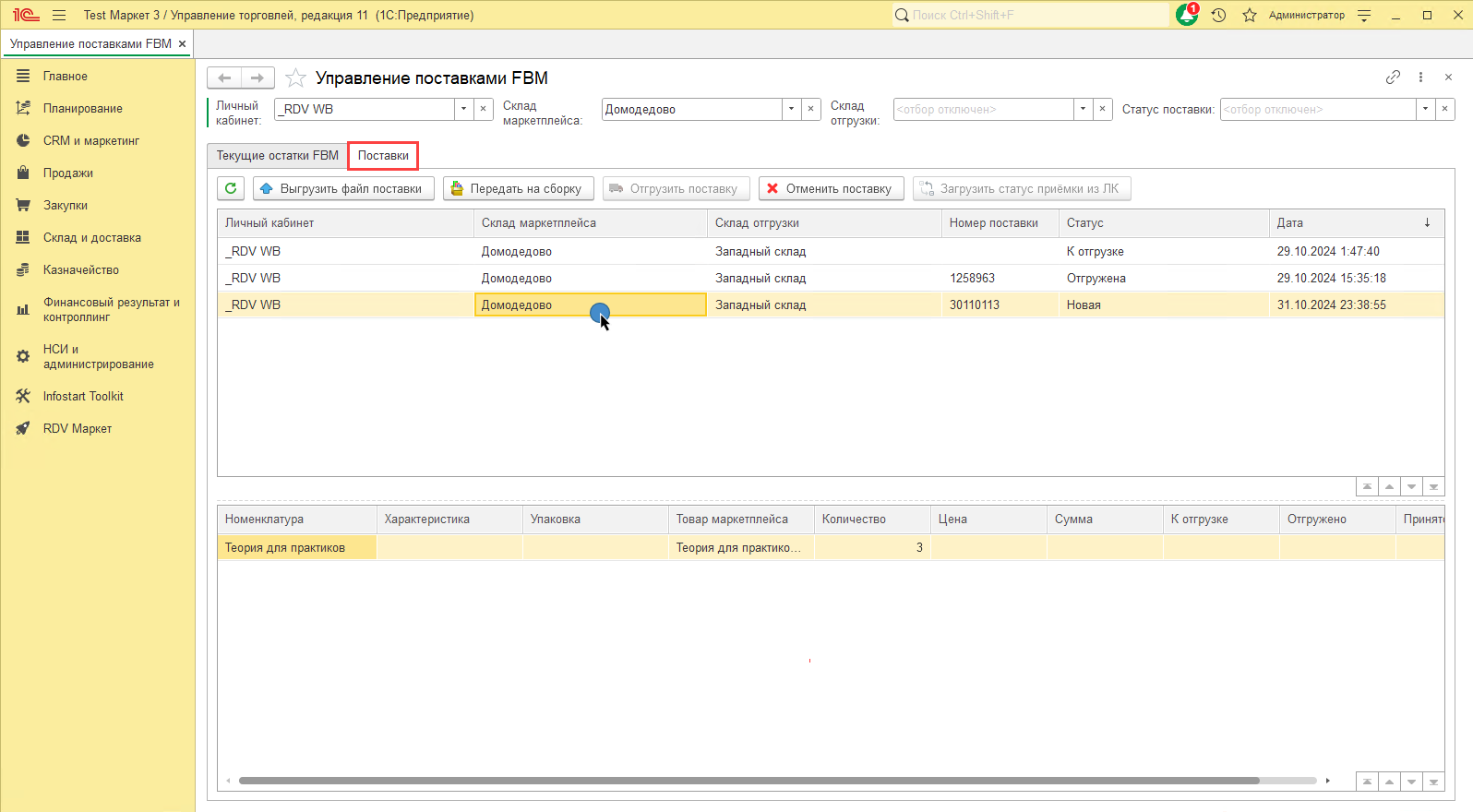
Выгрузка состава поставки для ЛК
Для того чтобы загрузить состав поставки в личный кабинет Wildberries, необходимо у поставки со статусами "Новая" или "На сборке" нажать на кнопку "Выгрузить файл для поставки":
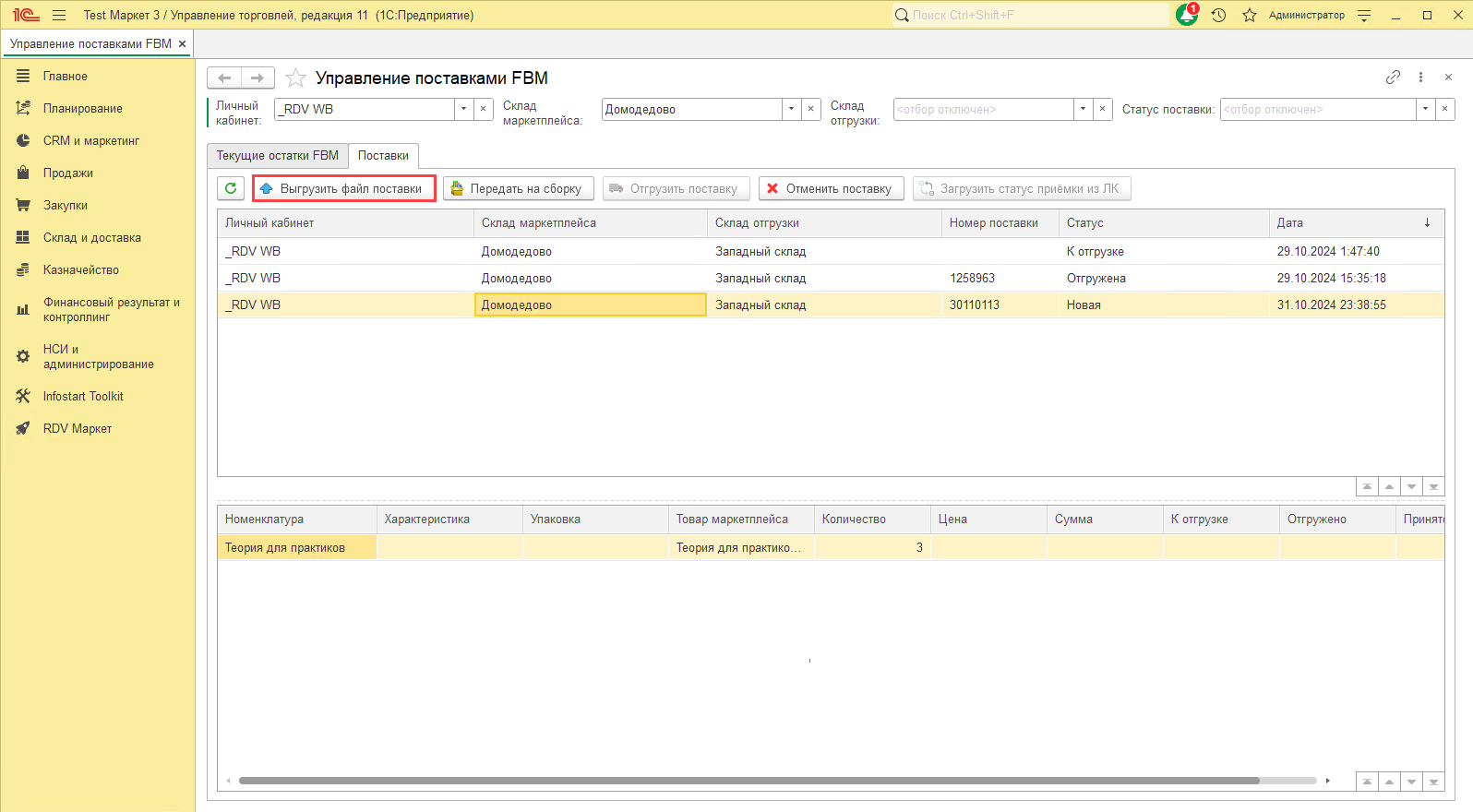
Полученный файл загружается в ЛК в разделе "Поставки" - "Поставки" - "Новая поставка":
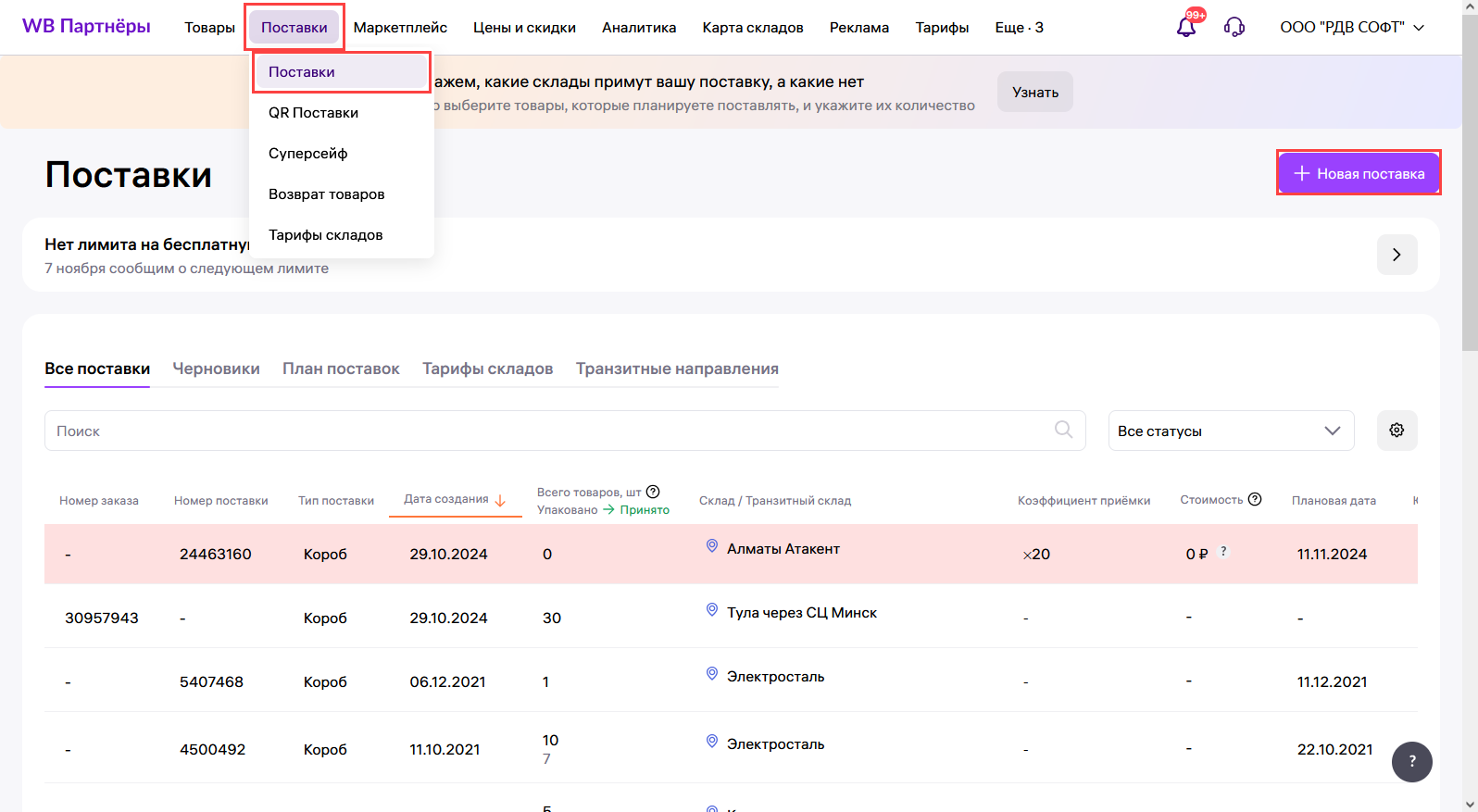
На первом шаге создания поставки по кнопке "Загрузить файл":
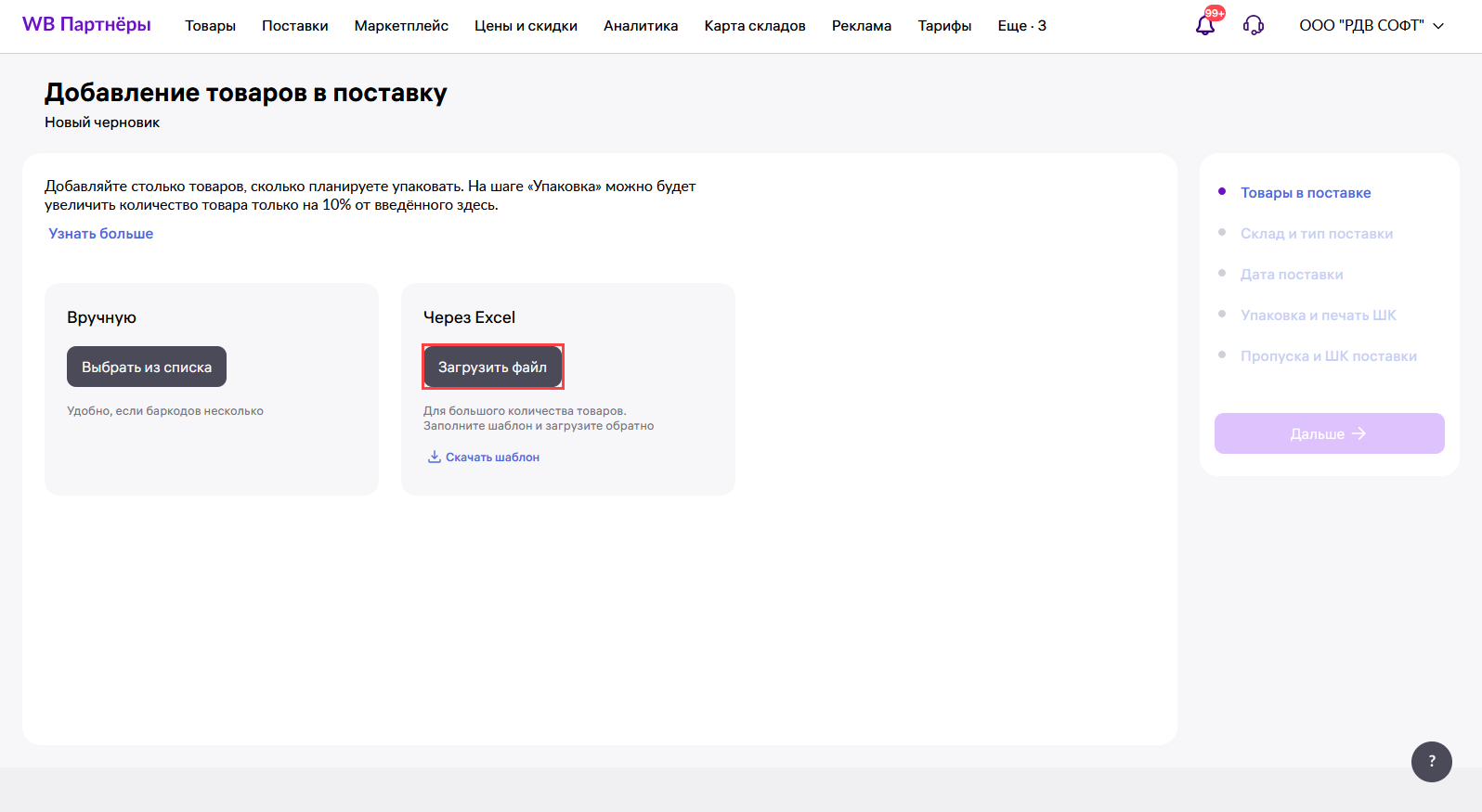
Упаковка поставки
После завершения заполнения поставки её необходимо передать на упаковку по кнопке "Передать на сборку":
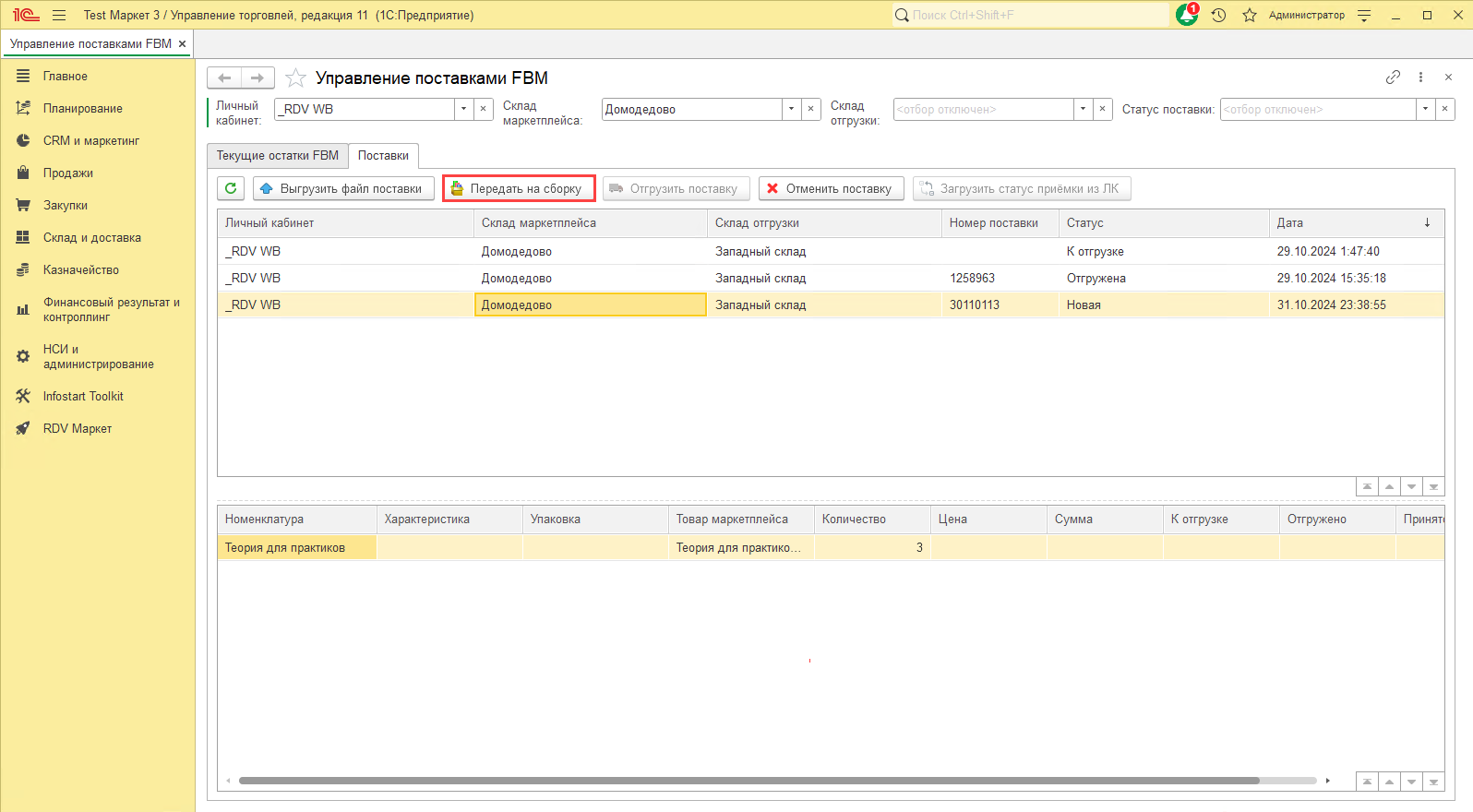
У поставки устанавливается статус "На сборке":
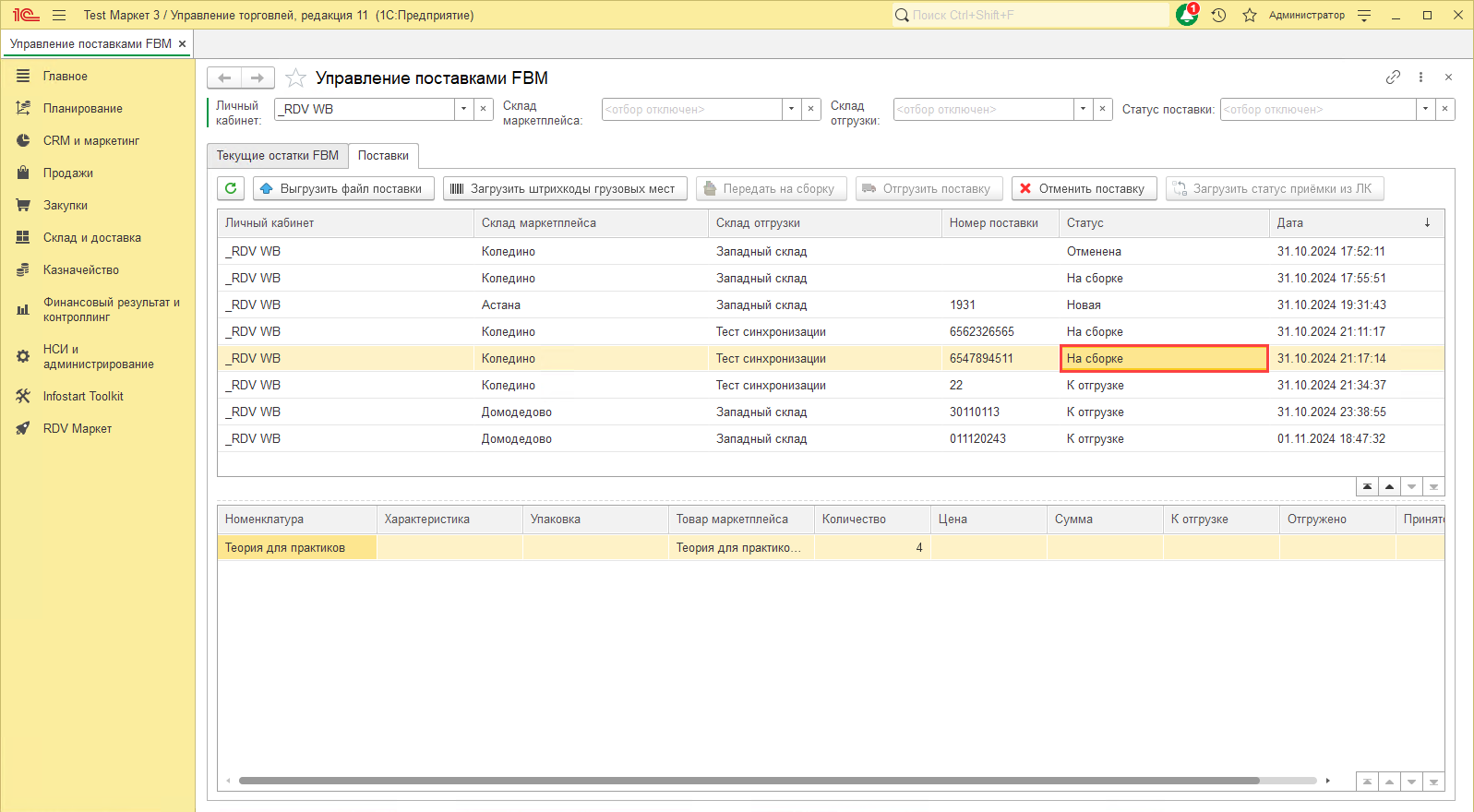
Для поставки в данном статусе создается документ заказа клиента/покупателя:
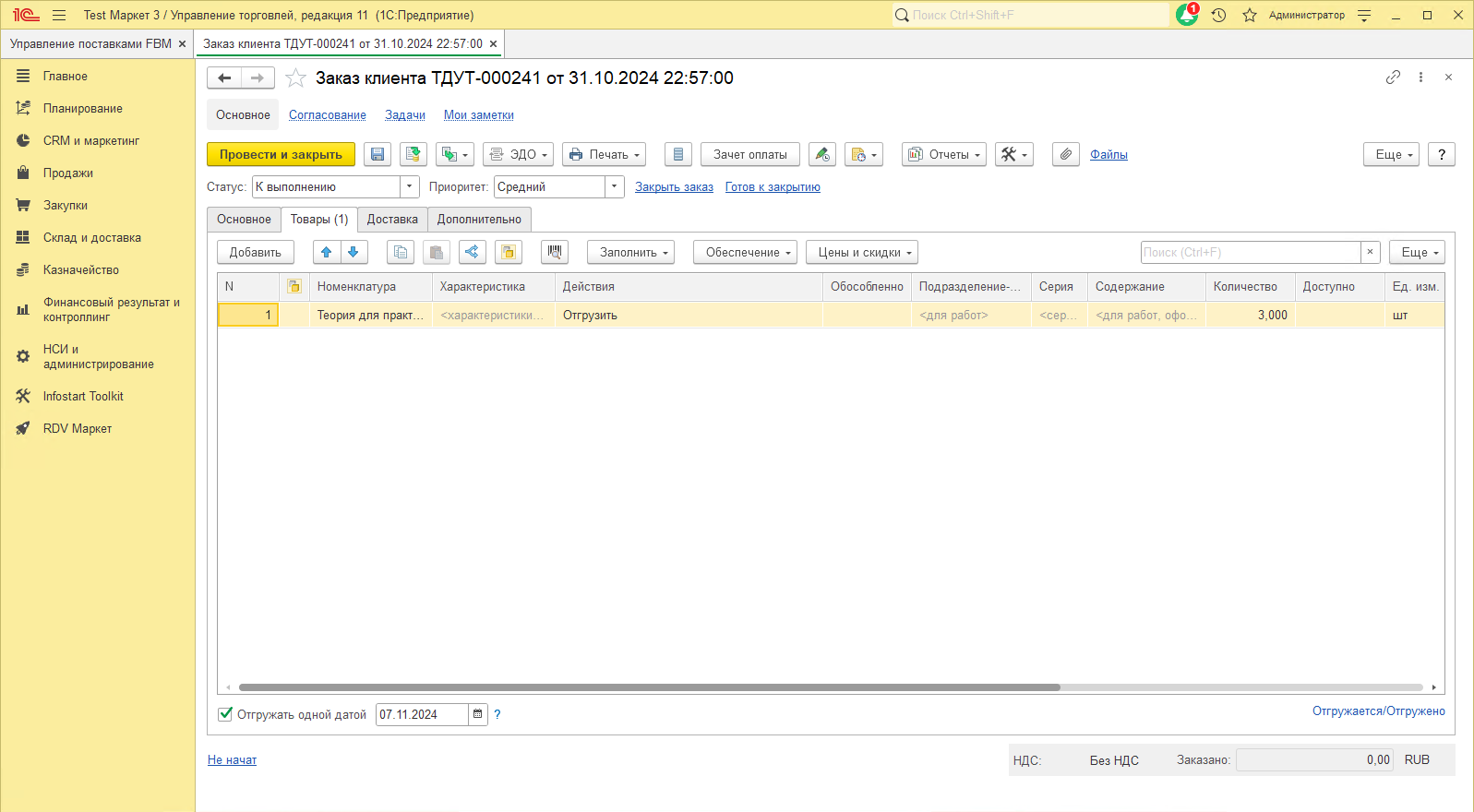
Как выполняется упаковка поставки вы можете ознакомится в инструкции по ссылке.
Выгрузка состава грузовых мест поставки
Когда поставка уже упакована и находится в статусах "К отгрузке" или "Отгружена" при нажатии на кнопку "Выгрузить файл для ЛК" будет выгружен файл с составом грузовых мест:
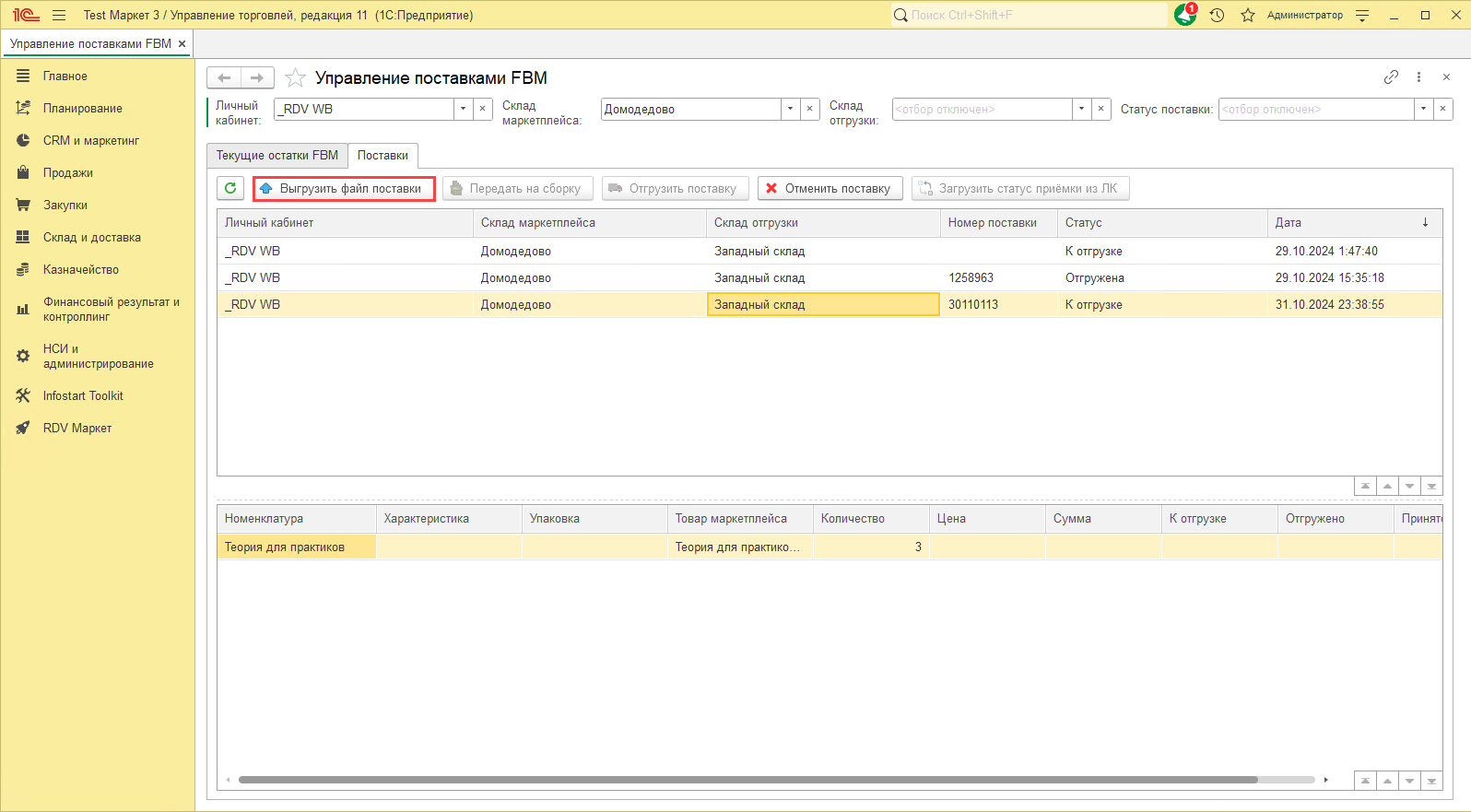
Данный файл необходимо загрузить в ЛК WB в разделе "Поставки" - "Поставки" - выбрать необходимую поставку:
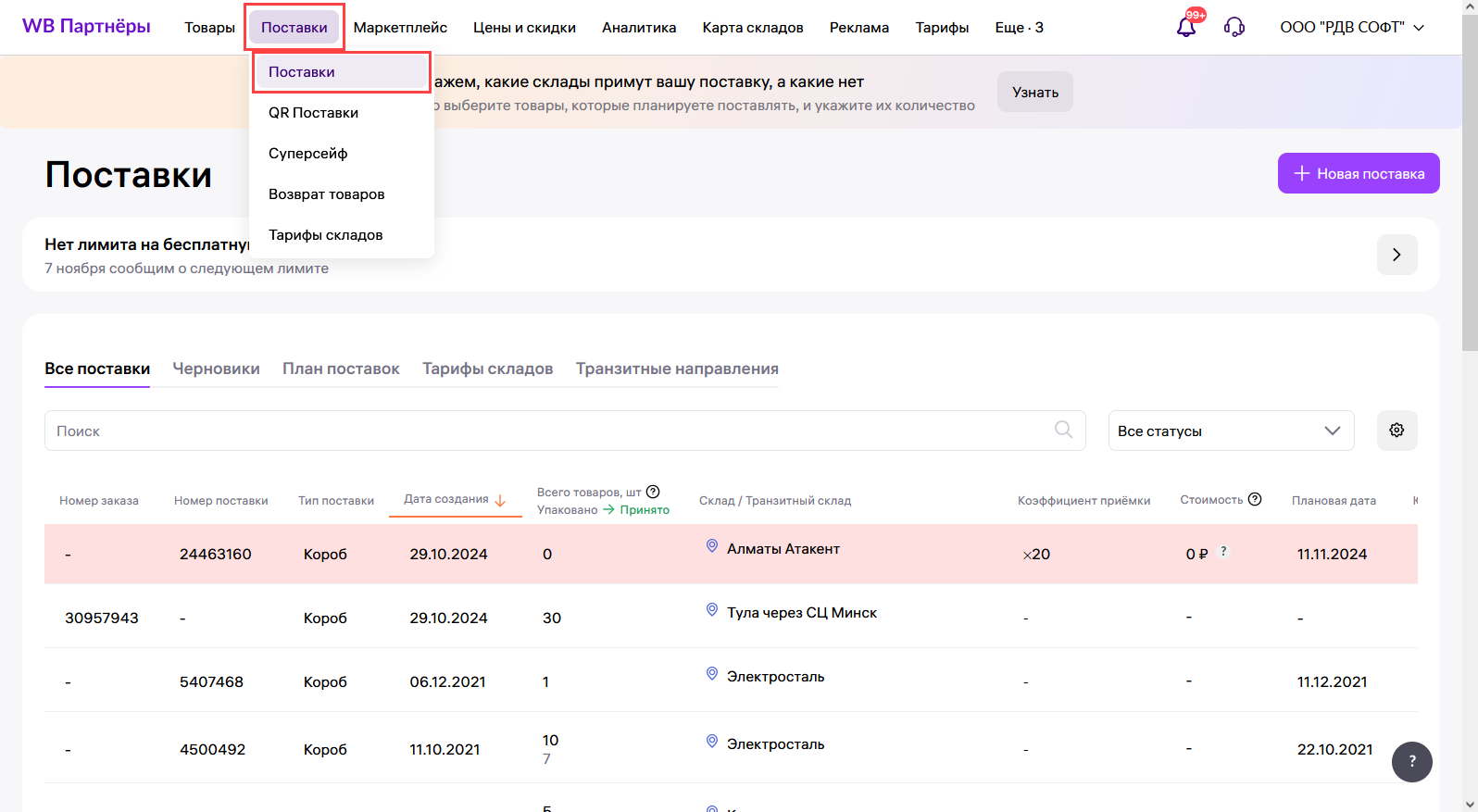
В поставке на вкладке "Упаковать и печать ШК" - "Загрузить файл":
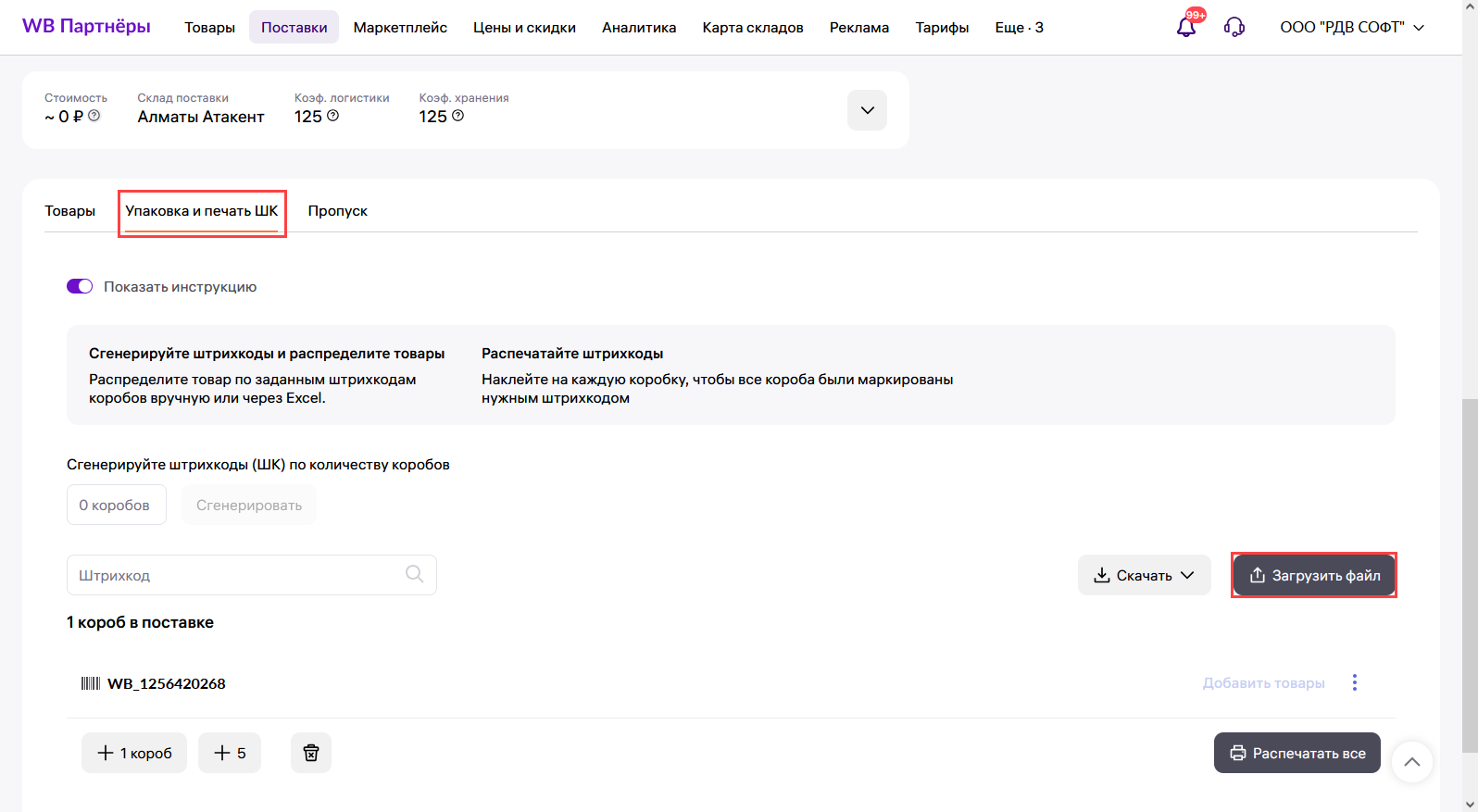
Отгрузка поставки
После завершения упаковки статус поставки становится "К отгрузке":
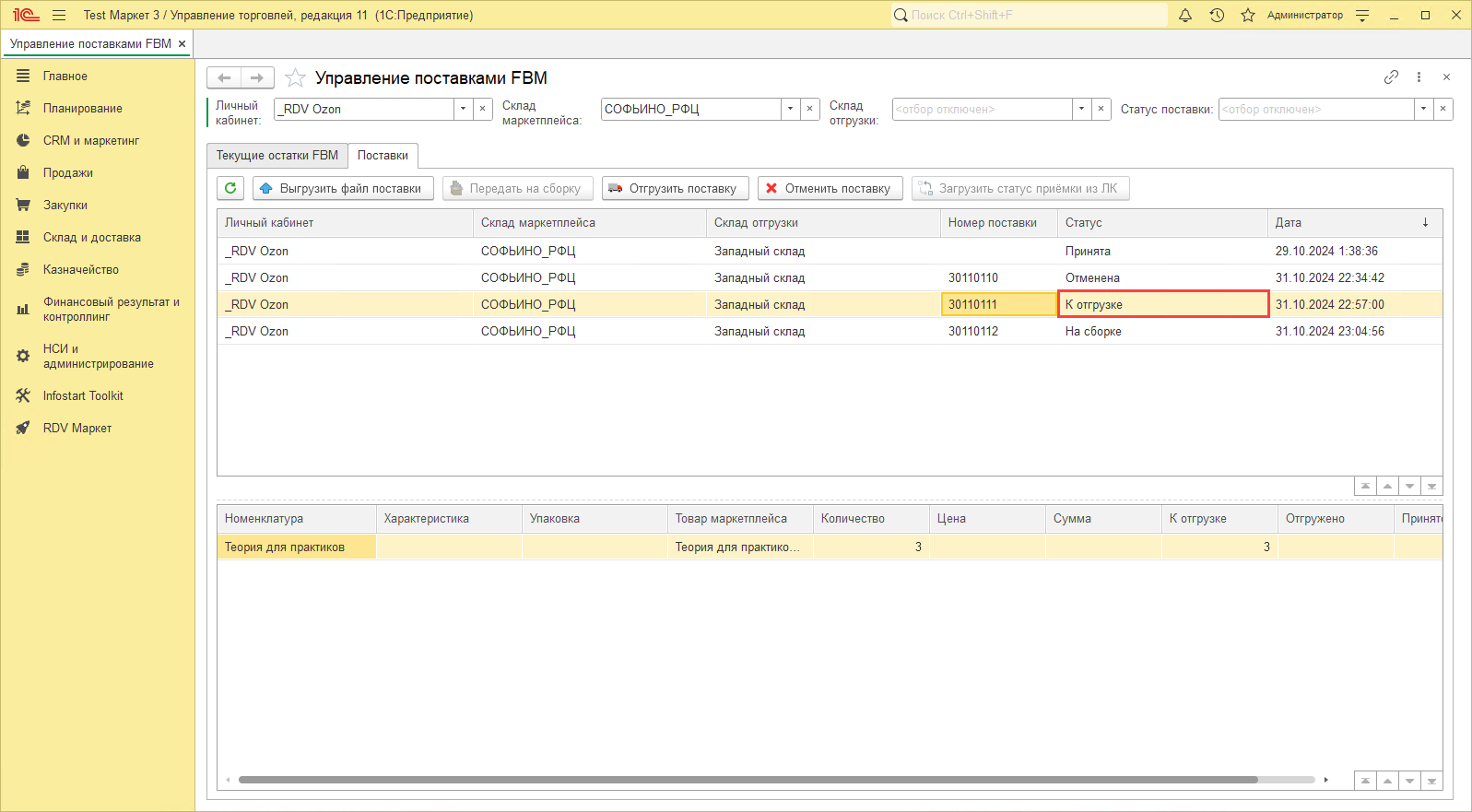
Для завершения отгрузки необходимо нажать на кнопку "Отгрузить поставку":
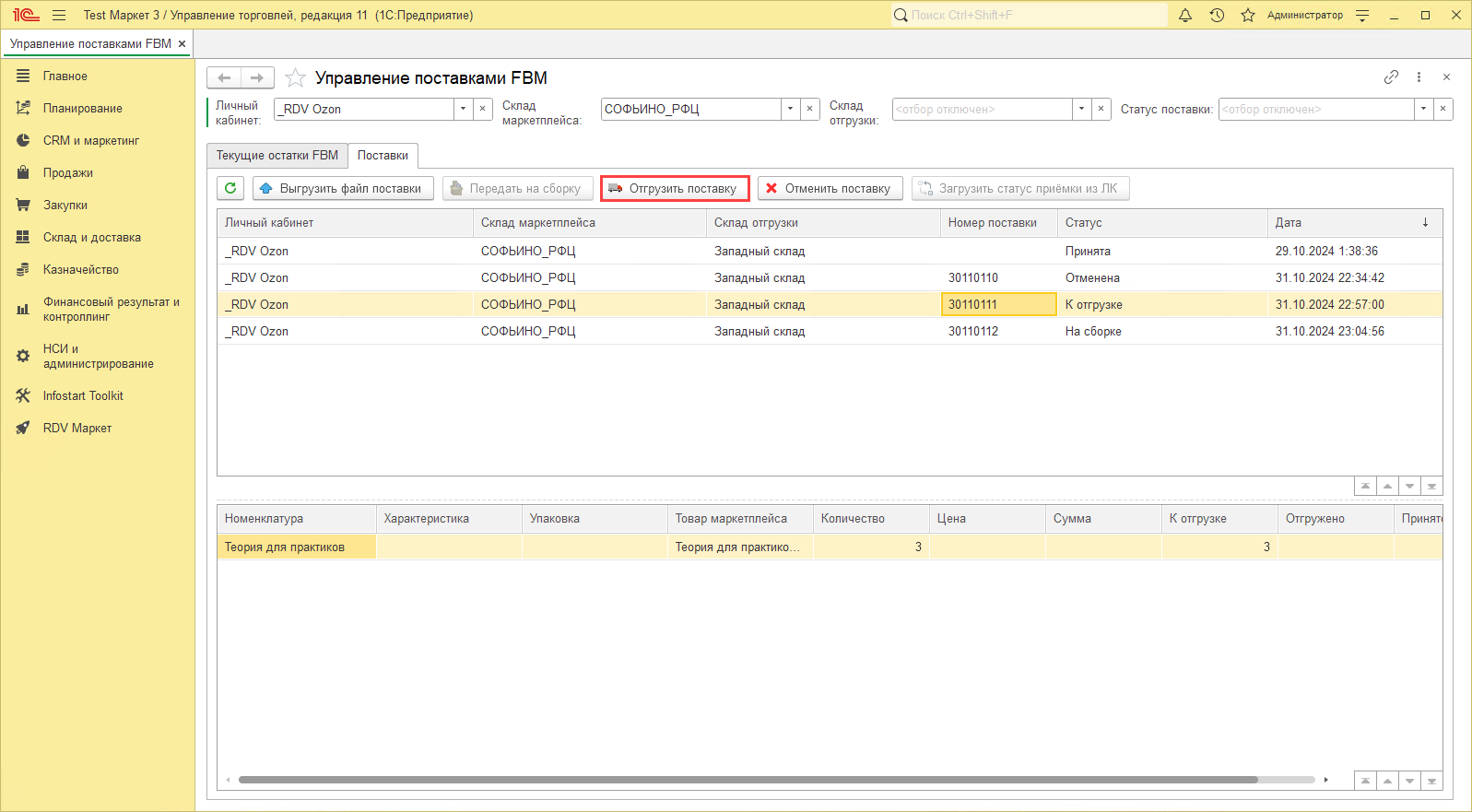
После отгрузки поставки статус поставки меняется на "Отгружен":
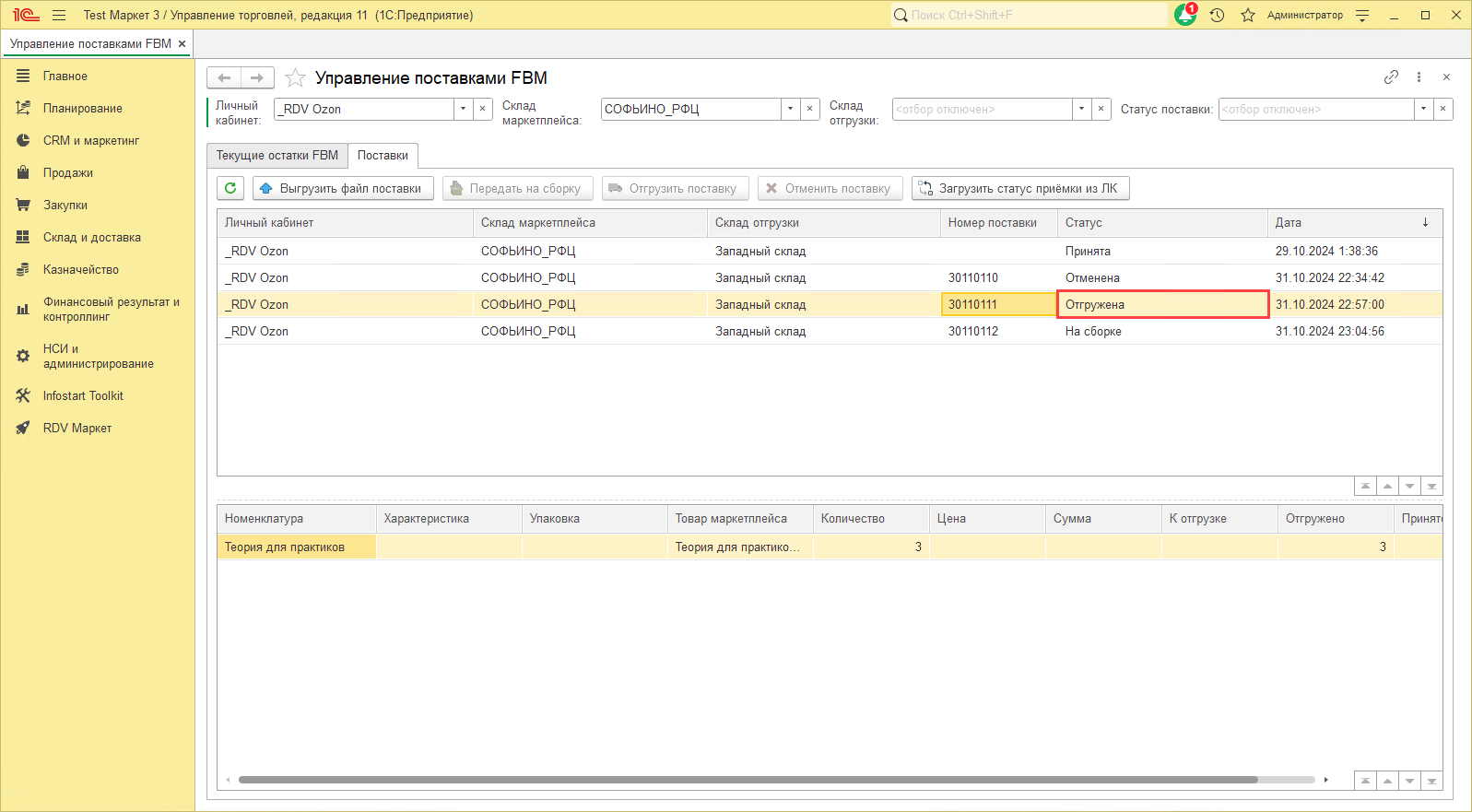
В данном статусе для поставки создается документ отгрузки:
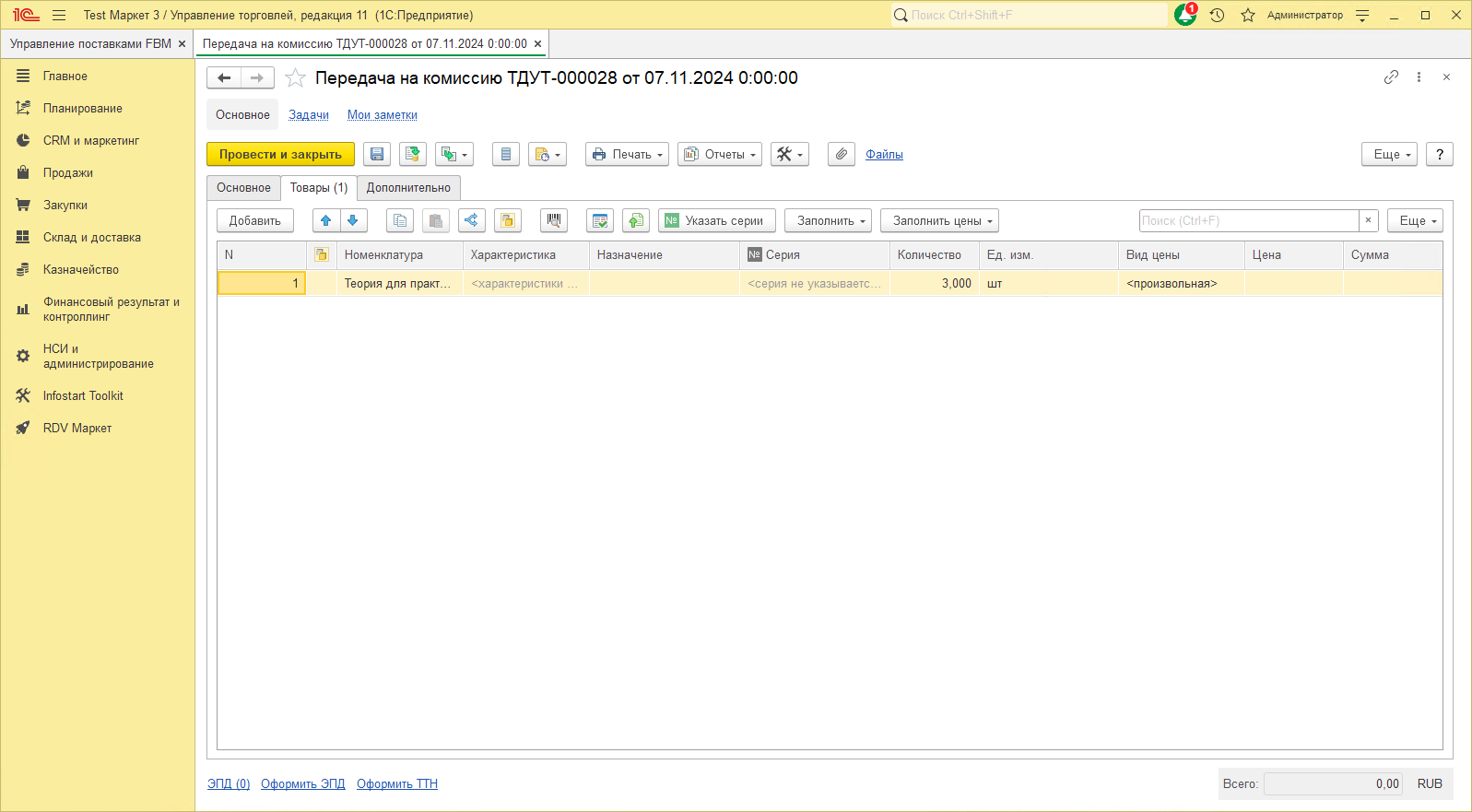
Отмена поставки
Поставку можно отменить, когда она находится в статусах "Новая", "На сборке" или "К отгрузке" по кнопке "Отменить поставку":
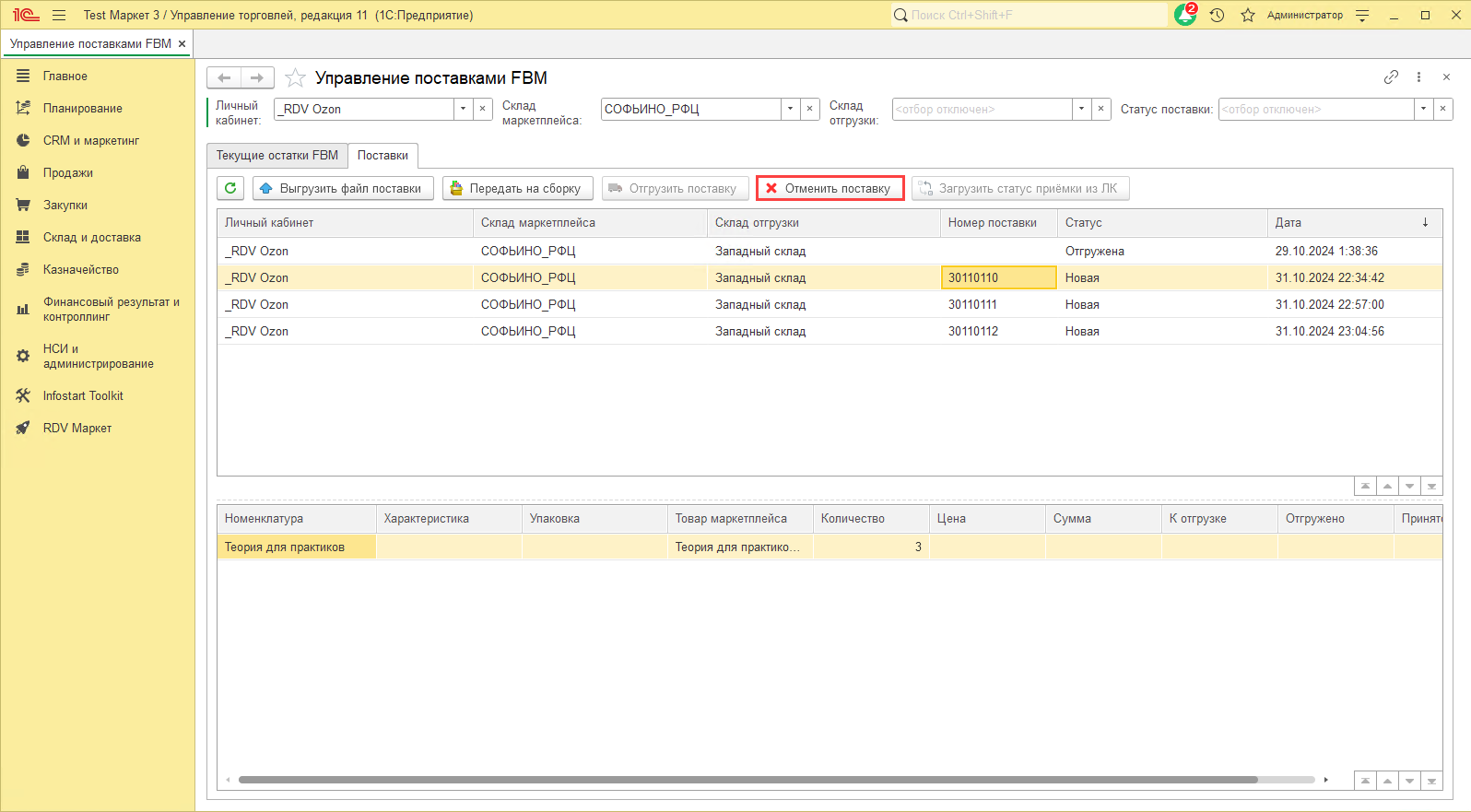
После отмены у поставки будет указан соответствующий статус "Отменена":
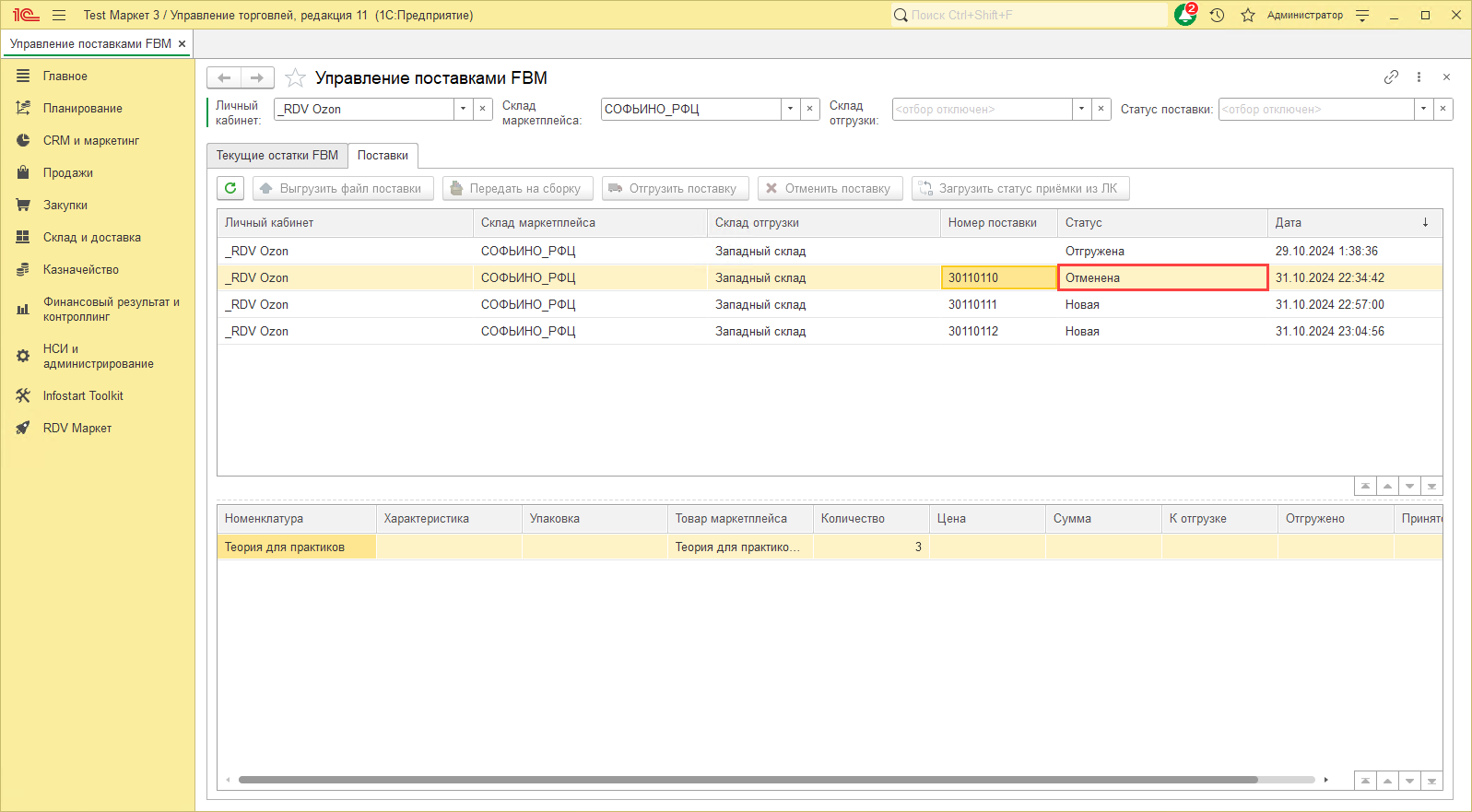
Будет снят резерв по товарам в документах заказа клиента/покупателя:
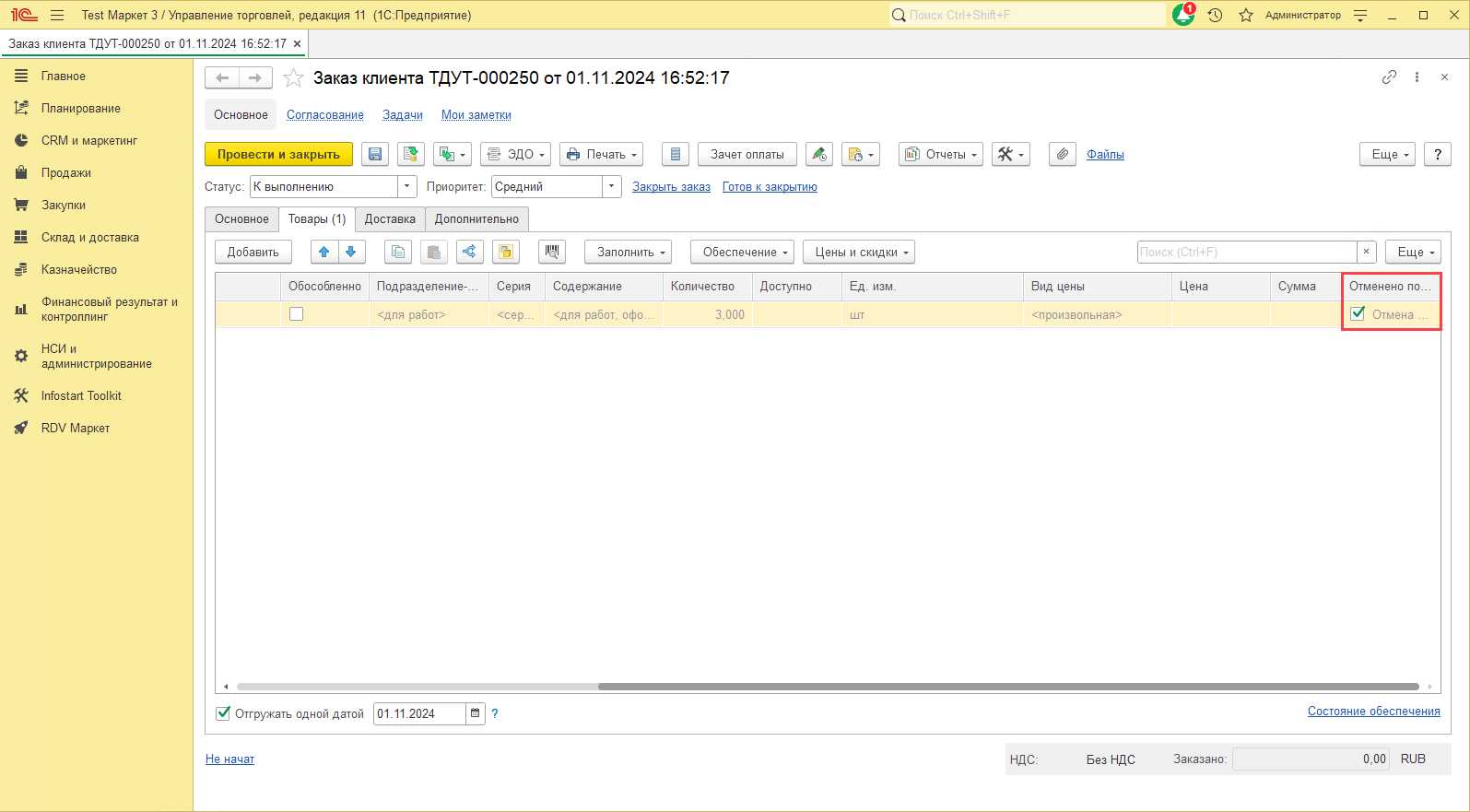
Статус приёмки поставки
Для загрузки статуса приёмки поставки по API необходимо нажать на кнопку "Загрузить статус приёмки из ЛК":
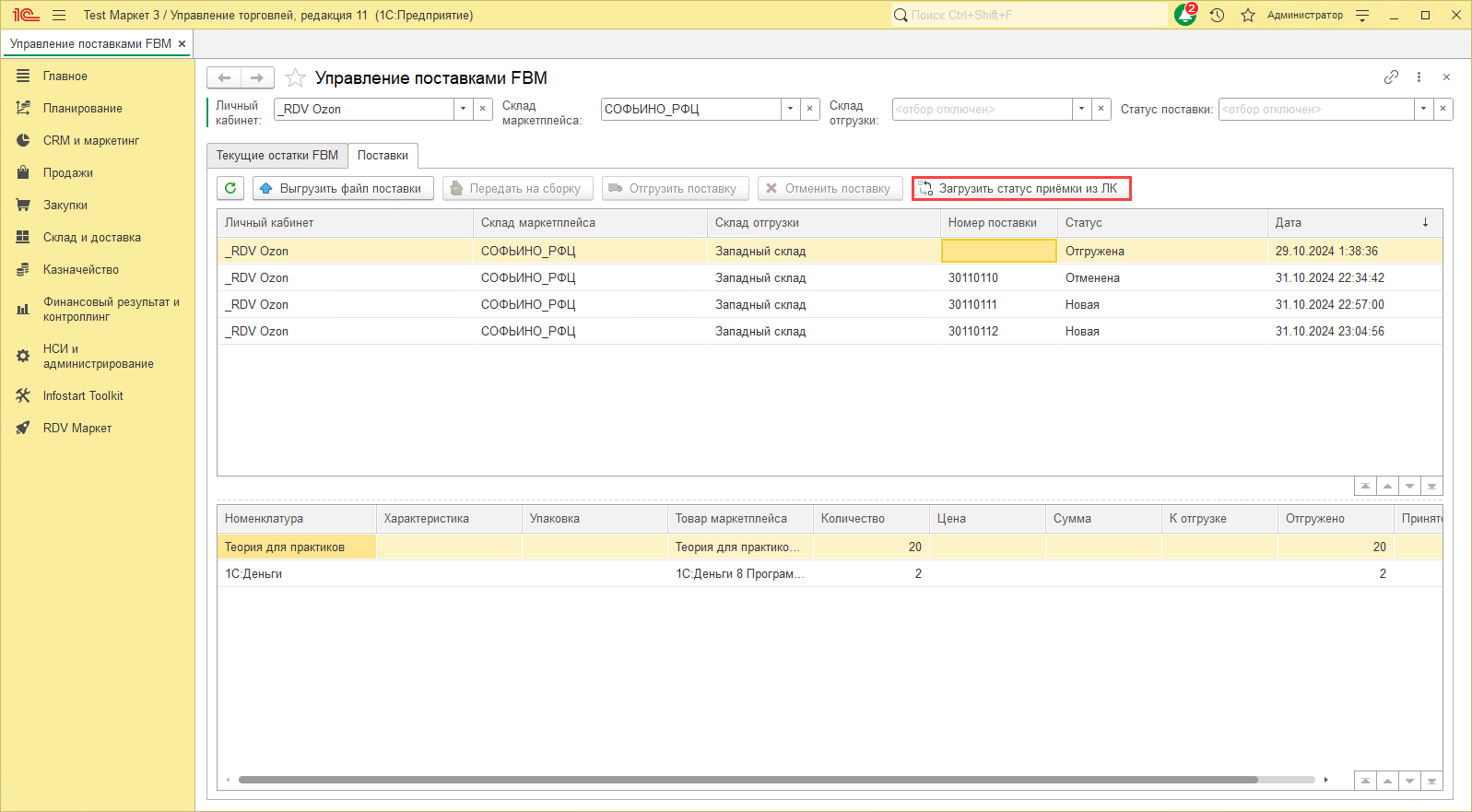
Если поставка была принята маркетплейсом у неё установится статус "Принята":
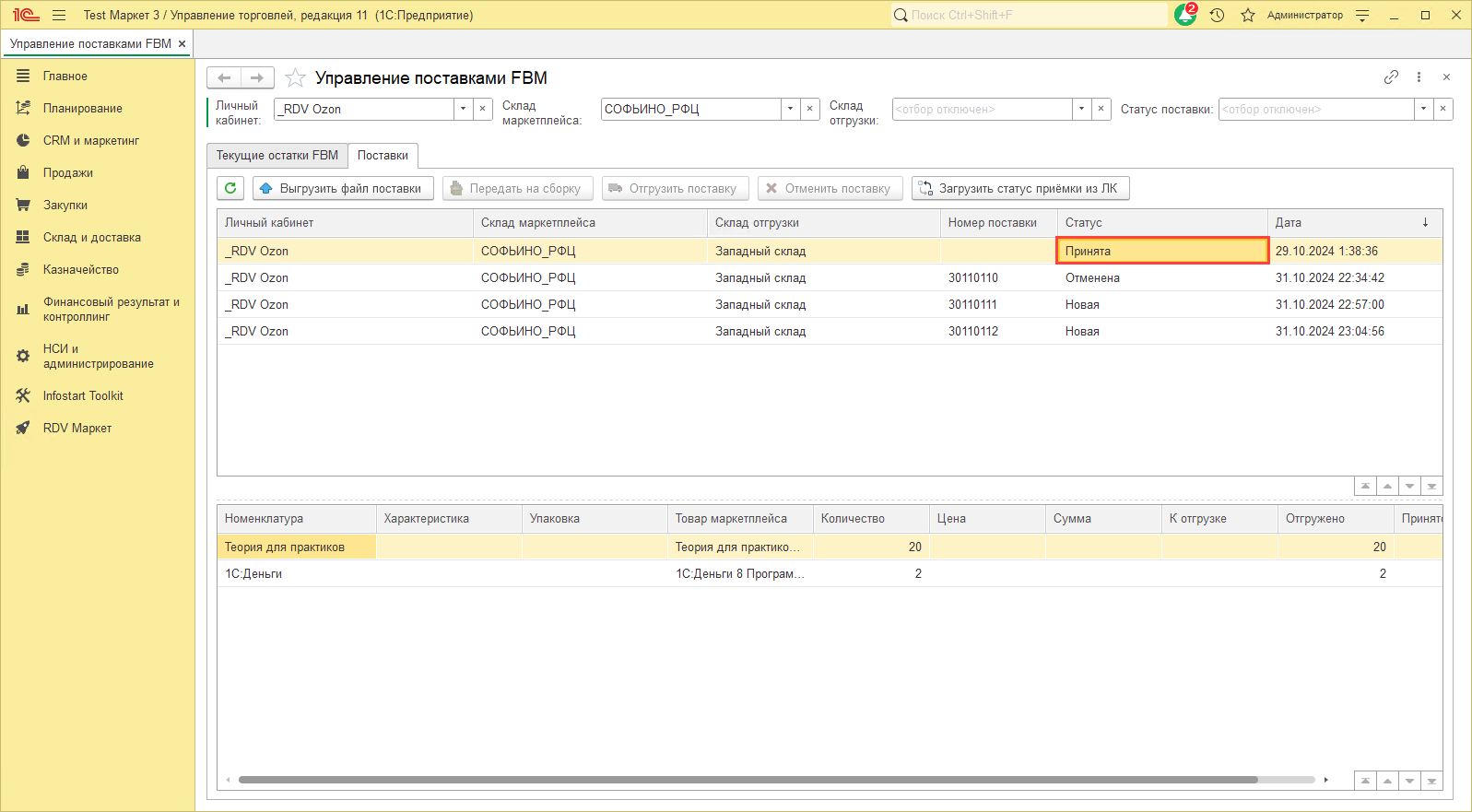
Работа с поставкой завершена.