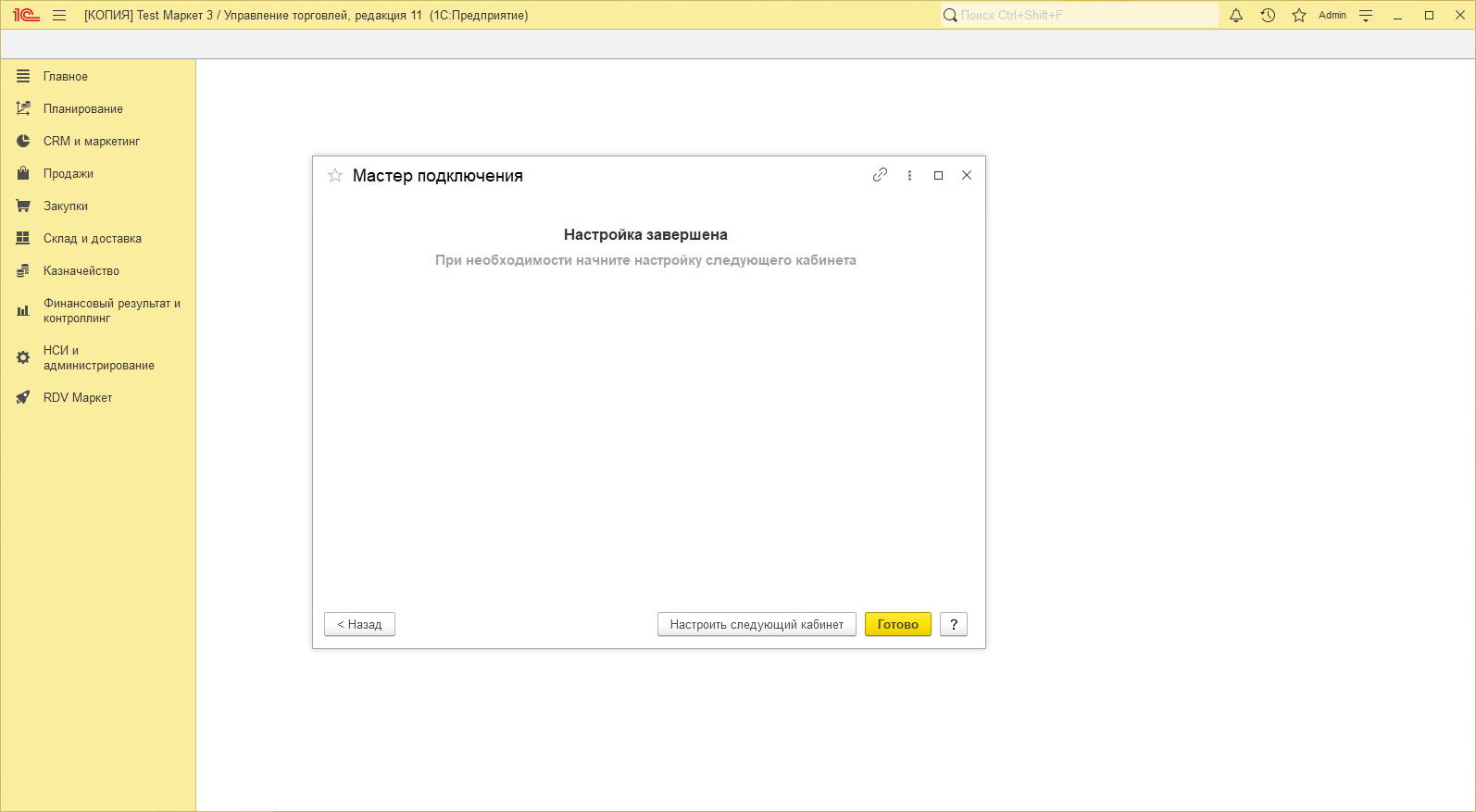Как настроить личный кабинет Wildberries в 1С:УТ / КА / ERP
Для настройки личного кабинета необходимо перейти в раздел "RDV Маркет" - "Мастер настройки подключения".
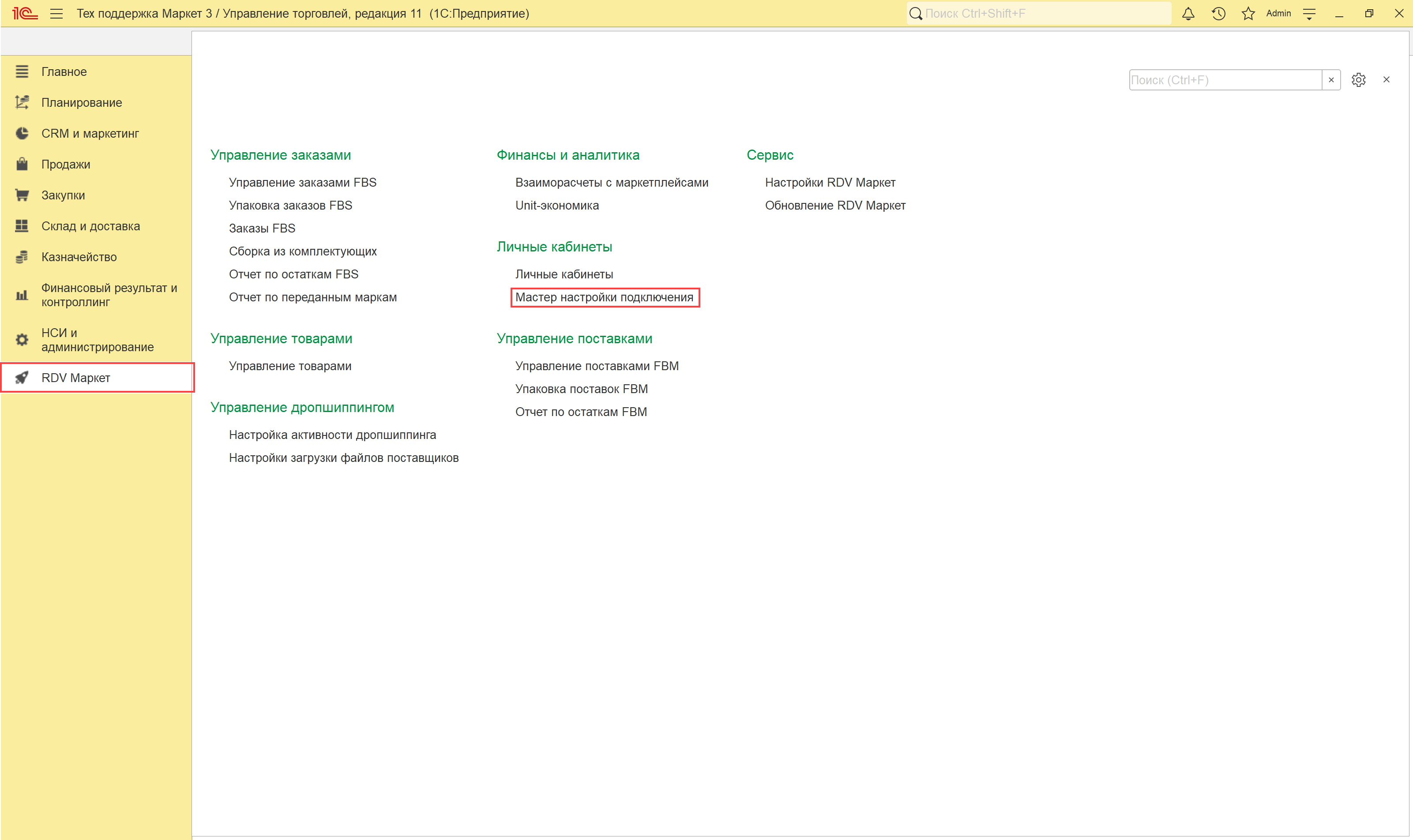
Шаг 1. Настройка учета в программе
При запуске мастера настройки система проверяет состояние обязательных параметров учета в 1С:
1. "Использовать договоры с клиентами".
Типовая настройка 1С: "НСИ и администрирование" - "Продажи" - "Оптовые продажи" - Договоры с клиентами. Для комиссионной схемы 11.5 / 2.5 используется по умолчанию.
Если используется синхронизация с 1С БП, требуется выполнять настройку по схеме комиссионной продажи 11.0 / 2.0. Подробнее об отличиях комиссионных схем.
Если данная настройка выключена, то её необходимо включить для корректной работы RDV Маркет - это обязательная опция.
2. "Контролировать запасы товаров, подлежащих резервированию по мере поступления"
Типовая настройка 1С: "НСИ и администрирование" - "Склад и доставка" - "Обеспечение потребностей" - Контролировать запасы товаров, подлежащих резервированию по мере поступления.
Если данная настройка включена, то её необходимо выключить для корректной работы RDV Маркет - это обязательная опция.
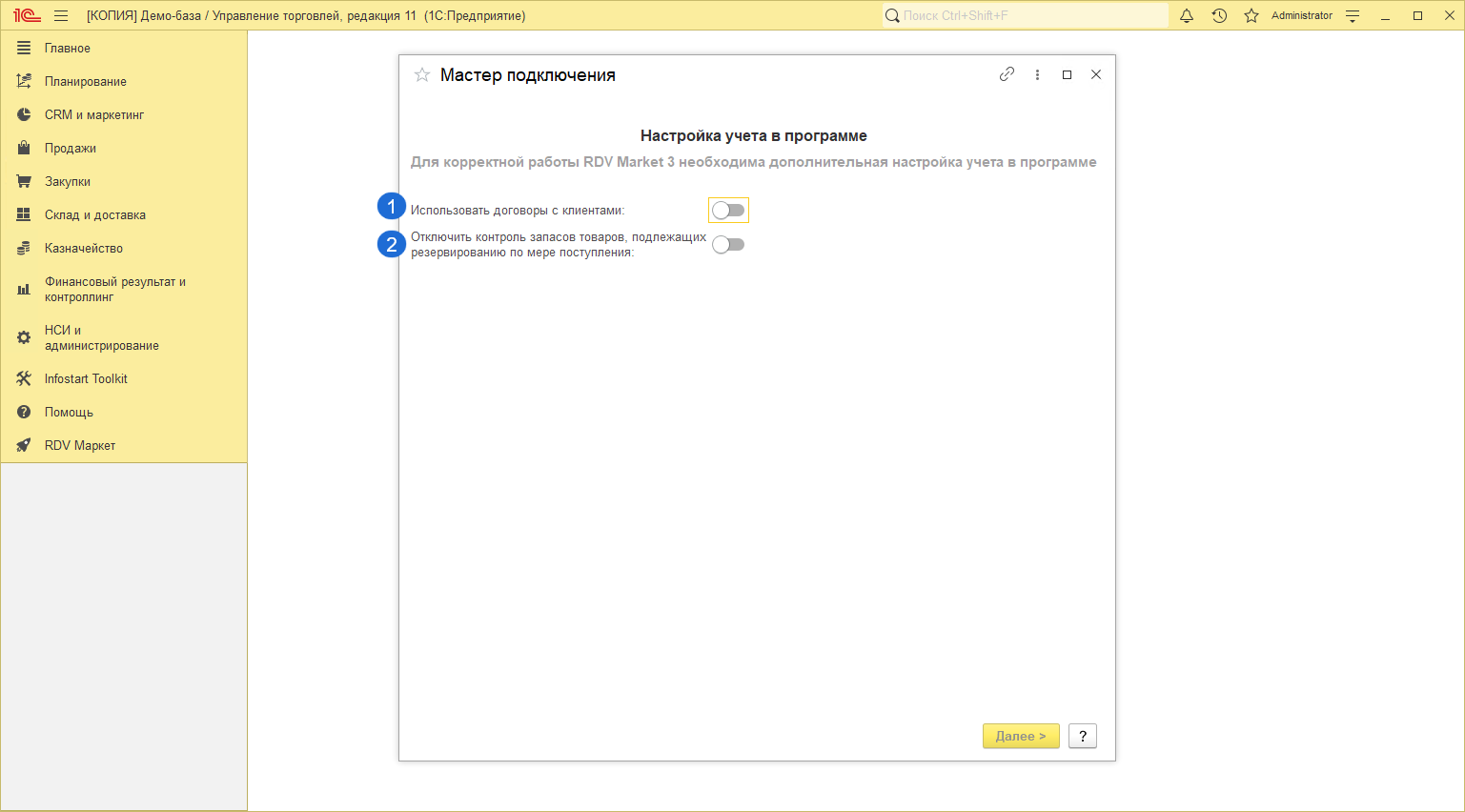
Шаг 2. Выбор маркетплейса
Если в базе 1С включены корректно все настройки учета, то открывается окно с выбором маркетплейса, для которого будет настраиваться подключение.
Выбираем "WB" и нажимаем "Далее":
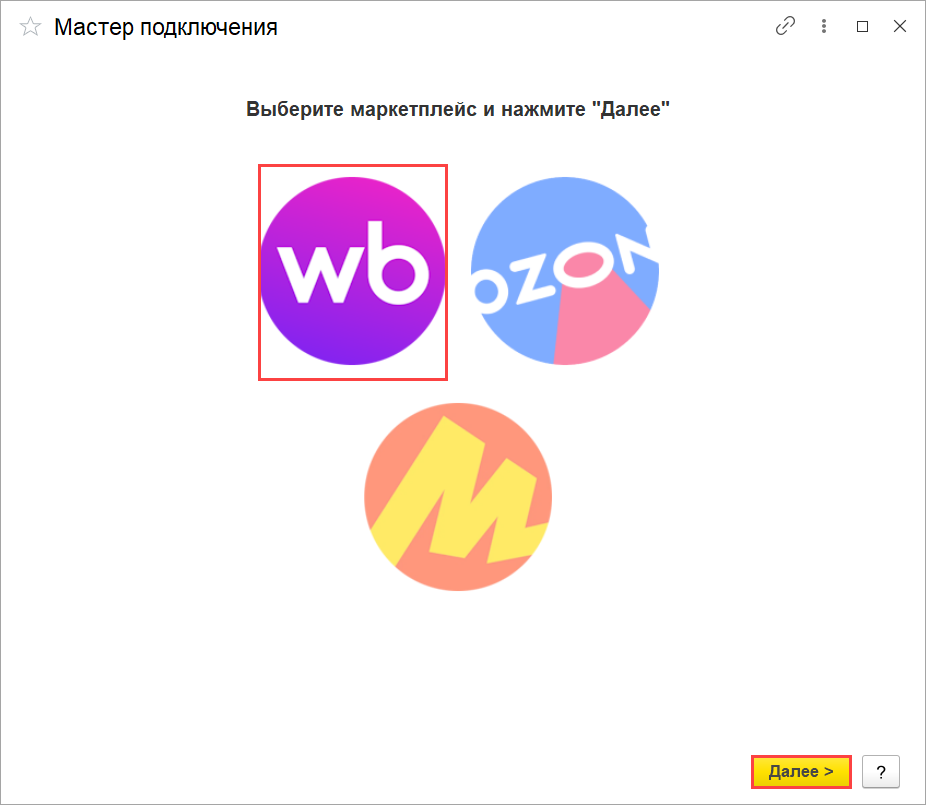
Шаг 3. Настройка подключения к ЛК Wildberries
На данном шаге необходимо:
- Ввести имя личного кабинета. Имя должно быть уникальным для каждого кабинета.
- Включить схему работы FBS. Включение схемы не обязательно, если работаете только с Финансовым учетом.
- Включить продажу внешних остатков (Дропшиппинг), если будете загружать остатки от поставщиков.
- Включить схему работы FBM. Включение схемы не обязательно, если работаете только с Финансовым учетом.
- Включить Финансовый учет, если загружаете отчеты от маркетплейса.
- Указать "Токен авторизации".
- Указать "Токен статистики".
- Нажать кнопку "Далее".
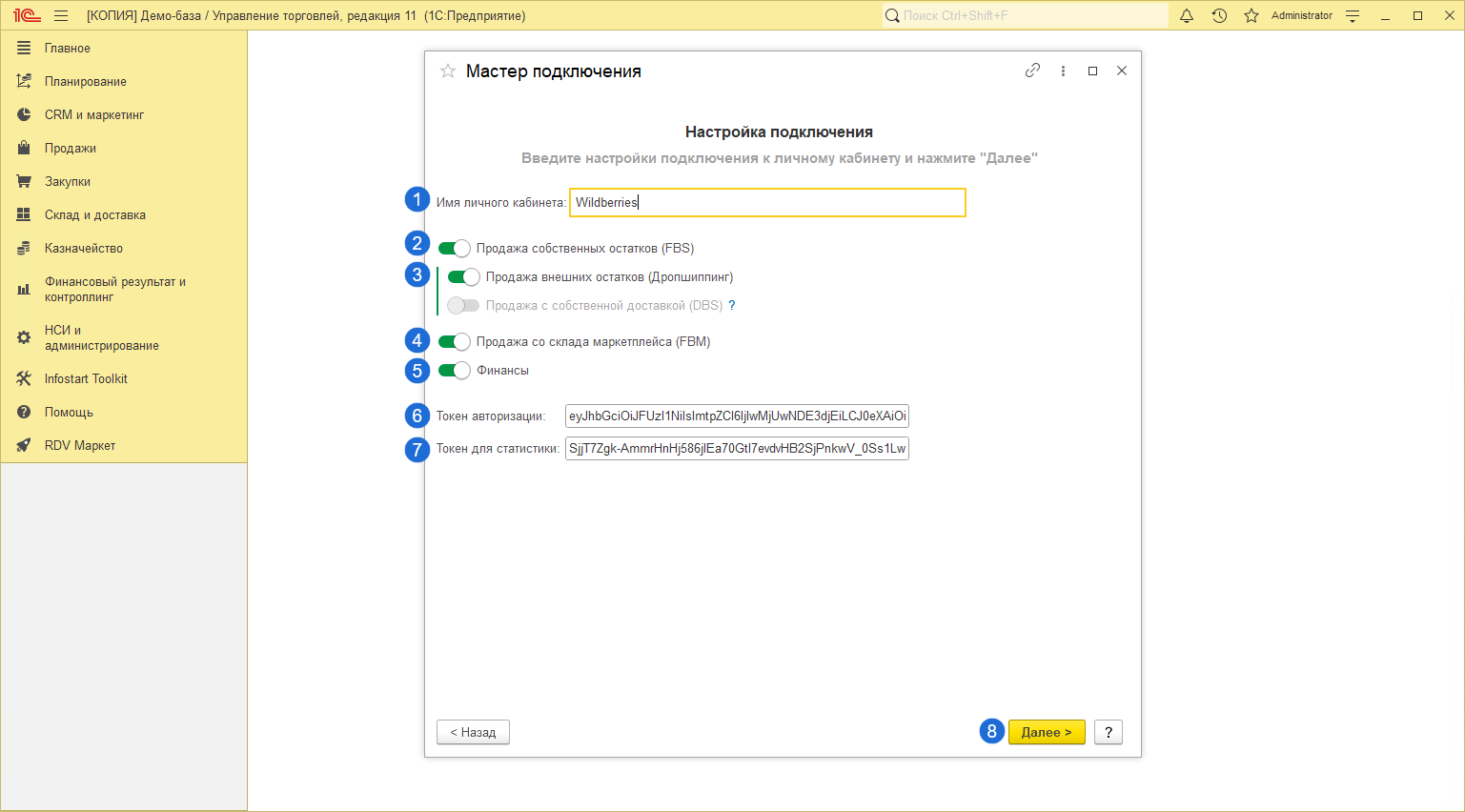
Токены авторизации и статистики необходимо создать в личном кабинете Wildberries.
Для этого в ЛК перейдите в раздел "Интеграции по API" и нажмите "Создать токен".
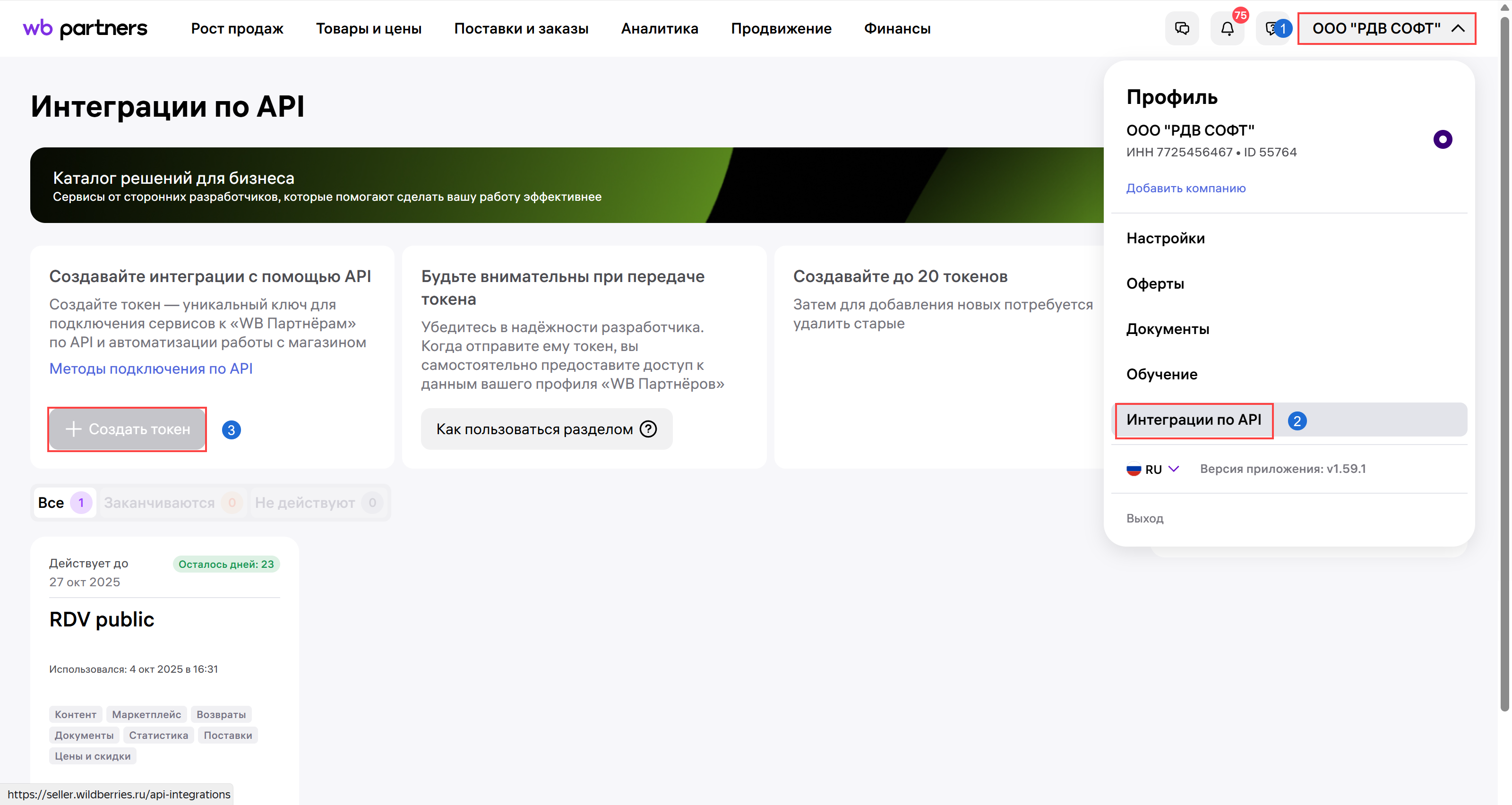
Для токена необходимо:
- Указать имя.
- Выбрать опции токена. Для корректной работы токен авторизации должен иметь опции: Контент, Маркетплейс, Статистика, Финансы, Аналитика, Цены и скидки, Поставки, Возвраты, Документы. Можно настроить единый токен со всеми опциями и ввести его в оба поля Мастера подключения.
- Нажать на кнопку "Создать токен".
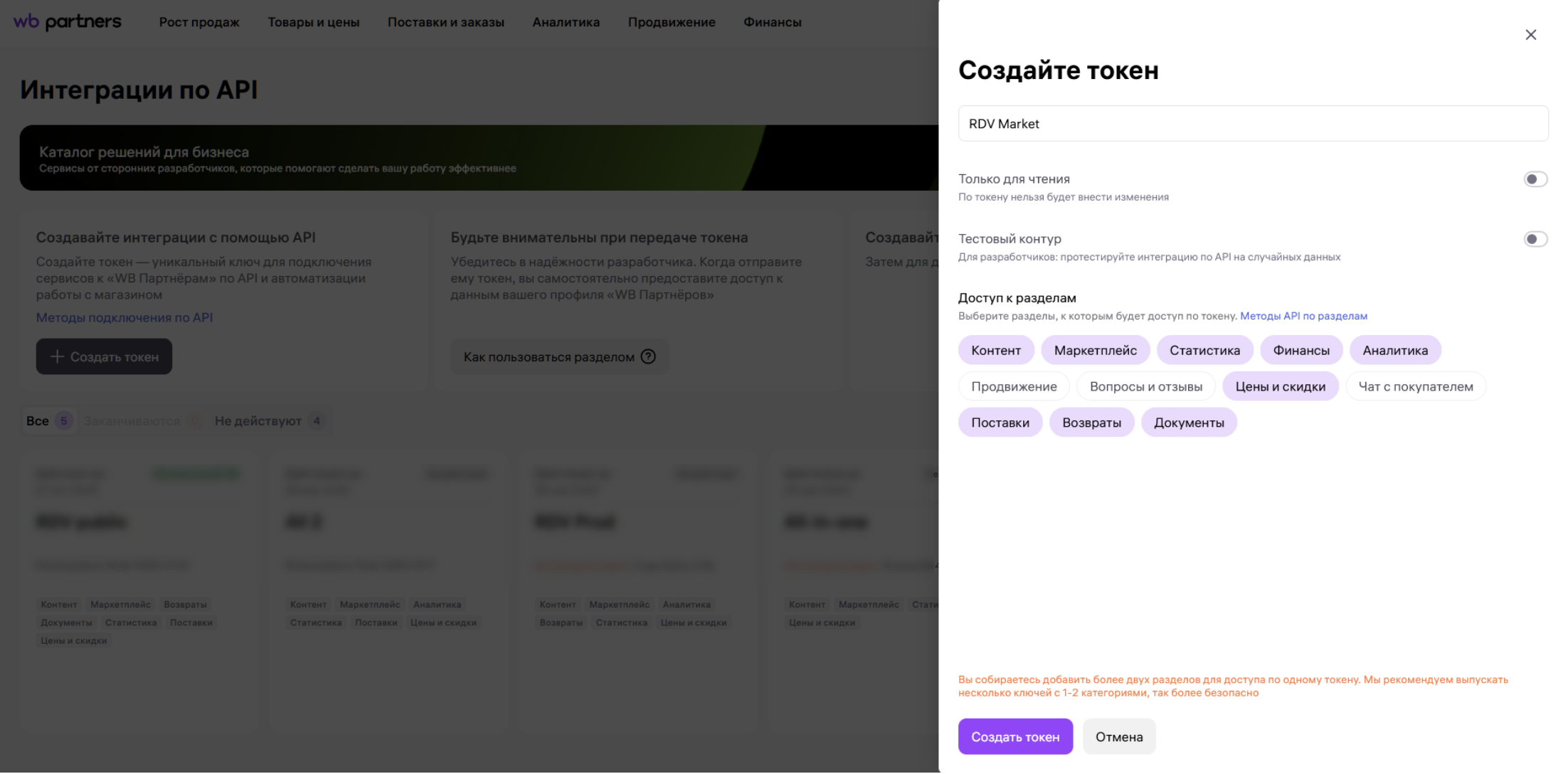
Скопируйте и сохраните созданный токен:
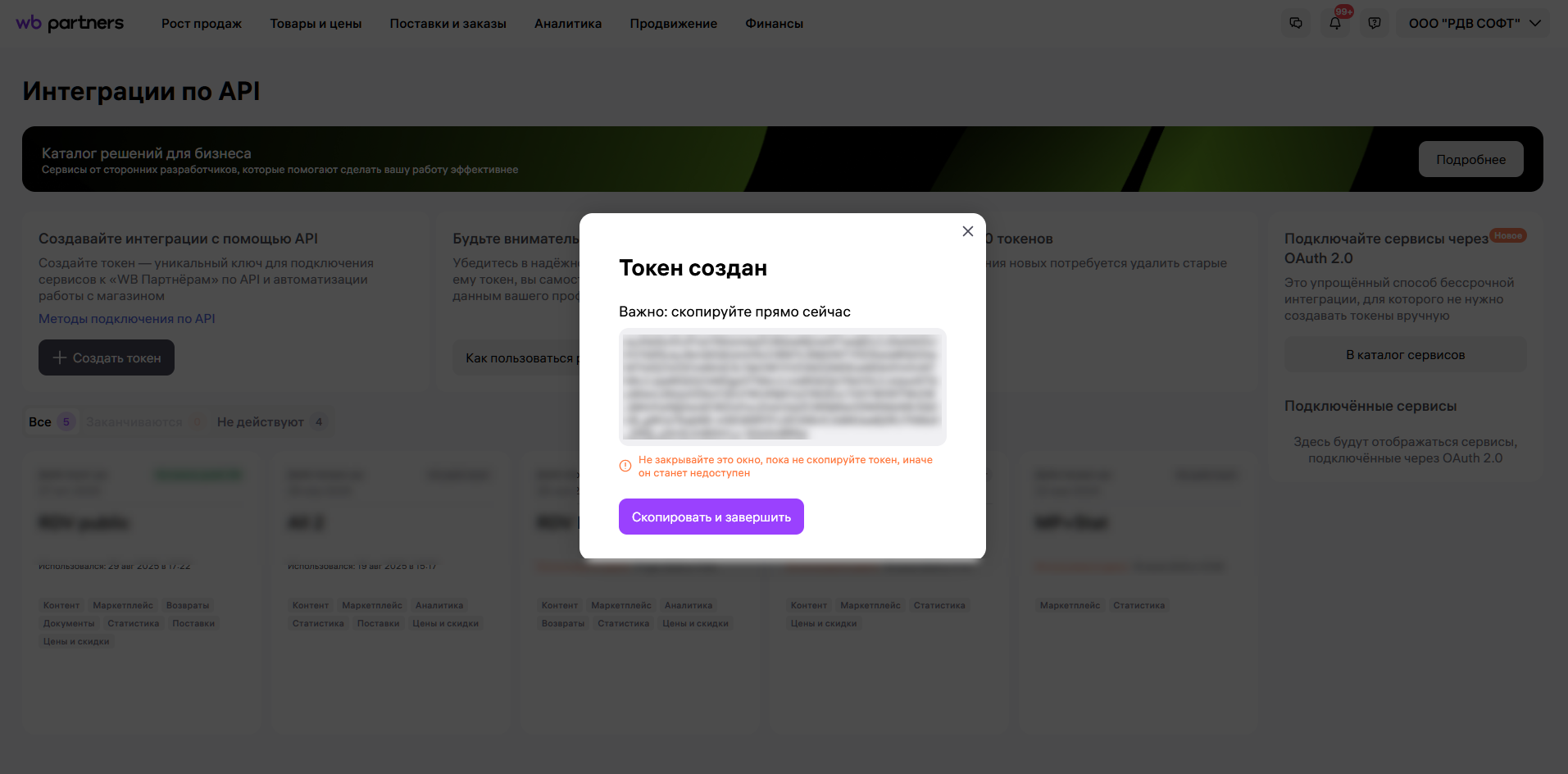
Создавать новые токены и удалять старые может только владелец аккаунта.
Обновлять токен необходимо каждые 180 дней.
Шаг 4. Настройка складов
На данном шаге необходимо выполнить сопоставление как минимум одного склада в личном кабинете маркетплейса и склада в учетной системе.
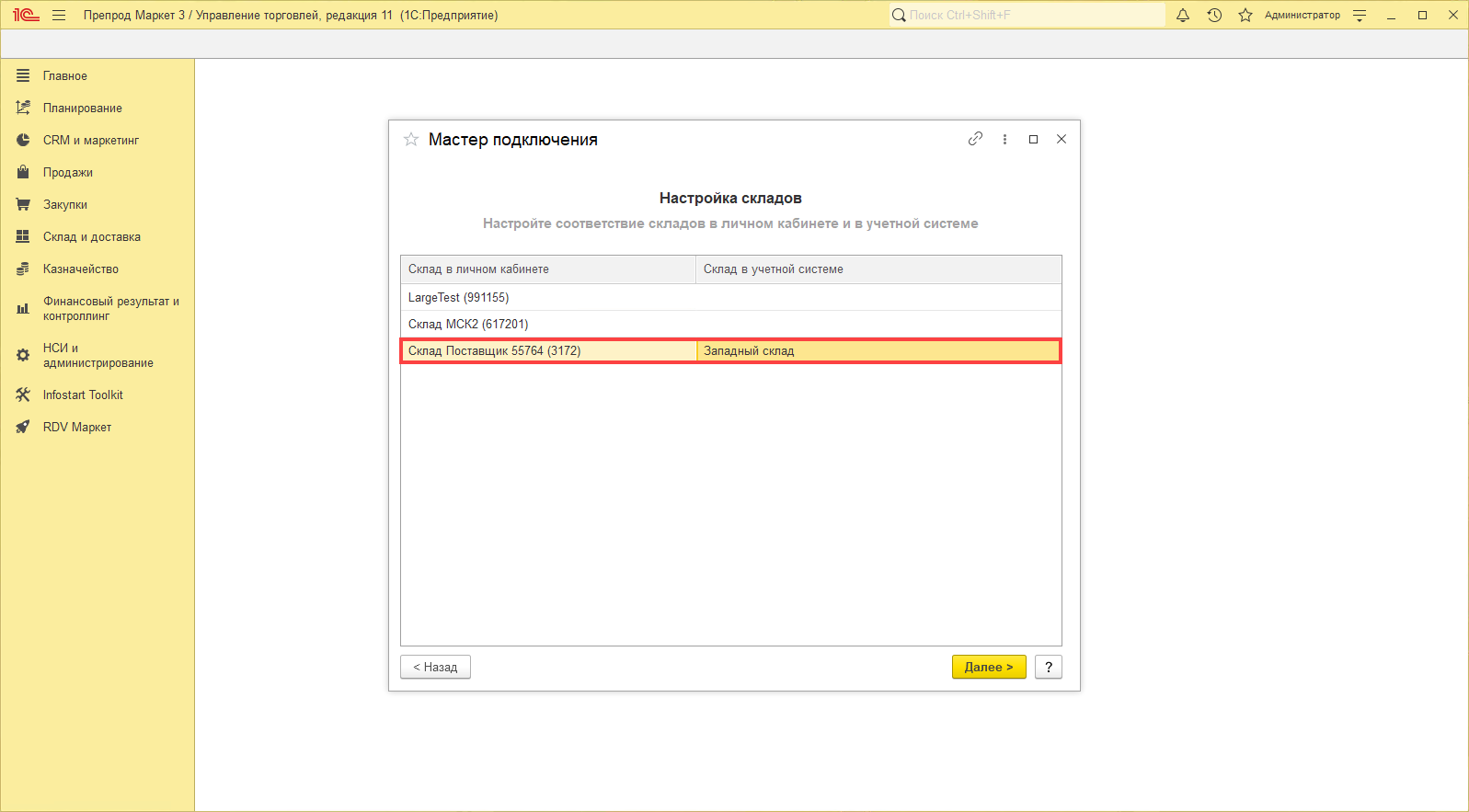
Склады СКГТ
Для передачи остатков по cверхкрупным габаритным товарам необходимо выполнить сопоставление склада в учетной системе и склада СКГТ:
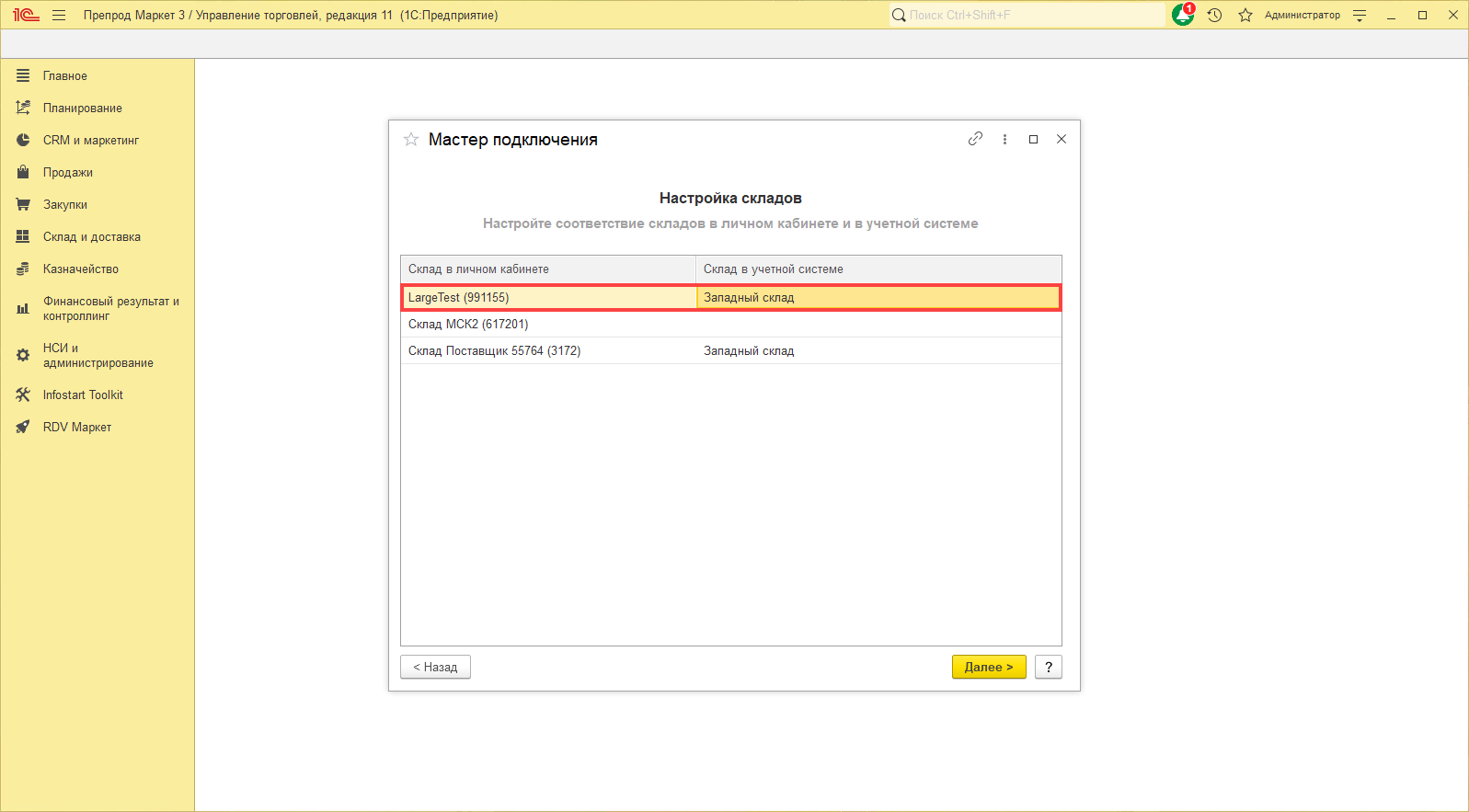
На склады СКГТ передаются остатки только по товарам, для которых в 1С будет указан признак "Это СКГТ" в форме рабочего места "Управления товарами".
Для передачи остатков и отгрузки заказов с СКГТ товарами необходим отдельный склад в ЛК Wildberries.
1. Перейдите в ЛК Wildberries в раздел "Поставки и заказы" - "Мои склады и пропуска" - "Склад продавца" - "Создать склад":
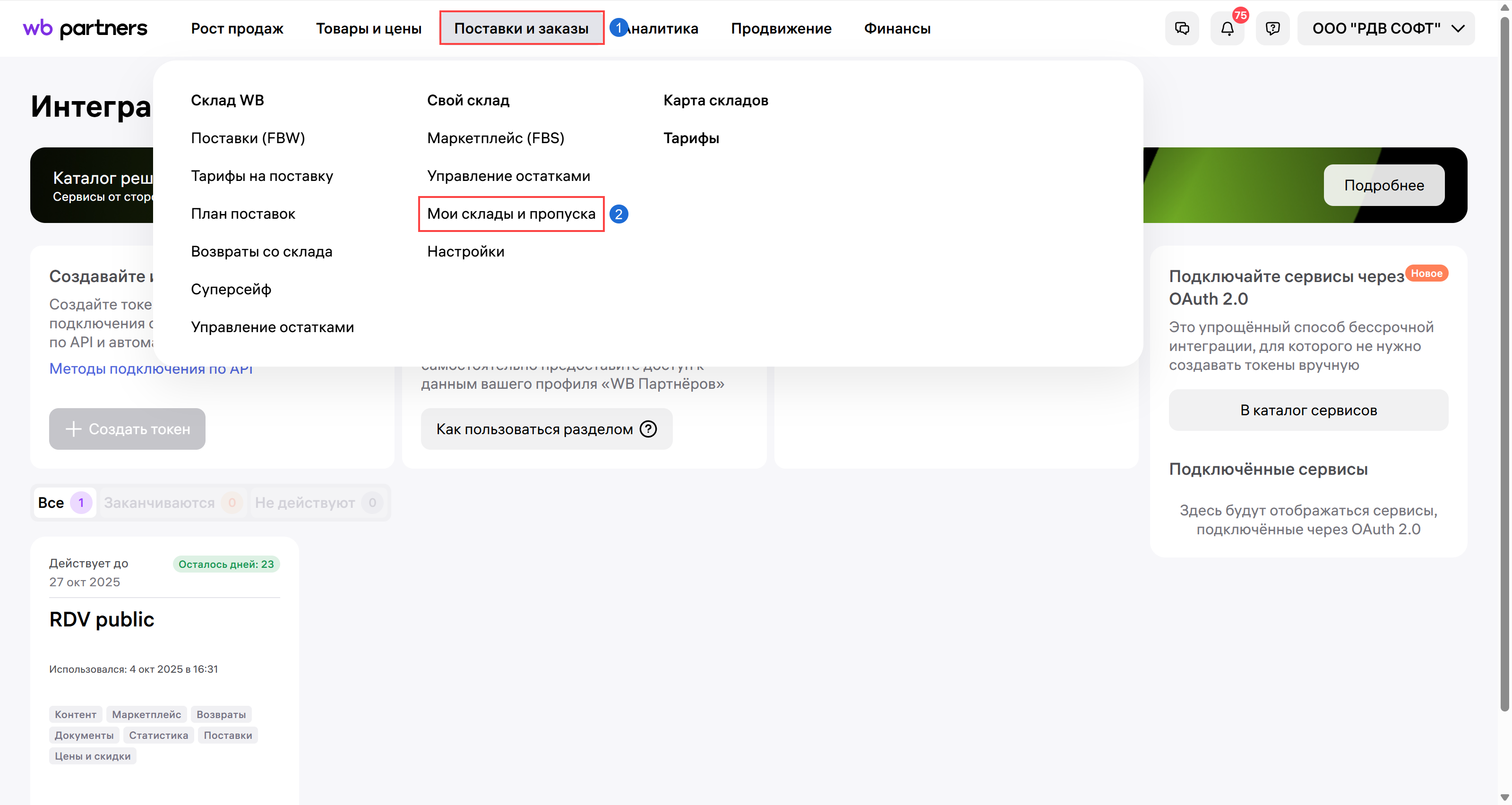
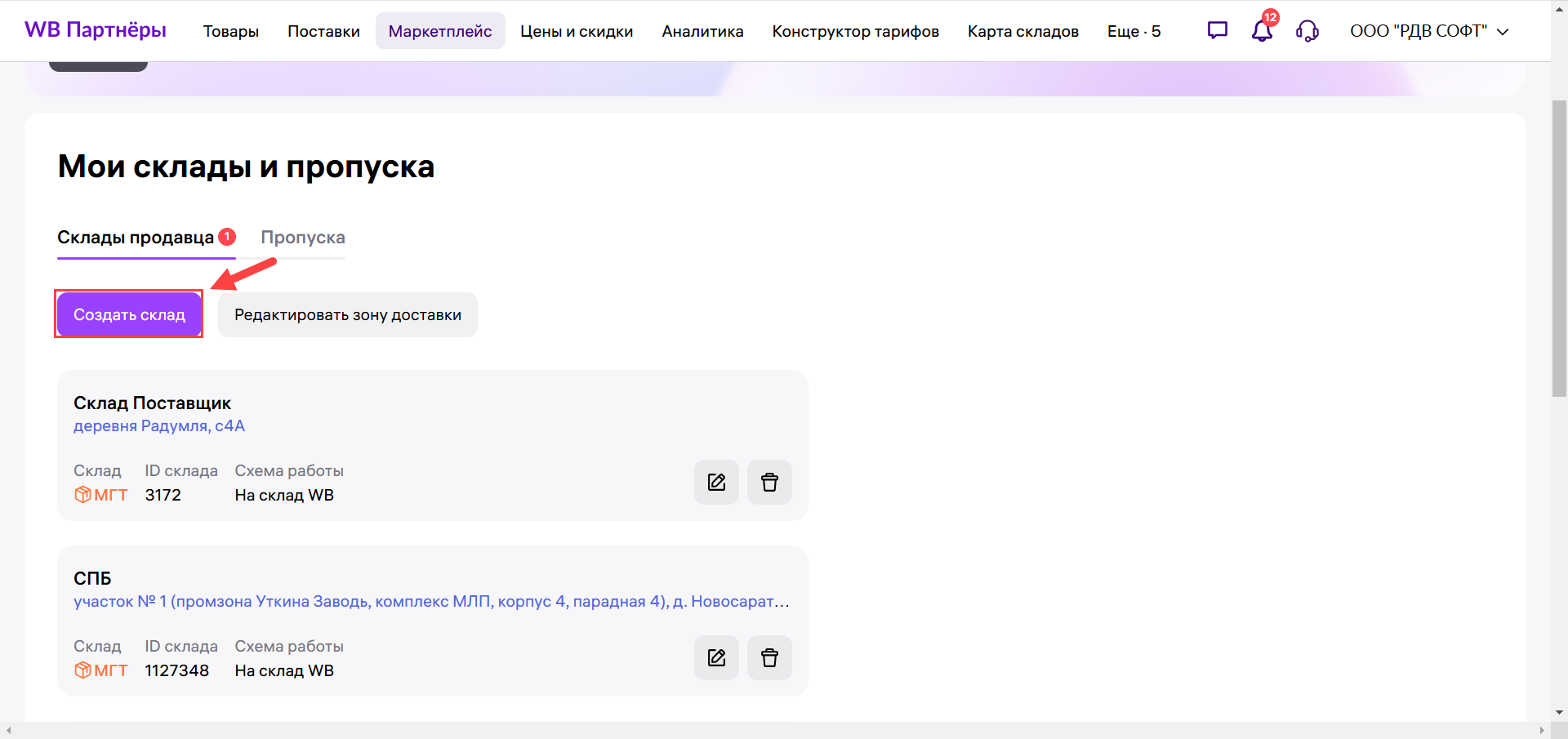
2. Выберите склад, который подходит для СКГТ товаров, из перечня:
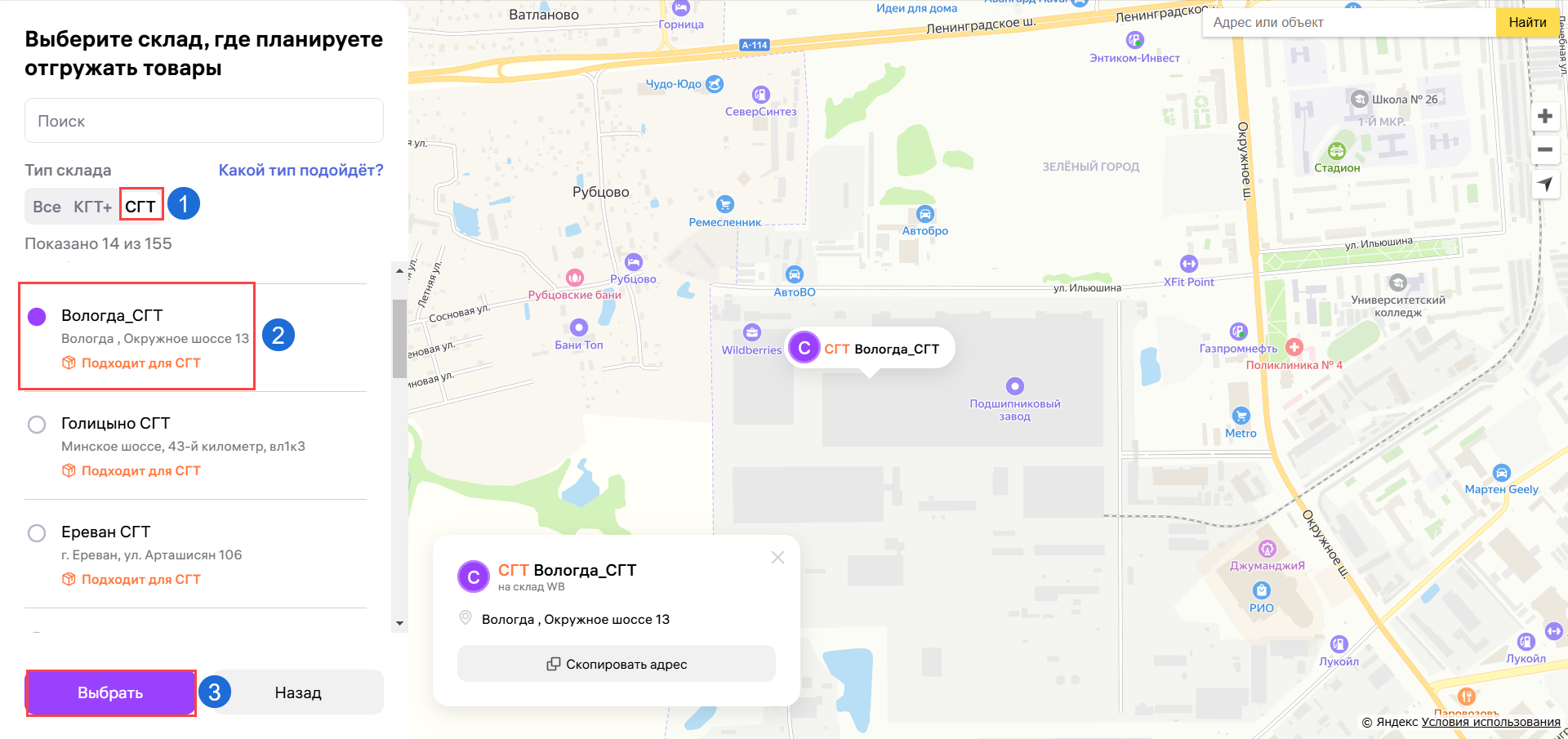
3. Заполните всю необходимую информацию и нажмите кнопку "Создать склад":
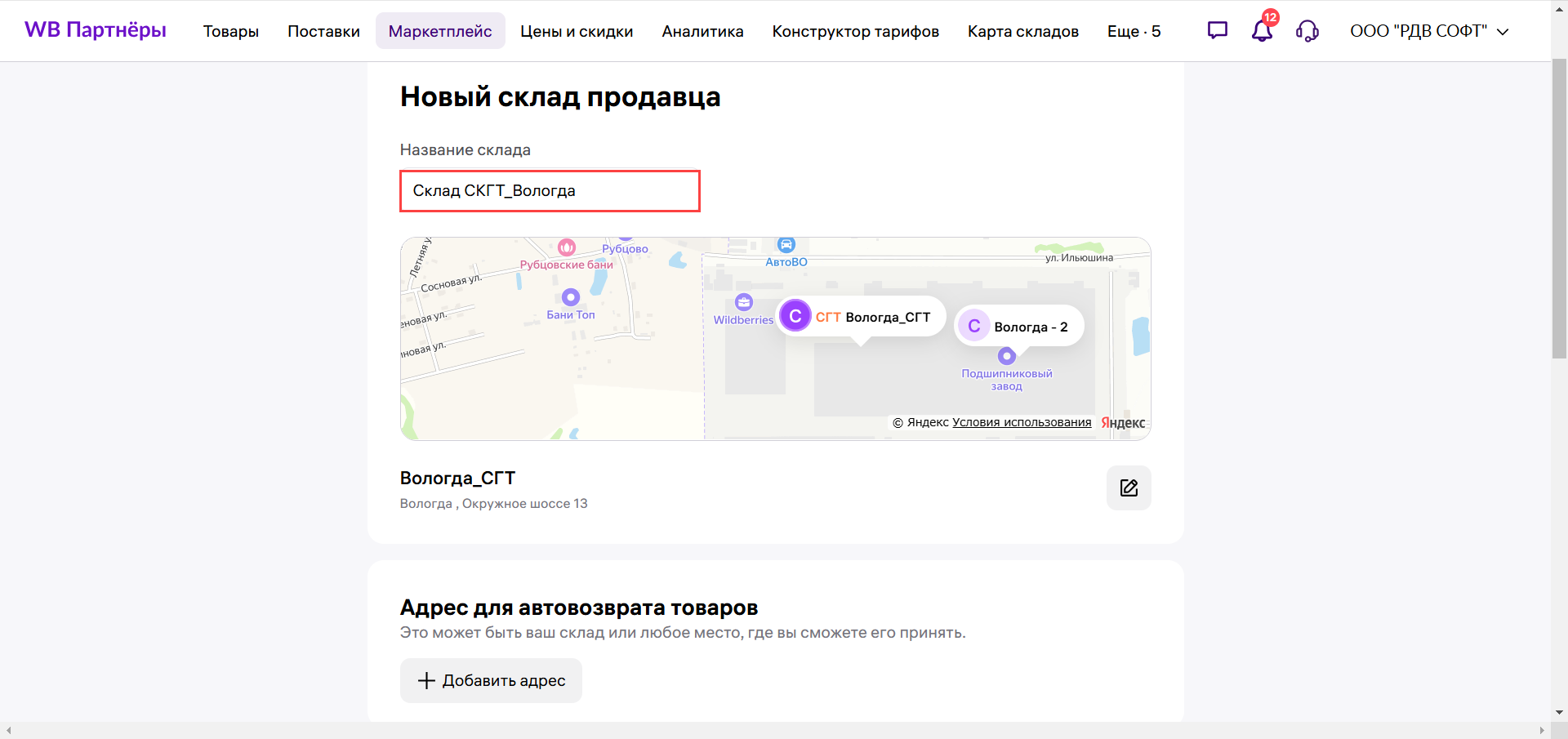
Подробнее о СКГТ складе вы можете узнать в статье.
Шаг 5. Настройка трансляции остатков FBS
Настройте правила передачи остатков на маркетплейс, чтобы избежать продажи отсутствующего товара и отмен заказов.
- Минимальный остаток FBS. Число, которое вычитается из остатка. Это поможет избежать вынужденных отмен, особенно в высокий сезон.
- Максимальный остаток FBS. Если фактический остаток больше этого значения, на маркетплейс будет передано именно указанное максимальное число, а не реальное количество товара.
- Расчет остатков по комплектам. С помощью этого переключателя на маркетплейс можно передавать остатки с учетом комплектующих. Как собирать заказы из комплектующих можно ознакомится в инструкции.
- Автоактивация схемы FBS. Система автоматически включает FBS-продажи товара, только если остаток на FBM-складе падает ниже заданного порога. Если остаток на FBM-складе равен или выше порога, FBS-продажи отключаются.
- Настроить отбор по складам FBM. Выберите конкретные склады, остатки на которых будут влиять на автоактивацию FBS.
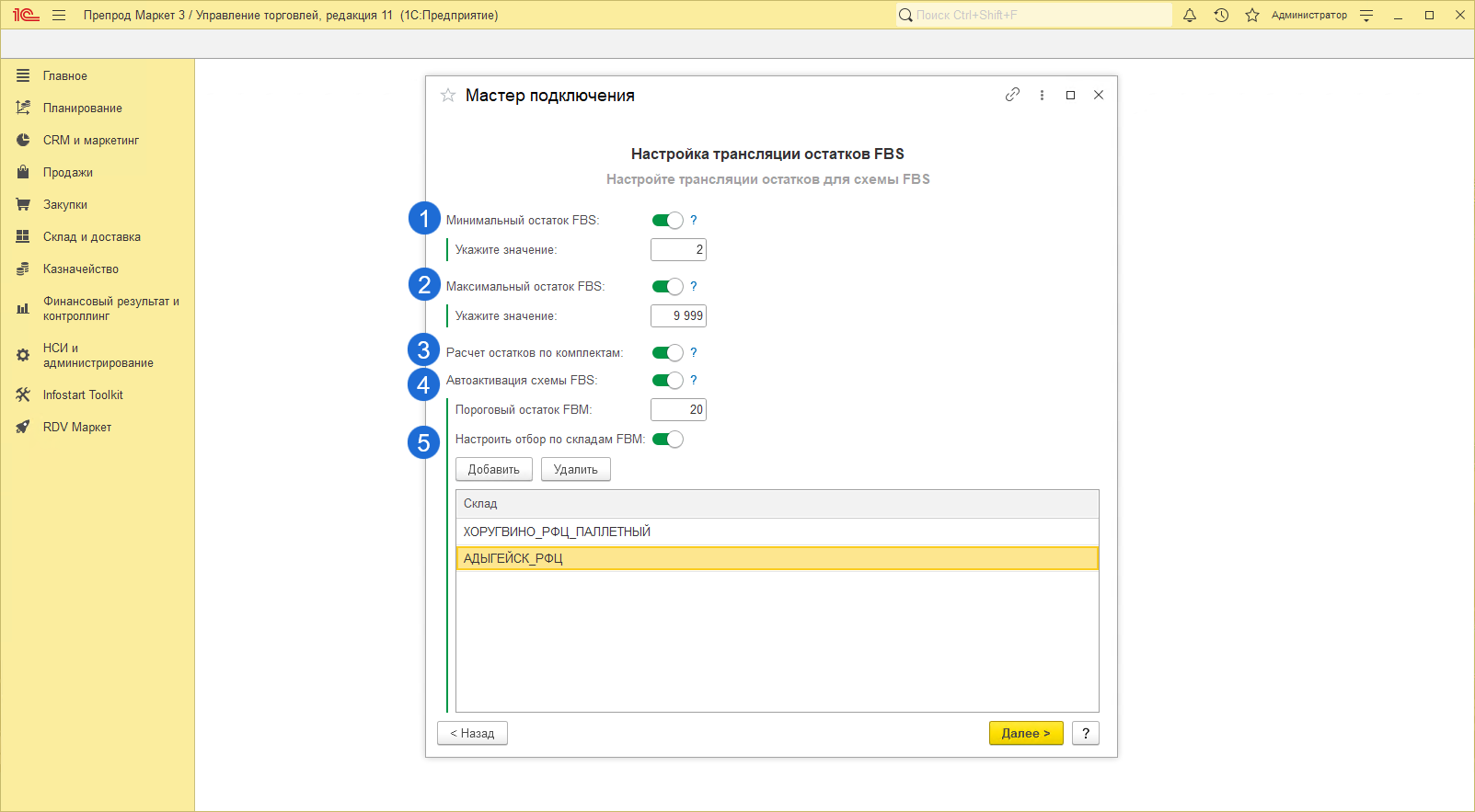
Шаг 6. Настройка интервалов отгрузок FBS
Данный шаг доступен при включенной настройке "Использовать Конвейер отгрузок FBS".
Здесь можно настроить временные интервалы (слоты), в течение которых заказы будут автоматически собираться в одну общую отгрузку для передачи в службу доставки.
Это позволяет объединять несколько заказов, созданных в выбранный период времени.
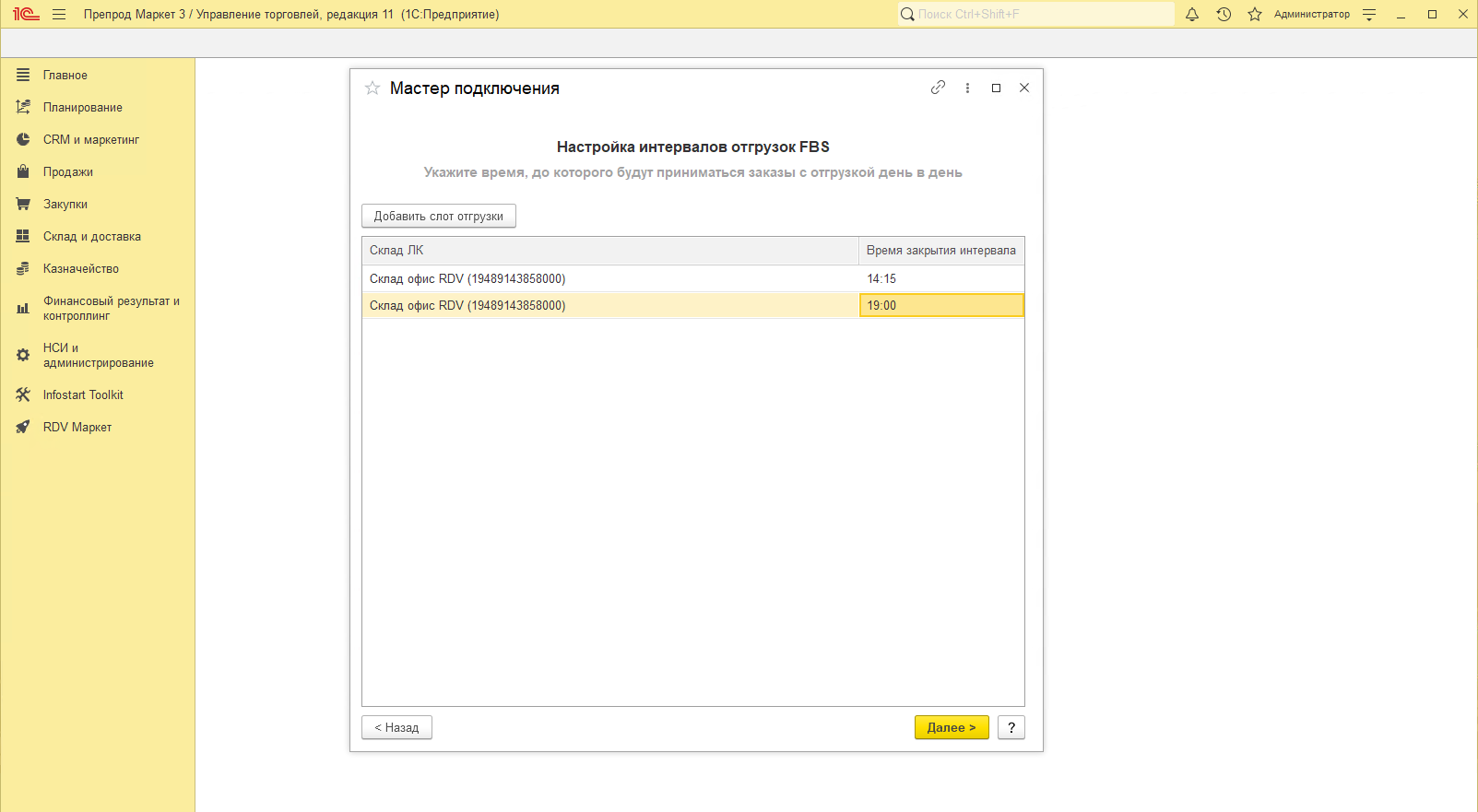
Cлот отгрузки - это временной интервал, в течение которого:
Система накапливает заказы для формирования отгрузки
По окончании слота:
Текущая отгрузка закрывается для новых заказов
Начинается формирование новой отгрузки для следующих заказов
Как это работает на практике:
Допустим, слот настроен до 15:00:
Все заказы, поступившие до 15:00, попадут в одну отгрузку
В 15:01 система автоматически начинает включать заказы в новую отгрузку
Ключевые особенности:
Минимум один слот в сутки обязателен
Можно настроить несколько слотов в день
Настройки ведутся в разрезе складов, так как:
Разные склады могут работать в разных часовых поясах
Нагрузка на складах может отличаться
Как работать с Конвейером можно ознакомиться в инструкции по ссылке.
Шаг 7. Склады FBM
Если ранее была выбрана схема работы FBM, то необходимо добавить(1) склады, которые будут использоваться для работы с поставками FBM.
Выбрать один основной склад(2), который будет автоматически заполняться в поставку FBM при загрузке по API.
Склады, которые больше не используются для поставок, можно удалить из списка(3).
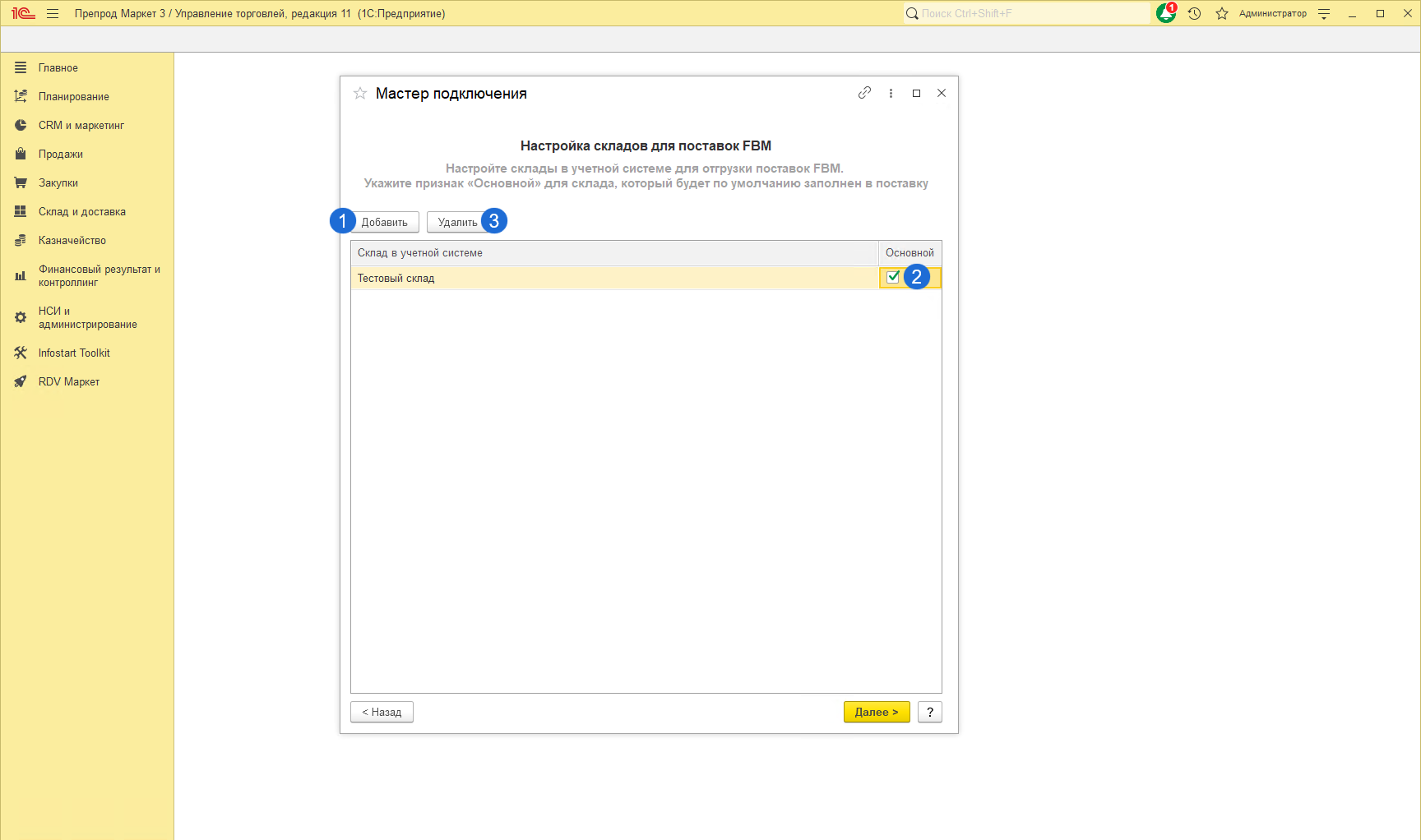
Шаг 8. Настройка цен
Выполните сопоставление цен из личного кабинета и видов цен в учетной системе.
Флагом отмечены цены, для которых сопоставление обязательно!
Если ранее была выбрана схема работы FBM, то "Цена для поставок FBM" обязательна к сопоставлению.
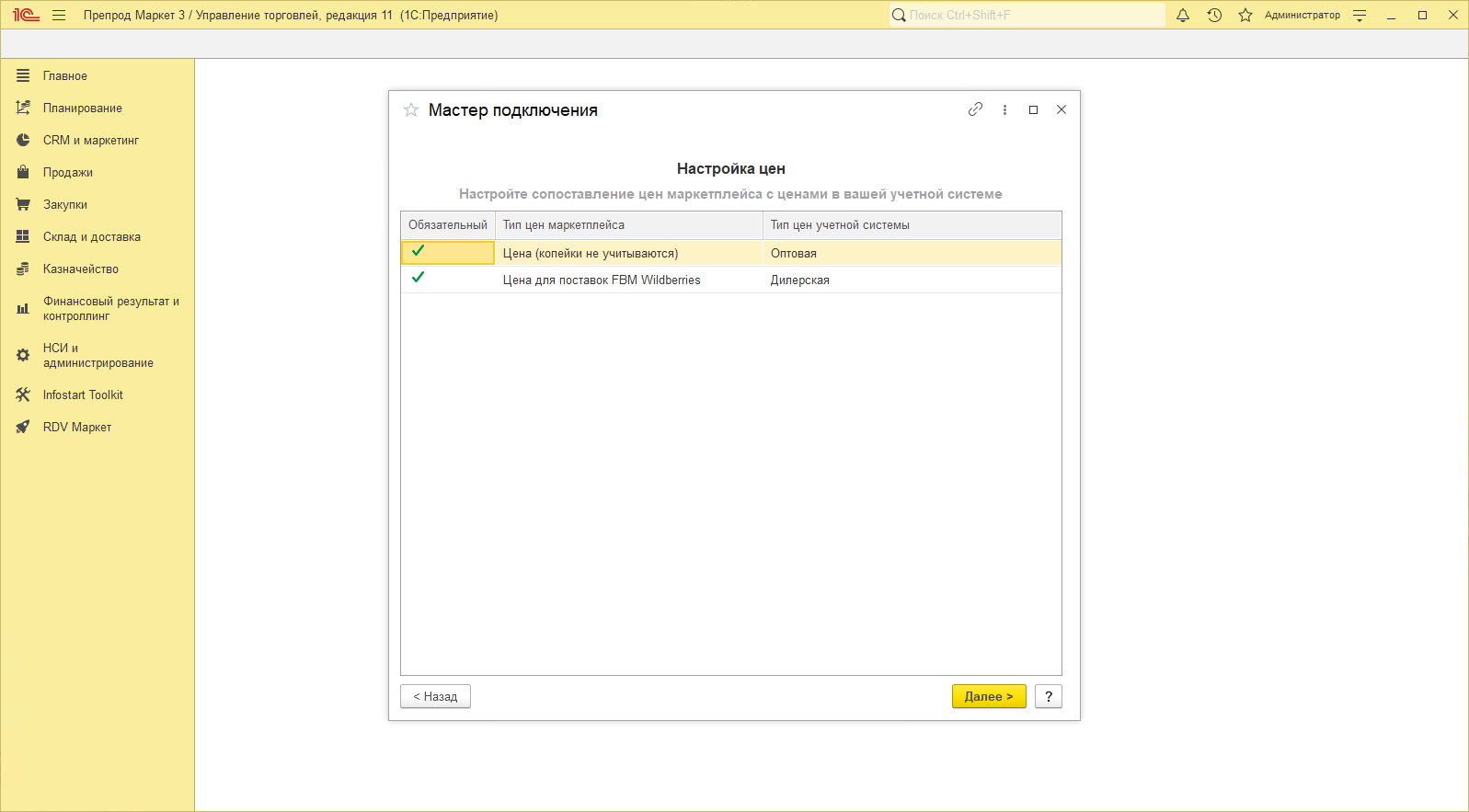
При использовании в базе ценообразования 2.0, цены установленные на упаковки номенклатуры пересчитаются для единицы измерения сопоставленного товара.
Например: Номенклатура Чай 1 шт. сопоставлена с карточкой товара (на следующем шаге инструкции).
Цена 300 рублей была установлена на упаковку из 3 шт.
Тогда на карточку маркетплейса 1 шт передастся рассчитанная цена 100 рублей.
Шаг 9. Сопоставление номенклатуры 1С с карточками товаров Wildberries
На данном шаге необходимо сопоставить товары маркетплейса с номенклатурой в 1C.
При нажатии на кнопку "Загрузить товары" с маркетплейса запрашиваются все товары, которые не находятся в корзине.
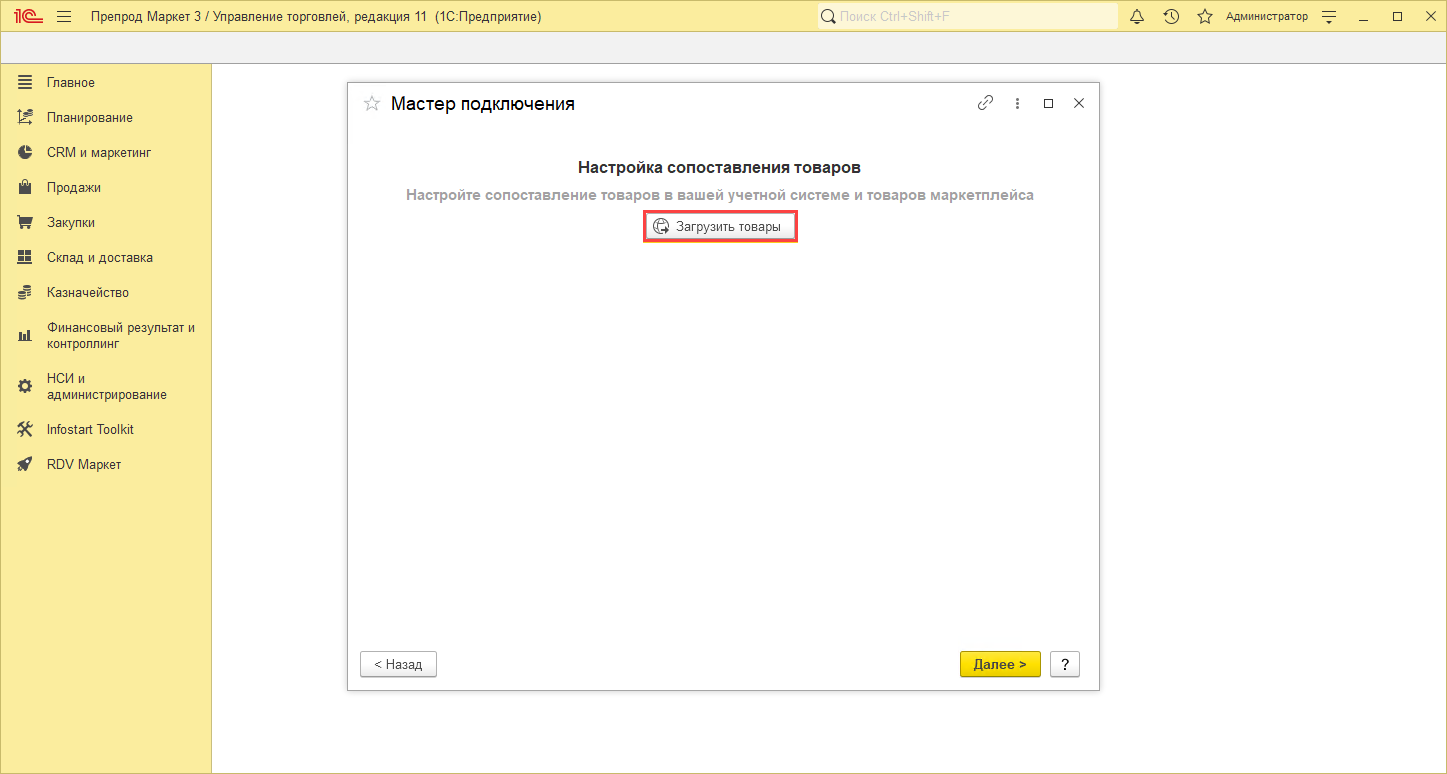
В один момент времени выполнять загрузку можно только одному пользователю для одного кабинета.
По итогам загрузки по API или из файла открывается новое окно, в котором происходит сопоставление товаров маркетплейса и номенклатуры в 1С.
Сопоставление выполняется в следующем порядке:
По полю "Штрихкод в ЛК" — необходимо, чтобы аналогичный штрихкод был присвоен соответствующей номенклатуре.
По полю "Артикул продавца" — значение должно точно совпадать с артикулом товара."
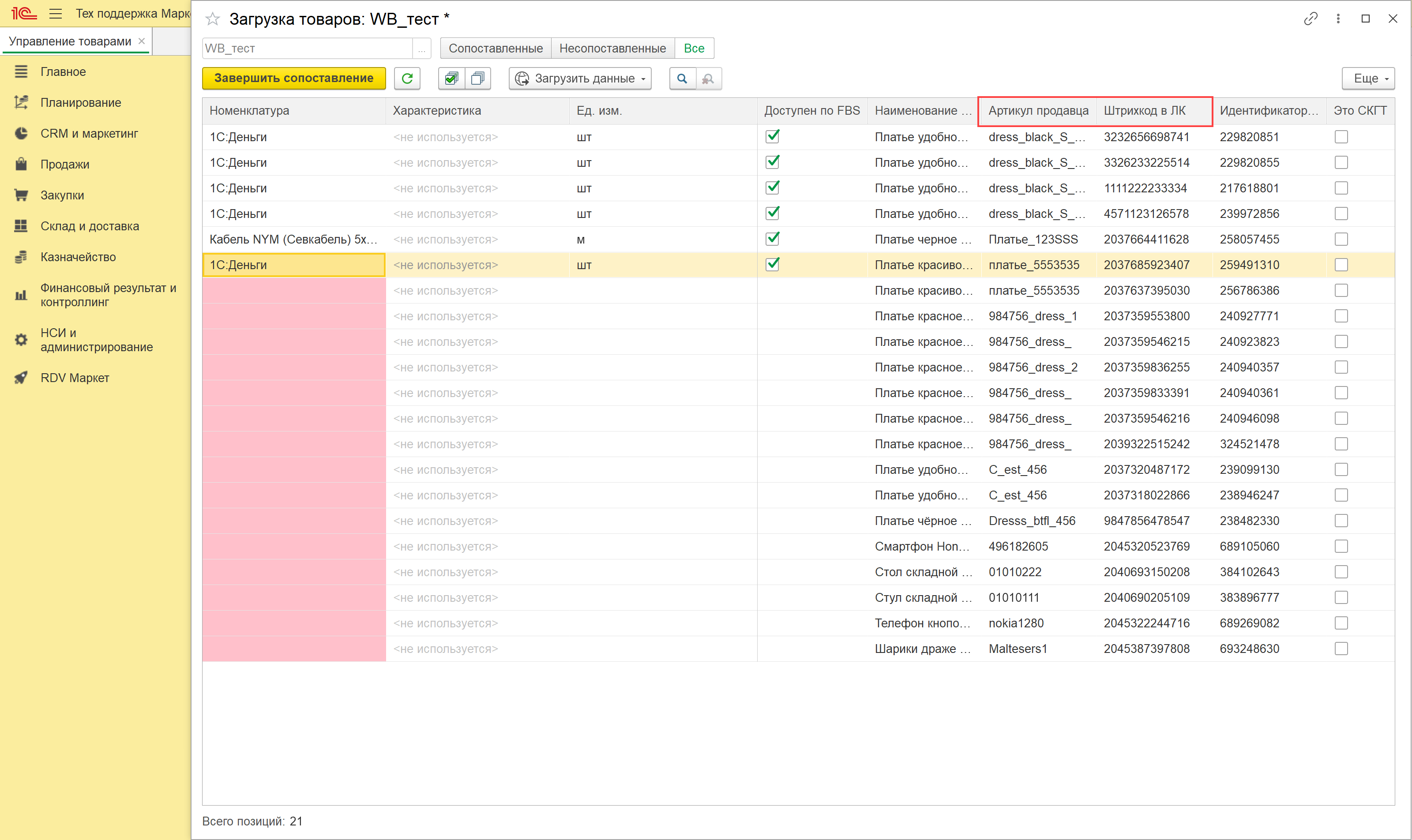
Если номенклатура не сопоставилась, то можно вручную указать соответствующую карточке номенклатуру:
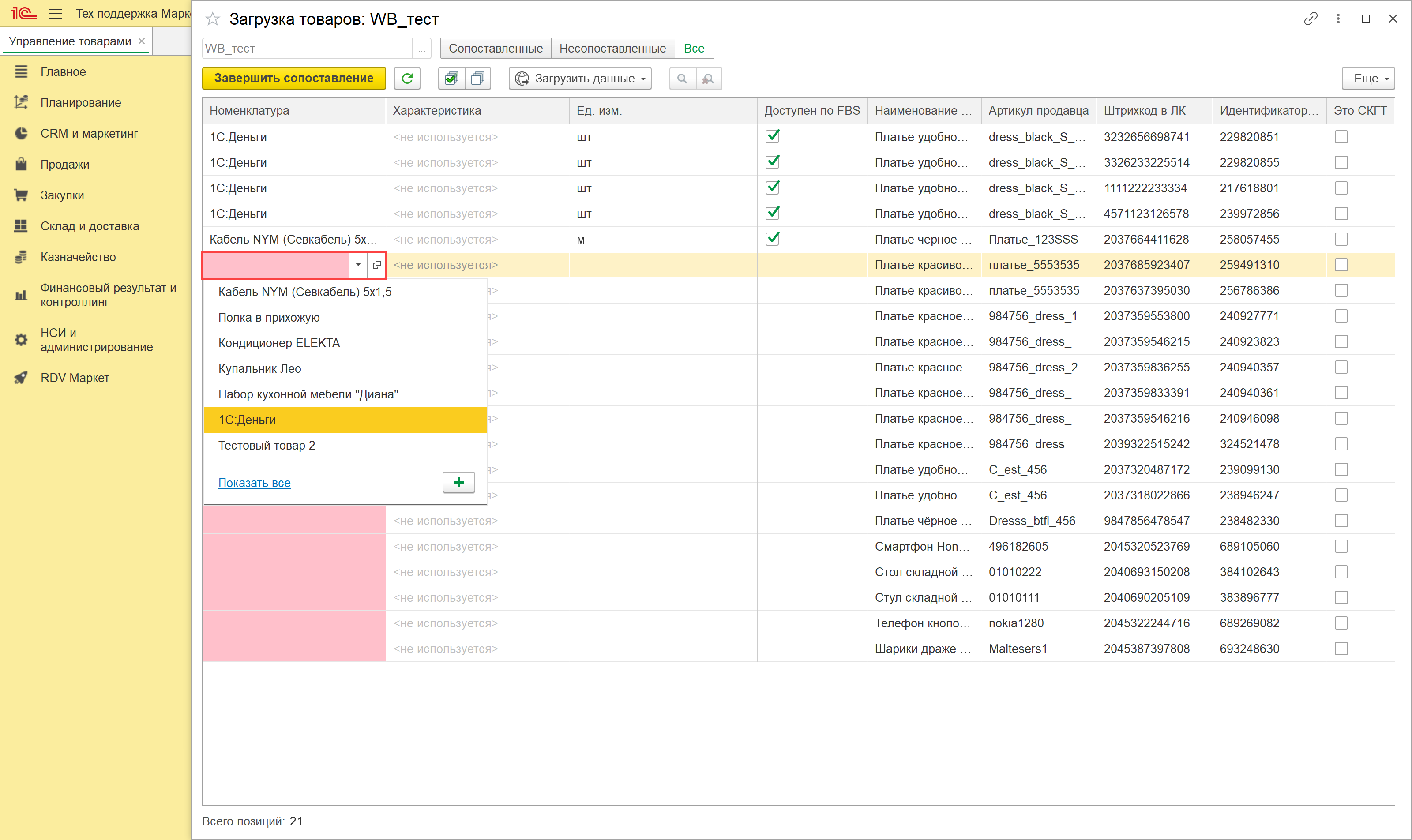
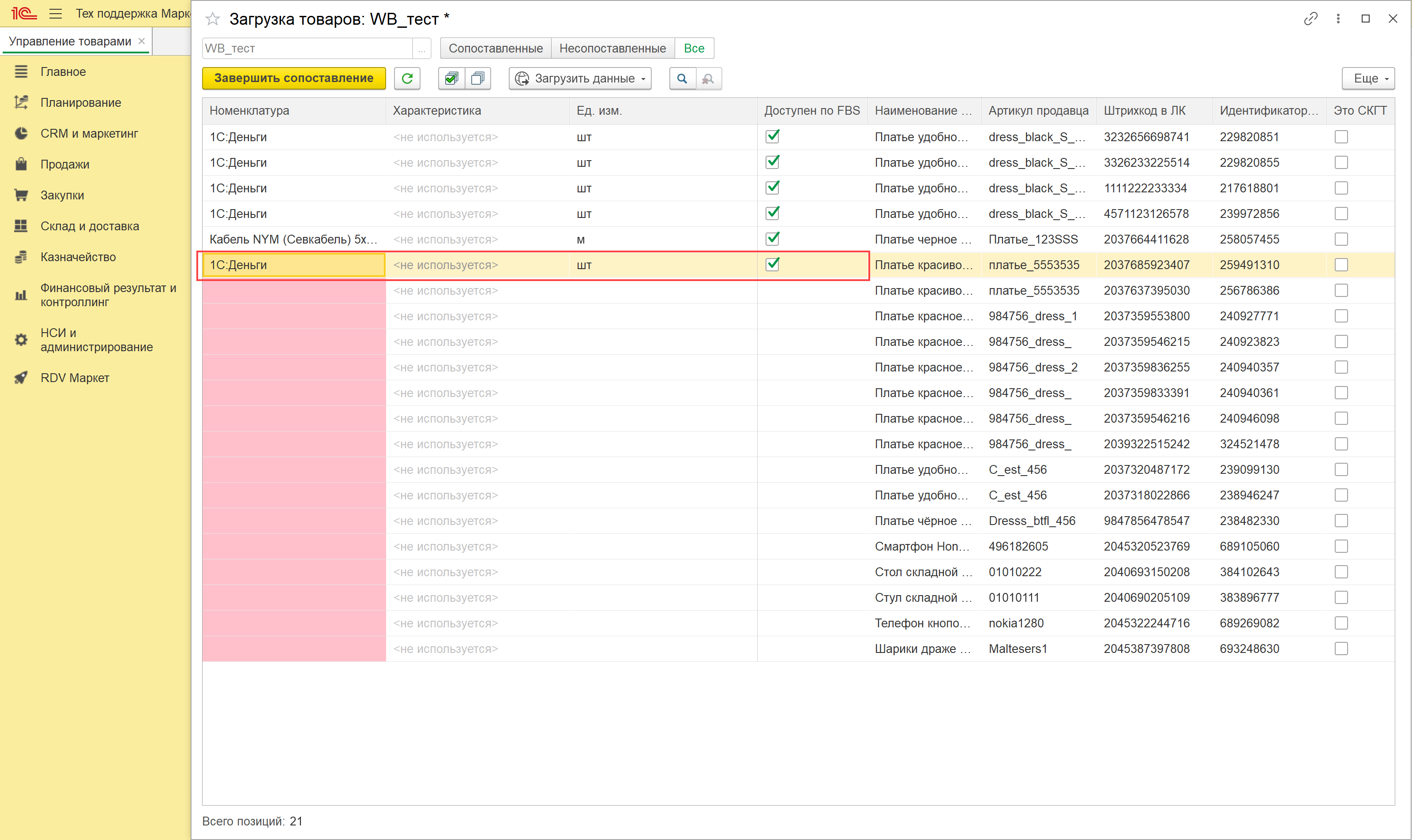
При загрузке необходимо вручную указать признак СКГТ это товар или нет:
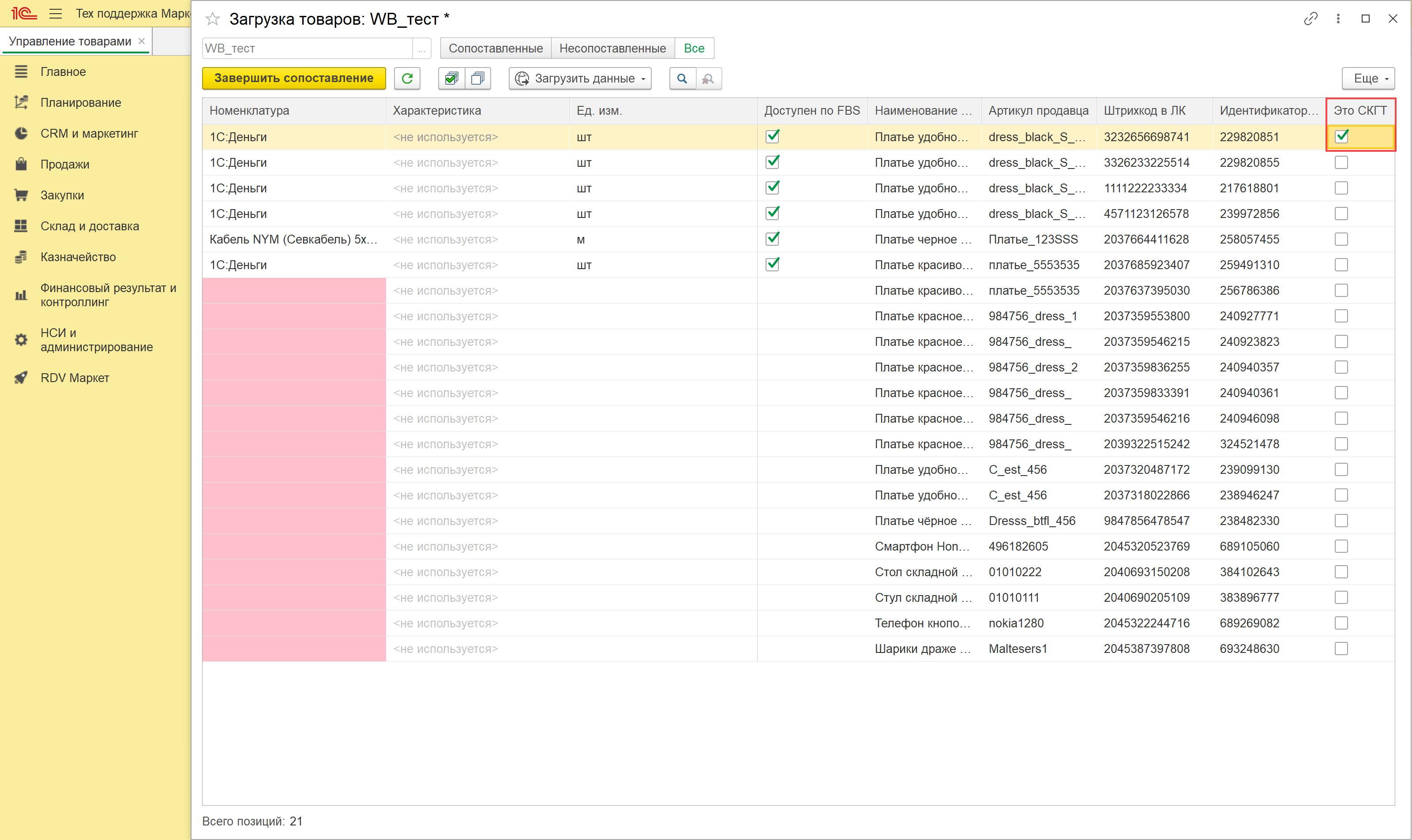
Установленный флаг "Доступен по FBS" означает, что по товару будет выполняться обмен ценами и/или остатками после завершения настройки. Включение режимов обмена выполняется в личном кабинете и может быть изменено в любой момент.
Соответственно, если флаг у товара снять - обмен данными с маркетплейсом по этой позиции выполняться не будет.
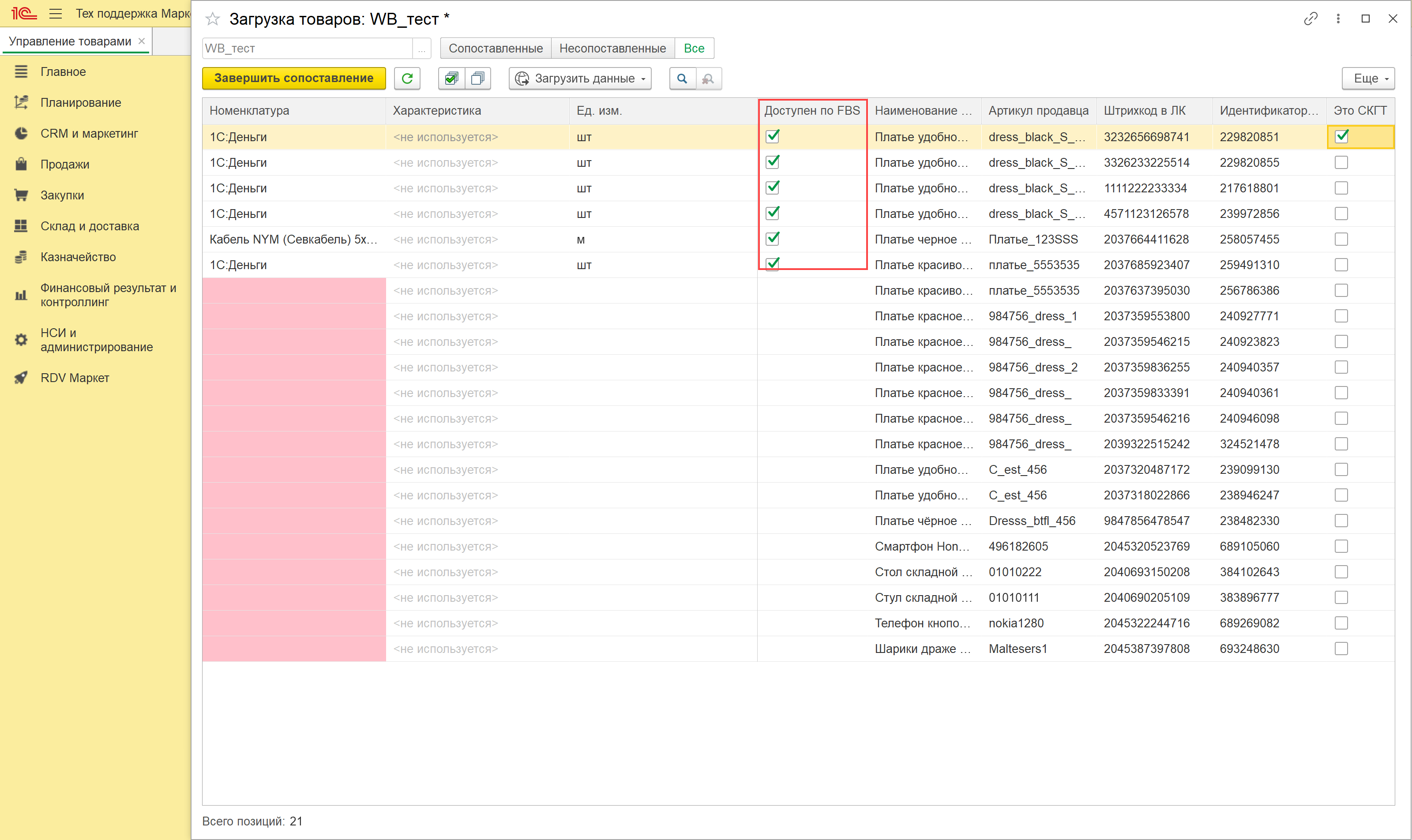
Не обязательно сопоставлять все товары сразу. К данному шагу можно вернутся позднее.
После того, как сопоставлены все необходимые товары, нажмите на кнопку "Завершить сопоставление":
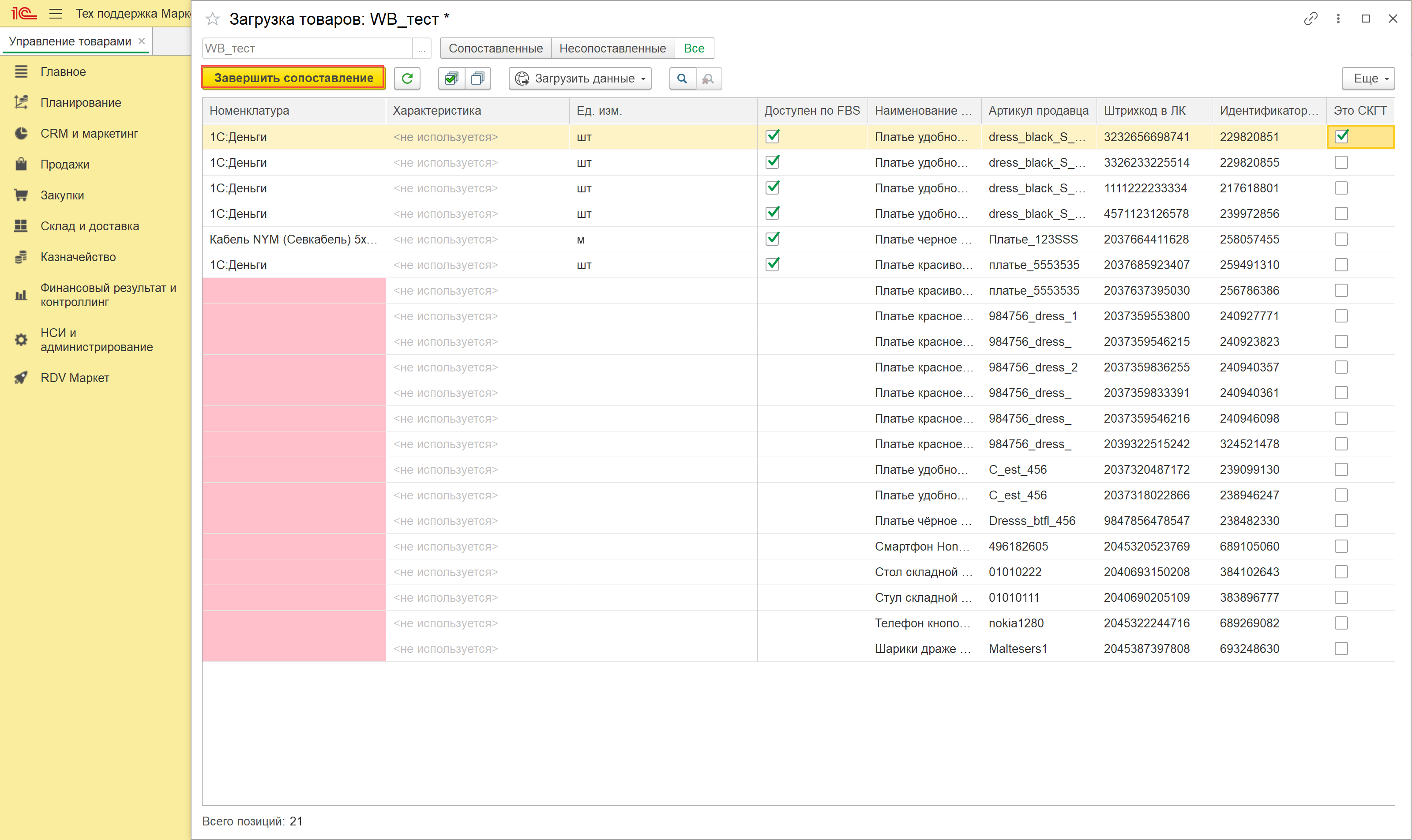
Если остались несопоставленные товары, то появятся соответствующее предупреждение. Нажатие "Да" завершит работу с товарами, а "Нет" - вернет окно загрузки товаров в работу:
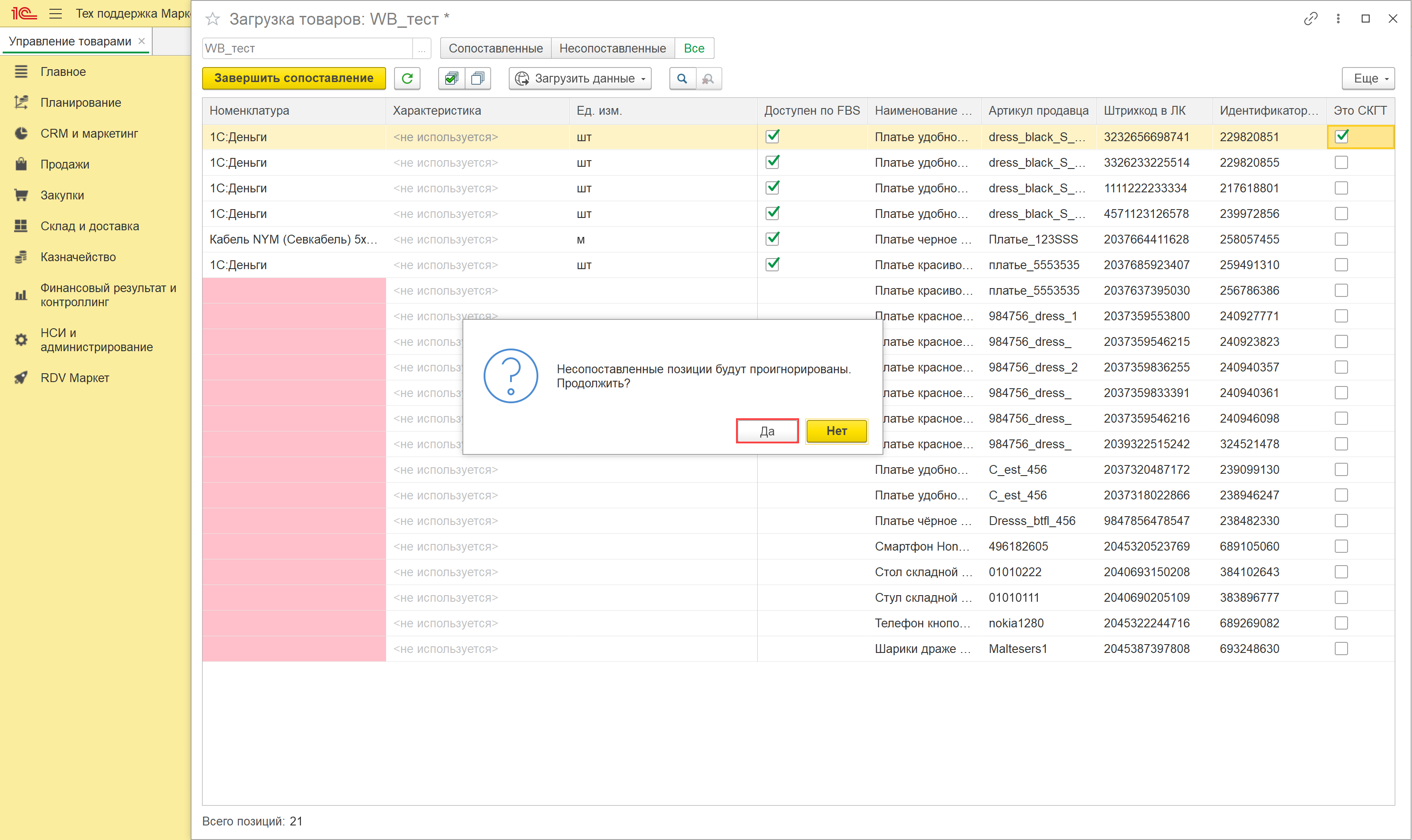
Для перехода к следующему шагу нажмите на кнопку "Далее":
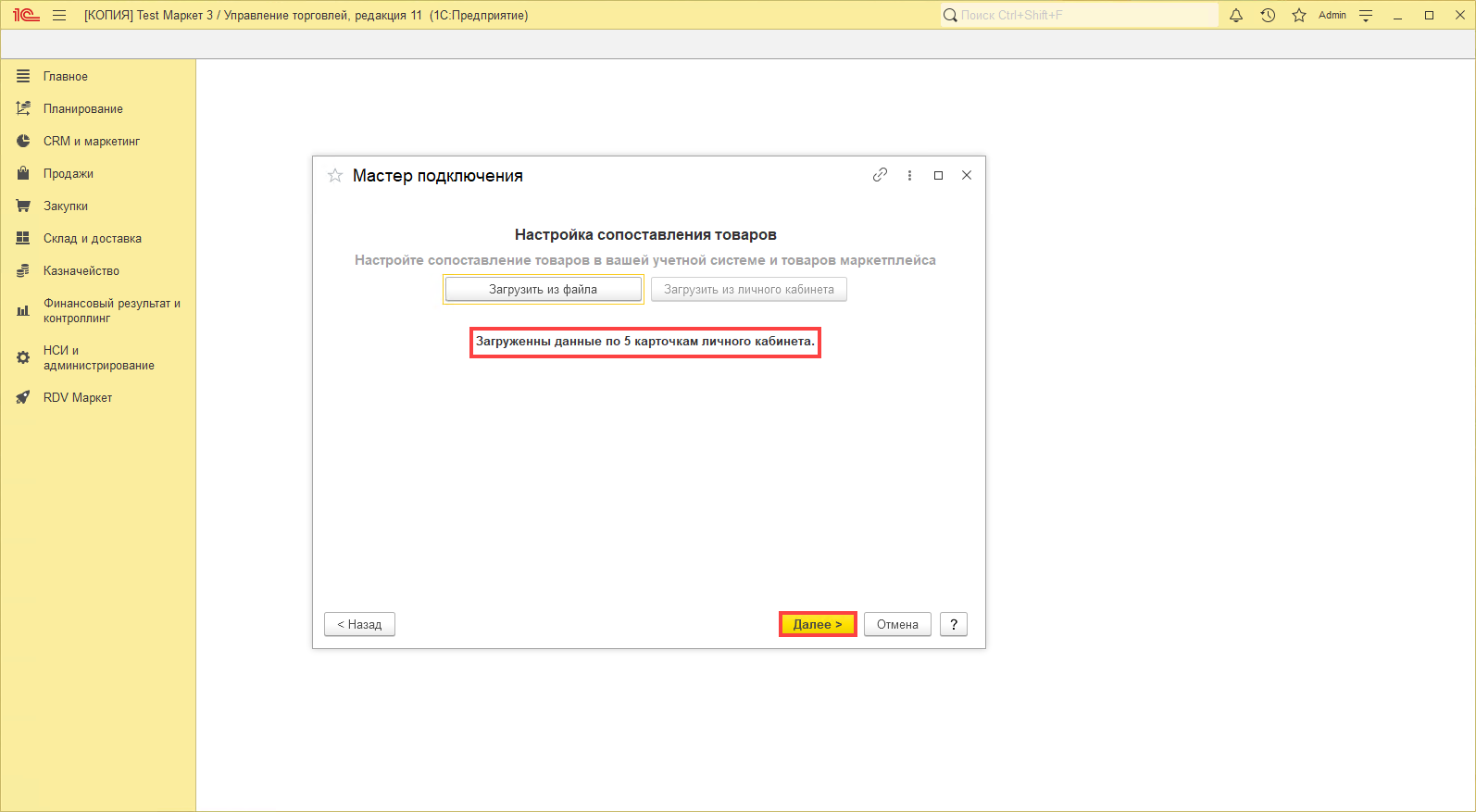
Шаг 10. Настройки параметров заказов
В данном окне указываем следующие настройки, которые автоматически будут заполняться в документе "Заказ покупателя":
- Выбираем Организацию.
- Указываем партнера Wildberries. В зависимости от настройки базы может потребоваться указание Контрагента.
- Если в базе включена настройка "Использование соглашений с клиентам", то необходимо указать соглашение для контрагента Wildberries.
- В данном поле необходимо указать договор с Wildberries. В базе обязательно должна быть включена настройка "Использовать договоры контрагентов".
- Продажи юридическим лицам. Если опция включена - продажи юрлицам отражаются отдельно, с созданием контрагентов и счетов-фактур. Если выключена отражаются как продажи физлицам.
- Нажимаем кнопку "Далее".
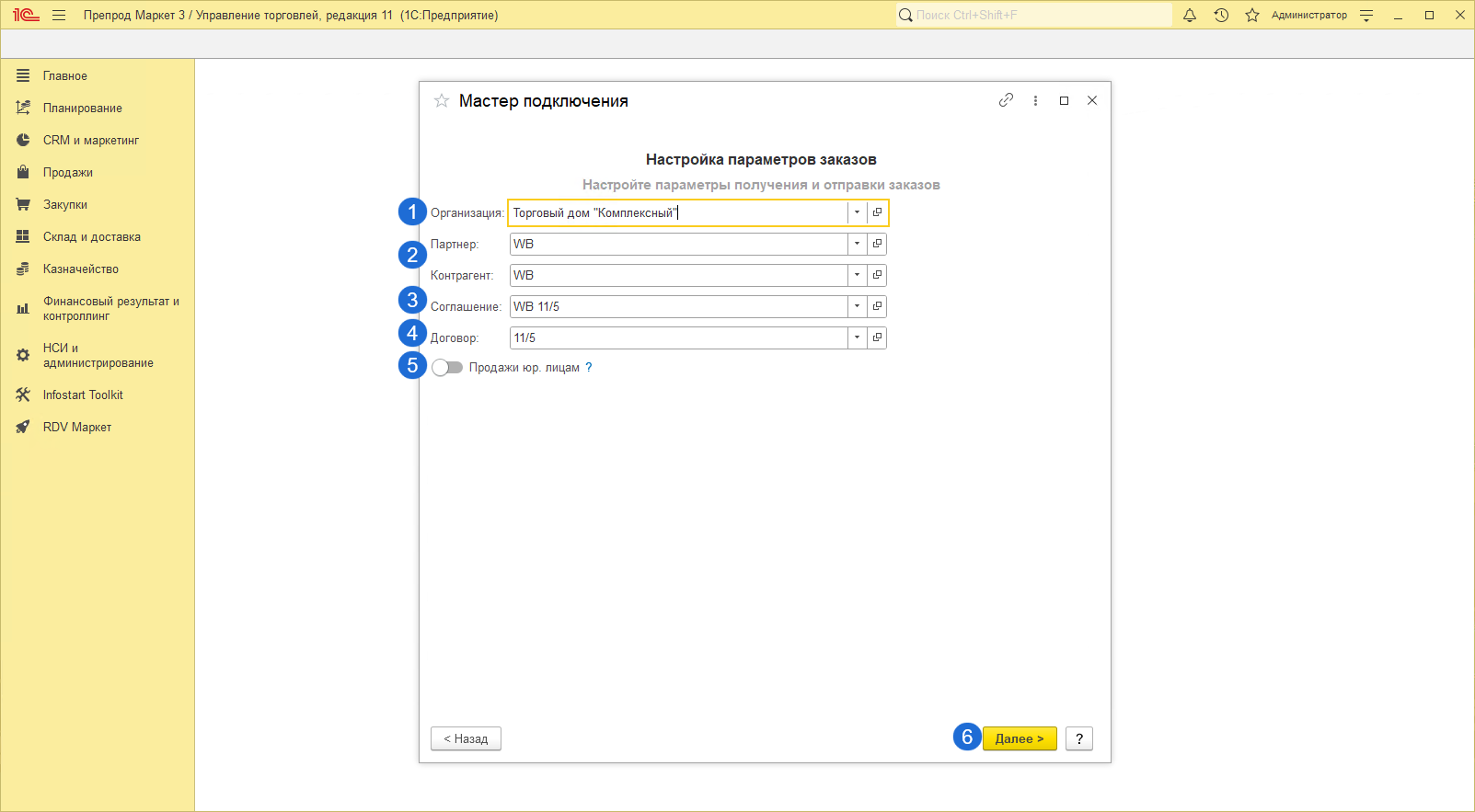
Чтобы включить флаг по использованию соглашений, необходимо пройти через: НСИ и администрирование - Продажи - Оптовые продажи - Соглашения:
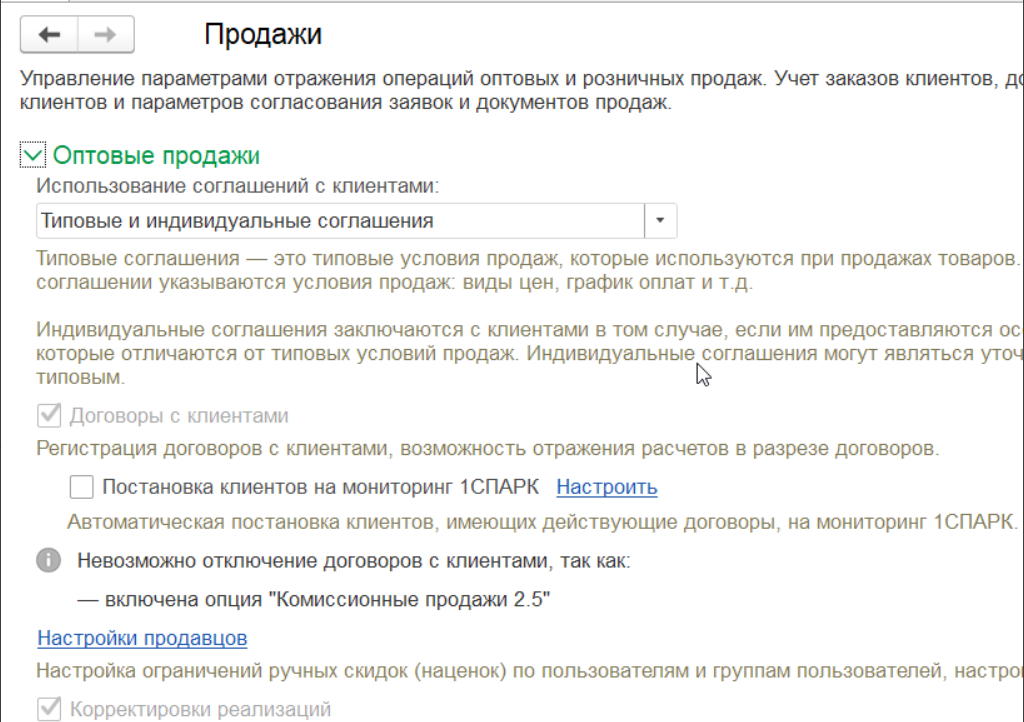
Данные для заполнения можно создать из формы, нажав на кнопку "Выбрать из списка" - "Создать":
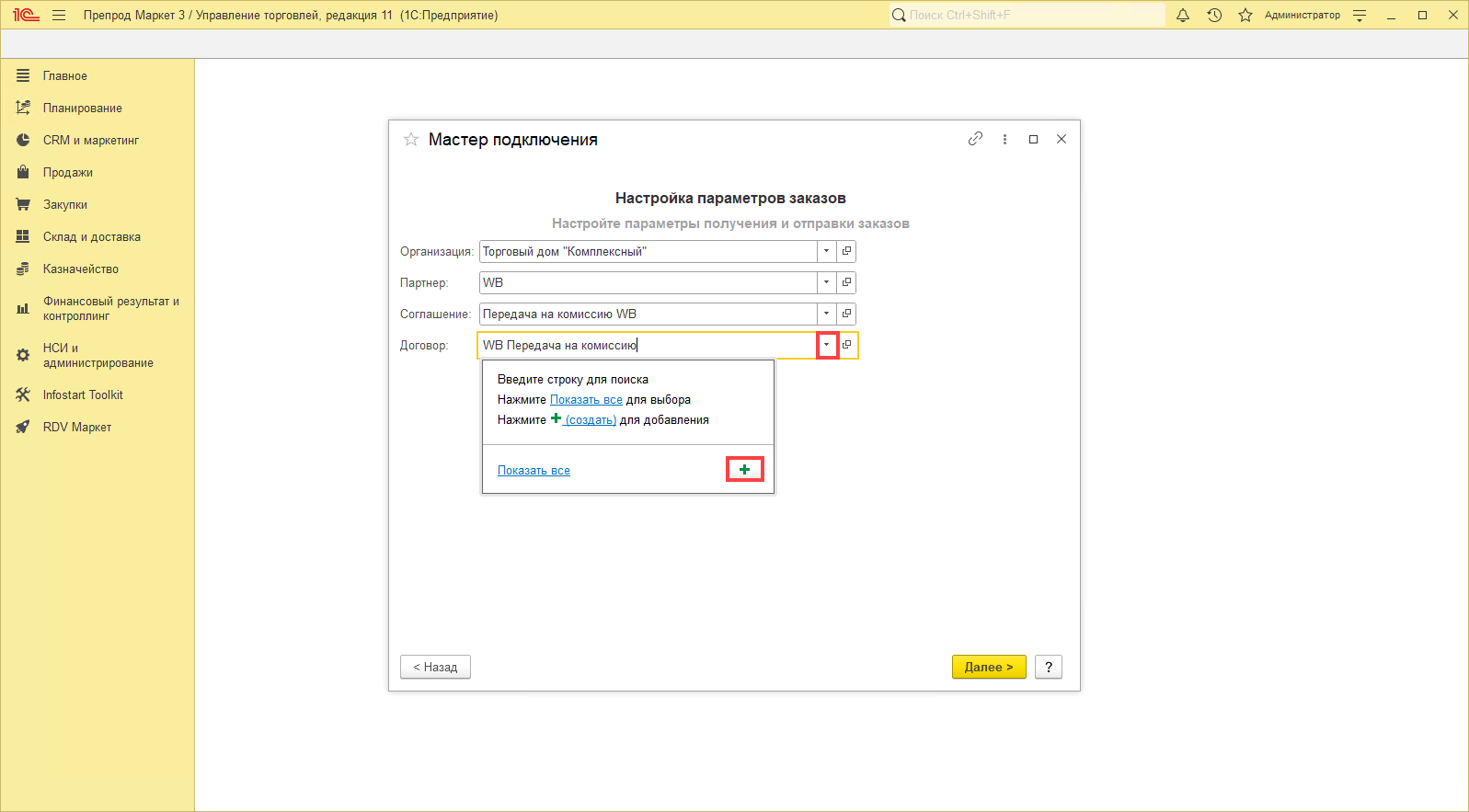
Заполнение Соглашения
При создании Соглашения необходимо на вкладке "Основное":
- Указать Наименование.
- Выбрать Клиента. В зависимости от настройки базы может потребоваться указание Контрагента.
- Выбрать Статус "Действует".
- Указать операцию "Передача на комиссию".
- Выбрать Организацию.
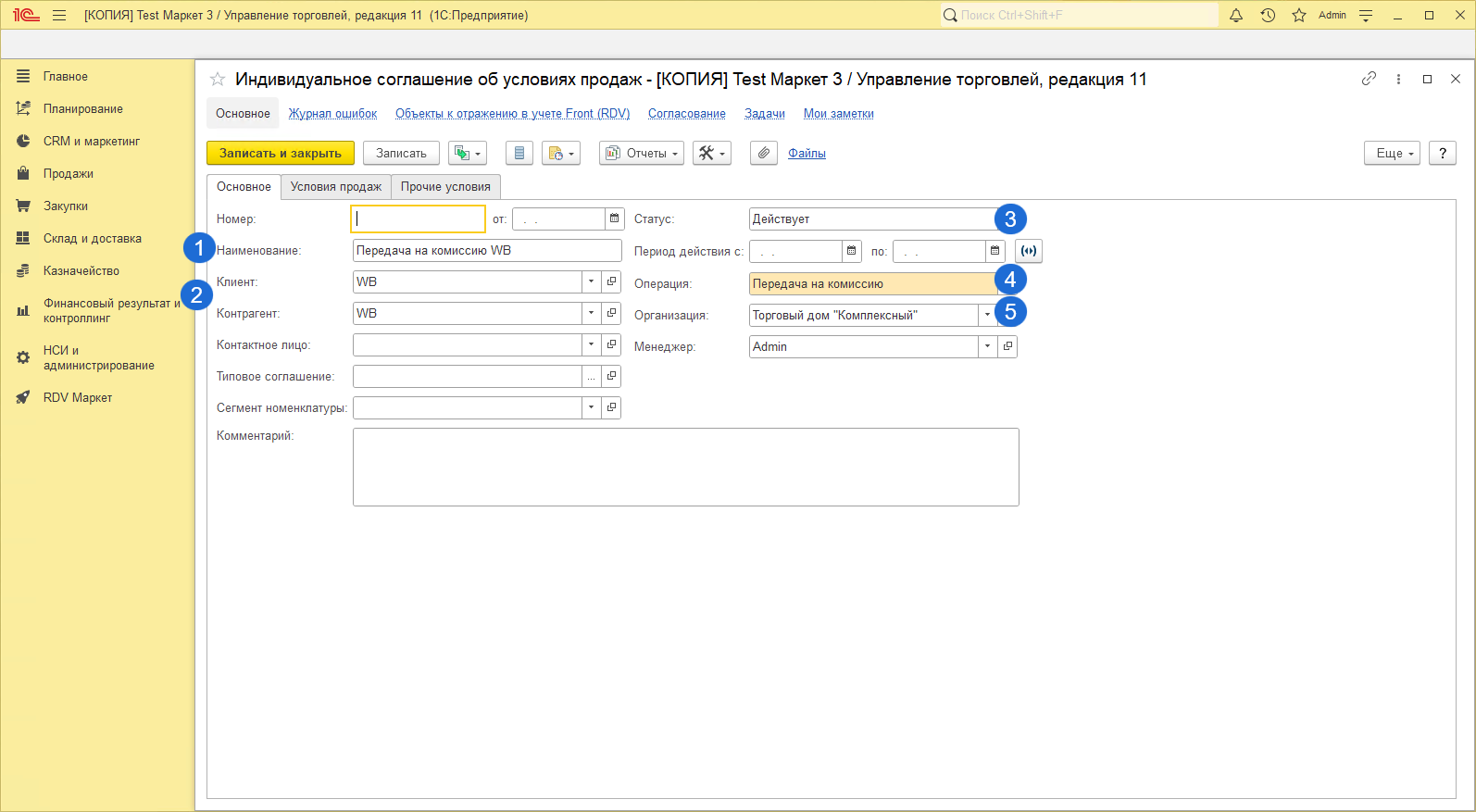
На вкладке "Условия продаж":
- В условиях оплаты выбрать "Требуется указание договора, порядок расчетов определяется в договоре".
- В комиссионном вознаграждении выбрать вариант: "Не рассчитывается".
Если в базе включена константа "Выбирать версию комиссионных продаж" и отключена константа "Только комиссионные продажи 2.5", то необходимо выбрать версию комиссионной продажи, которая используется для учета в базе. Если константа "Только комиссионные продажи 2.5" включена, то варианта выбора версии не будет и автоматически заполнится версия 11.5. Версия комиссионной продажи влияет на то какой документ отгрузки создается в базе по заказам маркетплейса. При версии 11.0 создается документ "Реализация товаров и услуг" с хозяйственной операцией "Передача на комиссию 11.0". При версии 11.5 документ "Передача товаров" с хозяйственной операцией "Передача на комиссию".
Возможность осуществления комиссионных продаж 11.0 доступна при использовании Соглашений с клиентами.
- Указать валюту используемую в учете.
- Установить флаг "Цена включает НДС".
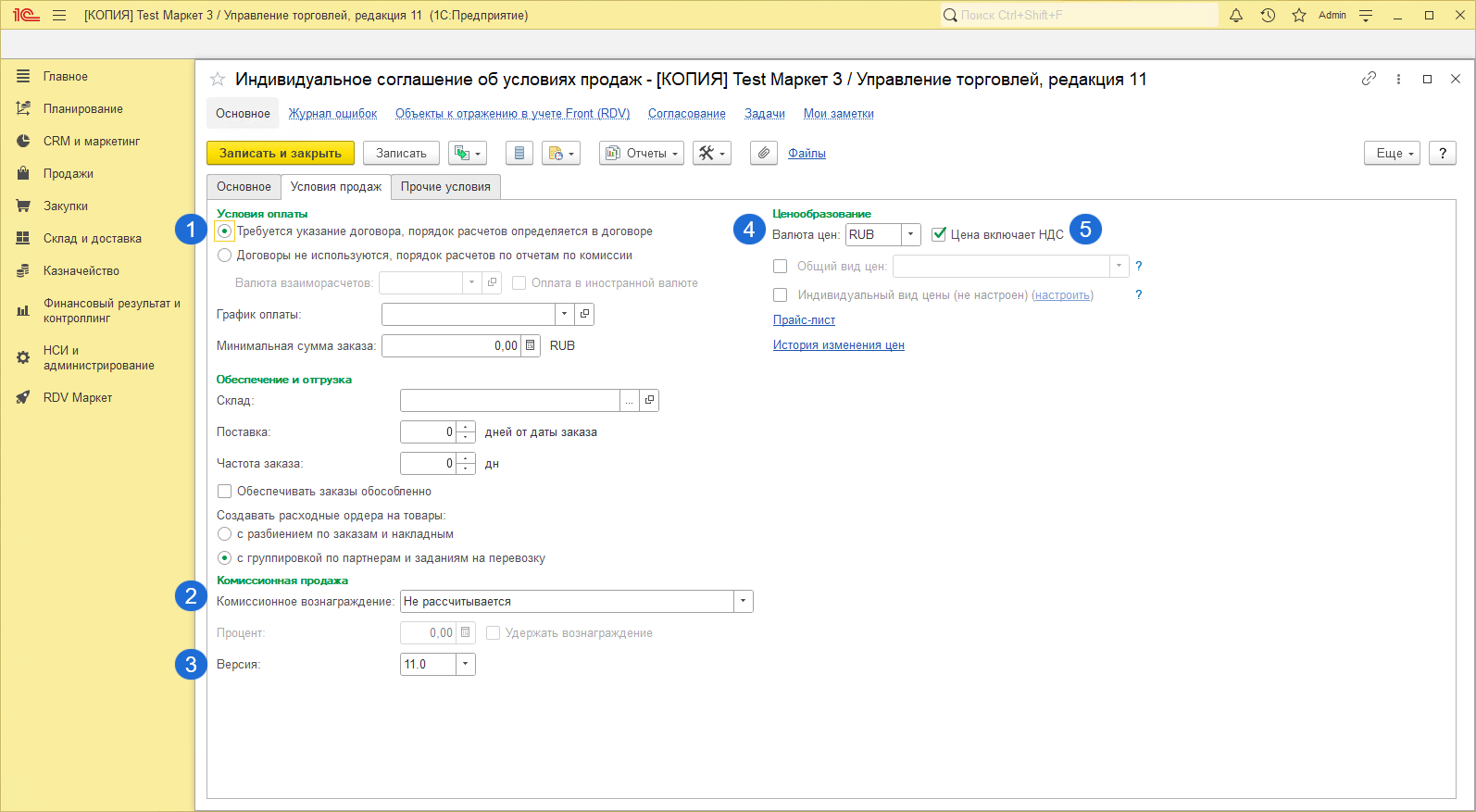
Для возможности настройки параметров заказа в "Мастере подключения" вида операции "Передача на комиссию" необходимо включить флаг в "НСИ и администрирование" - "Продажи" - "Оптовые продажи" - "Передача на комиссию":

Настроить версию комиссионной схемы можно через "Сервис и настройки" - "Выбирать версию комиссионных продаж (Константы)". Далее выбрать необходимую комиссионную схему: 2.0 или 2.5.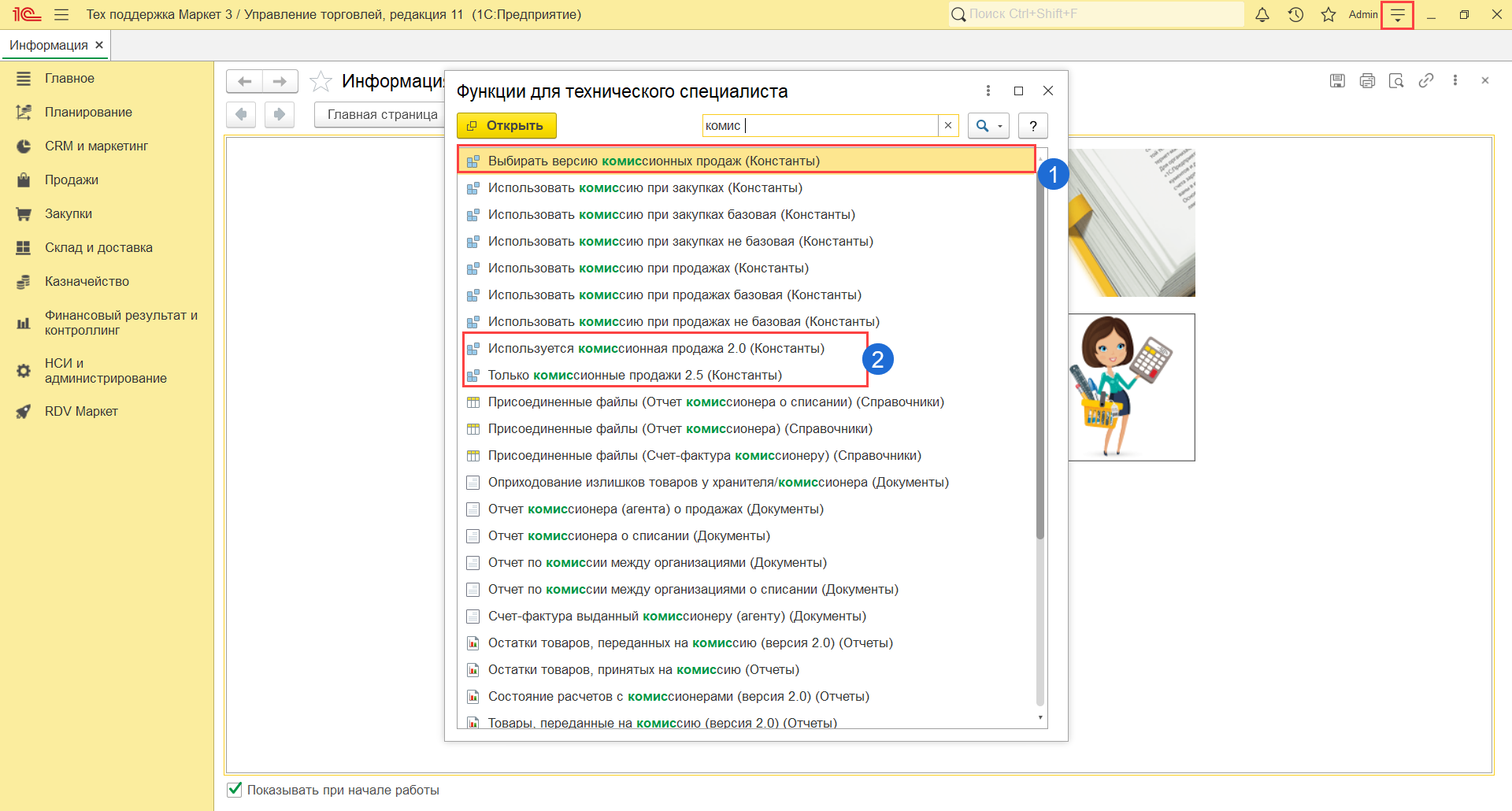
Заполнение Договора
При создании договора необходимо на вкладке "Основное":
- Выбрать Цель договора "Передача на комиссию".
- Указать Наименование.
Если в базе включена константа "Выбирать версию комиссионных продаж" и отключена константа "Только комиссионные продажи 2.5", то необходимо выбрать версию комиссионной продажи, которая используется для учета в базе. Если константа "Только комиссионные продажи 2.5" включена, то варианта выбора версии не будет и автоматически заполнится версия 11.5.
Флаг "Вести расчеты через конечных покупателей" должен быть снят.- Выбрать Организацию.
- Необходимо обязательно указать Подразделение. В заказах и документах отгрузки подразделение заполняется из Договора.
- Выбрать счет организации.
- Указать Статус "Действует".
- Выбрать Комиссионера. В зависимости от настройки базы может потребоваться указание Контрагента.
- Заполнить счет комиссионера.

На вкладке "Расчеты и оформление":
- Выбрать Детализацию расчетов "По договорам".
- Заполнить валюту расчетов.
- Указать, что Налогообложение НДС "Определяется в заказах и накладных".
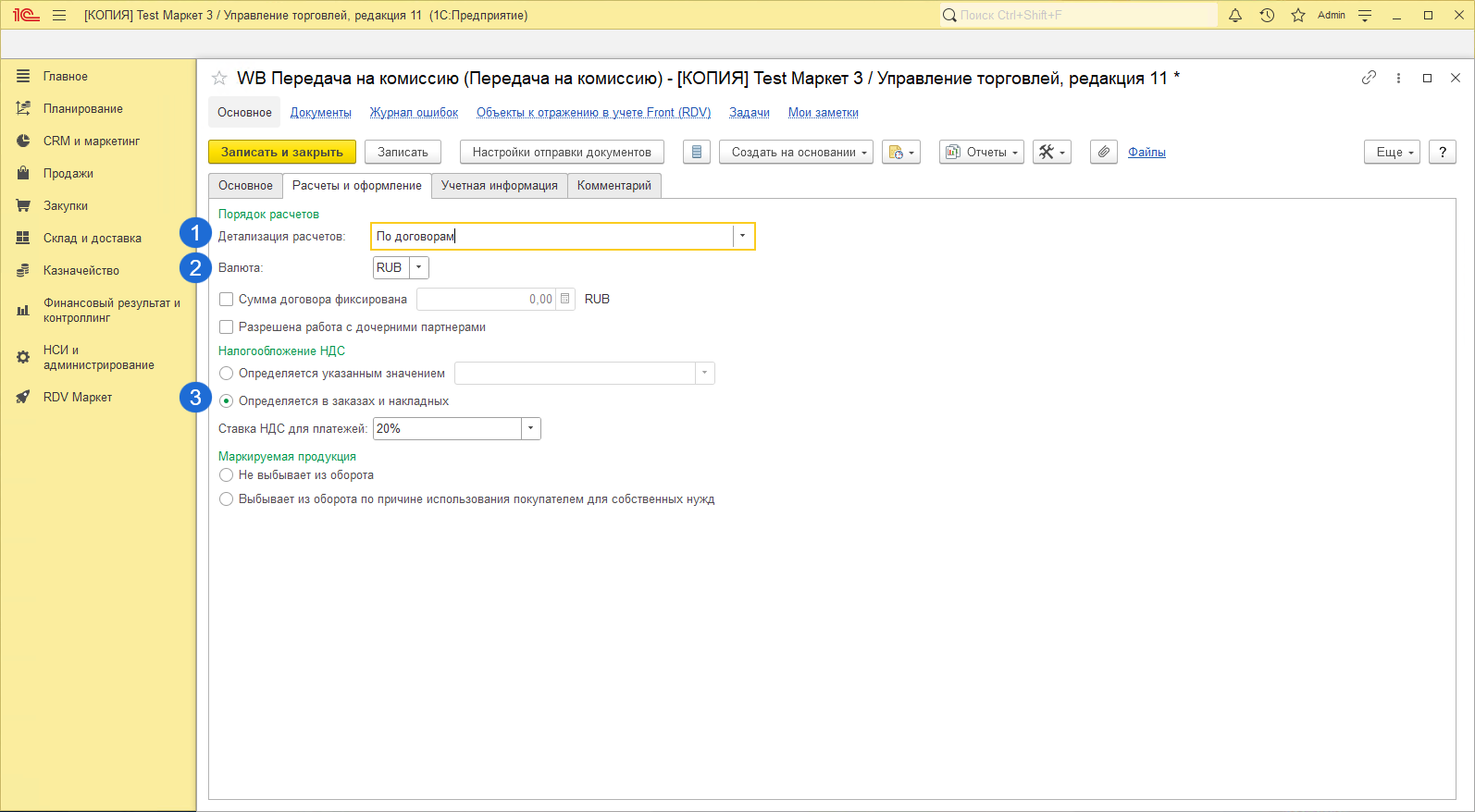
На вкладке "Учетная информация" поля с 1 по 3 заполняются в зависимости от учета, который ведется в базе:
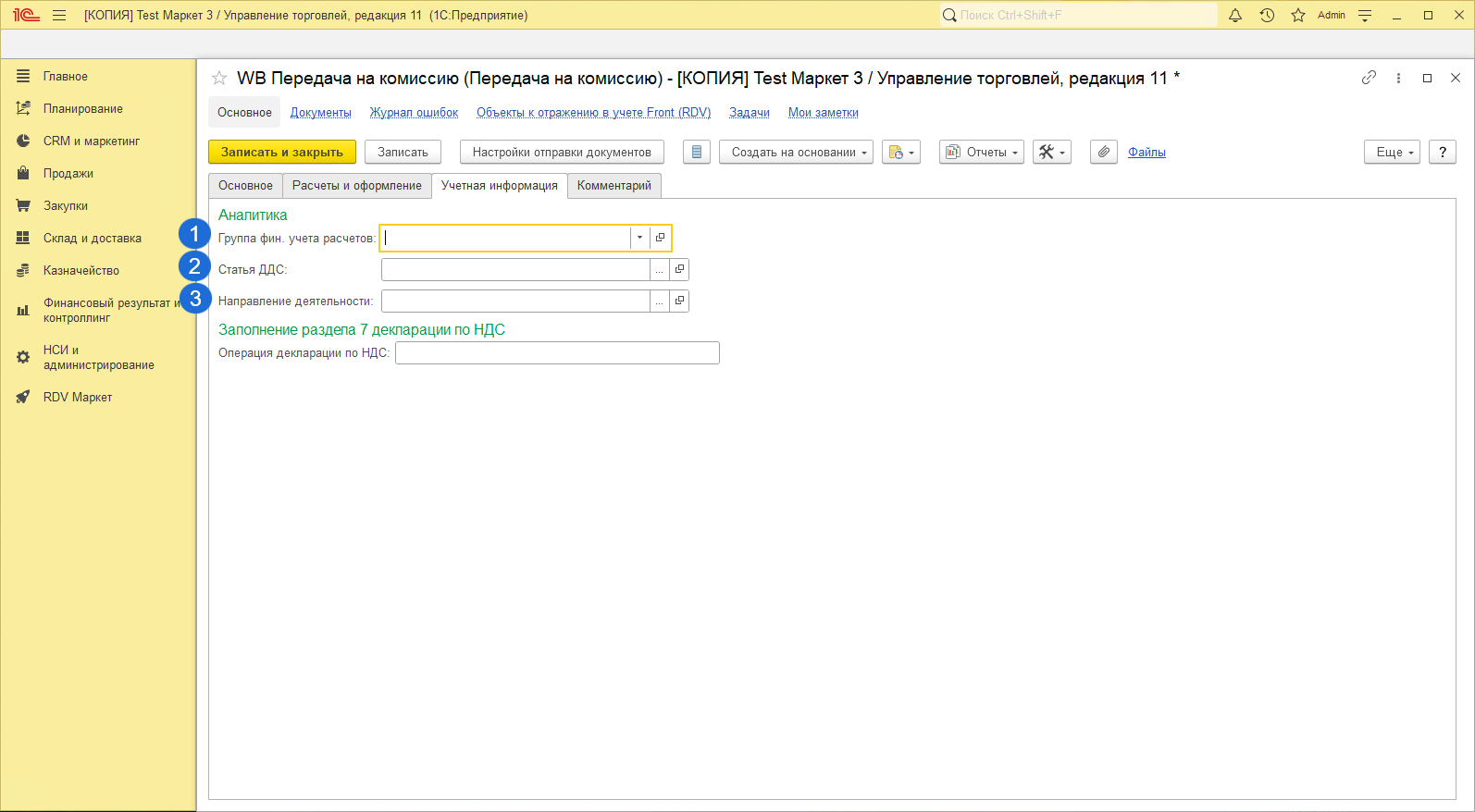
Шаг 11. Настройка обмена
На данном шаге необходимо выбрать разделы обмена данными с маркетплейсом:
1. Передача остатков по товарам из учетной системы в личный кабинет.
2. Передача цен товаров из учетной системы в личный кабинет.
3. Получение заказов из личного кабинета в учетную систему.
4. Загружать заказы только по сопоставленным складам. При включении данной настройки заказы маркетплейсов загружаются только для тех складов маркетплейса, для которых выполнено сопоставление со складом в 1С.
5. Можно отключить отправку маркировки товаров по данному ЛК.
6. Отгружать отменные после упаковки заказы.
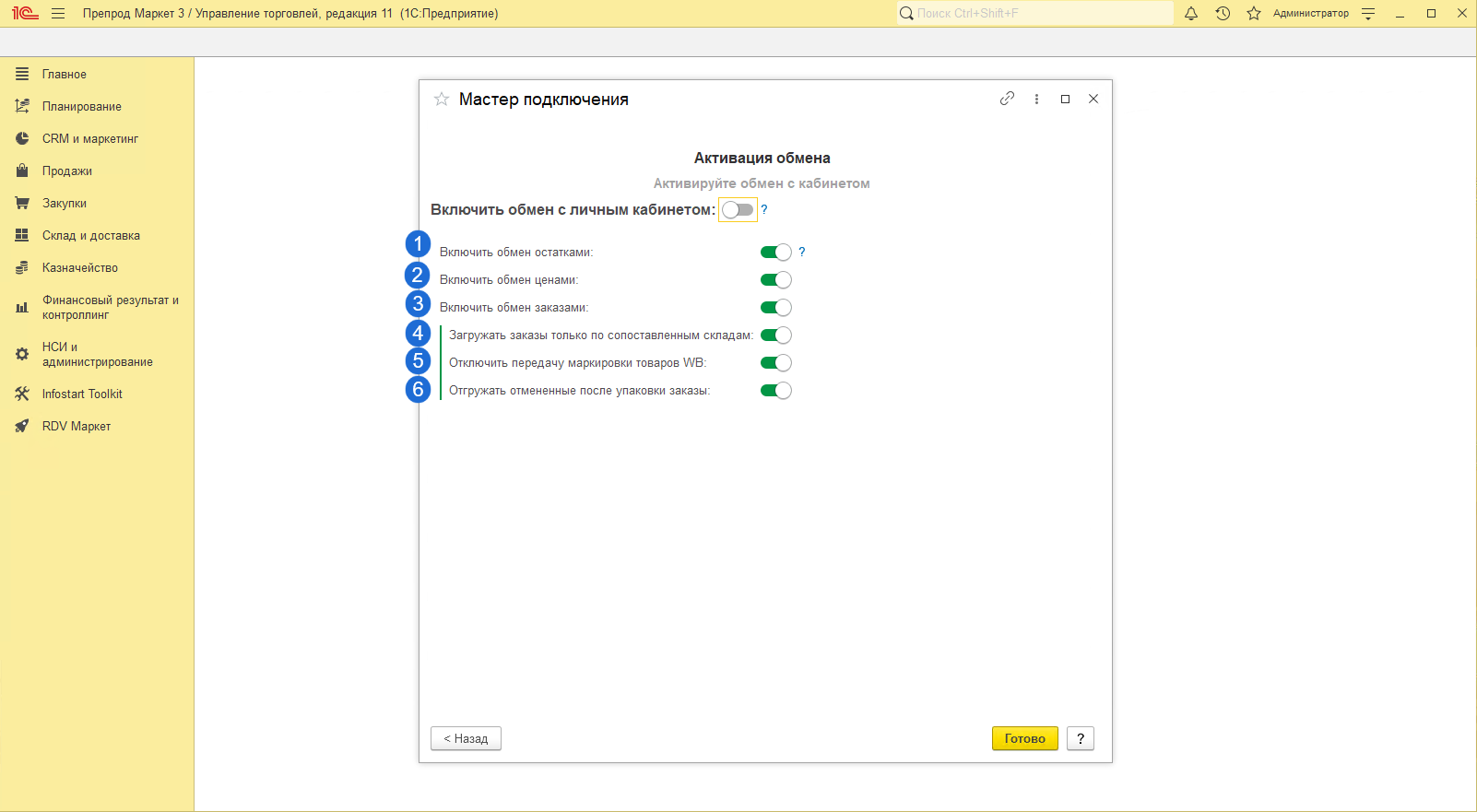
После чего, необходимо "Включить обмен с личным кабинетом" для активации всех выбранных ранее обменов и нажать кнопку "Далее":
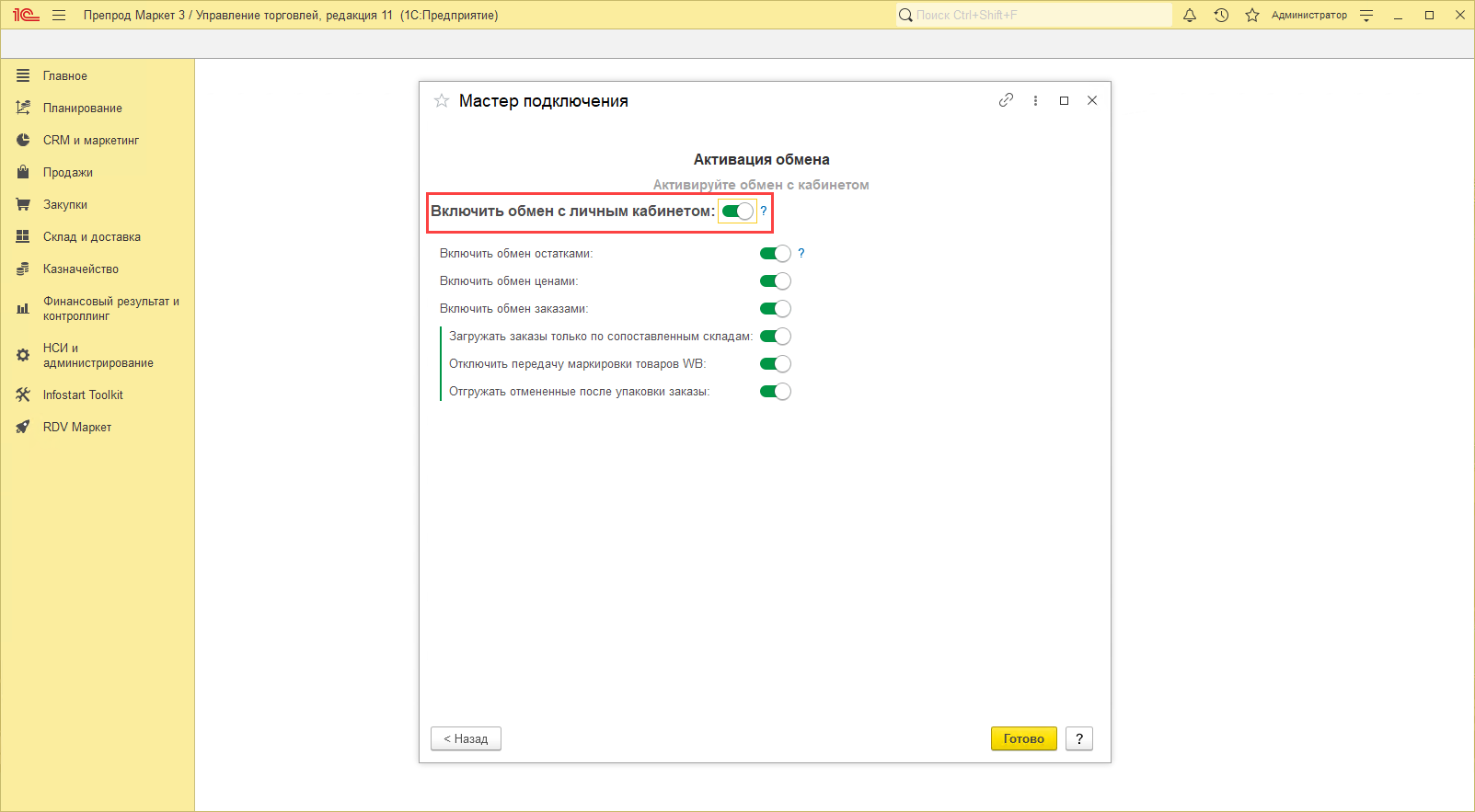
На этом настройка кабинета завершена.
Можно начать настройку следующего кабинета или выйти из мастера подключения по кнопке "Готово".