Как обработать заказы Wildberries
Если у вас подключена опция Потоковой упаковки воспользуйтесь инструкцией - Как упаковывать и маркировать заказы с помощью сканера.
Поступающие заказы маркетплейса Wildberries необходимо обрабатывать в разделе "RDV Маркет" - в рабочем месте "Управление заказами FBS":
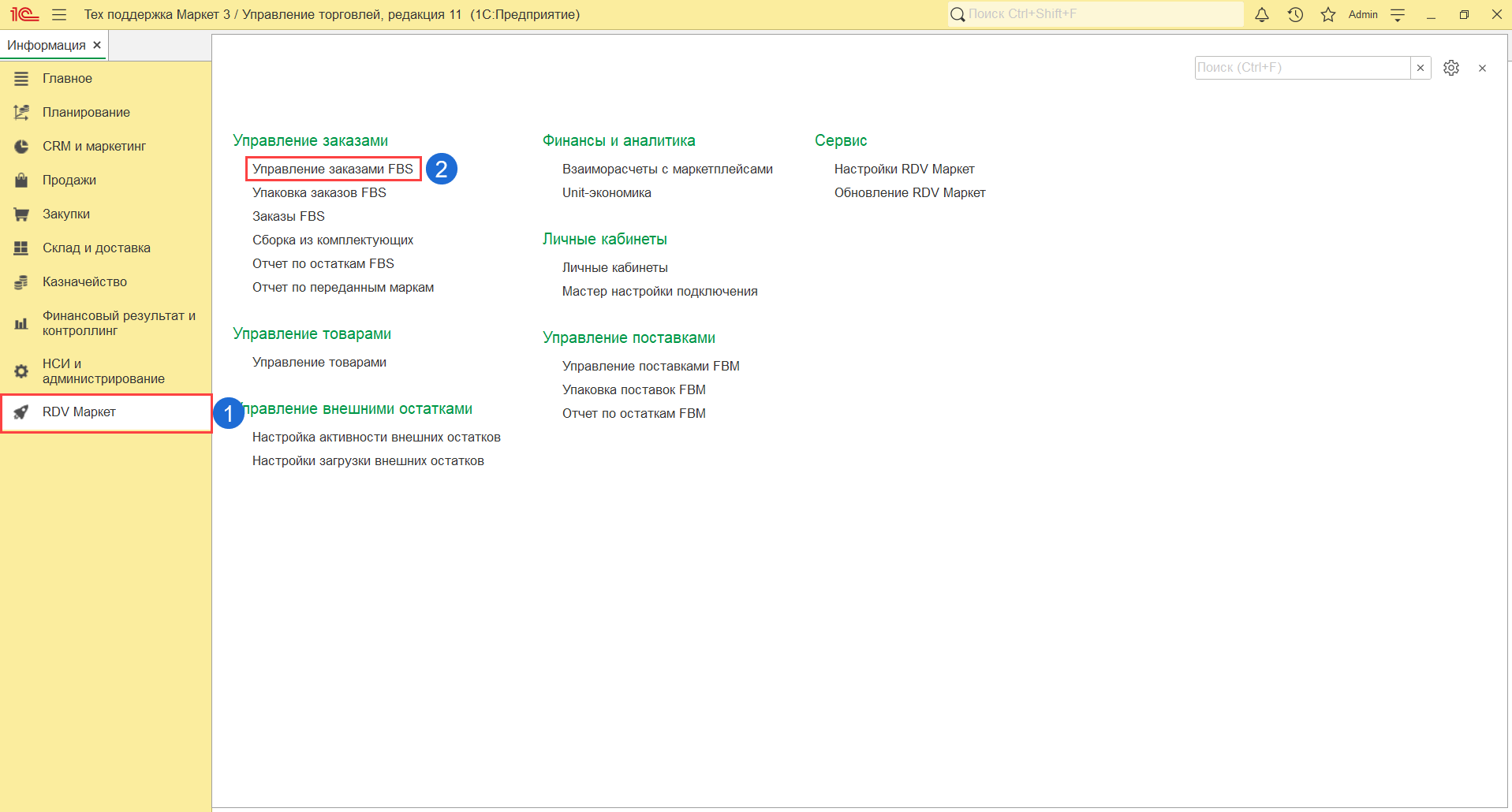
Работа с заказами Wildberries осуществляется на вкладках: "Подтвердить", "Упаковать" и "Отгрузить".
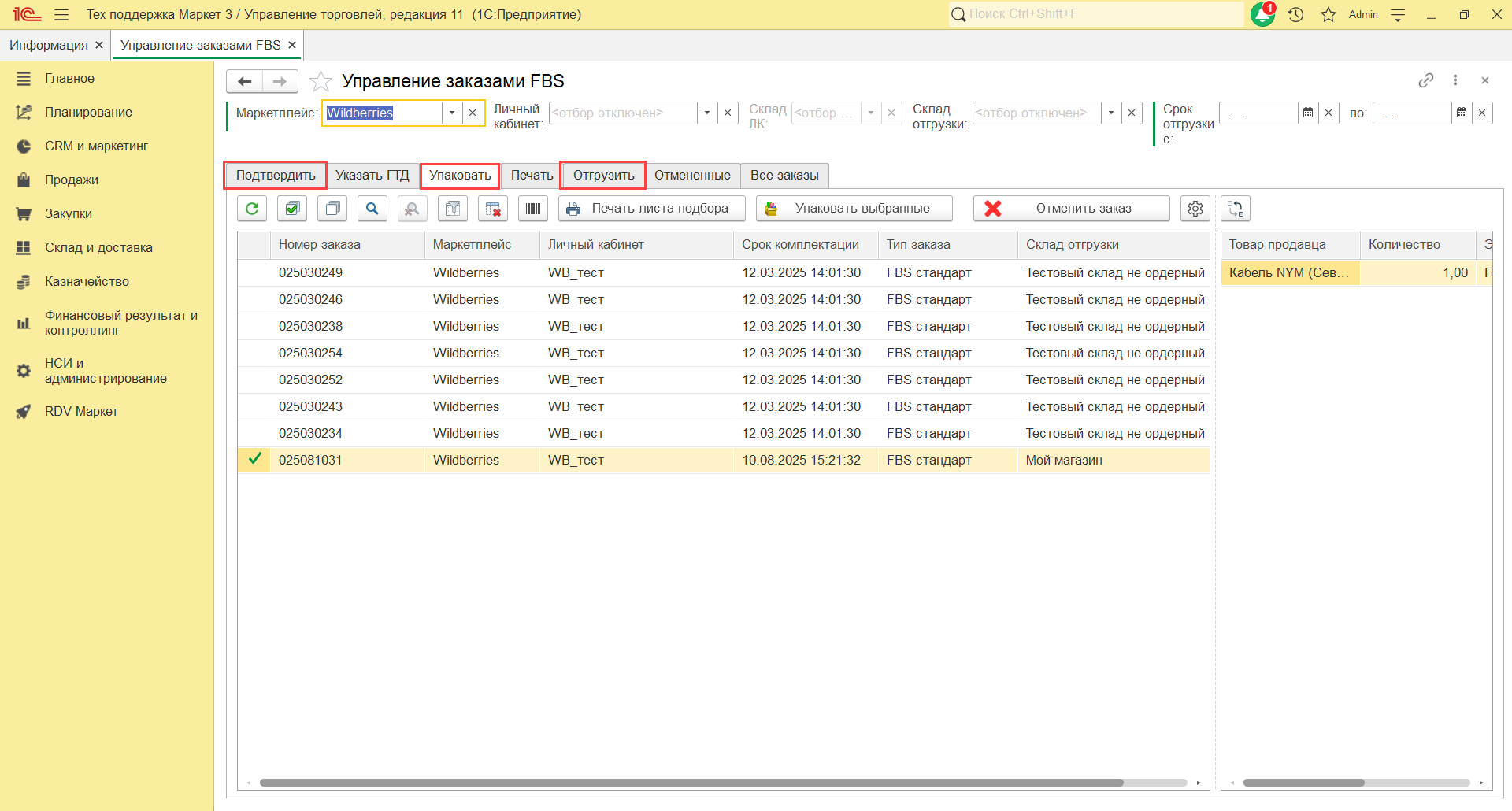
Подтверждение заказов
На вкладку "Подтвердить" поступают заказы:
- Если при настройке кабинета не был сопоставлен склад маркетплейса и склад в базе 1С, на который поступил заказ (на скриншоте - "Склад МСК2 (617201)"):
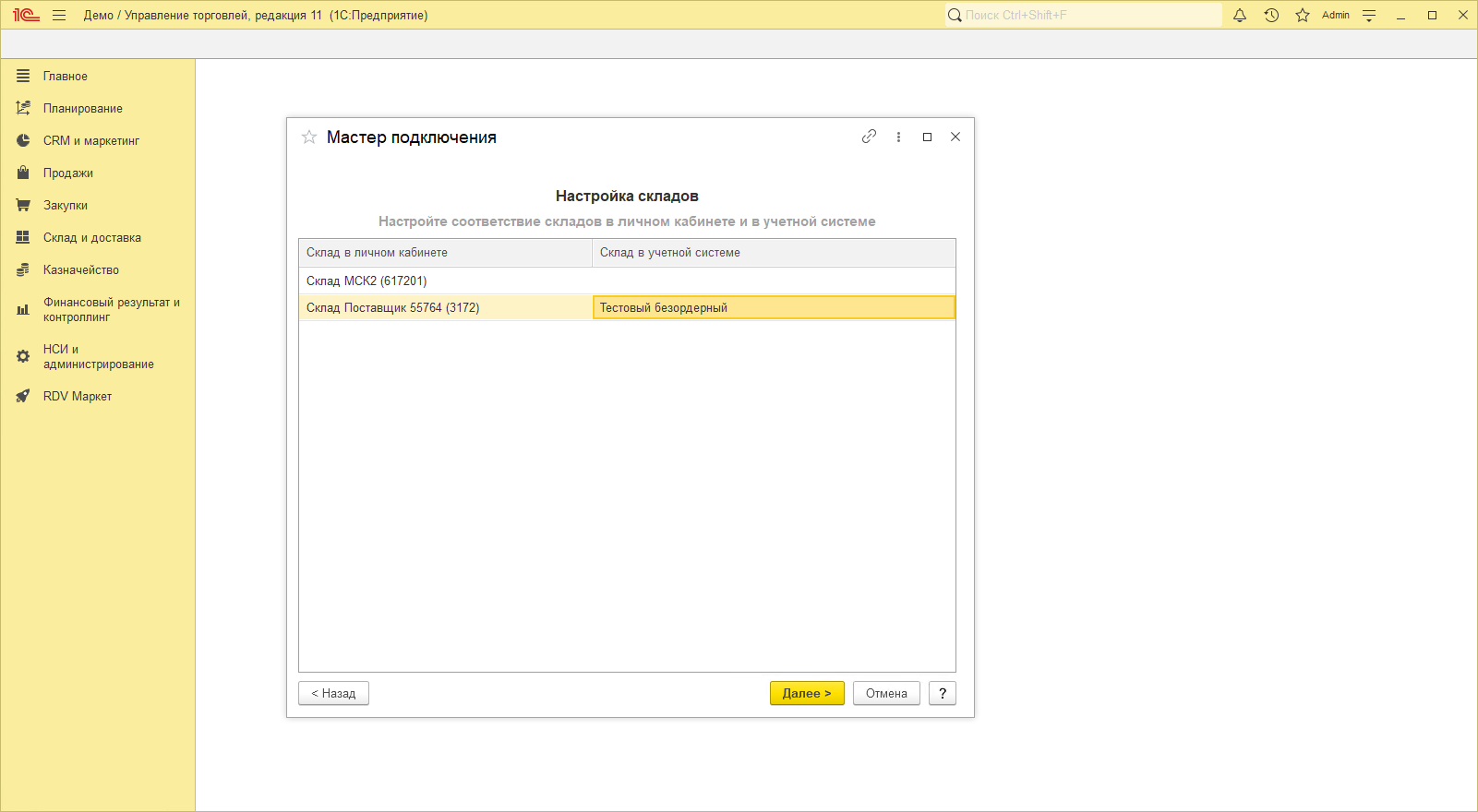
- По номенклатуре не хватает свободного остатка на складе (в отчете "Остатки и доступность"):
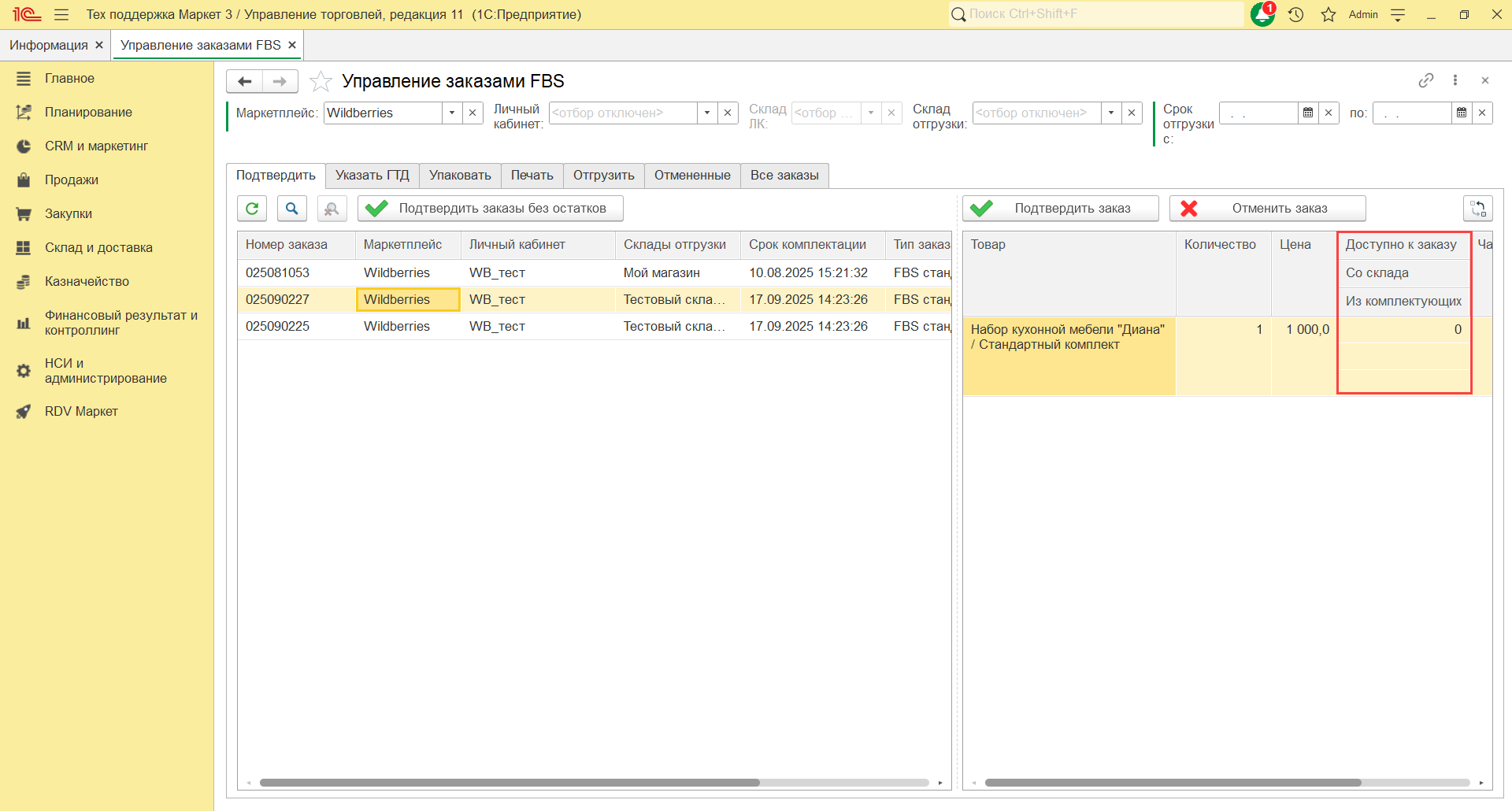
- При поступлении заказов на товары, для которых не выполнено сопоставление в форме "Управление товарами FBS":
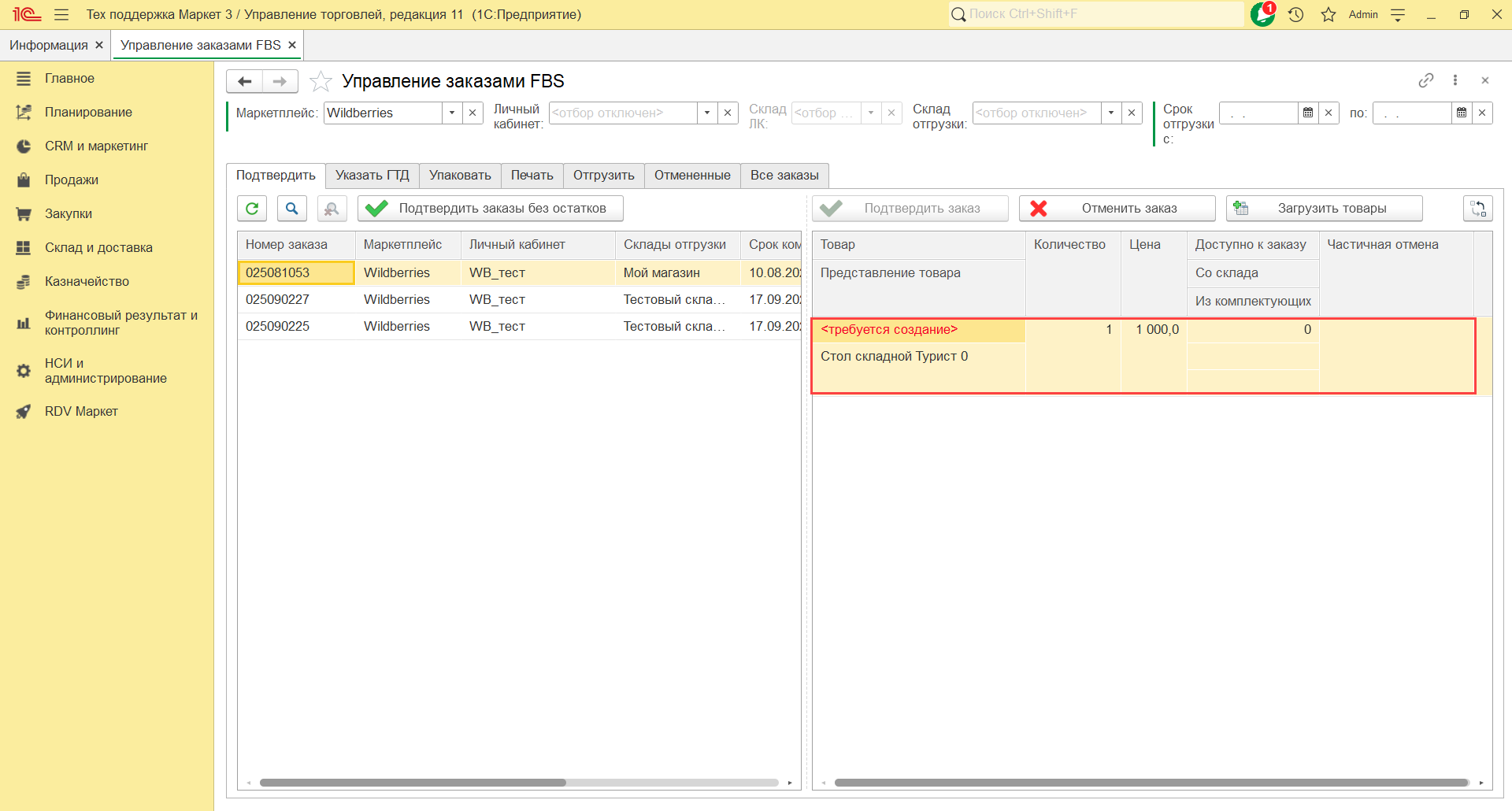
Ознакомиться по работе с товарами Wildberries можно по ссылке.
После того, как будут исправлены данные ошибки, заказ обновится.
Нажав на заказ, можно увидеть его состав в табличной части справа:
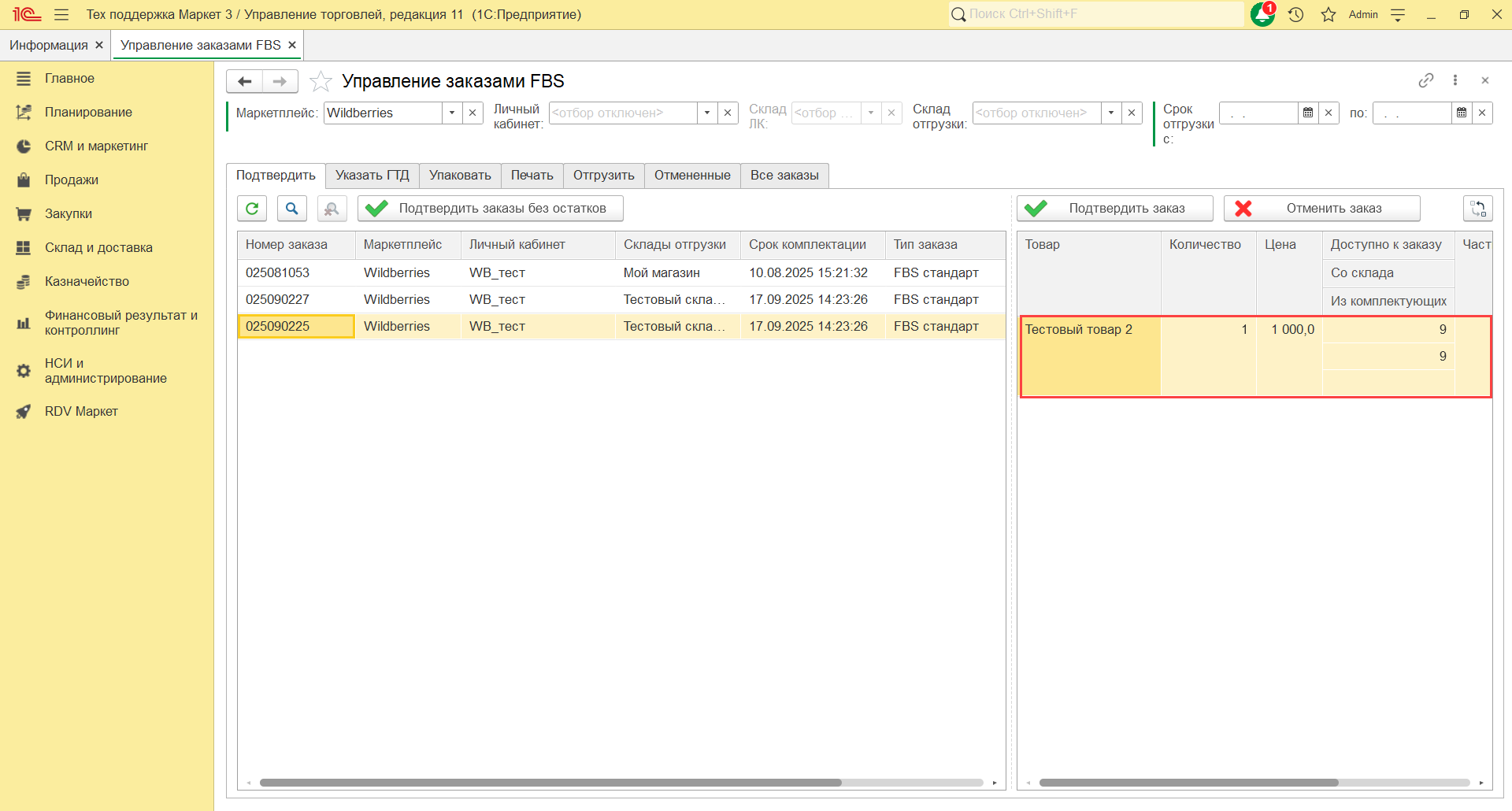
Подтвердить заказ можно по соответствующей кнопке "Подтвердить заказ":
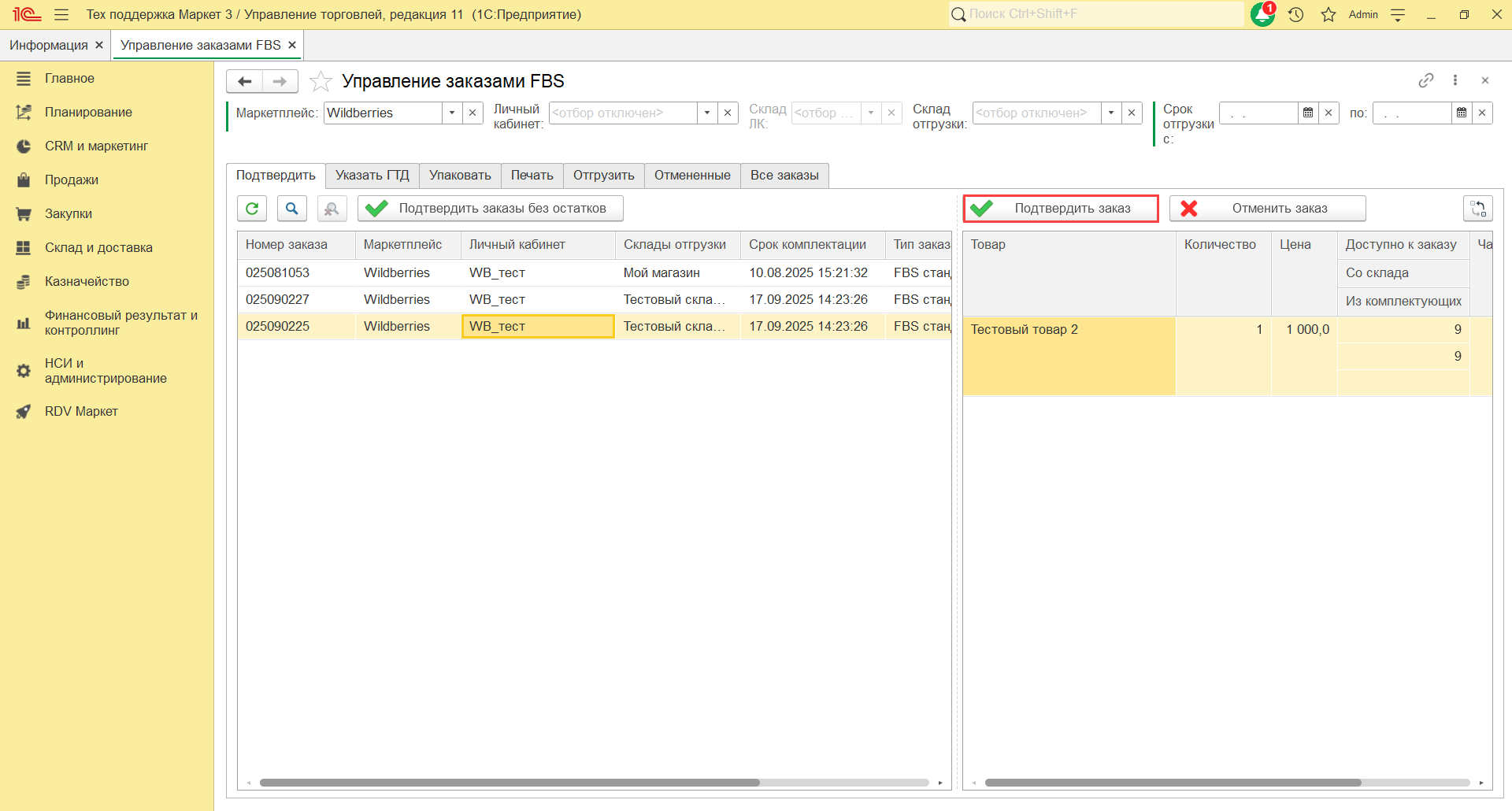
С помощью кнопки "Подтвердить заказы без остатков" можно массово подтвердить все заказы, по которым не хватает остатка:
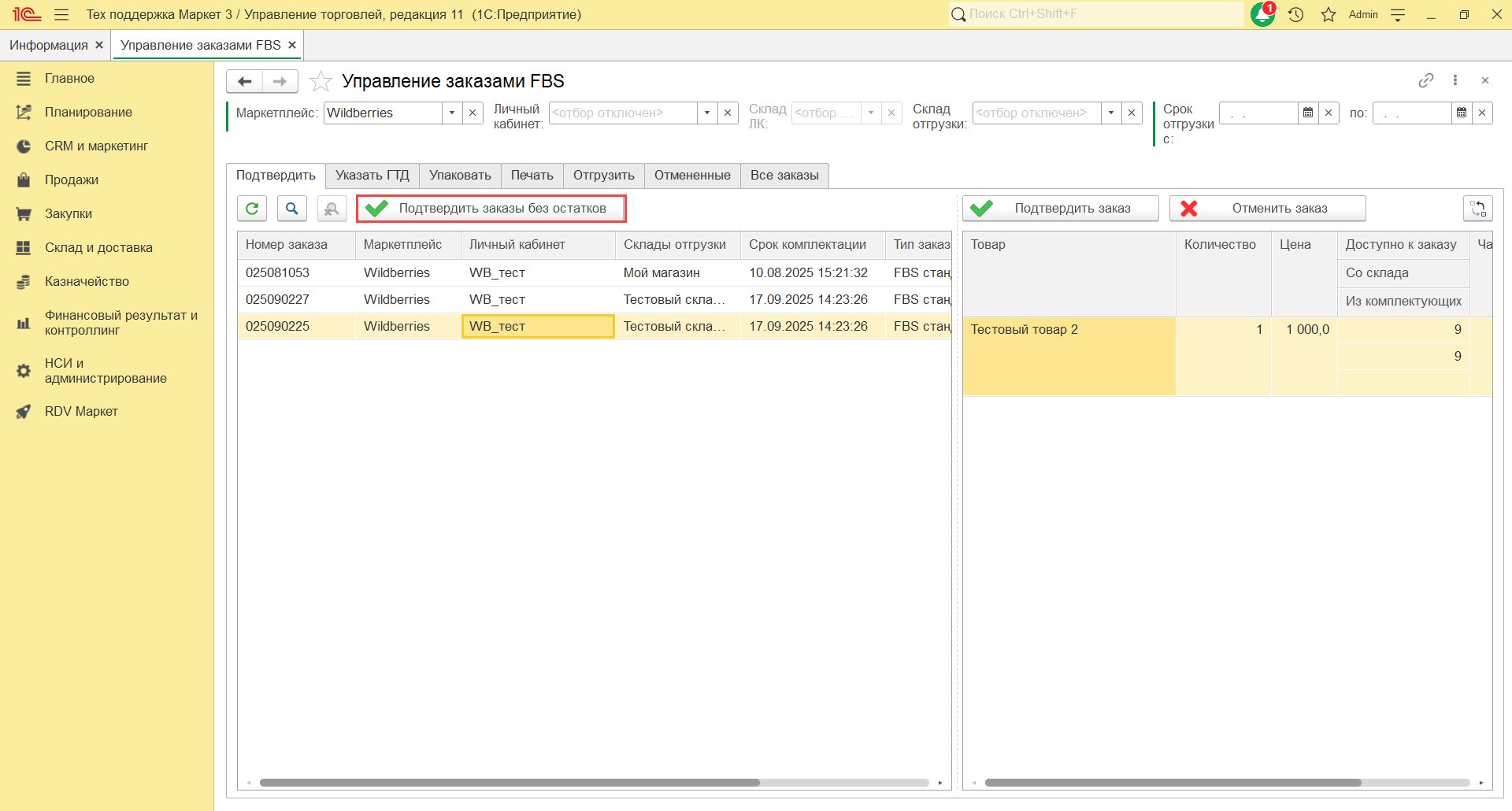
Отменить заказ можно по соответствующей кнопке "Отменить заказ":
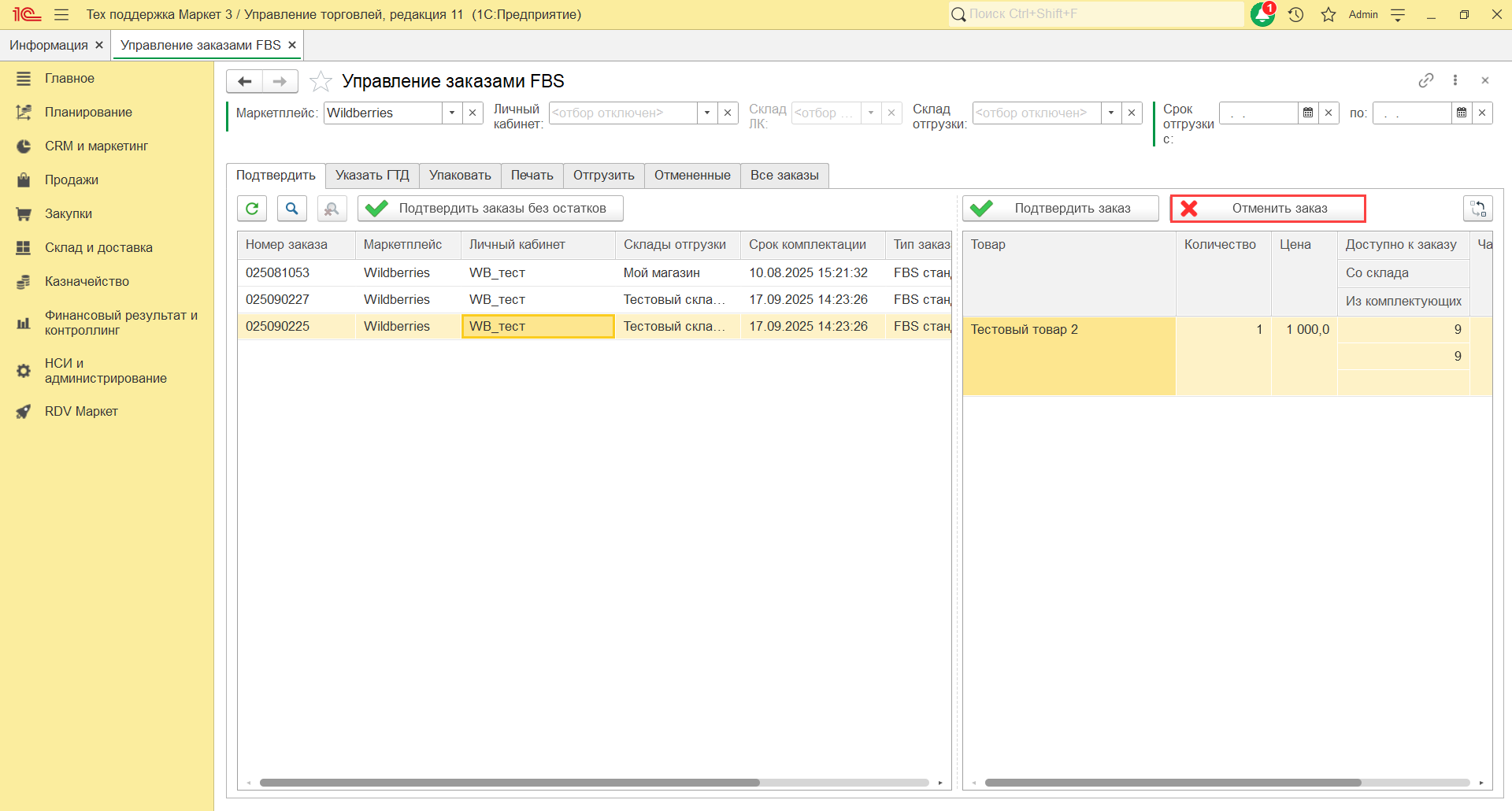
Отмену заказа Wildberries можно выполнить только до завершения упаковки заказа на двух вкладках: "Подтвердить" и "Упаковать".
Если ошибок в сопоставлении склада, товара или наличия остатка не было - заказ переносится на следующую вкладку "Упаковать".
Упаковка заказов
На вкладке "Упаковать" можно распечатать "Лист подбора" и упаковать заказы.
Нажав на кнопку "Печать листа подбора", будет распечатано "Задание на подбор":
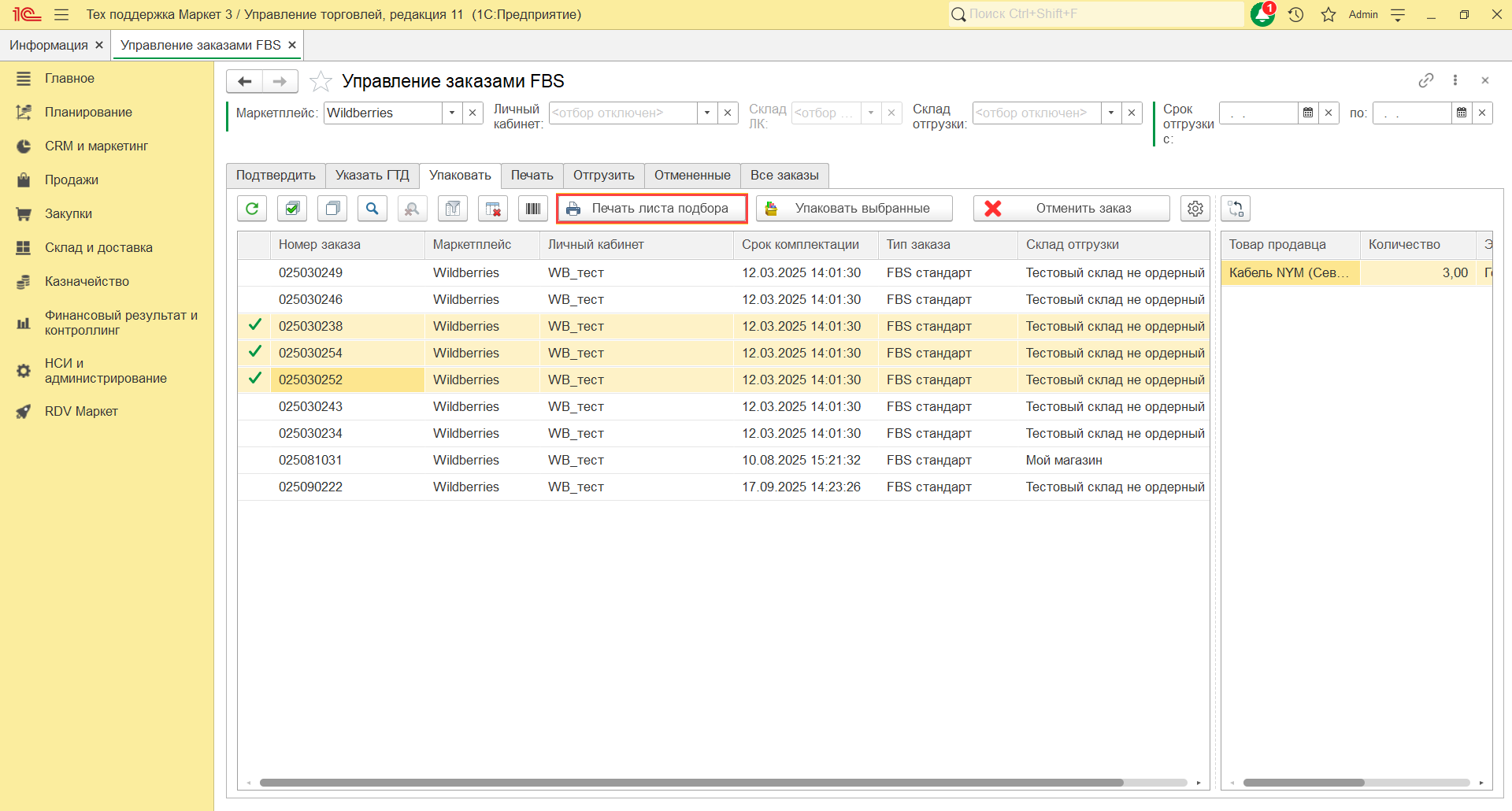
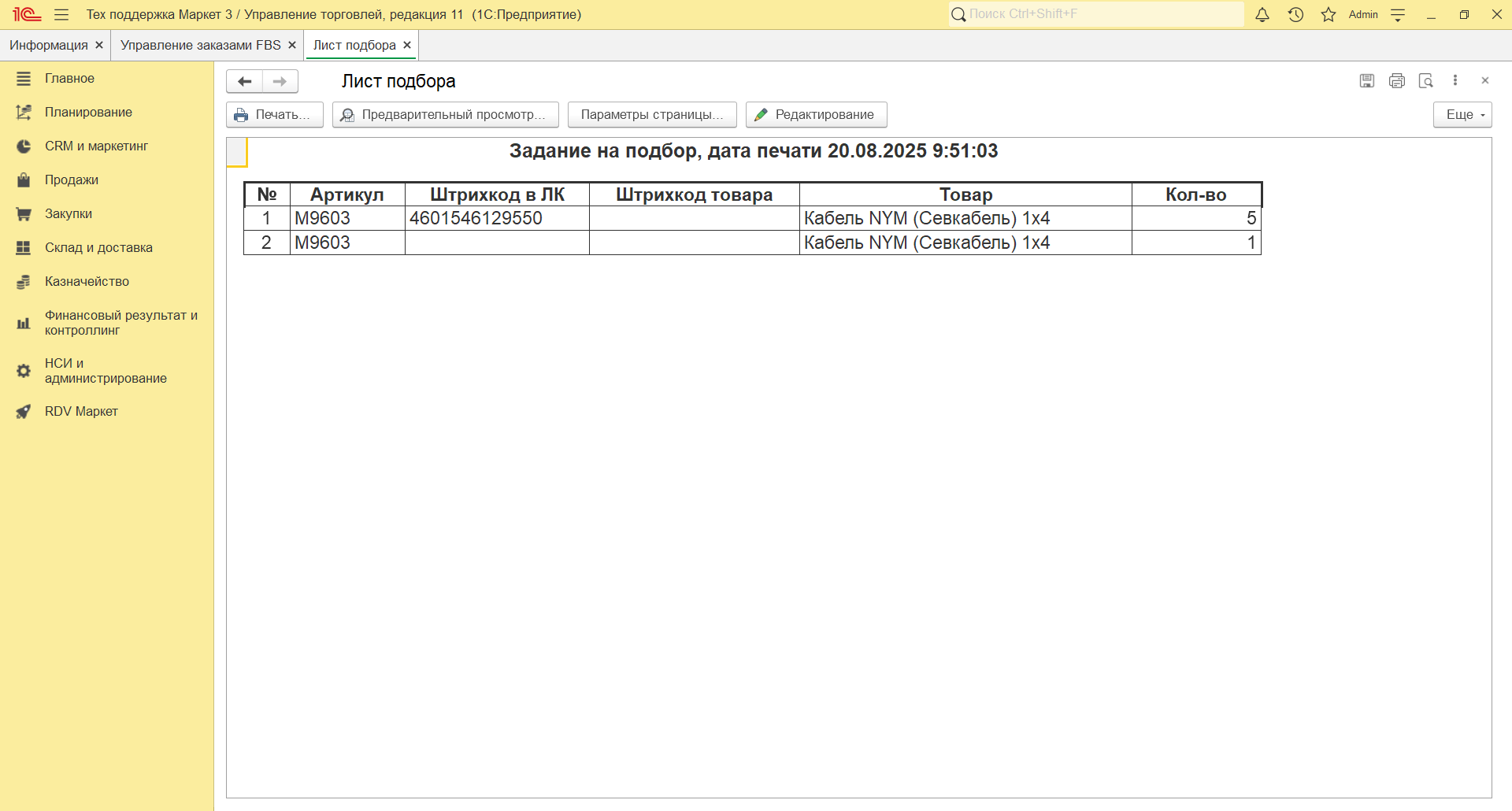
На вкладке "Отгрузить", после включения заказа в отгрузку, при печати этикеток, также печатается "Задание на подбор" с номером этикетки.
После печати "Задания на подбор", необходимо упаковать заказы, нажав на кнопку "Упаковать выбранные":
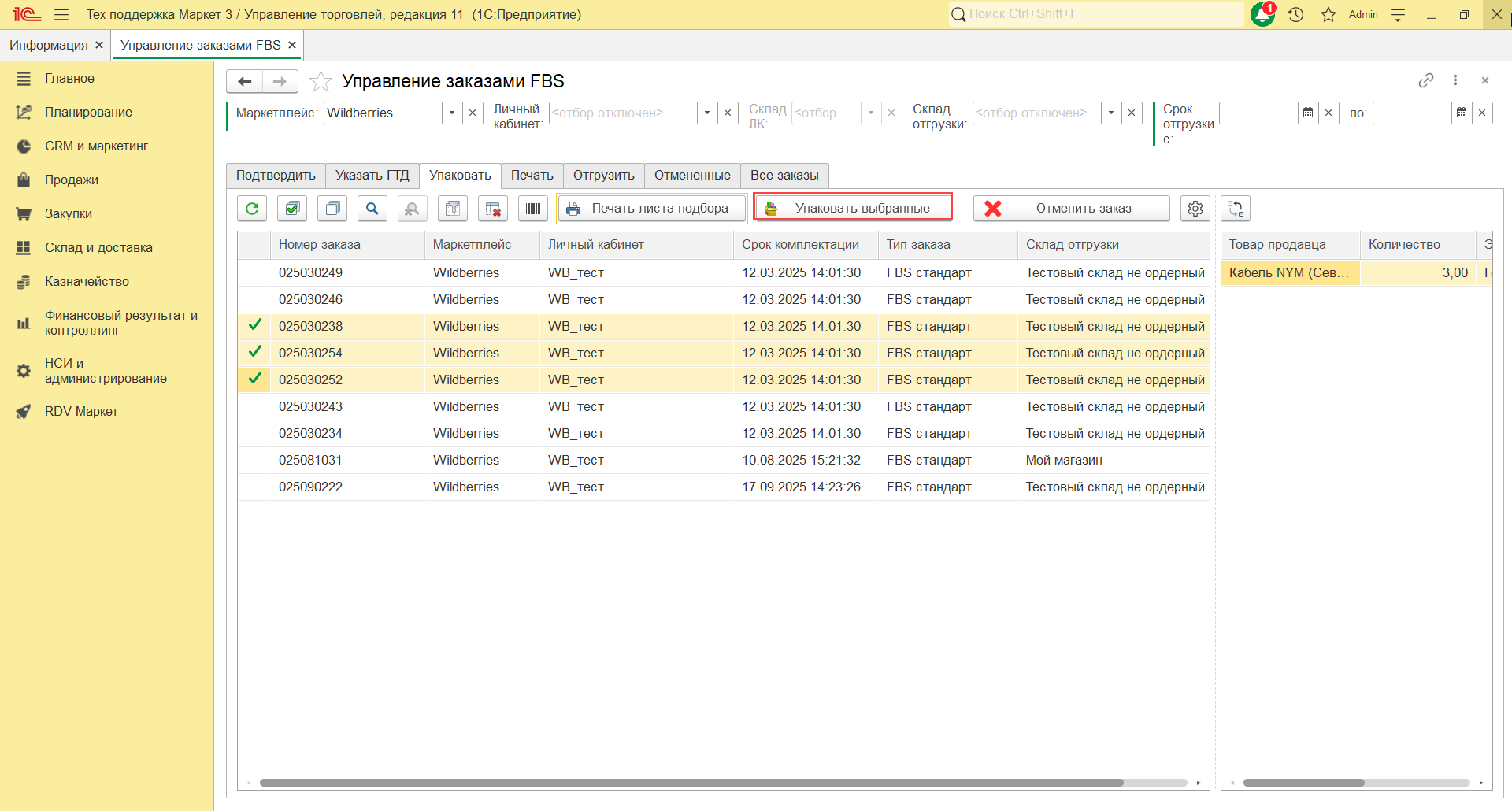
Откроется рабочее место для упаковки заказов:
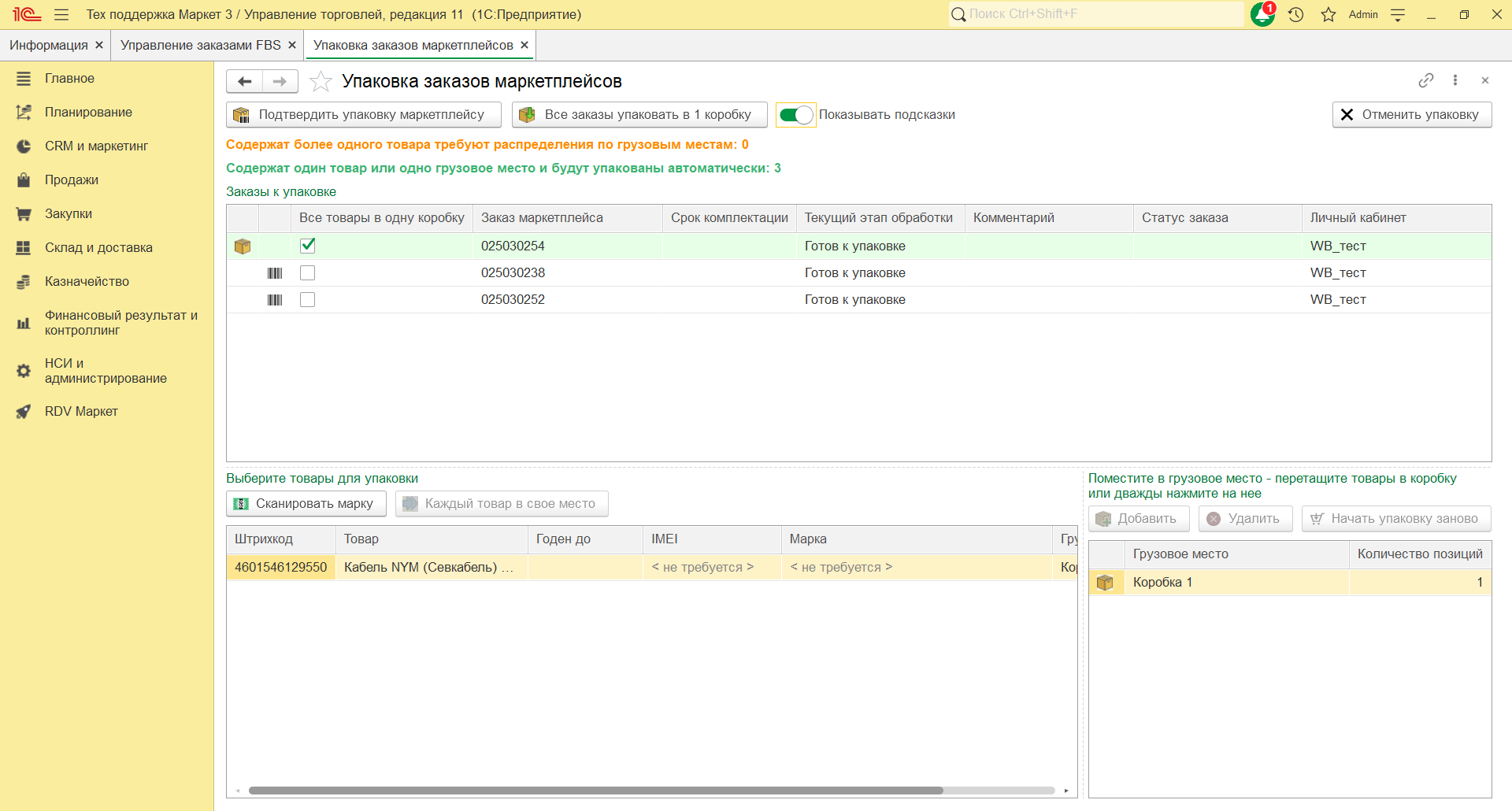
В данном рабочем месте укажите маркировку товара, если это требуется, и упакуйте заказы в грузовые места.
В заказах Wildberries всегда только 1 товар, поэтому если товар не требует маркировки, код IMEI или срок годности, он автоматически упаковывается в одно грузовое место и выделяется зеленым цветом:
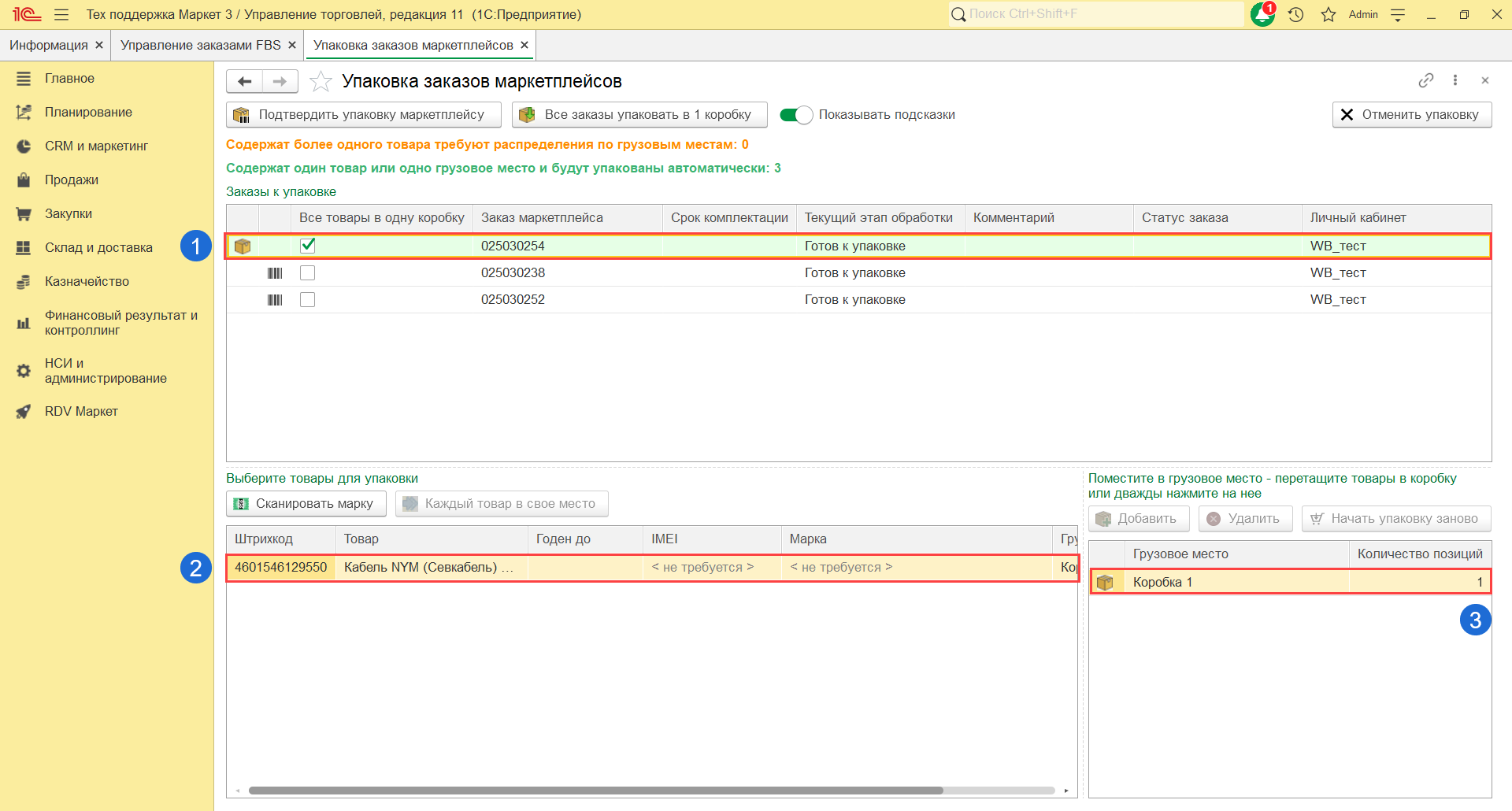
Для завершения упаковки, нажмите на кнопку "Подтвердить упаковку маркетплейсу":
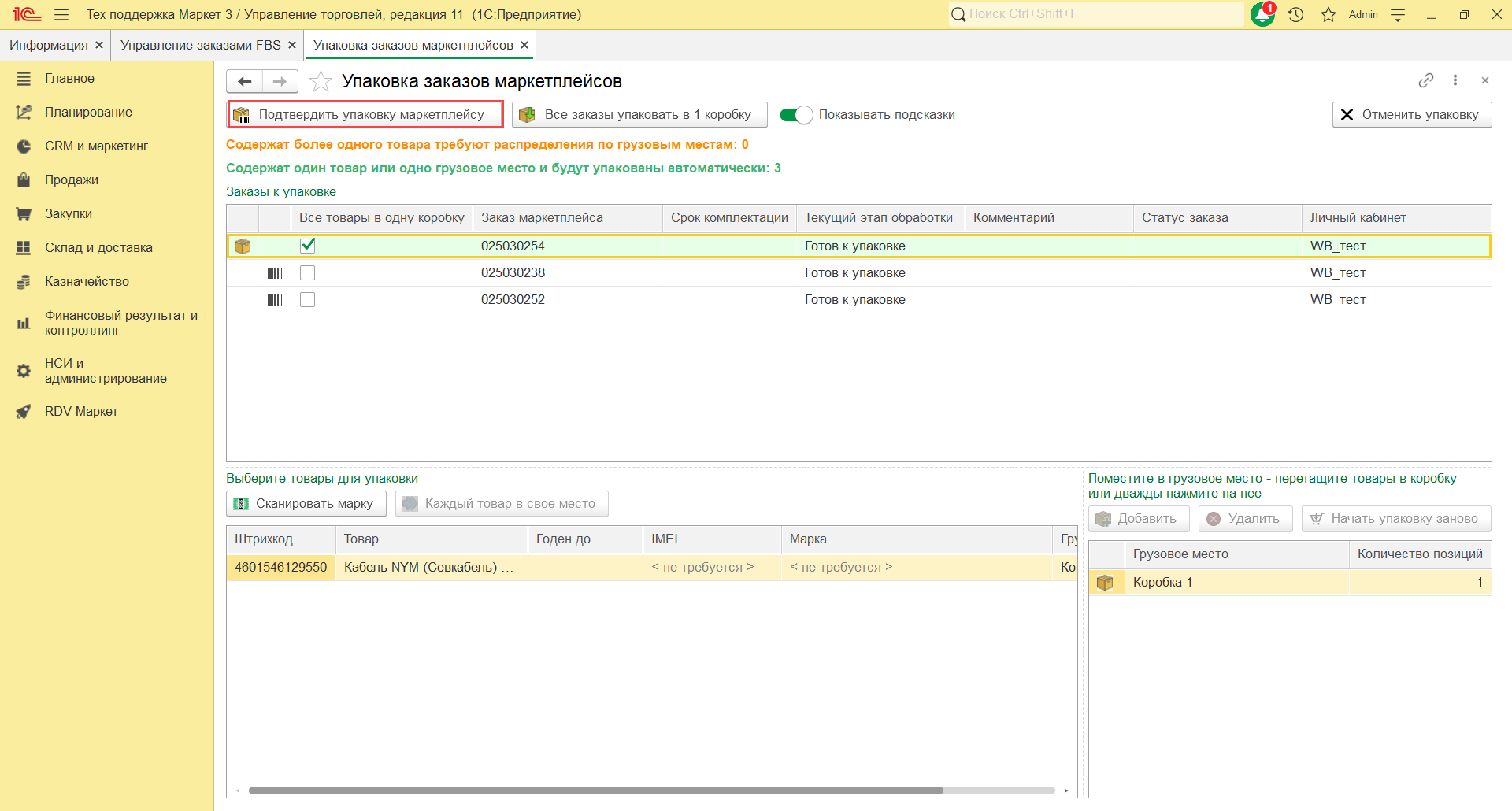
Маркировка товаров
Заказы, которые содержат маркируемые товары, выделены соответствующей пиктограммой:
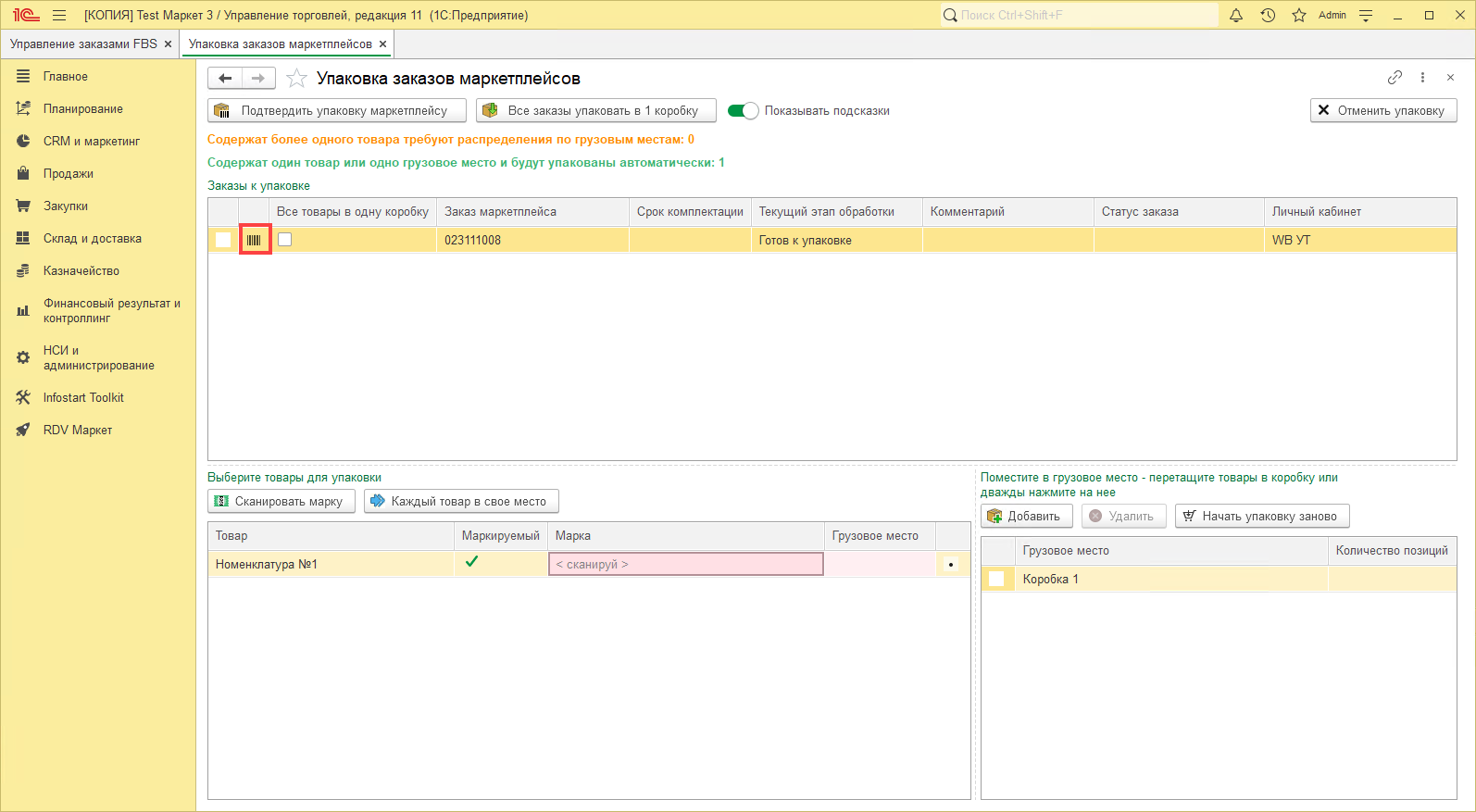
Перед упаковкой таких заказов требуется указание маркировки для товаров. Для этого:
- Нажмите ЛКМ на заказ маркетплейса
- Нажмите ЛКМ на товар заказа, для которого необходима маркировка
- Нажмите на кнопку "Сканировать марку"
- Сканируйте маркировку в открывшемся окне

Ручной ввод маркировок можно включить нажав на сочетание клавиш Ctrl+Shift+P
Для ручного ввода необходимо указать код маркировки:
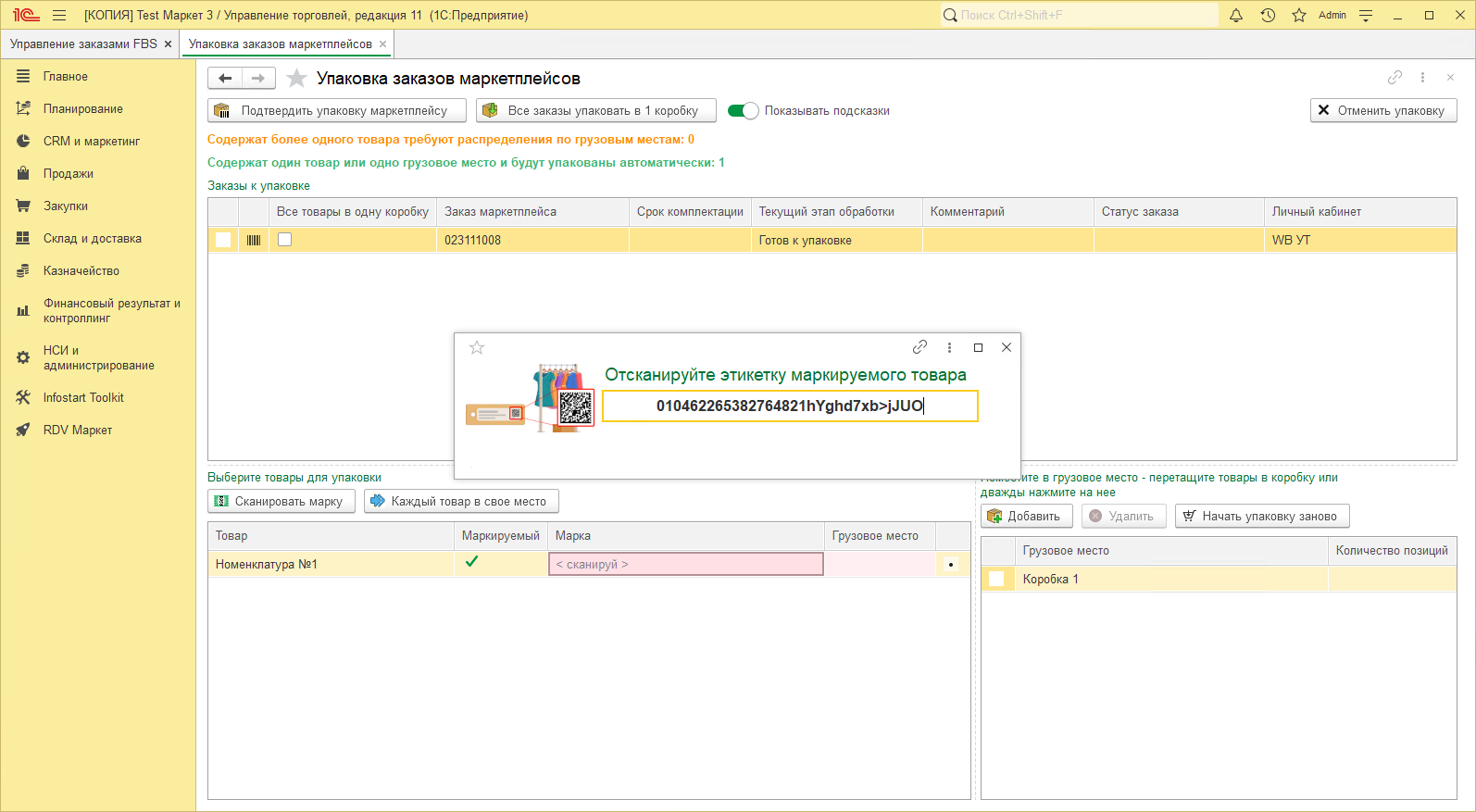
После чего нажать на кнопку Enter. Код маркировки для товара будет указан в колонке "Марка":
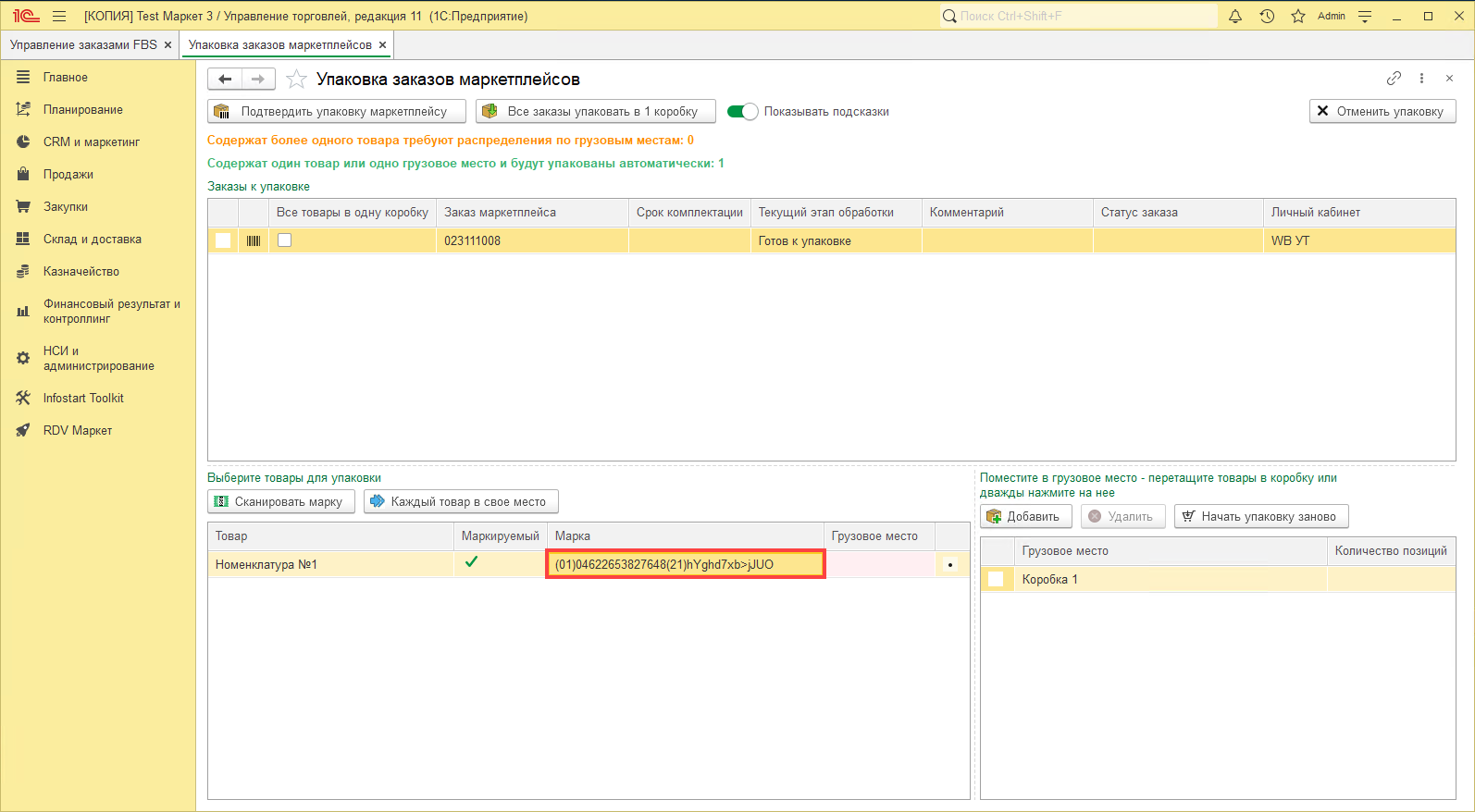
После указания маркировки, можно вернуться к упаковке заказа и упаковать все товары заказа в одну коробку, установив соответствующую галочку:
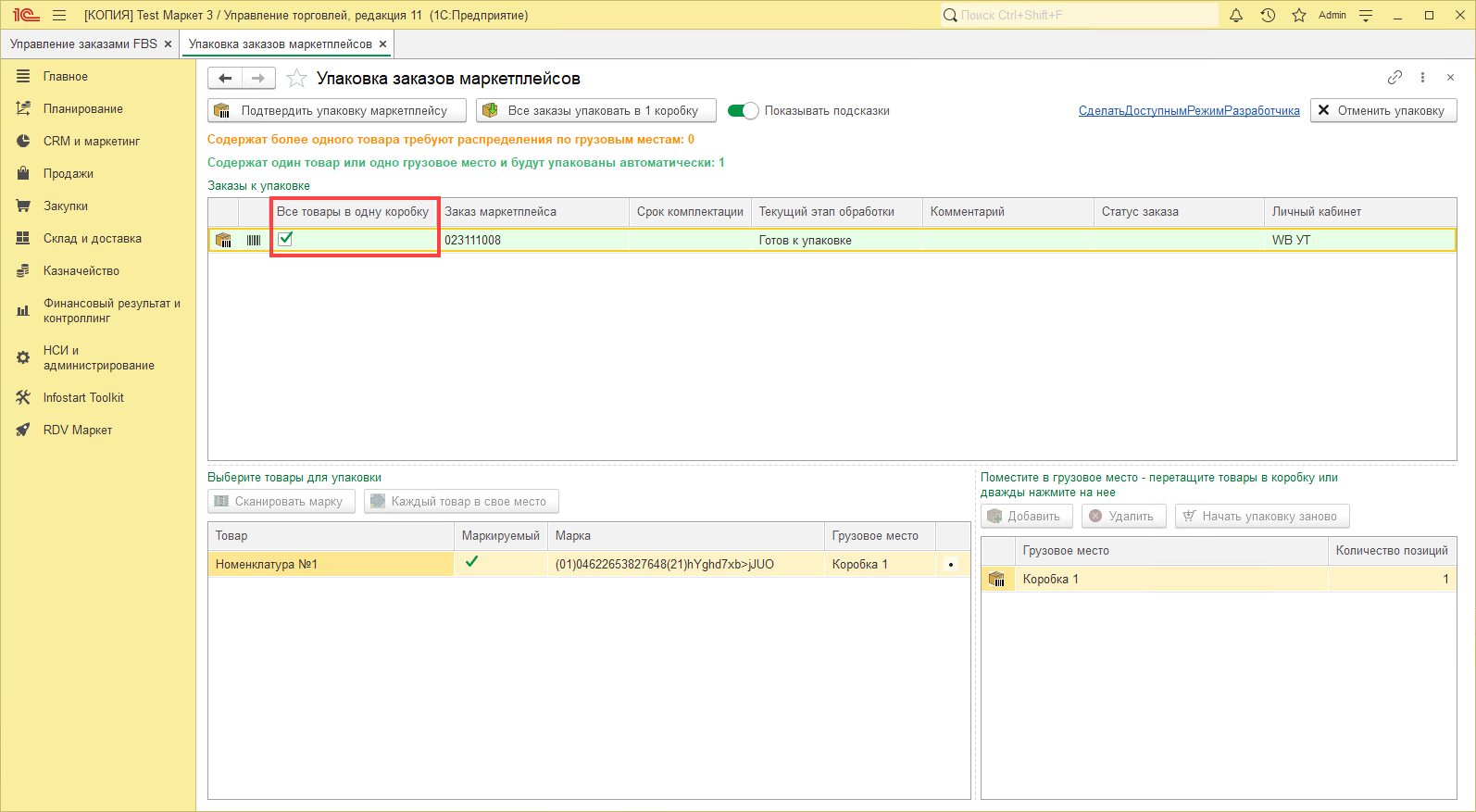
Отключение маркировки
В разделе "RDV Маркет" - "Личные кабинеты":
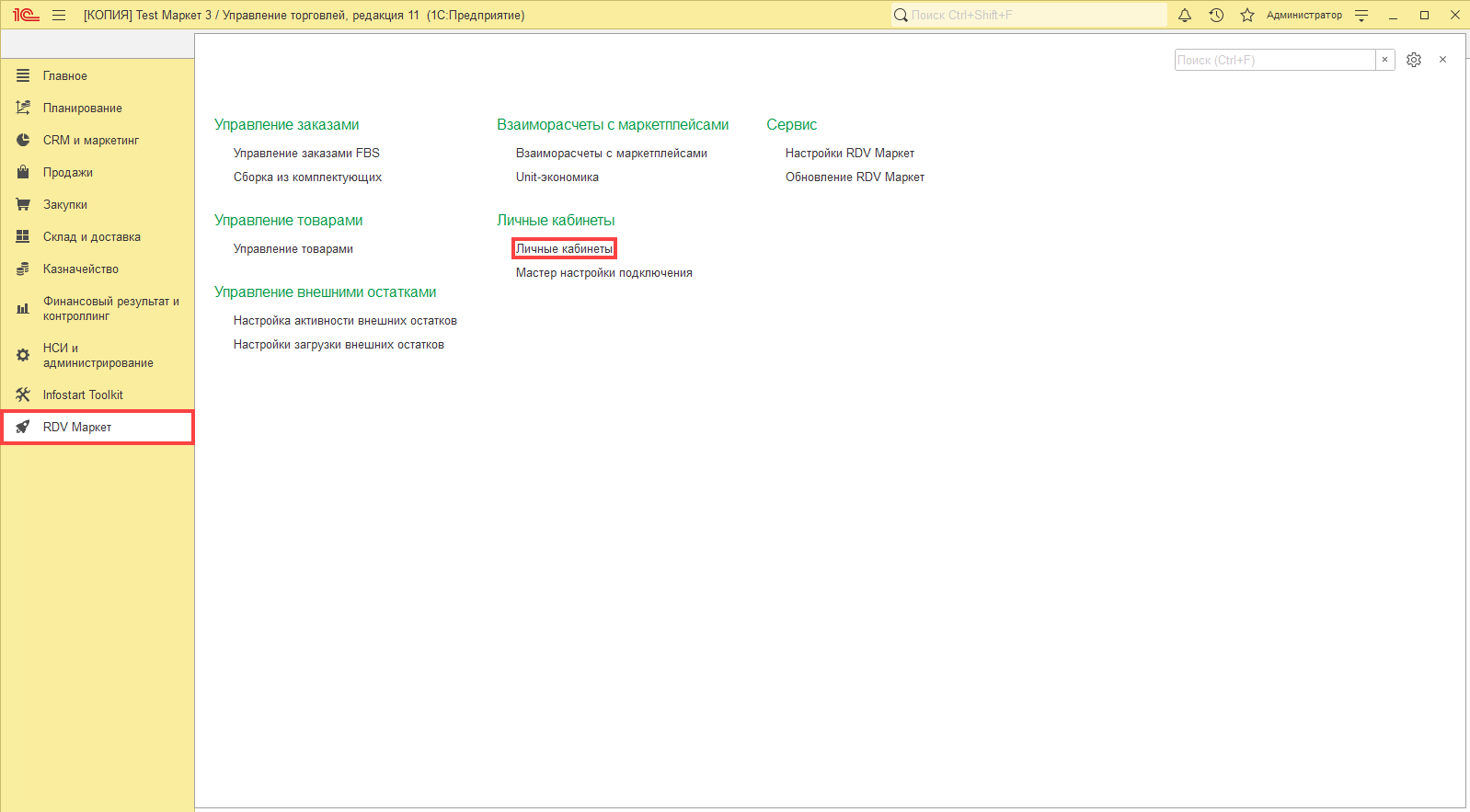
Для личного кабинета можно отключить маркировку товара на вкладке "Активация обменов" с помощью переключателя "Отключить передачу маркировки товаров WB":
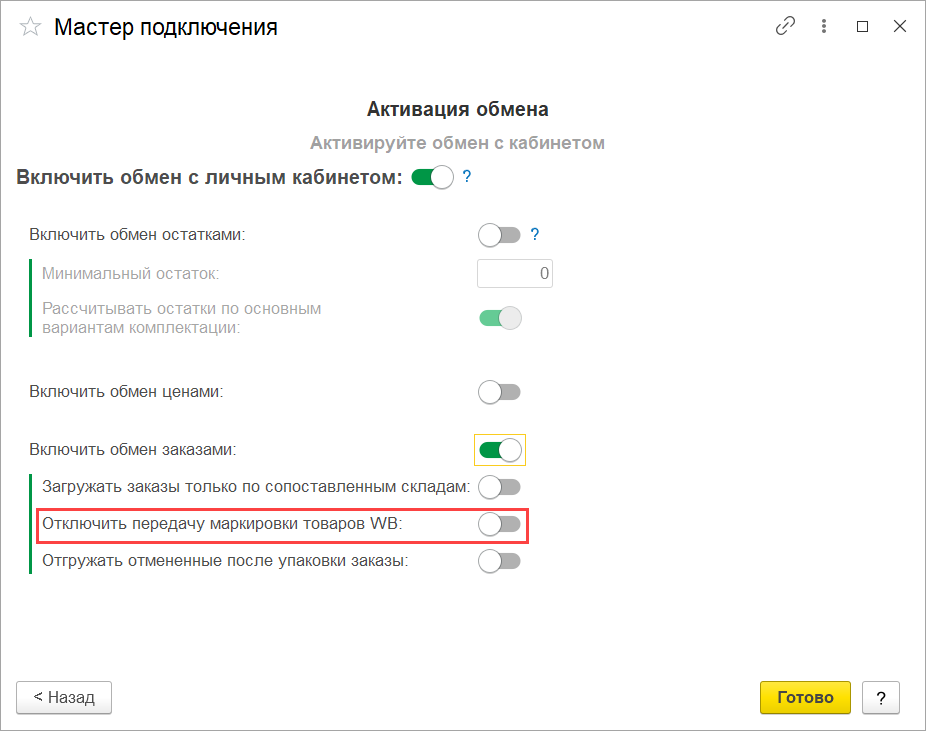
По завершении упаковки заказов, перейти на следующую вкладку.
Как упаковывать и маркировать заказы с помощью сканера можно ознакомится в инструкции.
Ввод IMEI
Некоторые заказы требуют дополнительных данных перед упаковкой. Они выделены соответствующим знаком:
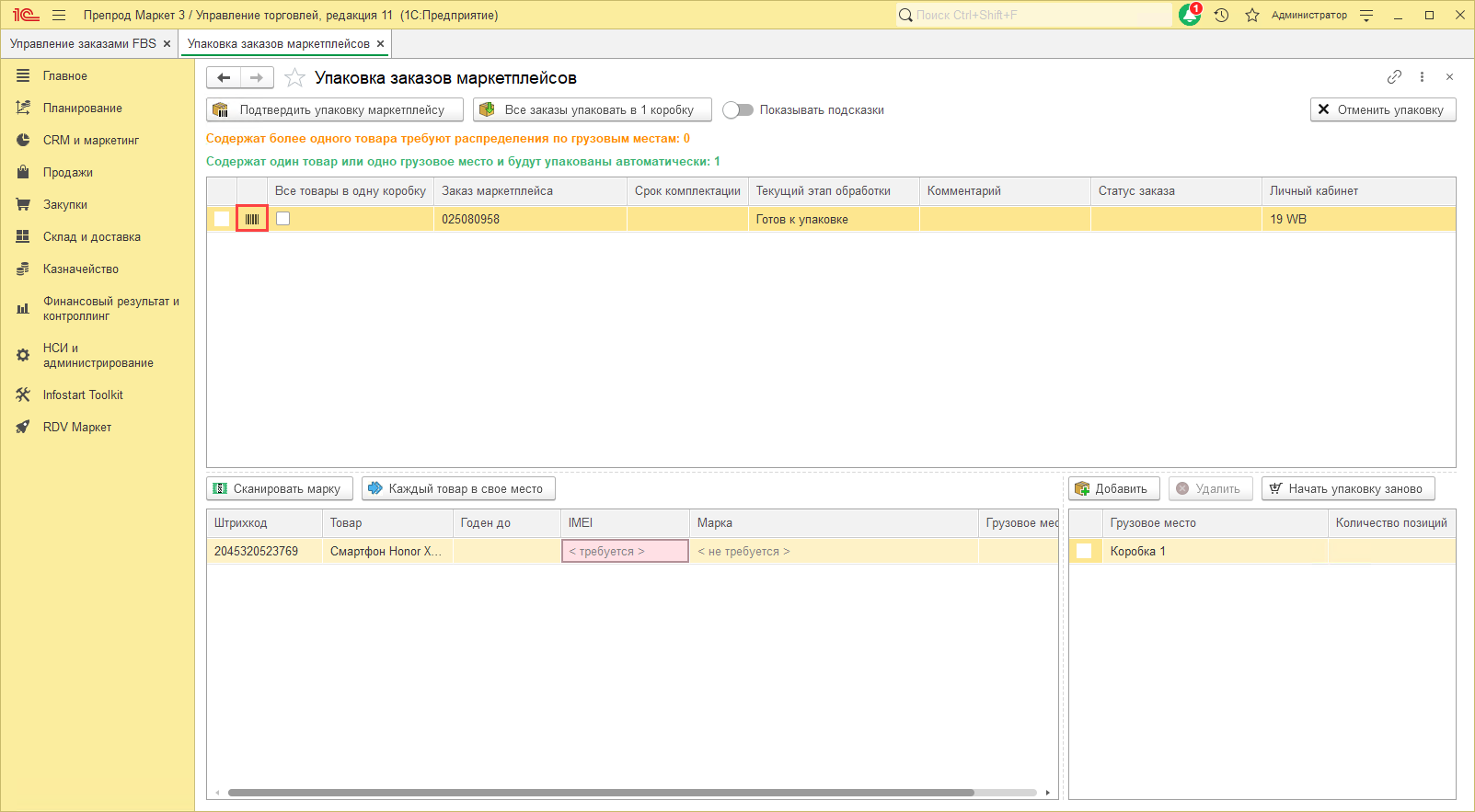
Перед упаковкой таких заказов требуется указание IMEI для товара. Его можно отсканировать или ввести вручную:
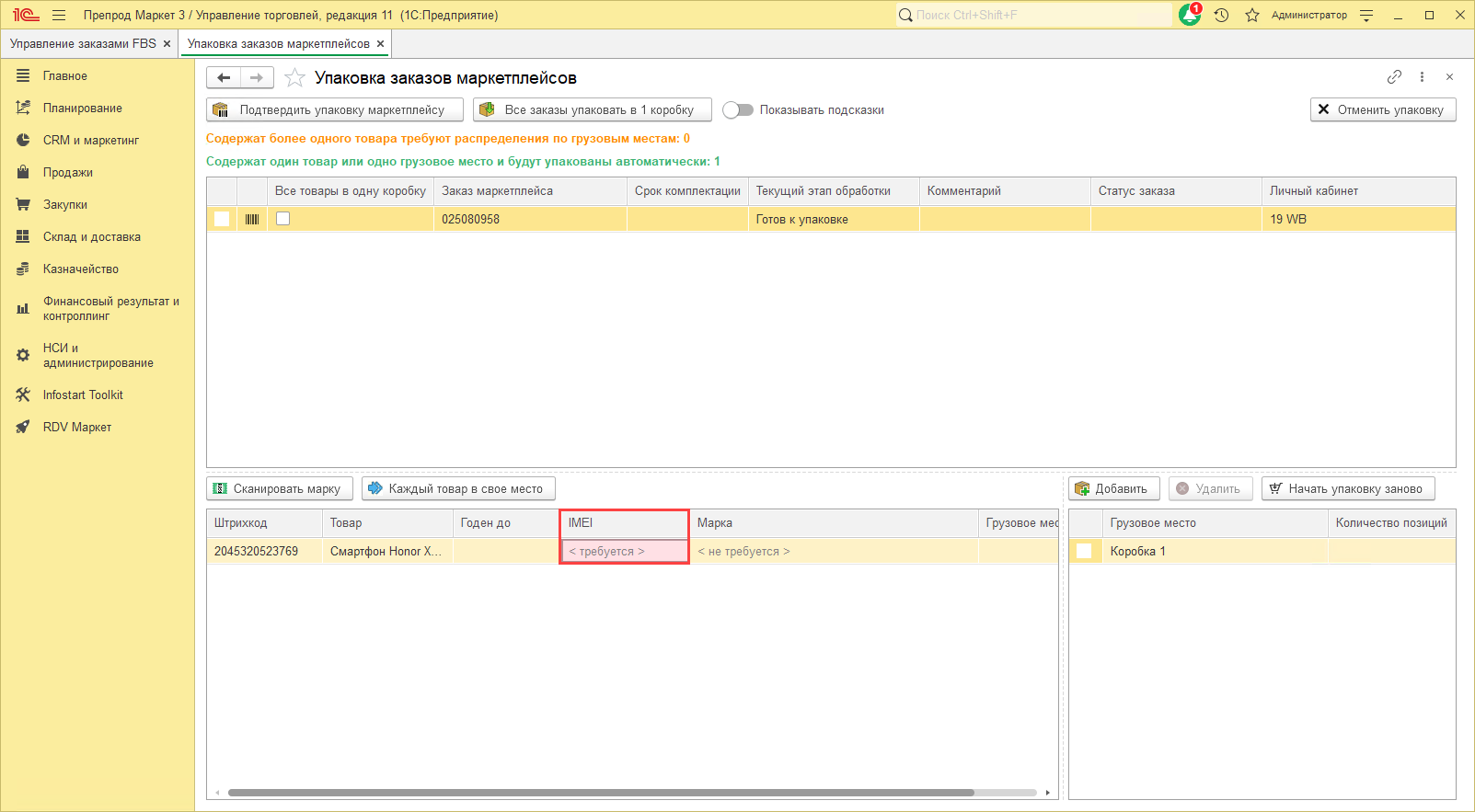
Ввод Сроков годности
Некоторые заказы требуют дополнительных данных перед упаковкой. Они выделены соответствующим знаком:
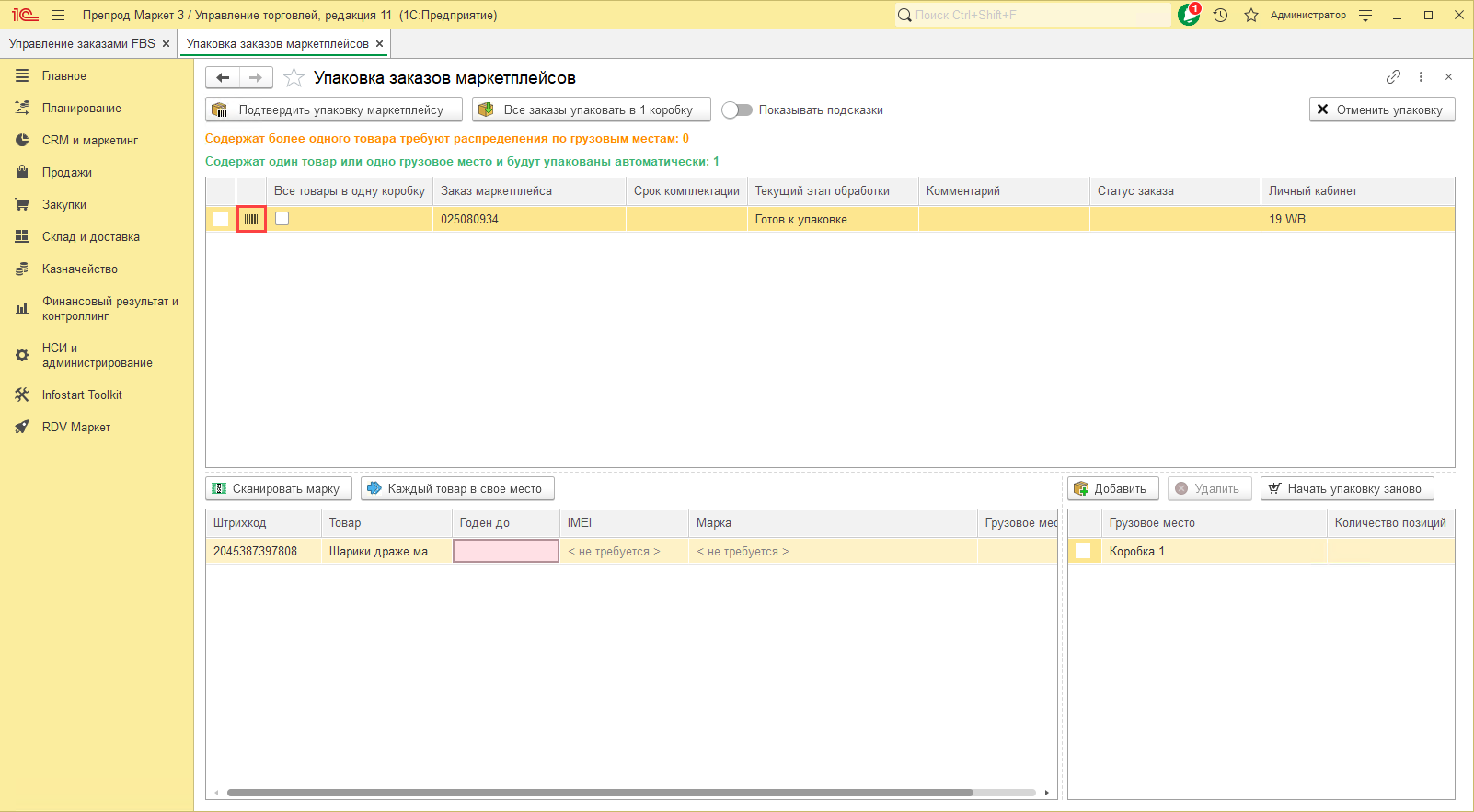
Перед упаковкой таких заказов требуется указание срока годности для товара. Срок годности не должен быть меньше текущей даты.
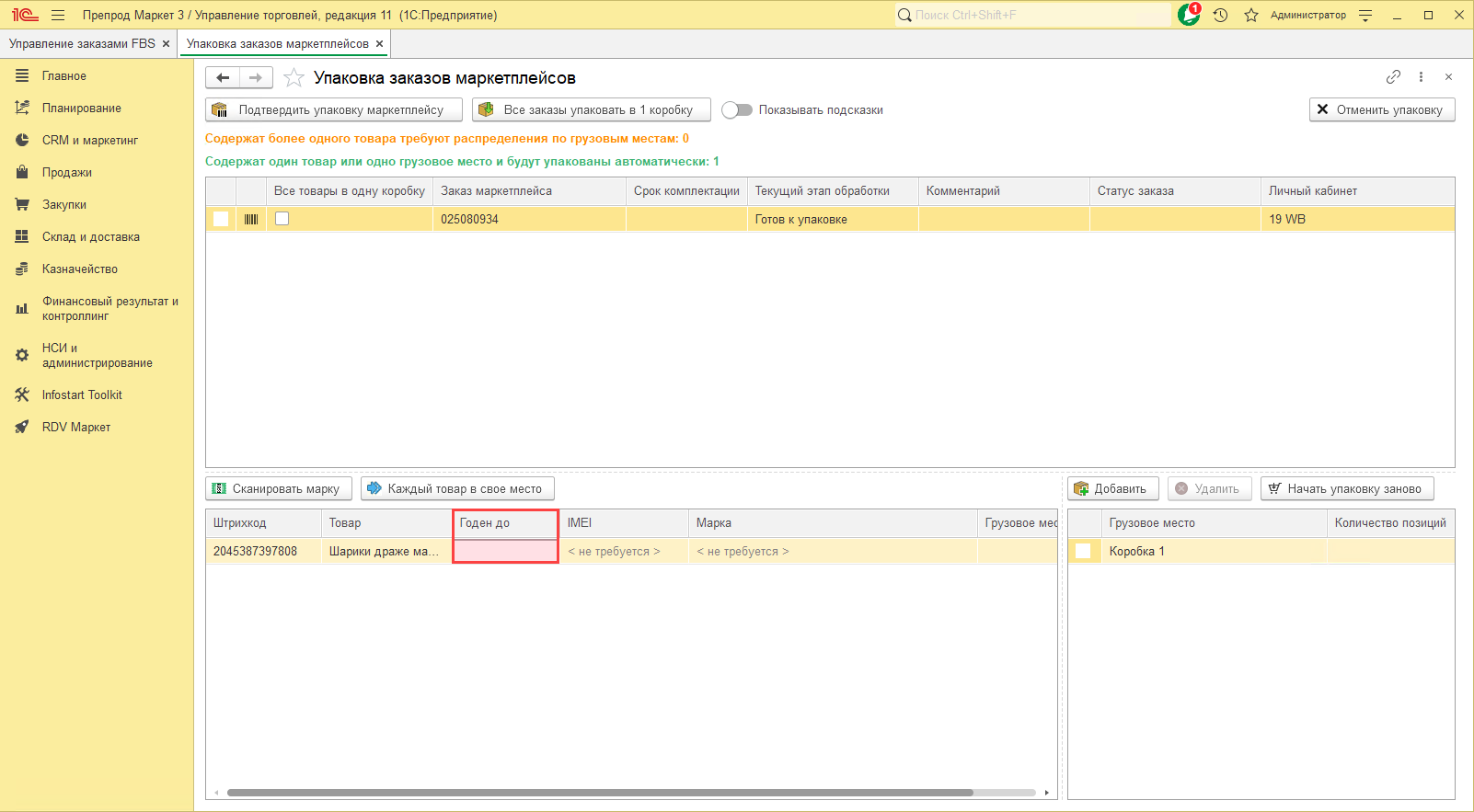
Отключить контроль срока годности можно в разделе "RDV Маркет" - "Настройки RDV Маркет":
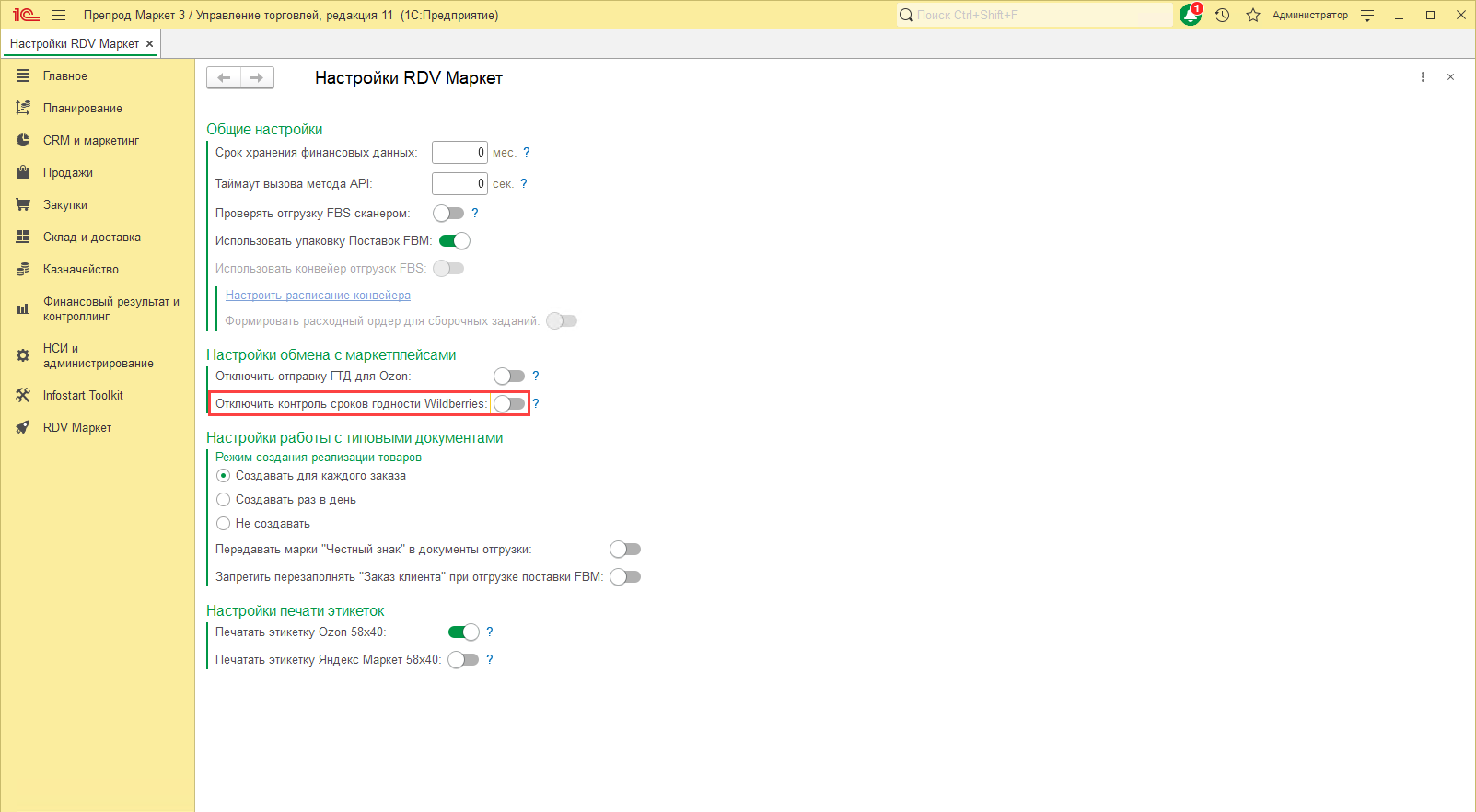
Отгрузка заказов
При переходе на вкладку "Отгрузить", необходимо выбрать "Личный кабинет", т.к. отгрузки индивидуальные для каждого кабинета:
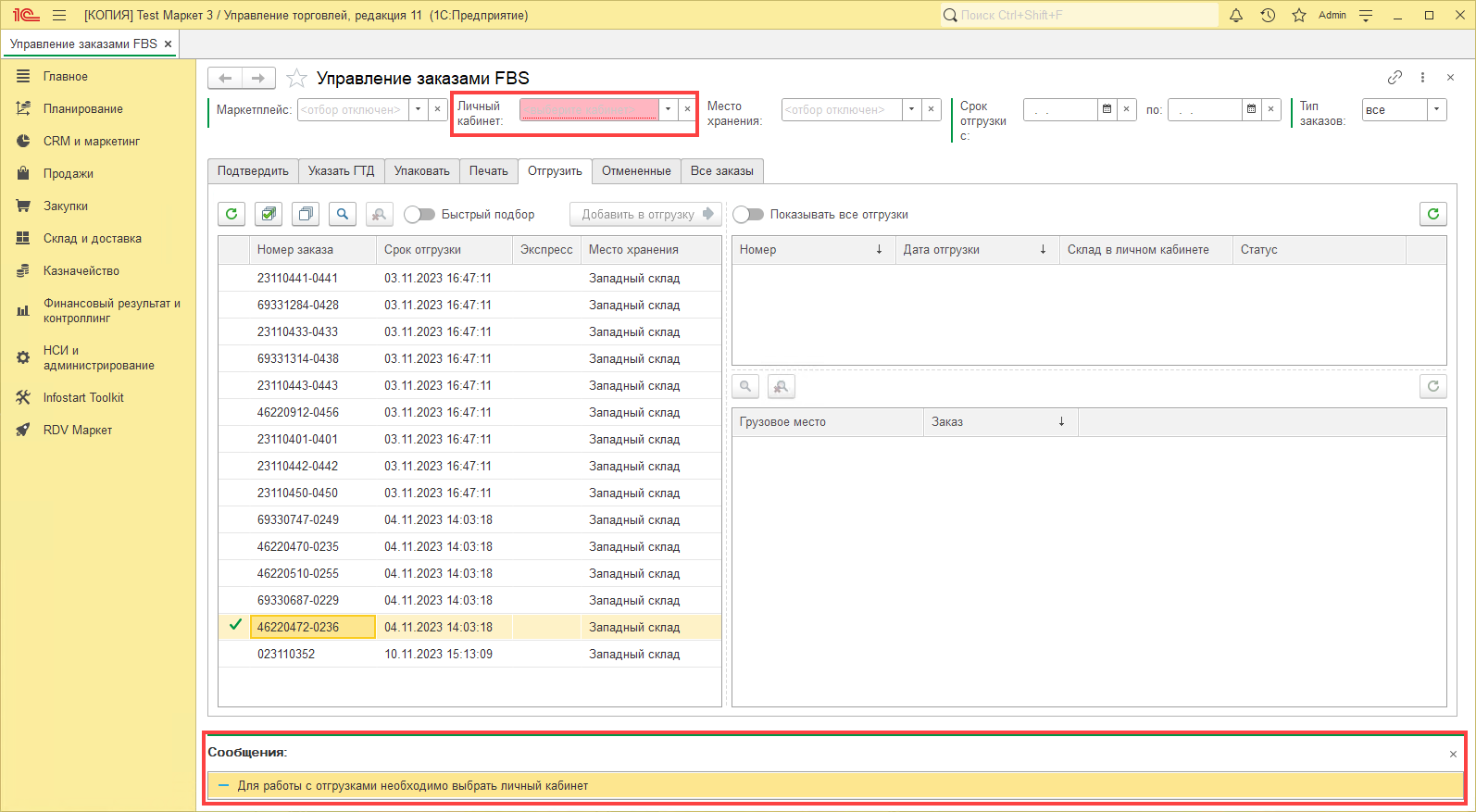
После выбора ЛК, нажмите на кнопку "Создать отгрузку":
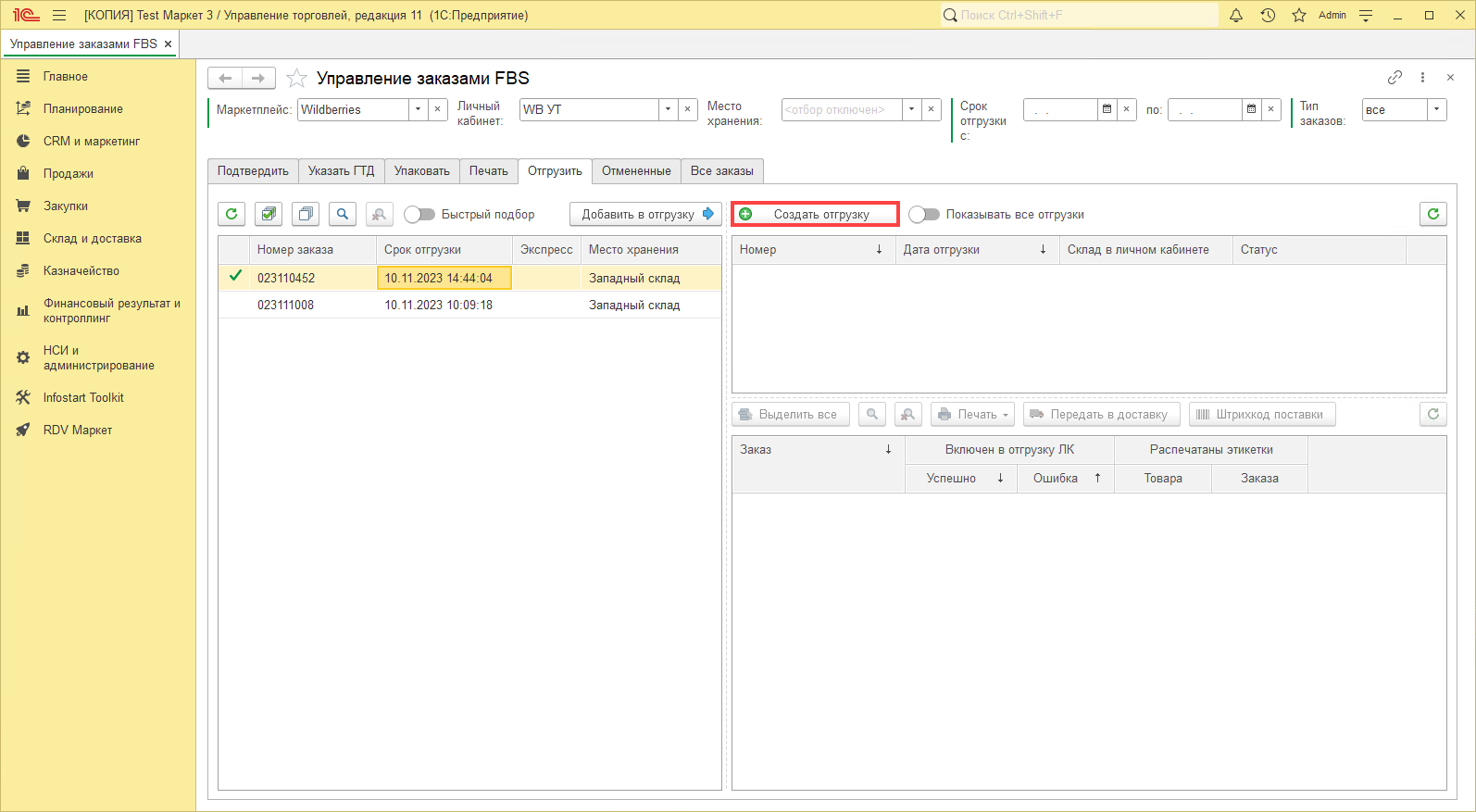
В открывшемся окне укажите склад отгрузки и нажмите на кнопку "Готово":
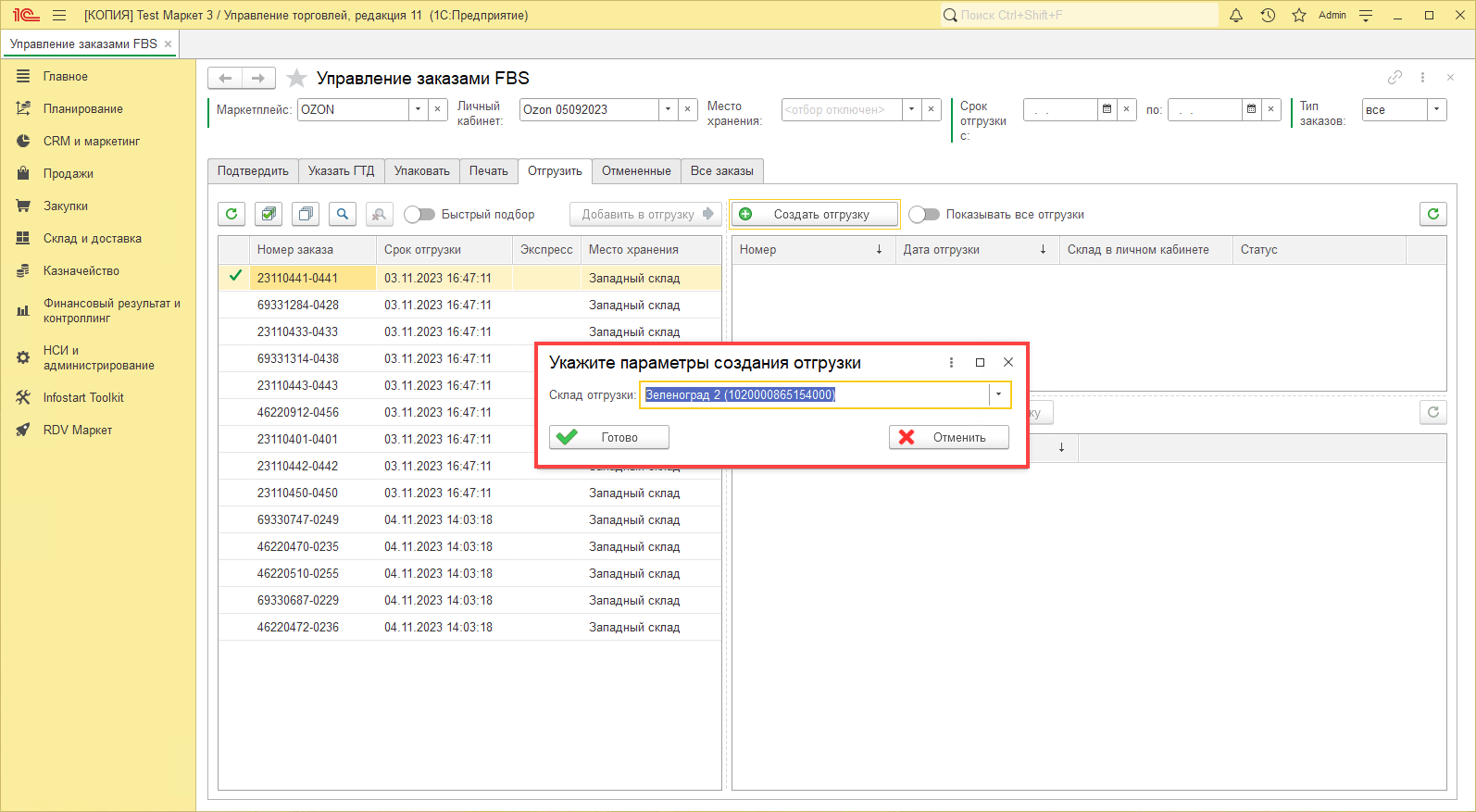
Появится окно с информацией о создании отгрузки:
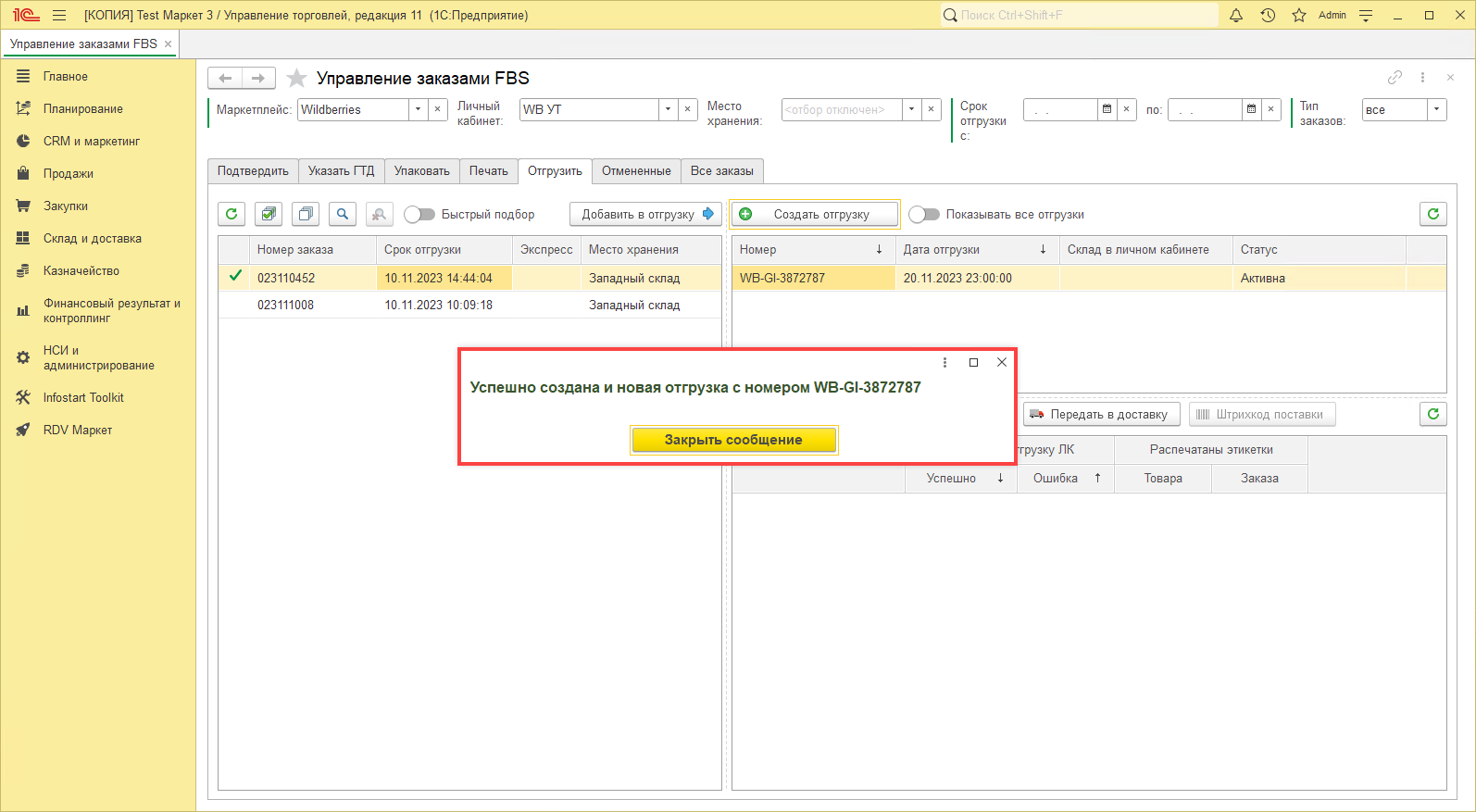
По кнопке "Добавить в отгрузку" включите заказы в отгрузку.
Выделите, какие заказы добавить (можно с помощью горячих клавиш Ctrl, Shift, Ctrl+A или с помощью функции "Быстрого подбора"):
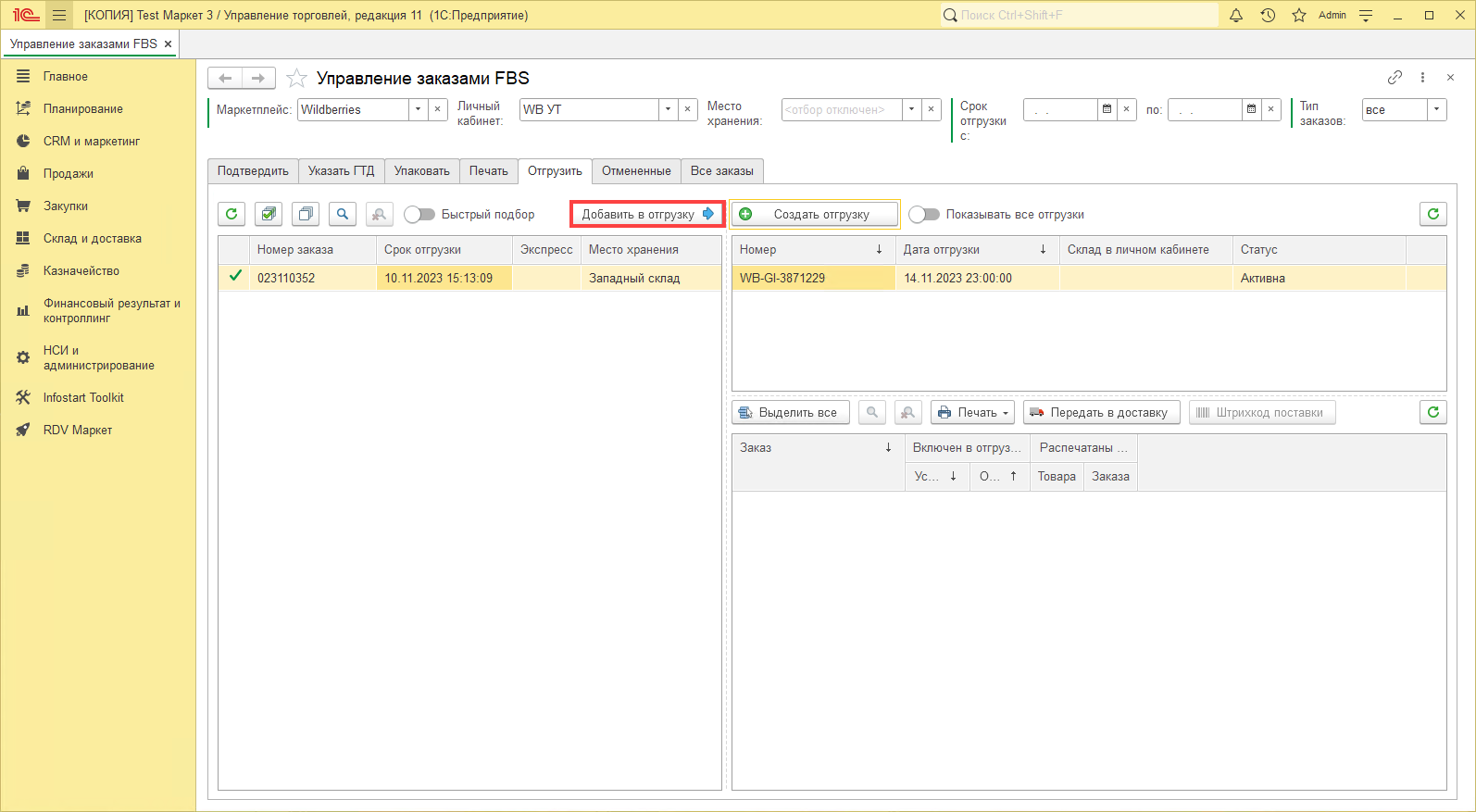
После заполнения состава отгрузки, заказы входящие в отгрузку, будут отображаться в правой нижней части экрана:
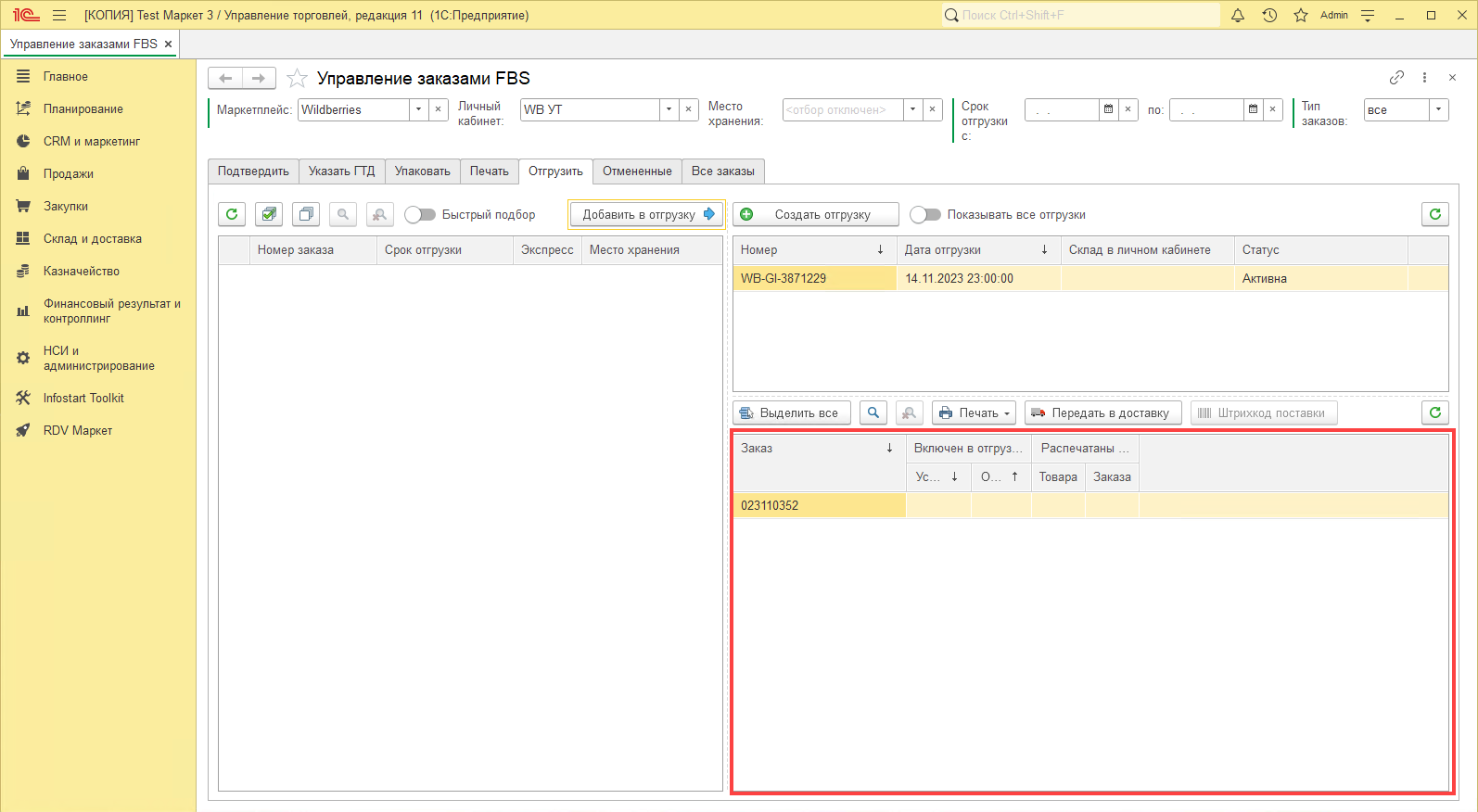
По истечении некоторого времени, по заказам отобразится информация о включении в поставку:
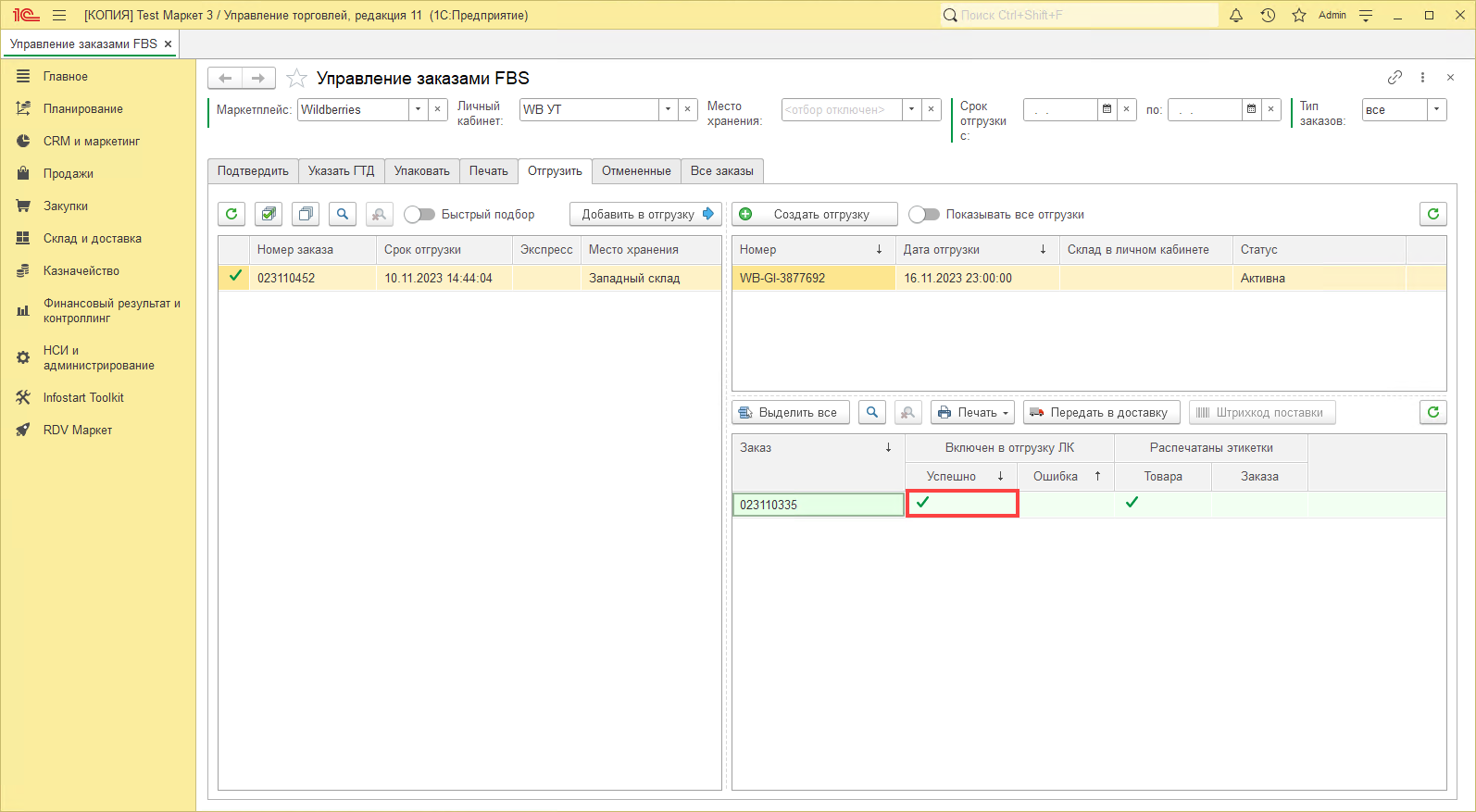
По кнопке "Печать" можно распечатать этикетки заказов и товаров.
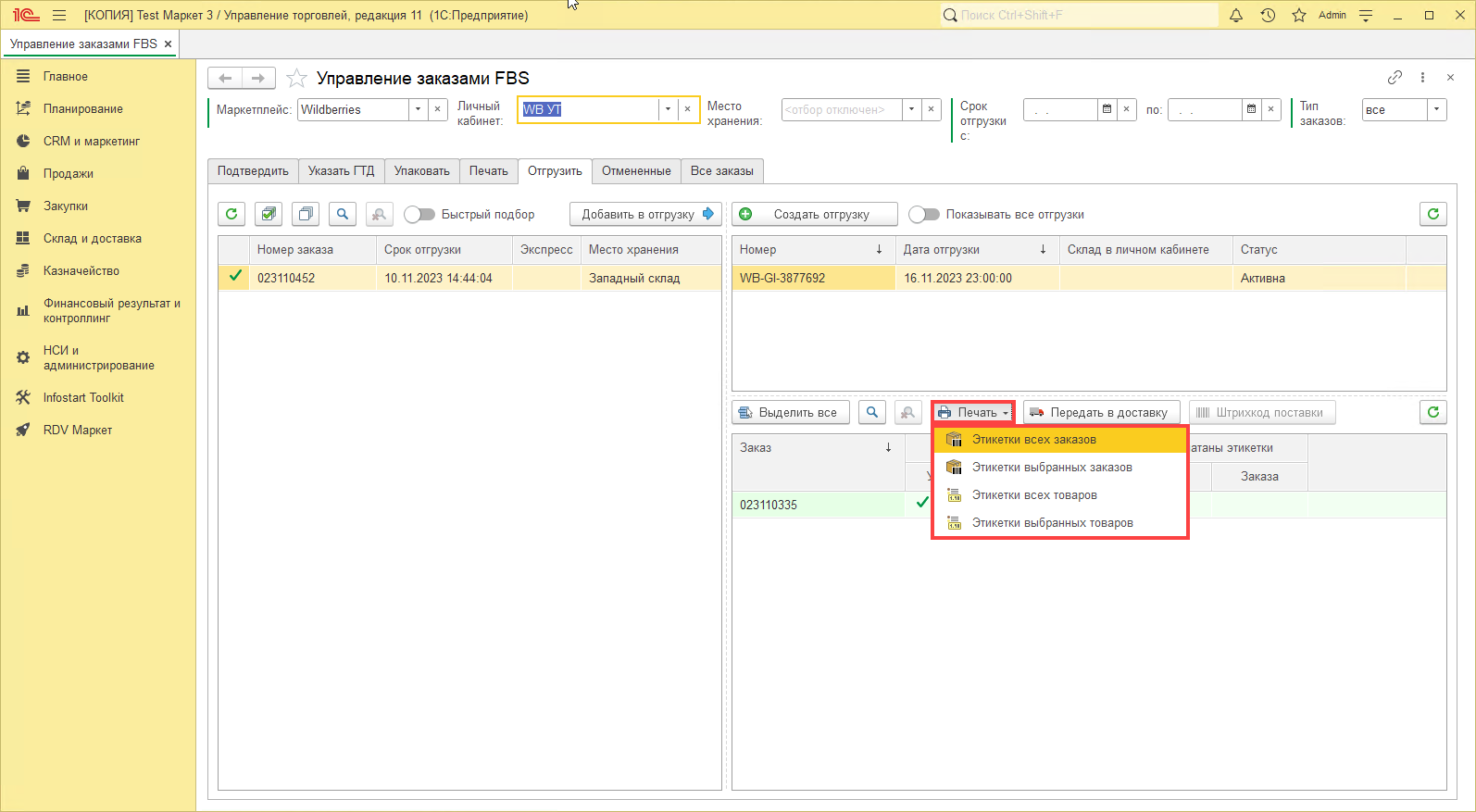
Этикетка товара:
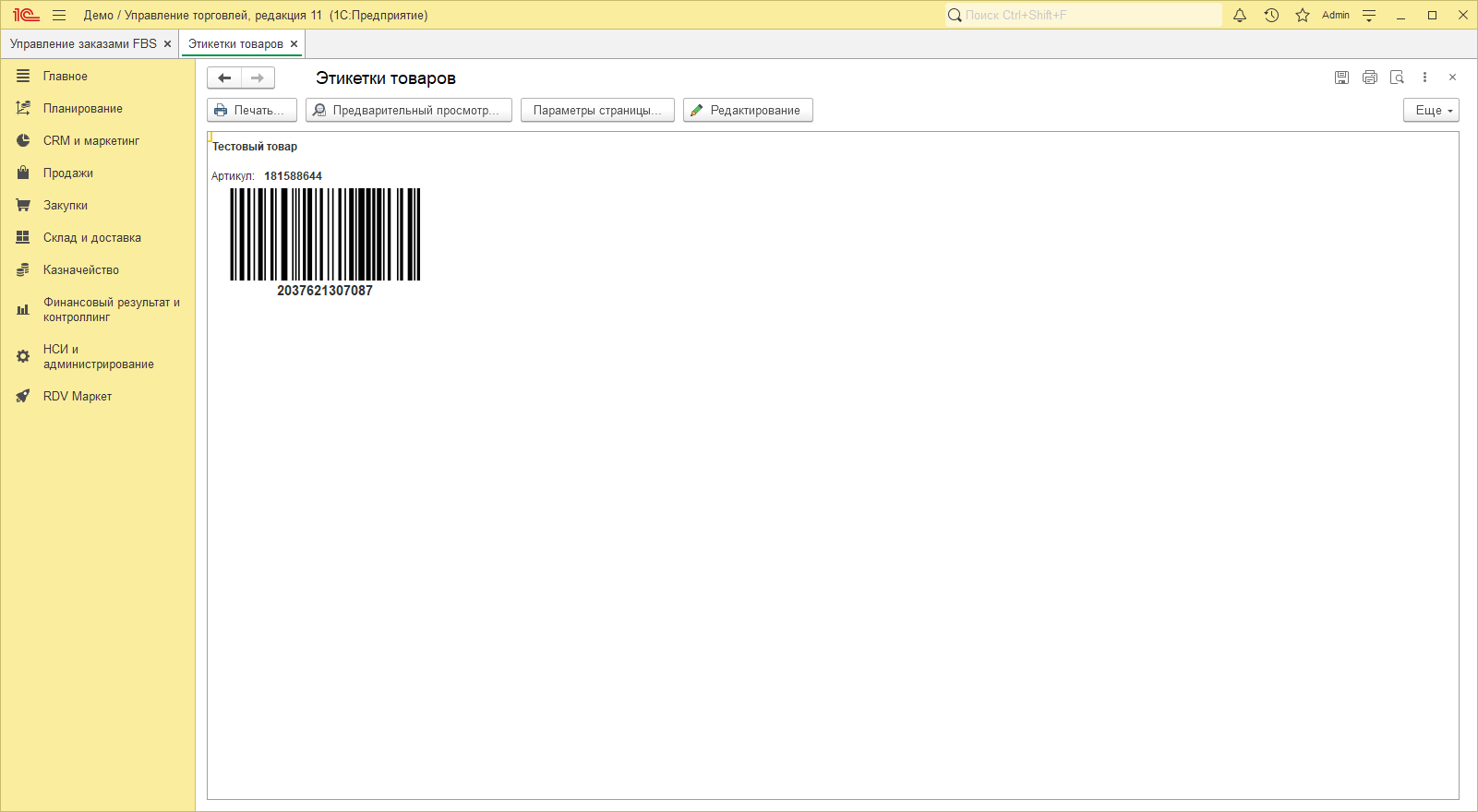
Этикетка заказа:
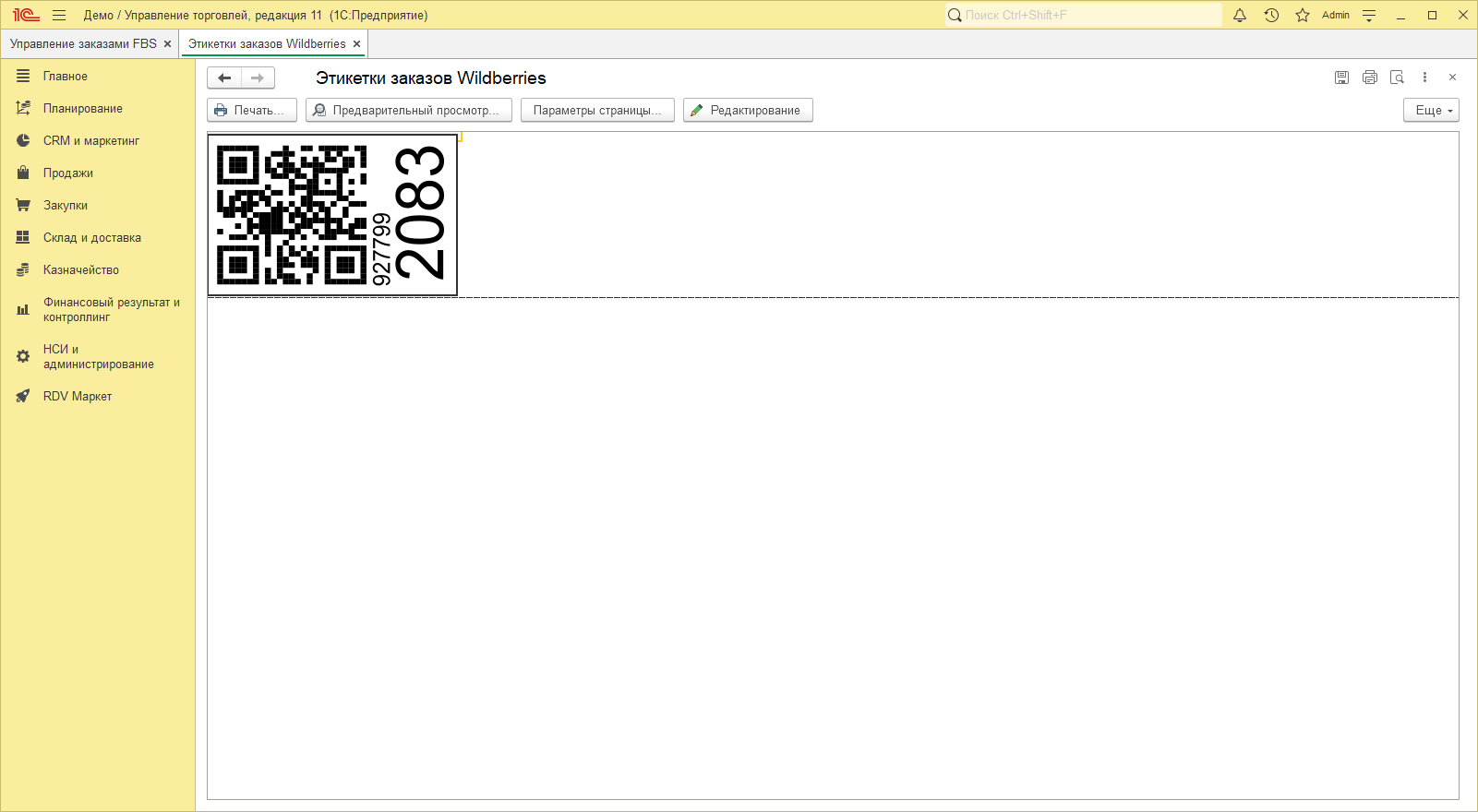
При печати этикеток заказов в отдельном окне печатается Лист упаковки, в котором указывается "Штрихкод" и "Номер этикетки":
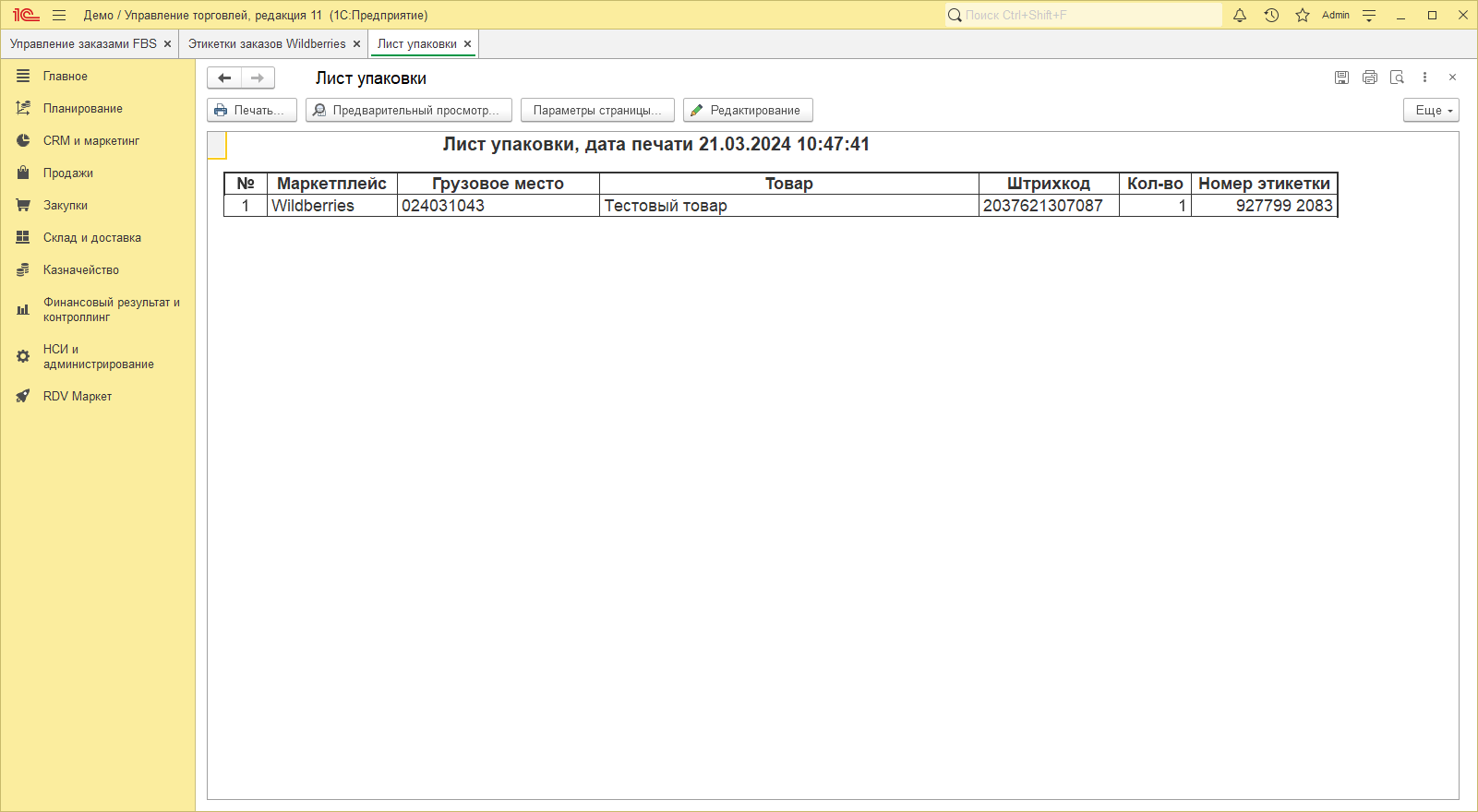
Для отгрузки заказов - нажмите на кнопку "Передать в доставку":
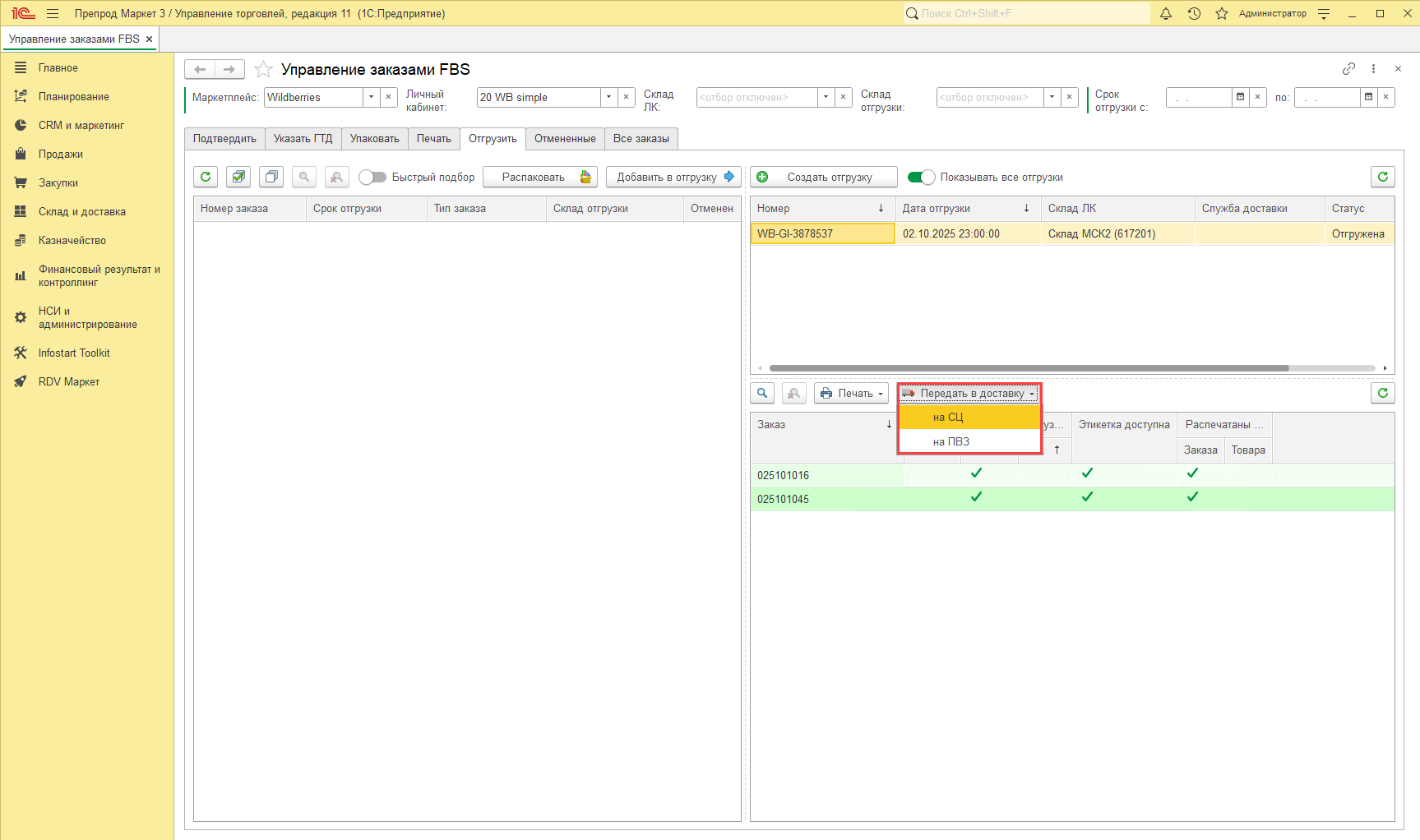
Появится выбор:
- Передать на СЦ (Сортировочный центр)
- Передать на ПВЗ (Пункт выдачи заказов)
Отгрузка на СЦ
При выборе отгрузки на СЦ будет выполнена стандартная отгрузка:
Появится предупреждение о том, что данное действие нельзя отменить и необходимо проверить состав поставки:
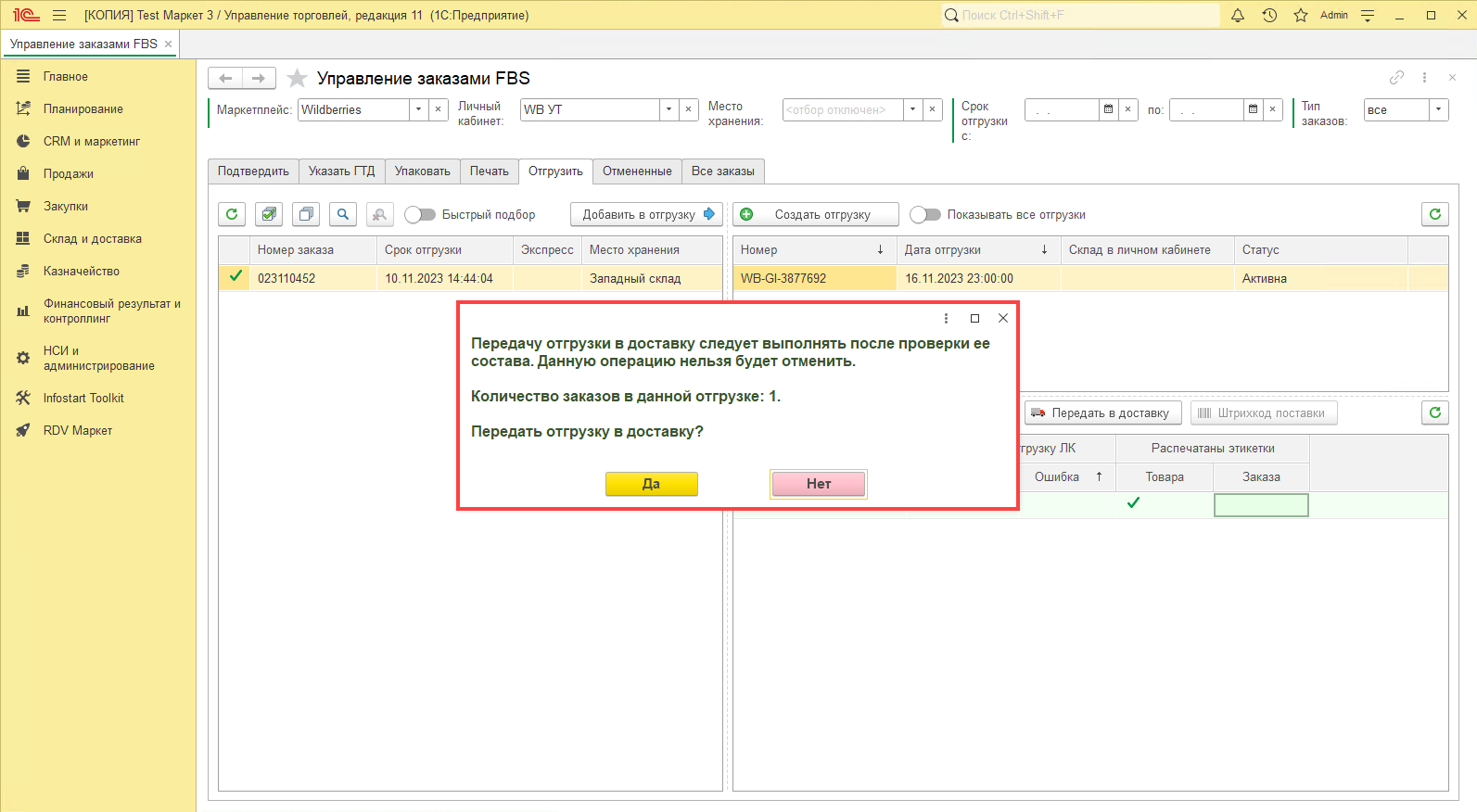
После проверки нажимаем "Да":
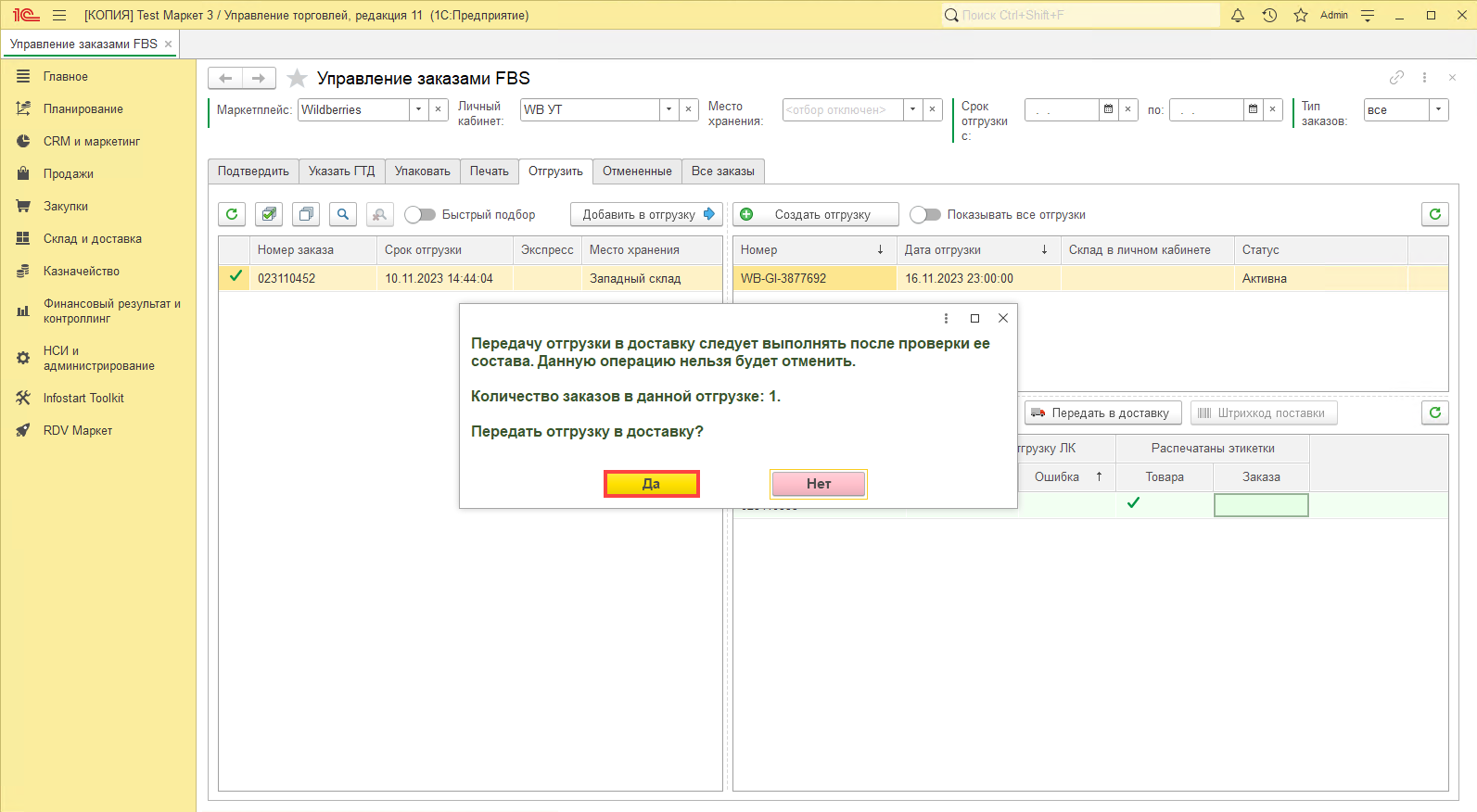
Появится информация об отгрузке поставки после нажатия на кнопку "Закрыть сообщение":
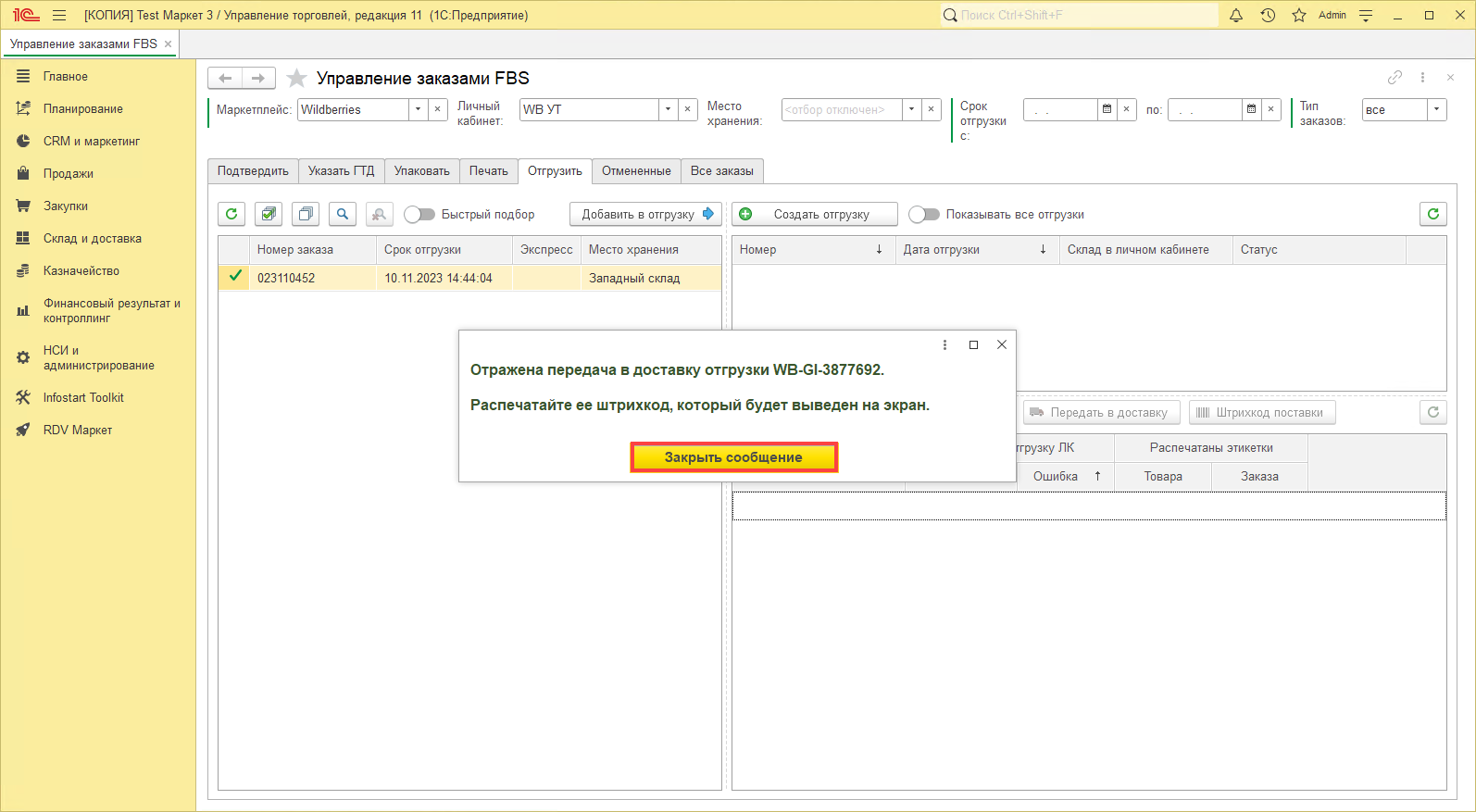
Распечатайте появившийся штрихкод поставки:
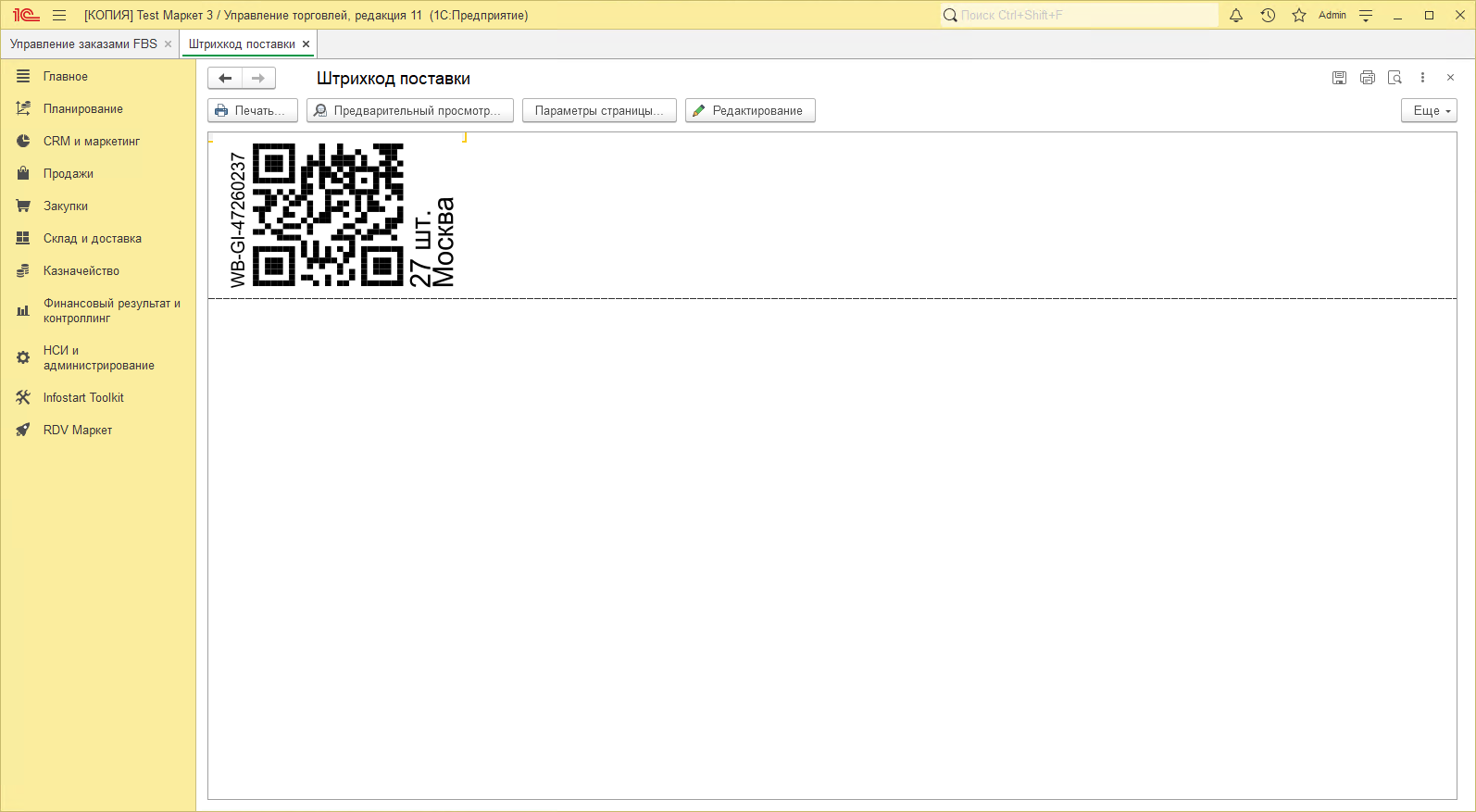
Отгрузка заказов завершена.
Отгрузка на ПВЗ
Появится предупреждение о том, что данное действие нельзя отменить и необходимо проверить состав поставки:
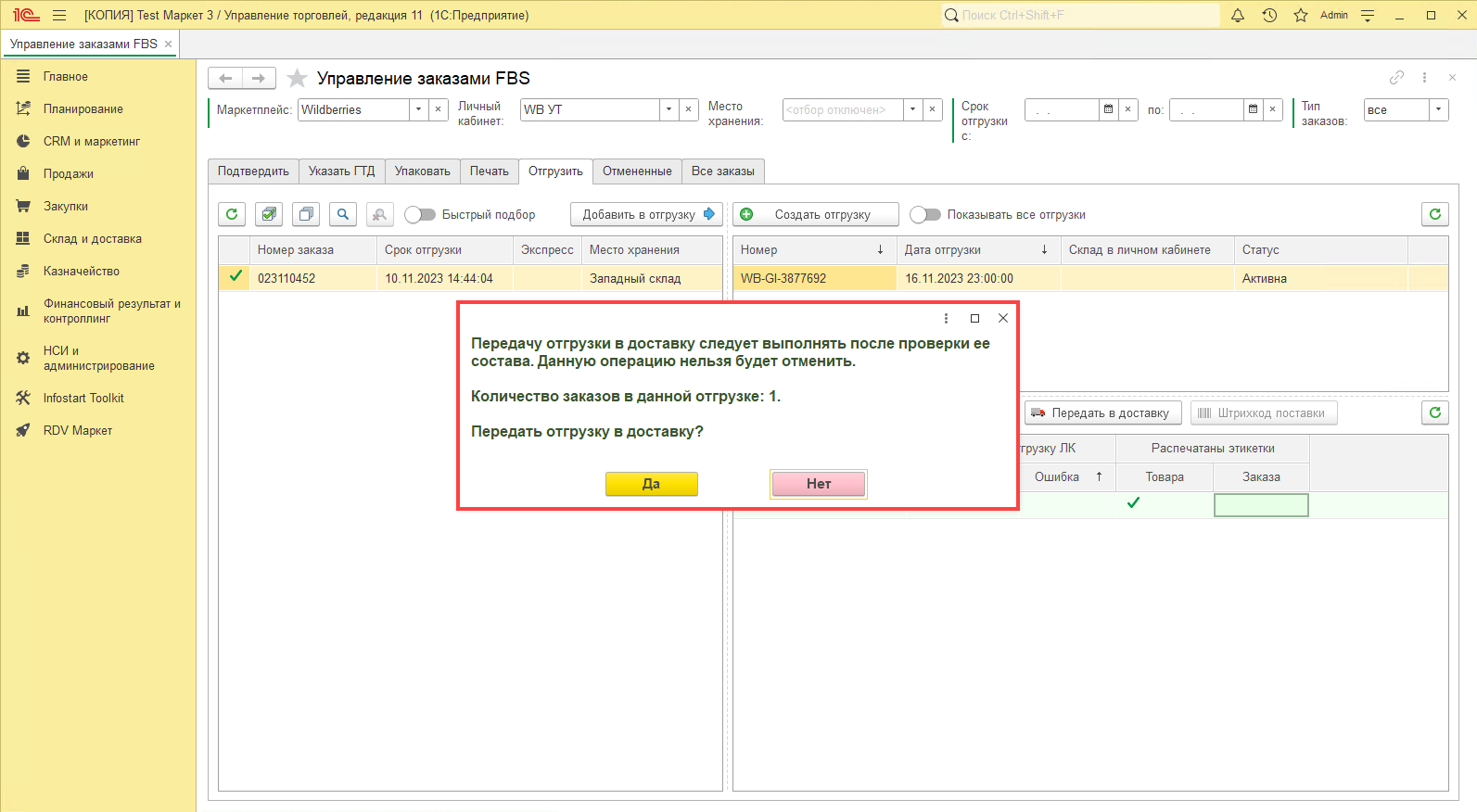
После проверки нажимаем "Да":
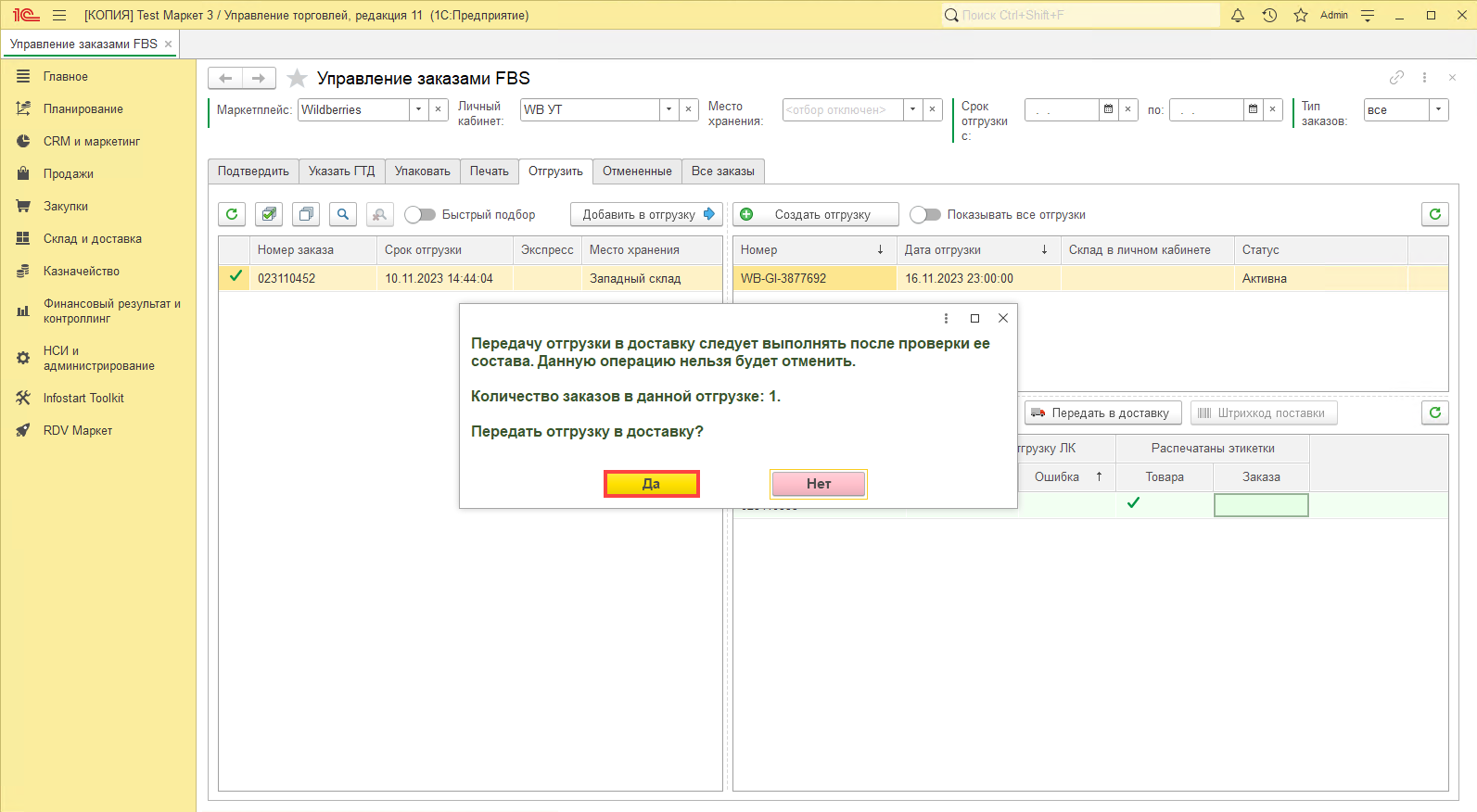
После проверки необходимо ввести количество коробок:
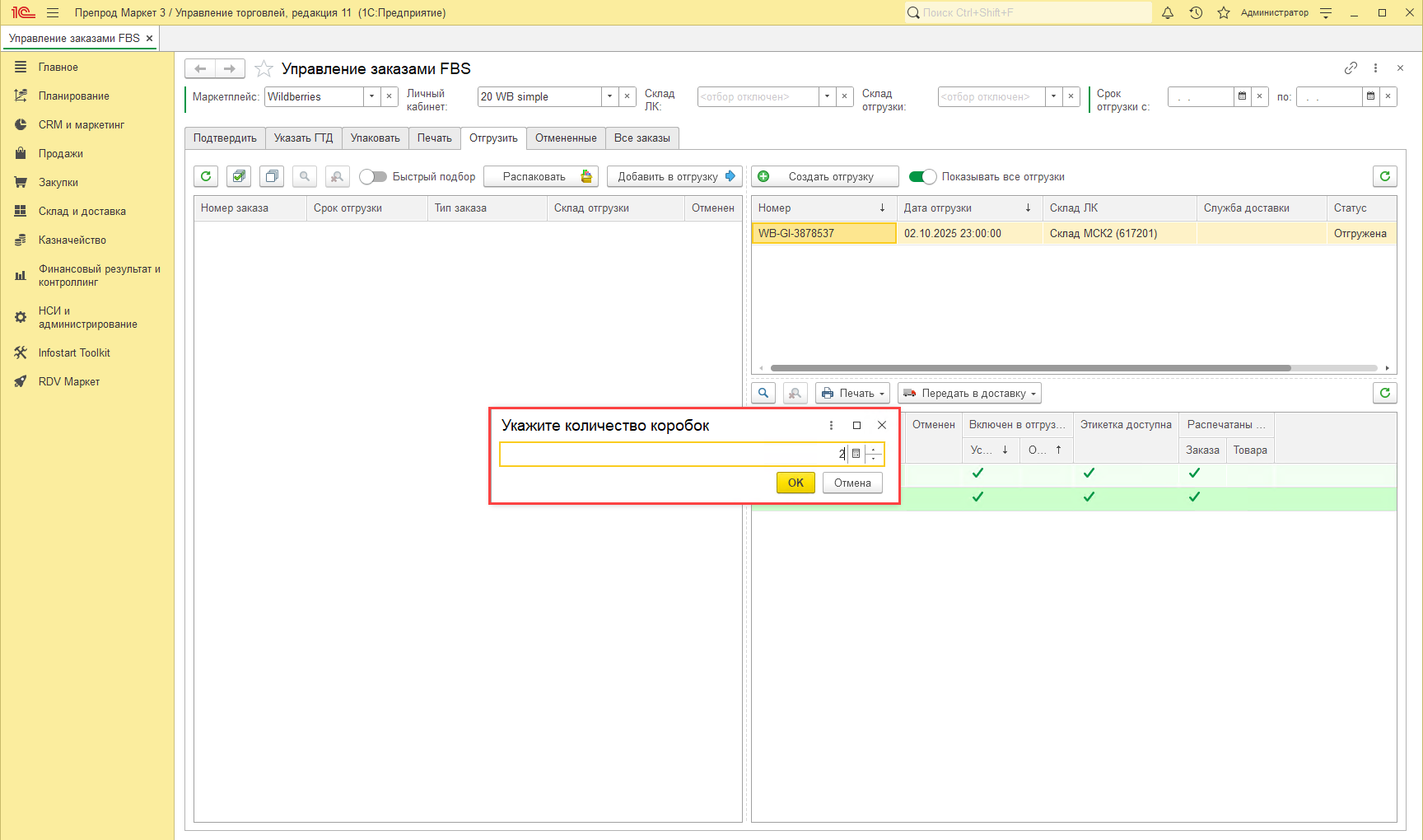
Распечатайте появившийся штрихкод поставки и этикетки коробок:
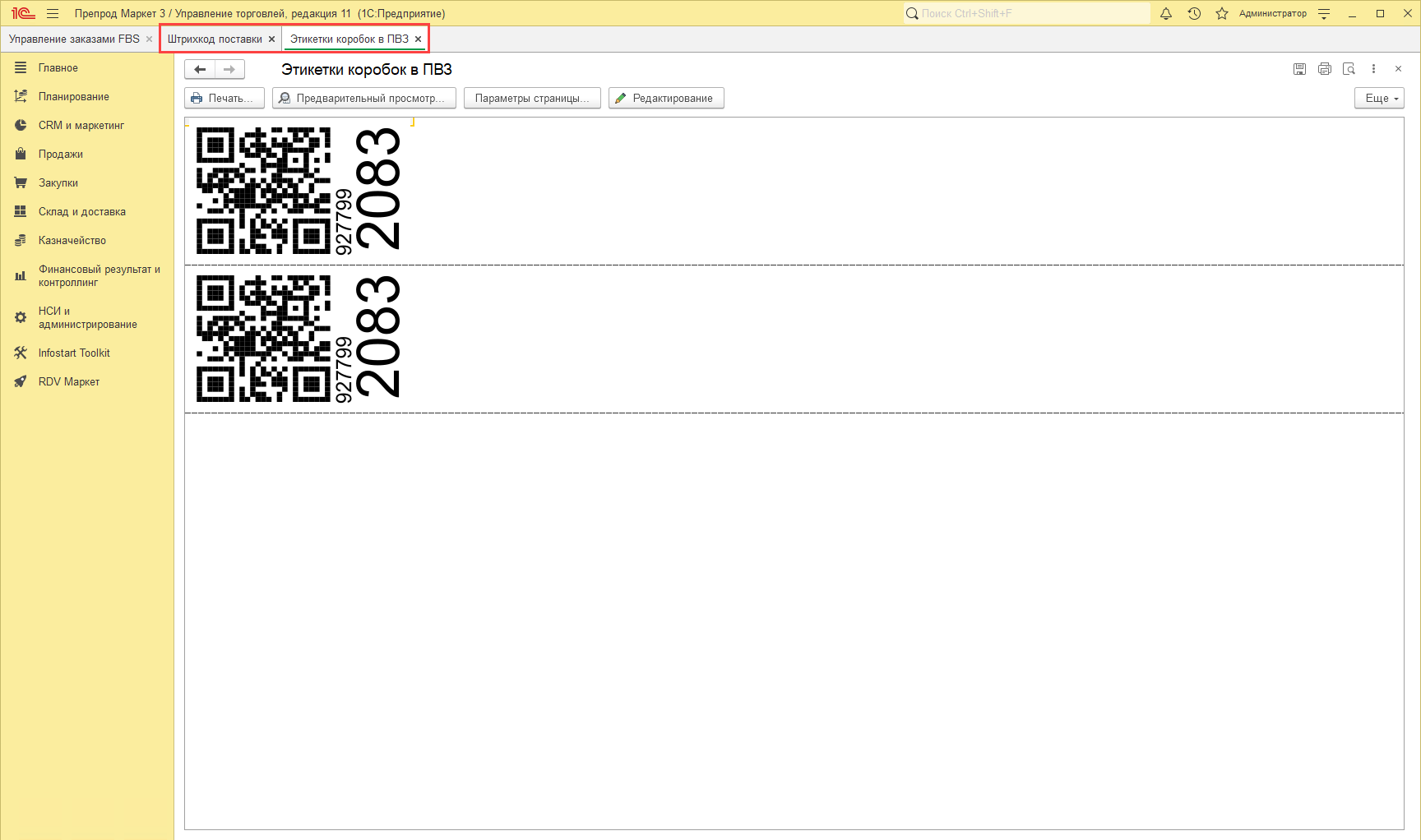
Отгрузка заказов завершена.