Загрузка товаров в RDV Маркет
Для маркетплейса Wildberries во время создания и загрузки товаров в 1С необходимо наличие штрихкода карточки товара (barcode) в вашем ЛК.
Создание карточек товаров в 1С возможно несколькими способами:
1. Создание товара вручную
Для создания карточки товара необходимо перейти в раздел "RDV:Товарный каталог" - "Номенклатура":
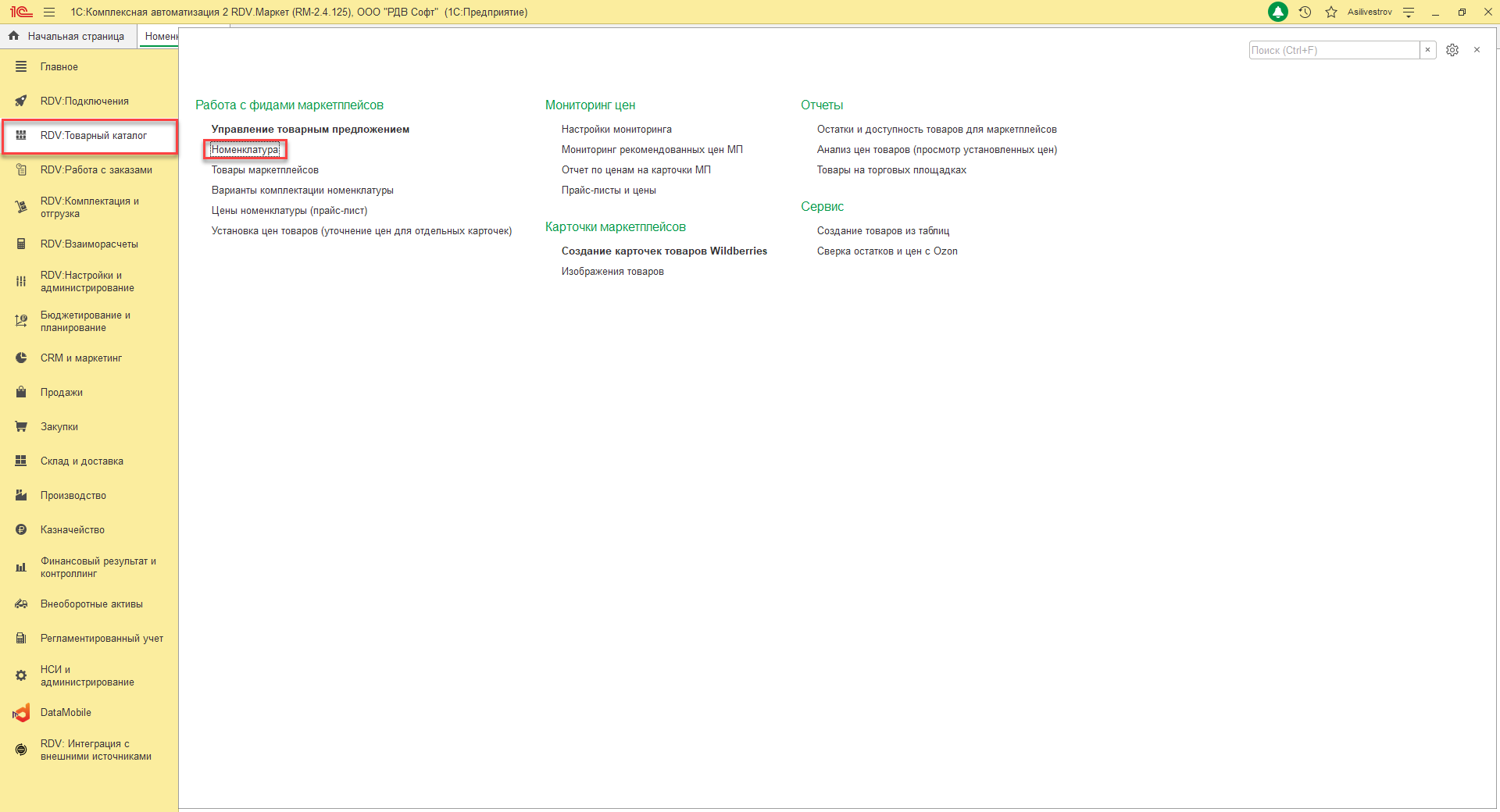
В справочнике "Номенклатура" нажмите на кнопку "Создать":
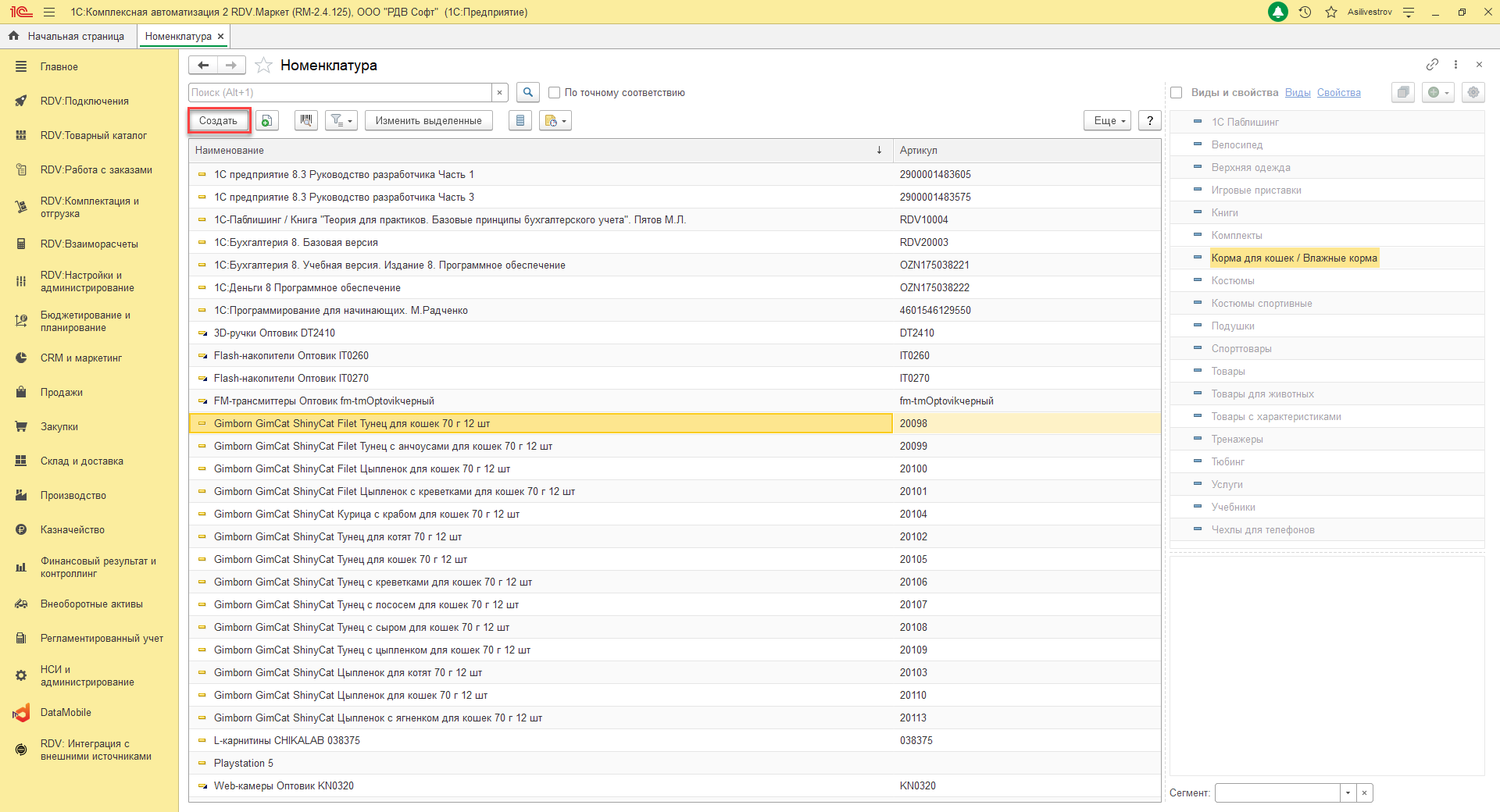
Далее заполнить основные данные для создания номенклатуры:
- Штрихкод
- Рабочее наименование
- Наименование для печати
- Вид номенклатуры
- Единица хранения
- Ставка НДС
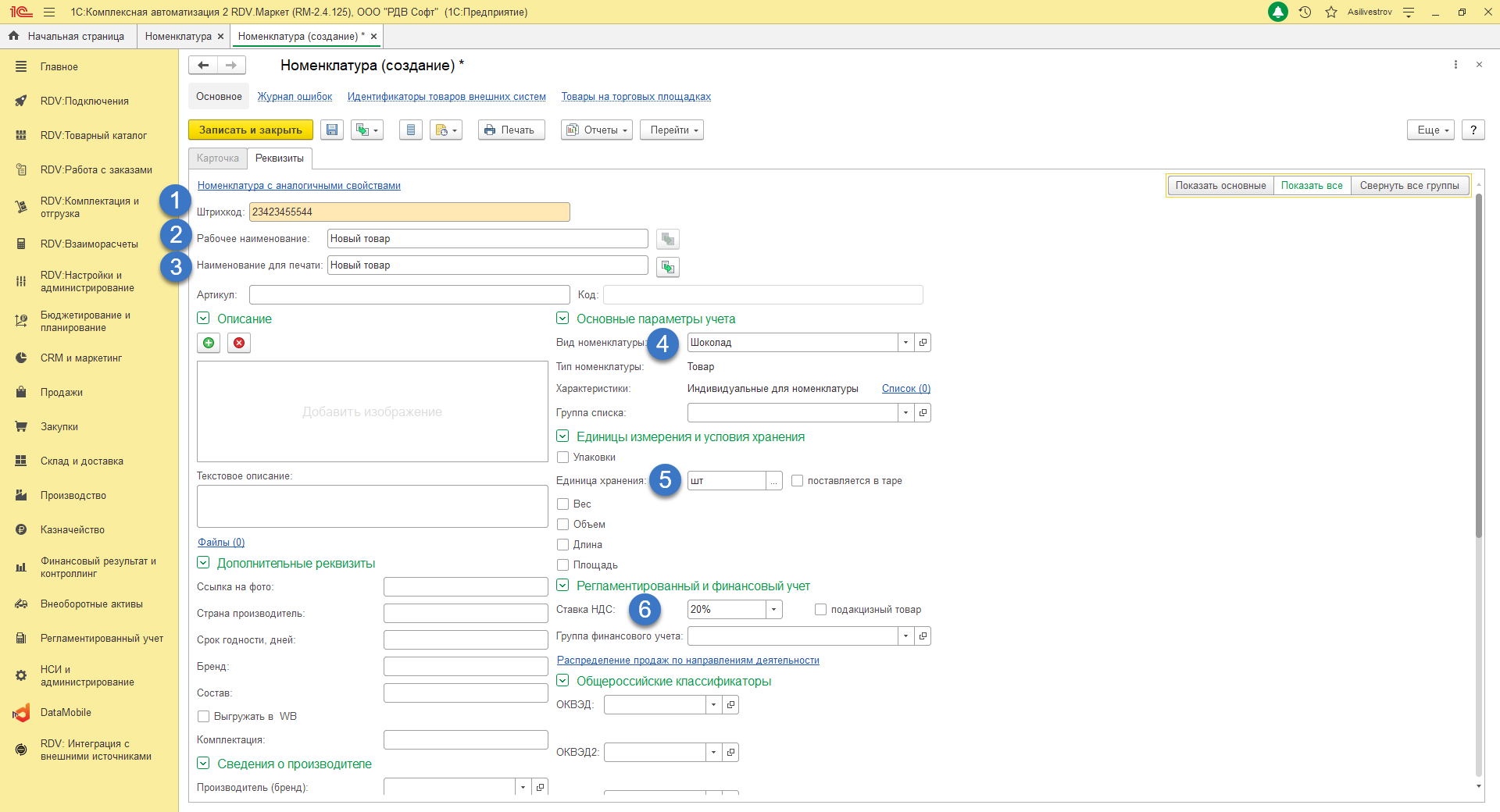
В качестве штрихкода необходимо устанавливать тот штрихкод, который указан в карточке товара на маркетплейсе т.к. по нему происходит сопоставление товарами маркетплейса и номенклатуры 1С.
Если для одной номенклатуры штрихкоды на маркетплейсах отличаются, то необходимо в карточке номенклатуры указать штрихкоды всех маркетплейсов.
После заполнения данных нажмите на кнопку "Записать и закрыть".
2. Автоматически, на основании карточек маркетплейса
Данный функционал позволяет создавать номенклатуру из личных кабинетов Ozon и Wildberries.
Внимание! Данный функционал позволяет создать только номенклатуру без учета характеристик.
2.1 Загрузка перечня товаров из личного кабинета Wildberries в 1С
Для загрузки номенклатуры WB в RDV маркет сначала необходимо выгрузить из личного кабинета файл с номенклатурой, который находится в разделе "Аналитика" - "8. Отчет с перечнем номенклатур":
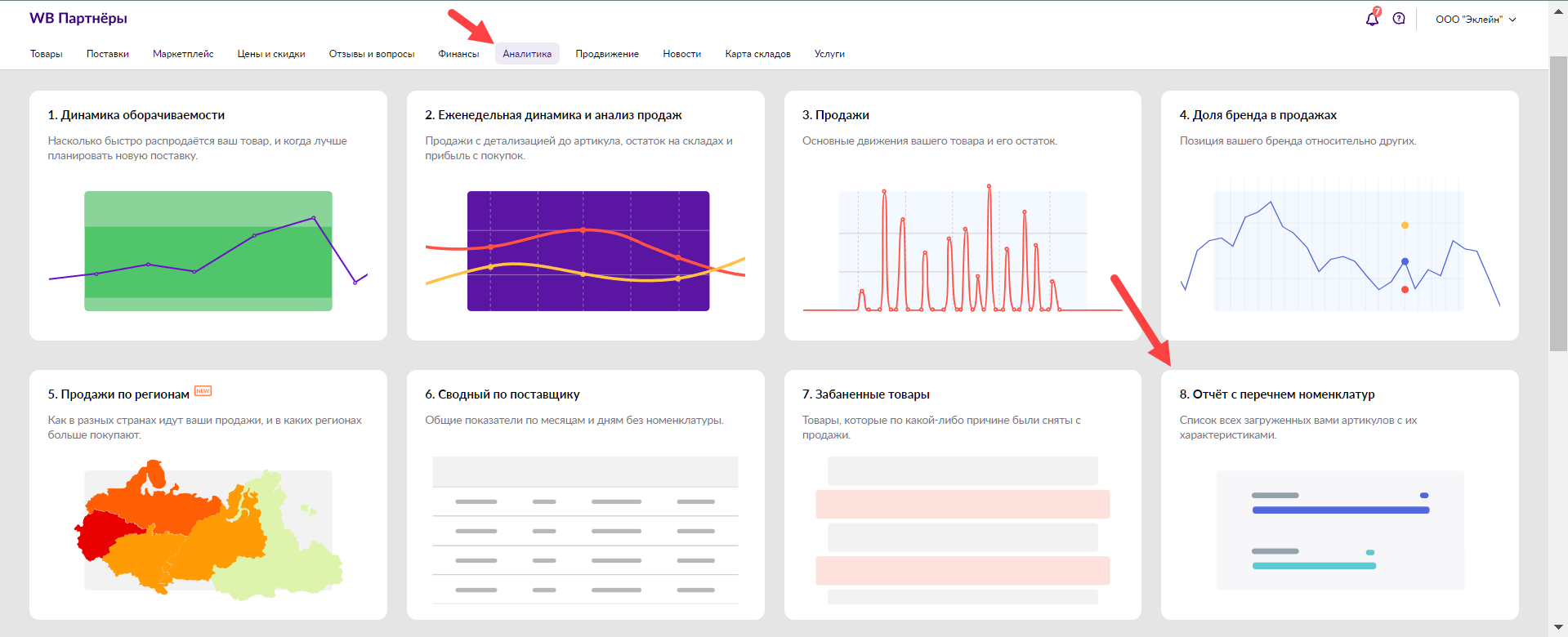
Далее заходим в систему RDV.Маркет и переходим в раздел "RDV: Подключения" - "4. Загрузка товаров из ЛК маркетплейсов":
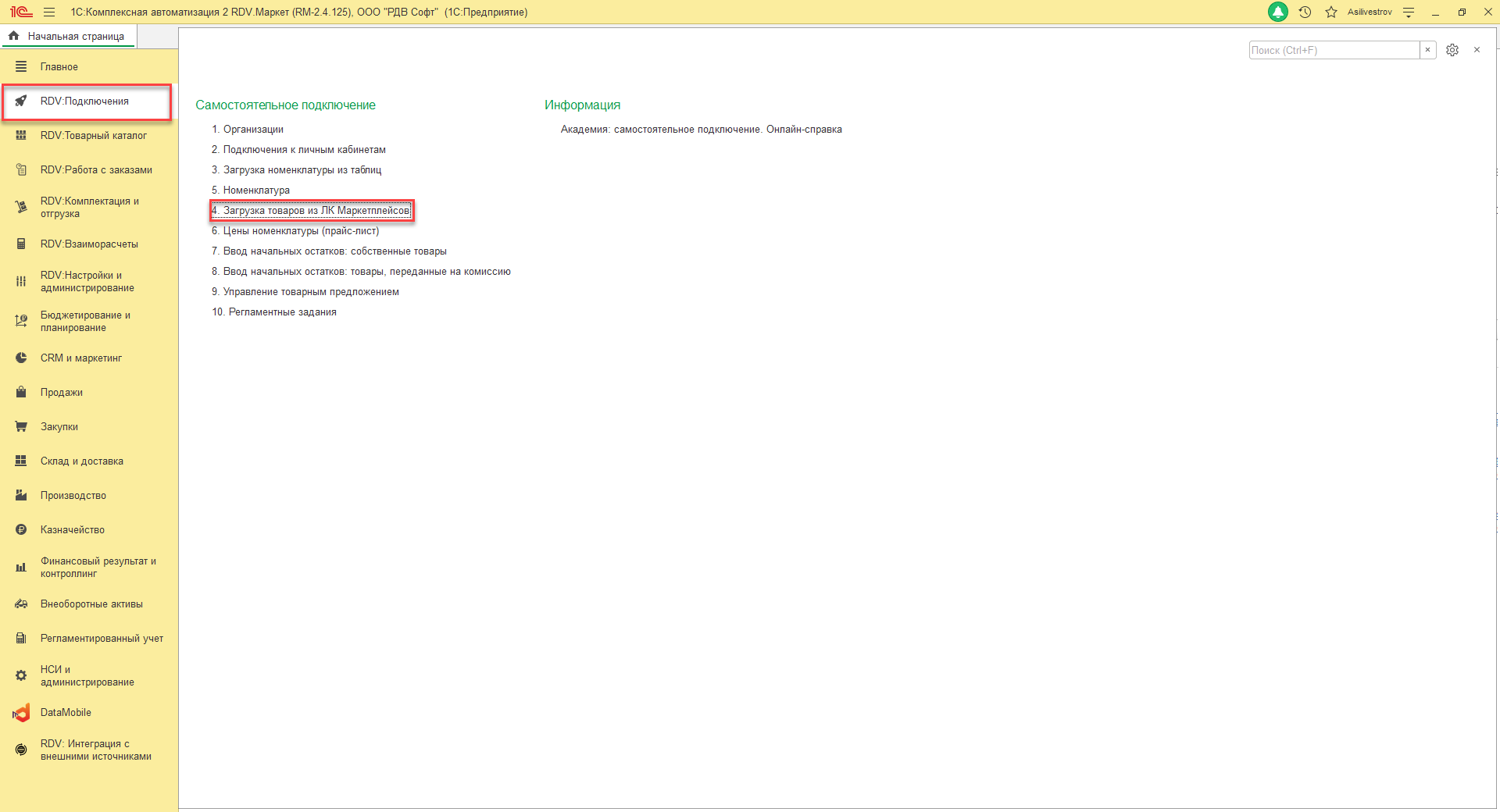
2.1.1 Выбор торговой площадки
Выбираем торговую площадку: Wildberries
Подтверждаем, что загрузку номенклатуры будем производить без использования характеристик
Нажимаем на кнопку "Перейти к этапу 2 (настройка загрузки)"
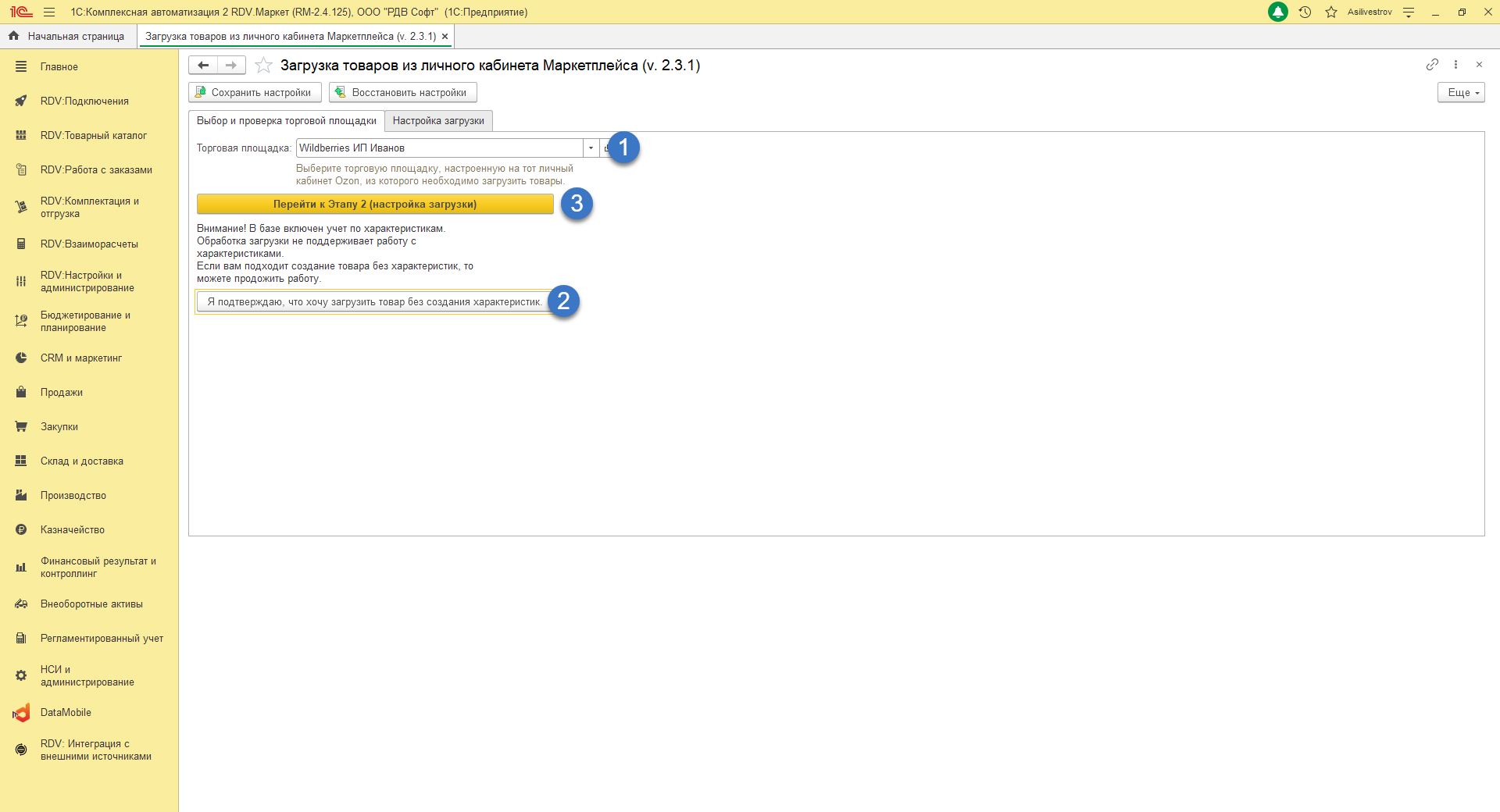
2.1.2 Настройки загрузки товаров
Далее выставляем настройки для загрузки номенклатуры:
- Выбираем шаблон автонаименования WB - этот параметр создает наименование номенклатуры из его реквизитов
- Ставим флажок "Создавать структуру групп номенклатуры" - будет создана иерархия папок номенклатуры в соответствии с категориями на маркетплейсе
- Выбираем вид номенклатуры, либо создаем новый и выбираем ставку "НДС" и "Единицу измерения"
- Включаем параметр "Загружать цены" и выбираем дату, с которой данная цена будет действовать. В разделе "Цена текущая" выбираем "Прайс Wildberries"
- Дополнительные настройки включаются отдельными переключателями
- Нажимаем на кнопку "Перейти к этапу 3 (загрузка)"
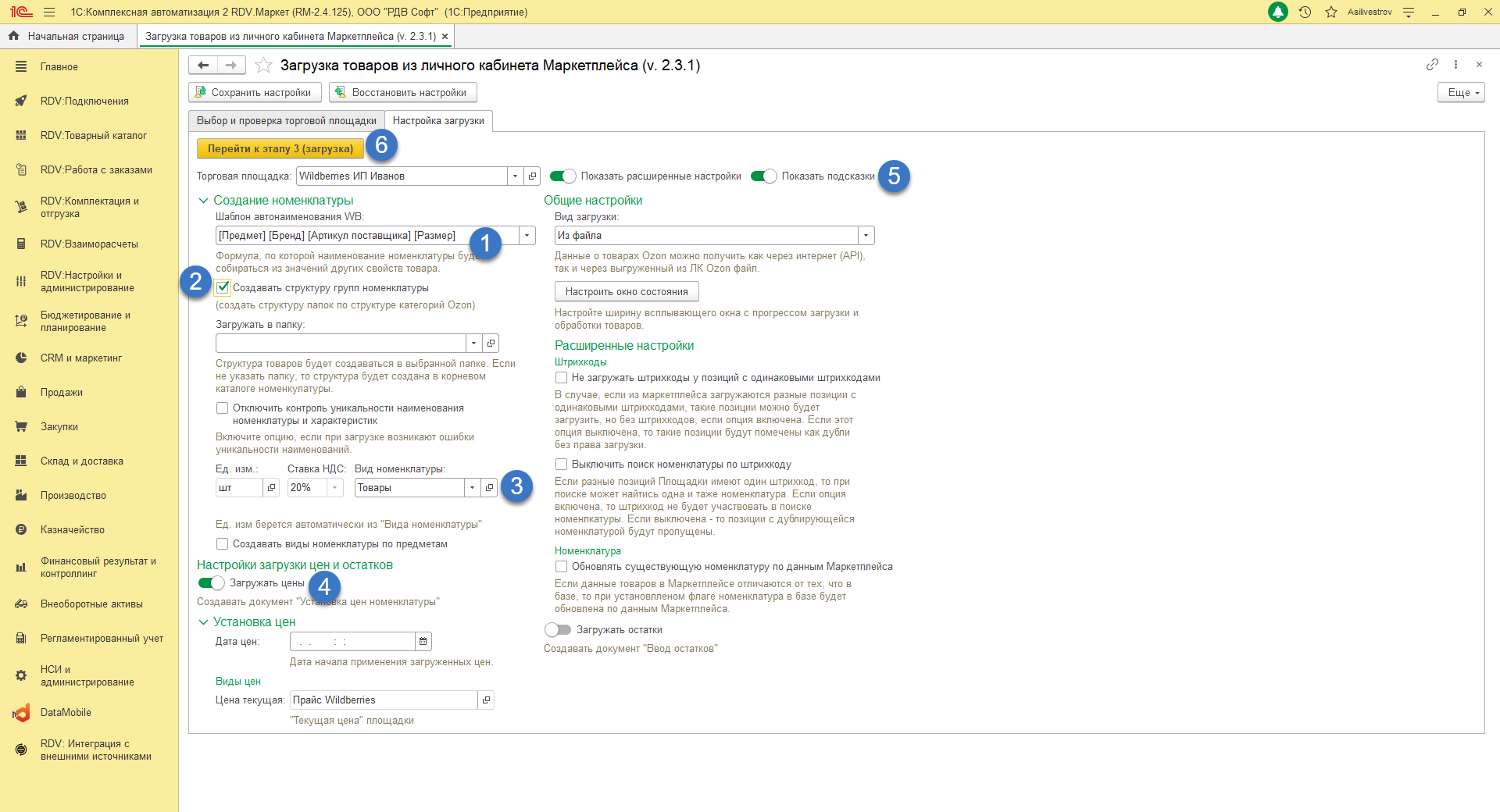
После произведенных настроек откроется окно для загрузки товара.
2.1.3 Процесс загрузки товаров из файла
- Выбираем файл, который мы скачали из личного кабинета Wildberries и нажимаем кнопку "Загрузить товары из файла".
- Если товар ранее был загружен, то будет указана ссылка на найденный элемент номенклатуры. Если товар не найден - он будет создан.
- Проверяем на наличие ошибок и если ошибок нет, то нажимаем кнопку "Обработать загруженные товары".
- После чего автоматически будут созданы документ установки цен и документ "Управление товарным предложением". Открываем документы по ссылке, проверяем корректность и проводим.
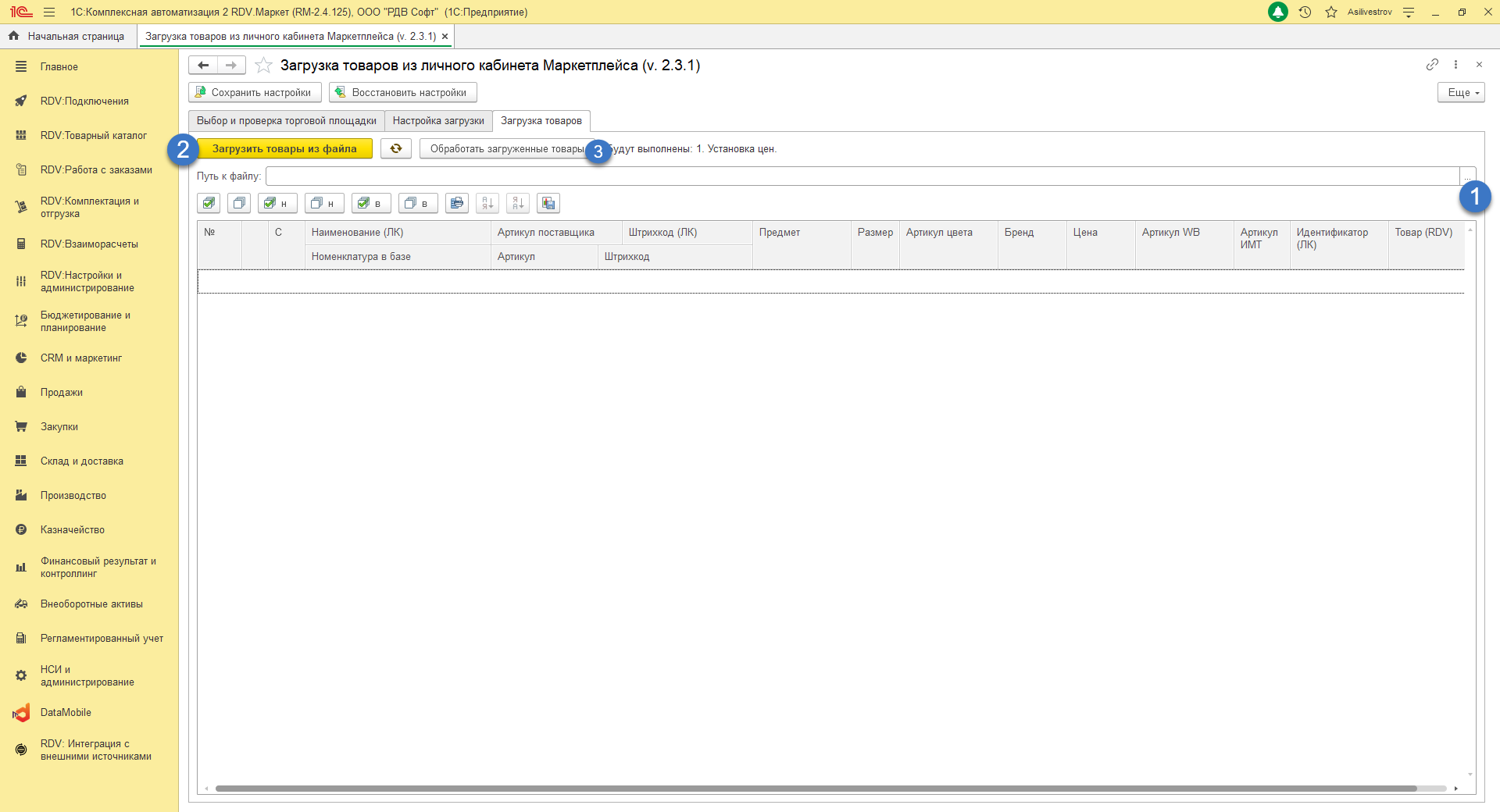
2.2 Загрузка перечня товаров из личного кабинета Озон в 1С
Товары Ozon можно получить через API, скачивать файл с товарами из личного кабинета не требуется.
Далее заходим в систему RDV.Маркет и переходим в раздел "RDV: Подключения" - "4. Загрузка товаров из ЛК маркетплейсов".
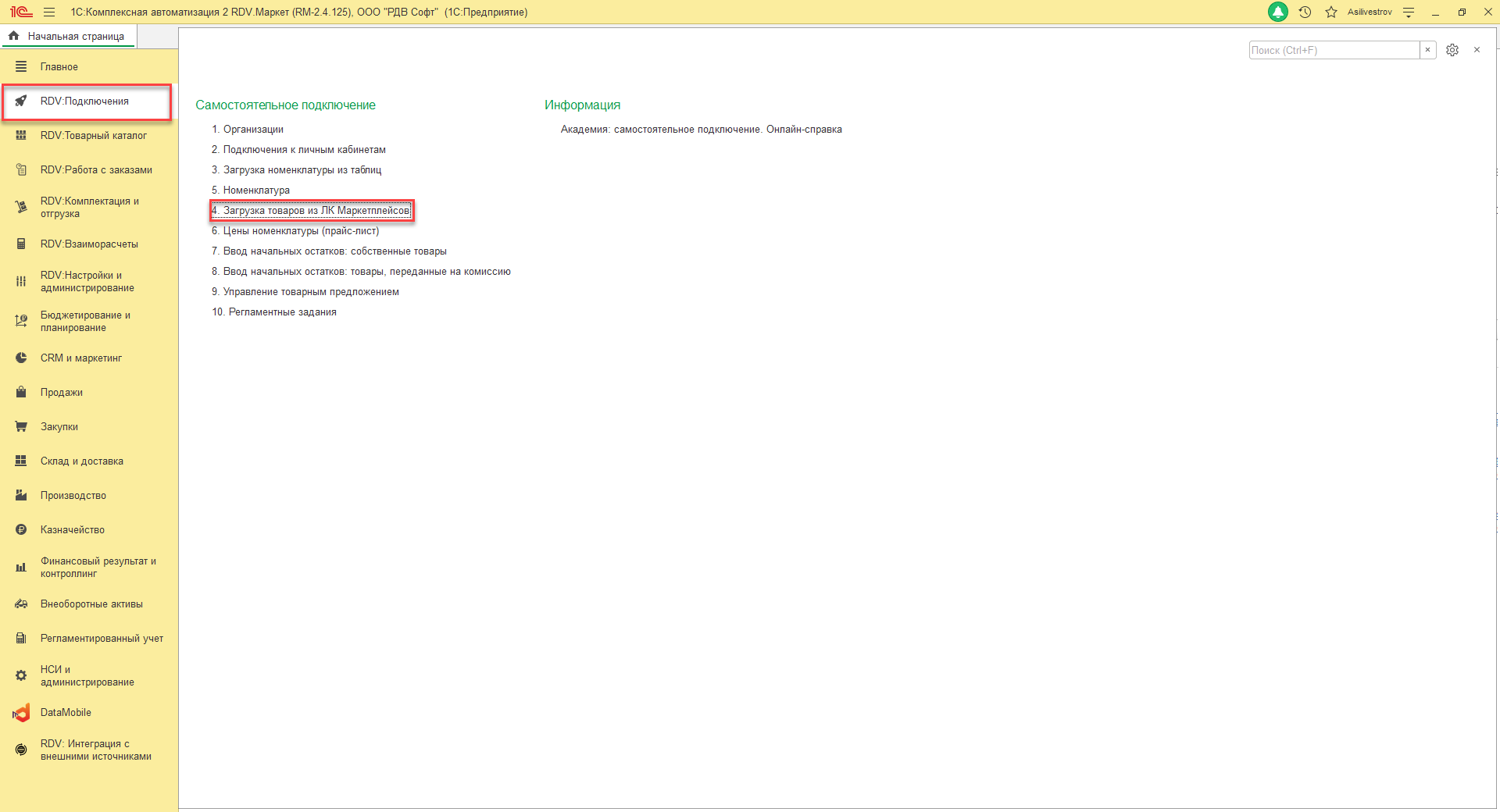
2.2.1 Выбор торговой площадки
- Выбираем необходимую площадку маркетплейса.
- Подтверждаем что загрузку номенклатуры будем производить без использования характеристик.
- Нажимаем на кнопку "Перейти к Этапу 2 (настройка загрузки)
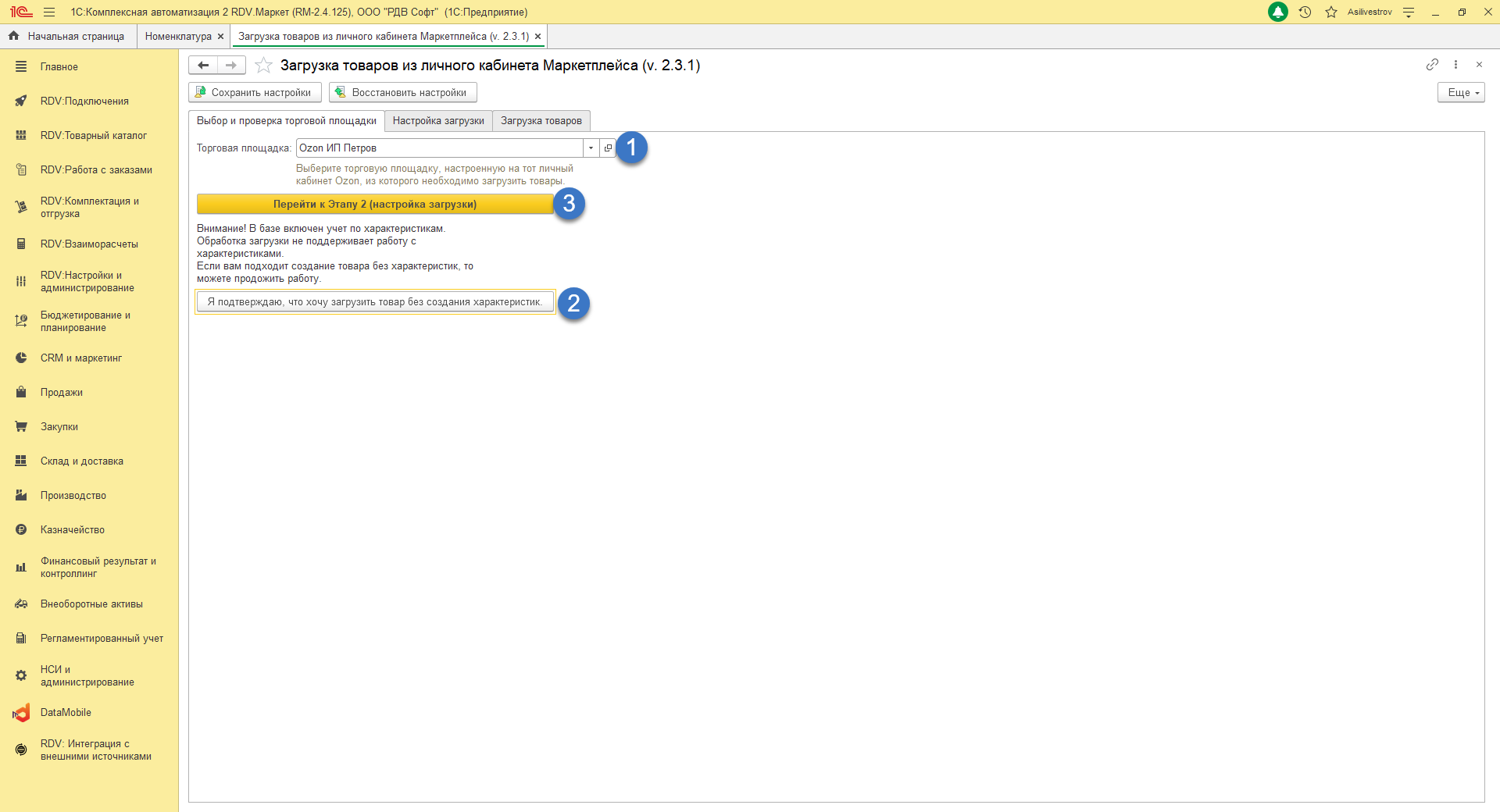
2.2.2 Настройки загрузки товаров
Далее необходимо установить настройки для загрузки номенклатуры.
- Устанавливаем флаг напротив настройки "Создавать структуру групп номенклатуры"
- В разделе "Настройка загрузки цен и остатков" указывается необходимость загрузки цен
- Опция "Загружать остатки" доступна только для Ozon. Склад, организация и виды цен берутся из настройки подключения к личному кабинету, система загрузит остатки по товару из личного кабинета в Маркет
- В разделе "Общие настройки" указывается вариант загрузки (вариант "Через интернет (API)" доступно только для Ozon), варианты поиска и обновления номенклатуры
- Дополнительные настройки можно включить отдельными переключателями
- Нажимаем на кнопку "Перейти к этапу 3 (загрузка)"
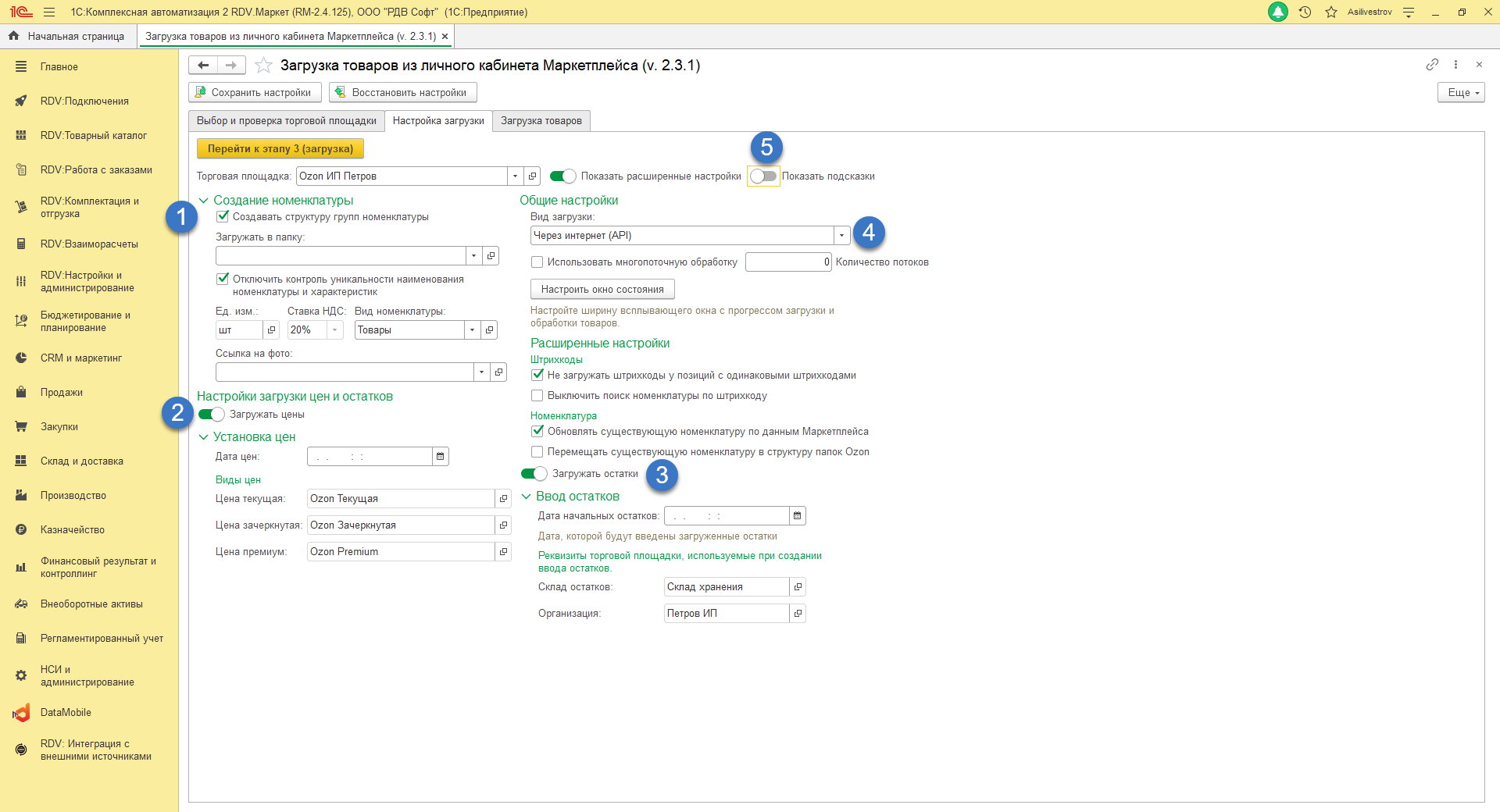
2.2.3 Процесс загрузки товаров по API.
В форме загрузки необходимо проверить загружаемый список товаров.
- В случае, если товар ранее не загружался, то в строке будет указано "Номенклатура будет создана"
- Если товар ранее был загружен, то будет указана ссылка на найденный элемент номенклатуры
- Для загрузки товаров в 1С необходимо нажать кнопку "Обработать загруженные товары"
- После чего автоматически будут созданы документ установки цен и документ Управление товарным предложением. Открываем документы по ссылке, проверяем корректность и проводим
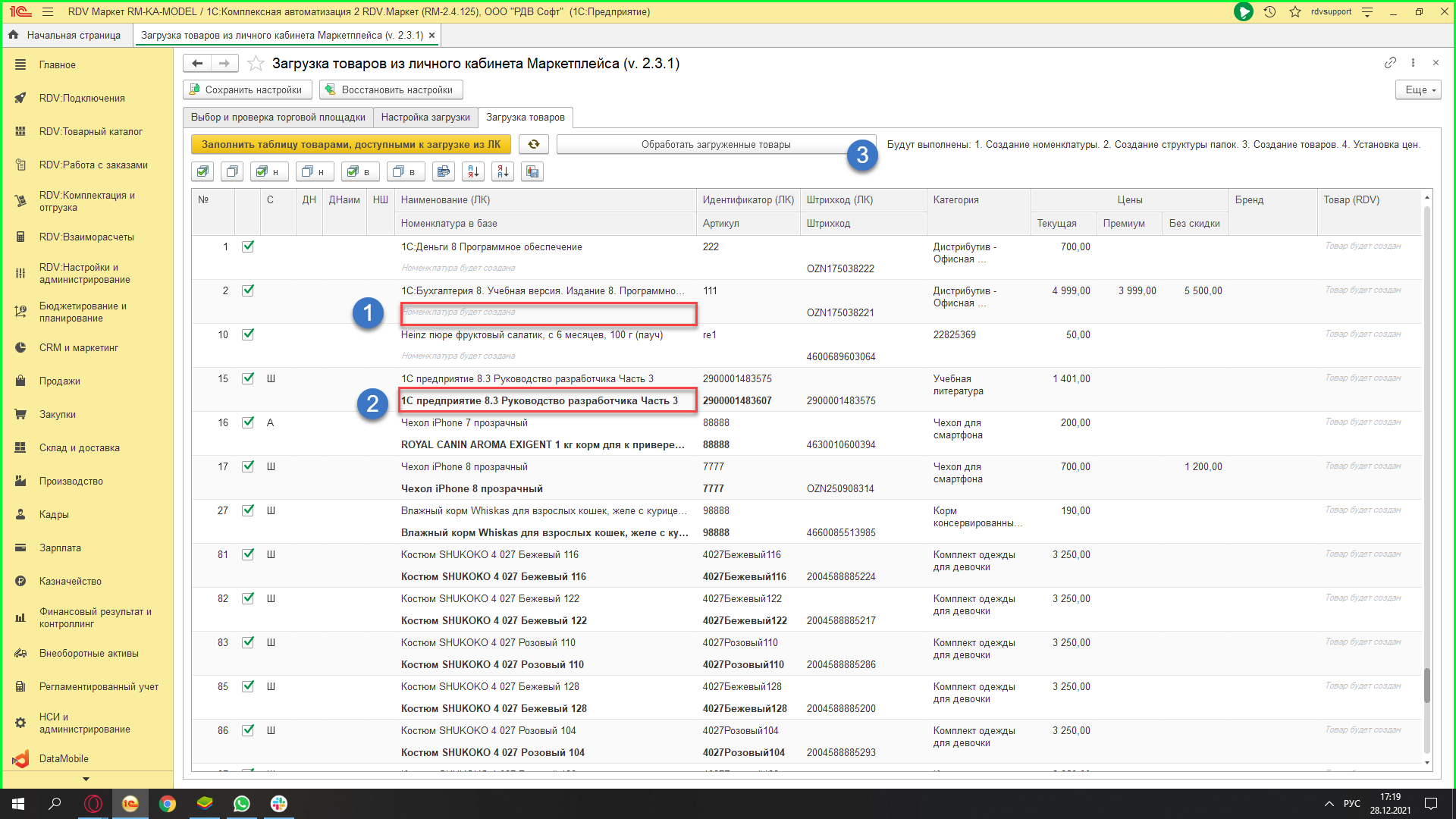
3. Автоматически, на основании данных таблицы Excel
Данный функционал позволяет создавать номенклатуру из таблиц.
Для этого перейдите в раздел "RDV: Подключения" - "Загрузка номенклатуры из таблиц":
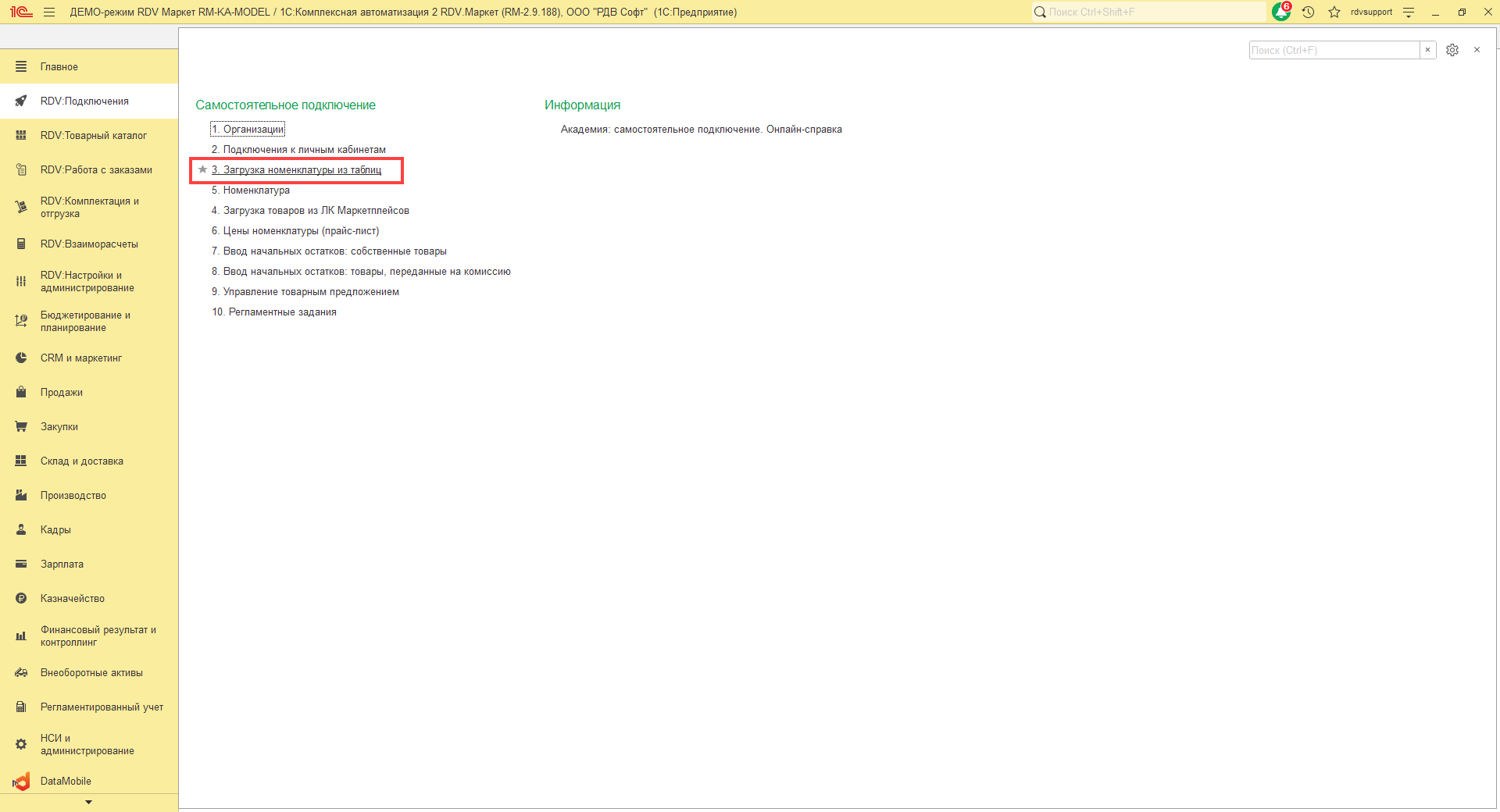
В открывшейся форме введите данные для загрузки, нажав на кнопку "Ввести данные":
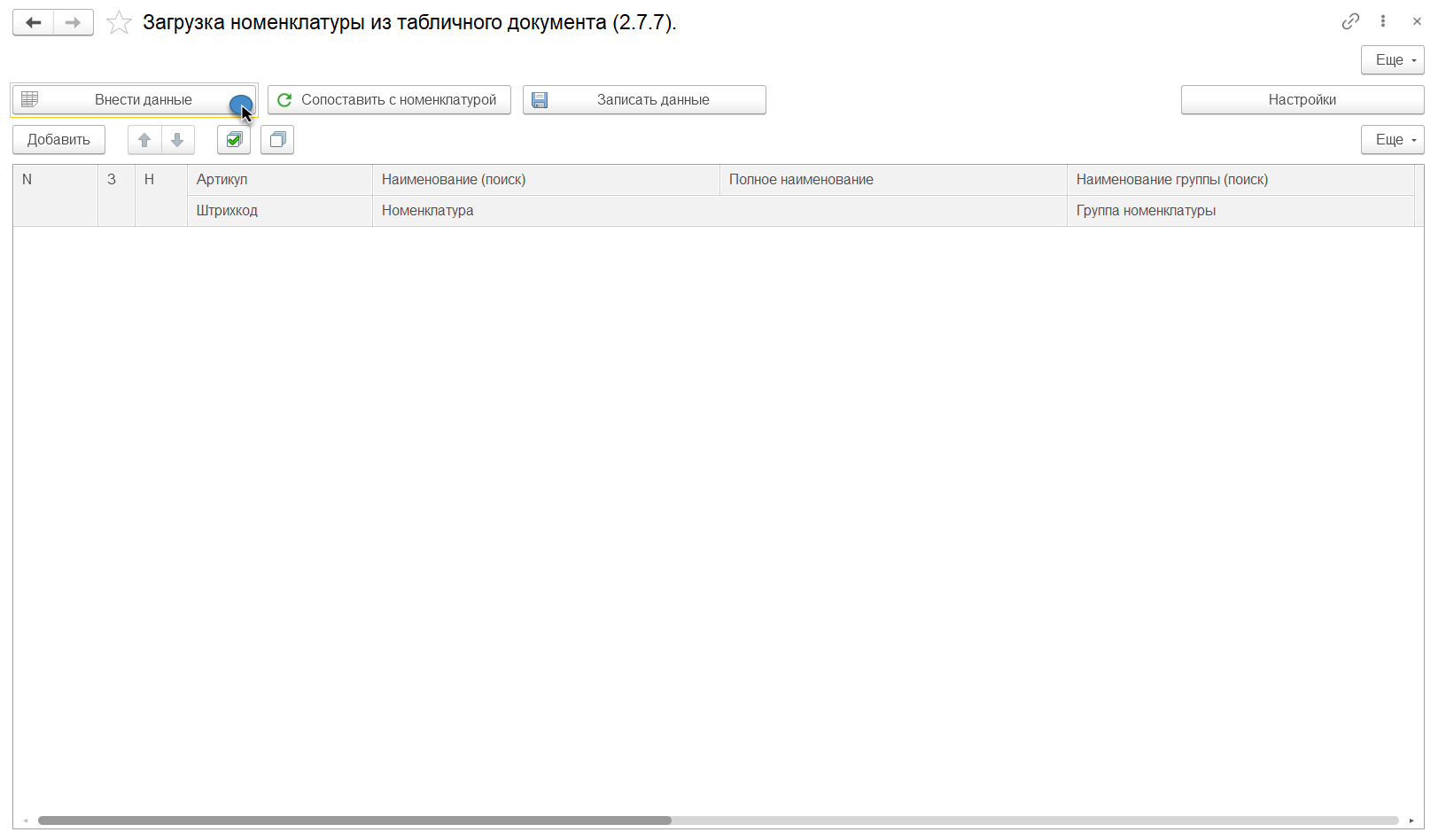
Ввод данных можно осуществить двумя способами:
- Указать путь к файлу Excel с данными.
- Ввести данные в таблицу. Данный вариант подойдет в случае, если данные находятся не в таблице excel или данные находятся в разных таблицах.
После загрузки данных, перейдите к следующему этапу, нажав на кнопку "Далее".
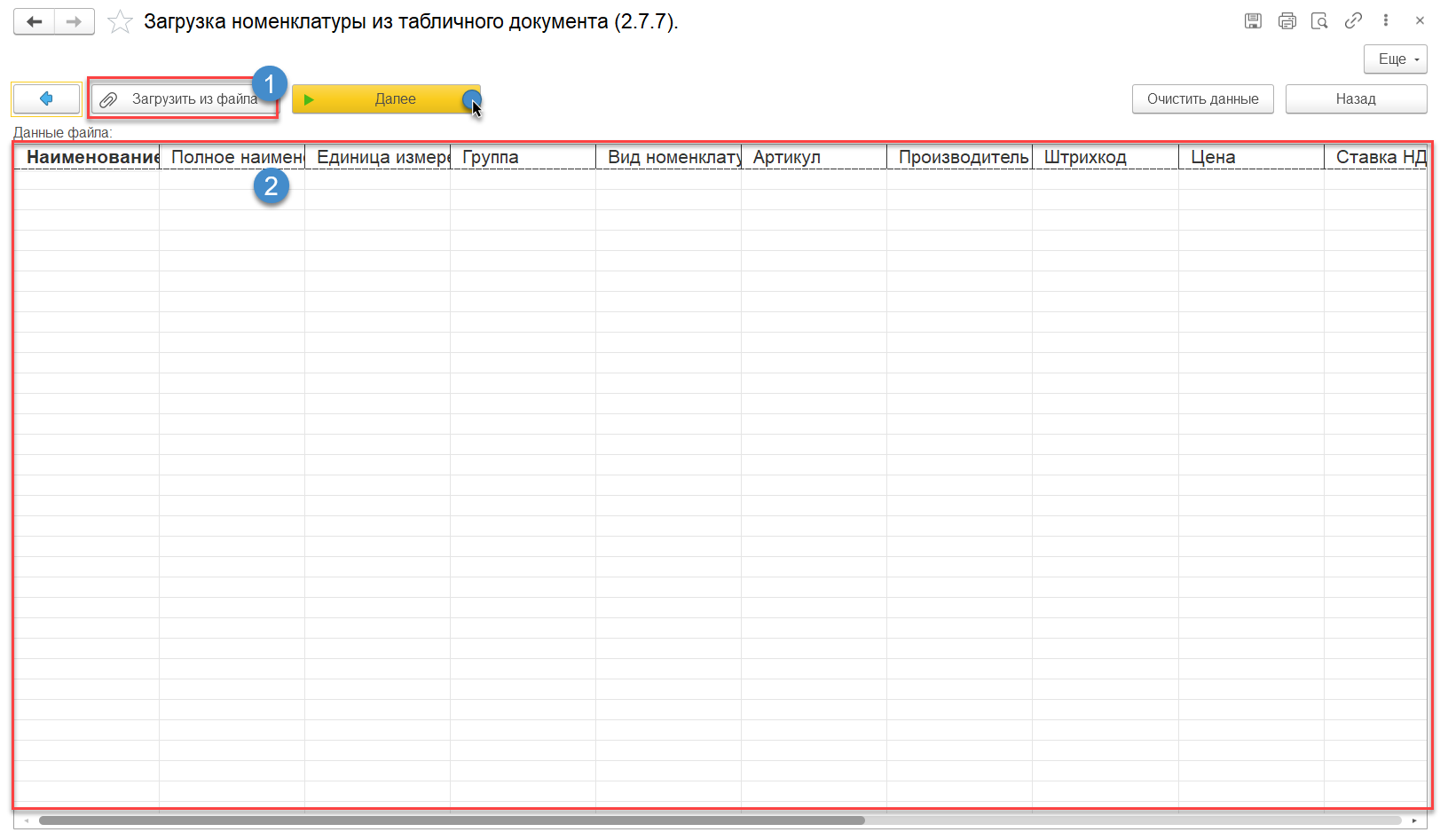
Рекомендуется загрузить данные с помощью шаблона, который необходимо скачать и заполнить.
Либо с помощью любого Excel файла, но для корректной и полной загрузки сведений по номенклатуре он должен содержать следующие обязательные данные (1):
- Наименование - название номенклатуры для внутреннего учета.
- Полное наименование - название номенклатуры, которое будет выводиться при печати, может быть таким же, как наименование.
- Единица измерения - название единицы измерения, как создано в 1С.
- Группа - название группы товаров, в которой будет размещен создаваемый элемент номенклатуры.
- Вид номенклатуры - название вида номенклатуры, который будет установлен для создаваемого элемента номенклатуры.
- Артикул - артикул товара. По данному артикулу будет производиться сопоставление номенклатуры с товарами маркетплейса.
- Производитель - название производителя товара.
- Штрихкод - штрихкод товара. По данному штрихкоду будет производиться сопоставление номенклатуры с товарами маркетплейса.
- Цена - текущая цена товара. Данная цена будет транслироваться, в качестве текущей, на маркетплейсы.
- Ставка НДС - Ставка НДС номенклатуры.
Так же для полноты информации есть возможность указать следующие данные (2):
- Описание - описание номенклатуры. Можно использовать для создания карточек на маркетплейсе Wildberries.
- Ссылка на фото - прямая ссылка на фотографию номенклатуры. Можно использовать для создания карточек на маркетплейсе Wildberries.
Если необходимо использовать характеристики для номенклатуры, в этом случае предусмотрены следующие поля (3):
- Цвет - указывается цвет, если ведется учет характеристик по цвету.
- Размер - указывается размер, если ведется учет характеристик по размеру.
Можно заполнять как одно значение характеристики, так и все сразу, в зависимости от учета.
Для заполнения дополнительных цен по номенклатуре, к примеру зачеркнутая цена или минимальная для Ozon, предусмотрены дополнительные поля (4): "Цена 2" и "Цена 3".
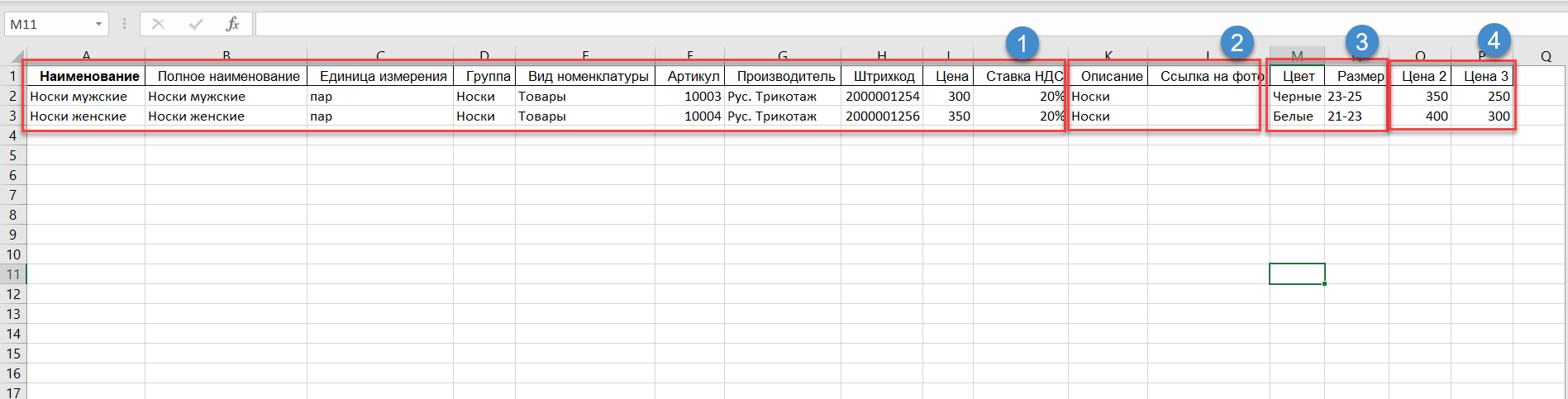
После заполнения данных для создания номенклатуры откроется окно с настройками. Настройки разделены по группам:
- Группа настроек создания характеристик (1) - если необходимо создавать характеристики, то необходимо установить флаг "Загружать характеристики", далее необходимо указать, какие характеристики будут использоваться и установить флаг в соответствующем значении. Можно отметить все характеристики, если они используются.
- Группа настроек установки цен (2) - если необходимо при создании номенклатуры сразу установить цены, для этого необходимо установить флаг "Создавать документ установки цен", выбрать виды цен и дату установки цены (дата, с которой будут действовать данные цены, можно указать текущую дату).
- Группа настроек по заполнению реквизитов номенклатуры:
- Группа настроек установки единиц измерения (3) - единица измерения по умолчанию устанавливается из данных, указанных в таблице для заполнения. Если единица измерения в файле не указана, то можно установить единицу измерения по умолчанию для всей создаваемой номенклатуры или заполнять из вида номенклатуры, установив соответствующий флаг.
- Группа настроек вида и группы номенклатуры (4) - по умолчанию устанавливаются из данных, указанных в таблице для заполнения. Если в файле данные не указаны, то можно указать вид и группу по умолчанию для всей создаваемой номенклатуры.
- Группа настройки ставки НДС (5) - ставка НДС по умолчанию устанавливаются из данных, указанных в таблице для заполнения. Если ставка НДС в файле не указана, то можно установить ставку НДС по умолчанию для всей создаваемой номенклатуры или заполнять из вида номенклатуры, установив соответствующий флаг.
- Группа настроек поиска и создания номенклатуры (6) - при создании нового элемента номенклатуры выполняется поиск по артикулу, наименованию и штрихкоду, чтобы исключить создания дублей. Если есть товары с одинаковым артикулом и наименованием и необходимо создавать дубли, то можно установить соответствующие признаки для отключения контроля создания.
- Группа настройки создания производителя (7) - по умолчанию выполняется поиск производителя в базе по наименованию. Если необходимо создавать производителя, в случае, когда по наименованию он не был найден, то необходимо установить советующий флаг.
После выполнения всех настроек нажмите на кнопку "Далее":

Откроется форма, в котором будет выведена вся информация по создаваемым элементам номенклатуры. Если программа не сможет найти данные, то в соответствующих колонках будет пустое значение, подчеркнутое красной линией. Эти данные можно указать вручную в таблице или заполнить в изначальной таблице и выполнить загрузку повторно. Для всех элементов, которые будут созданы автоматически, в таблице будет указано "К созданию". Если справочники ранее создавались и были найдены (номенклатура, характеристика, производитель и т.д.), то будет подобран найденный элемент. После проверки всех данных для создания номенклатуры, нажмите на кнопку "Записать данные":
Вы можете удалять ненужные строки, выделив их и нажав на клавишу "Delete", или снимать флаг активности (колонка с наименованием "З") номенклатуры, которую не нужно создавать.
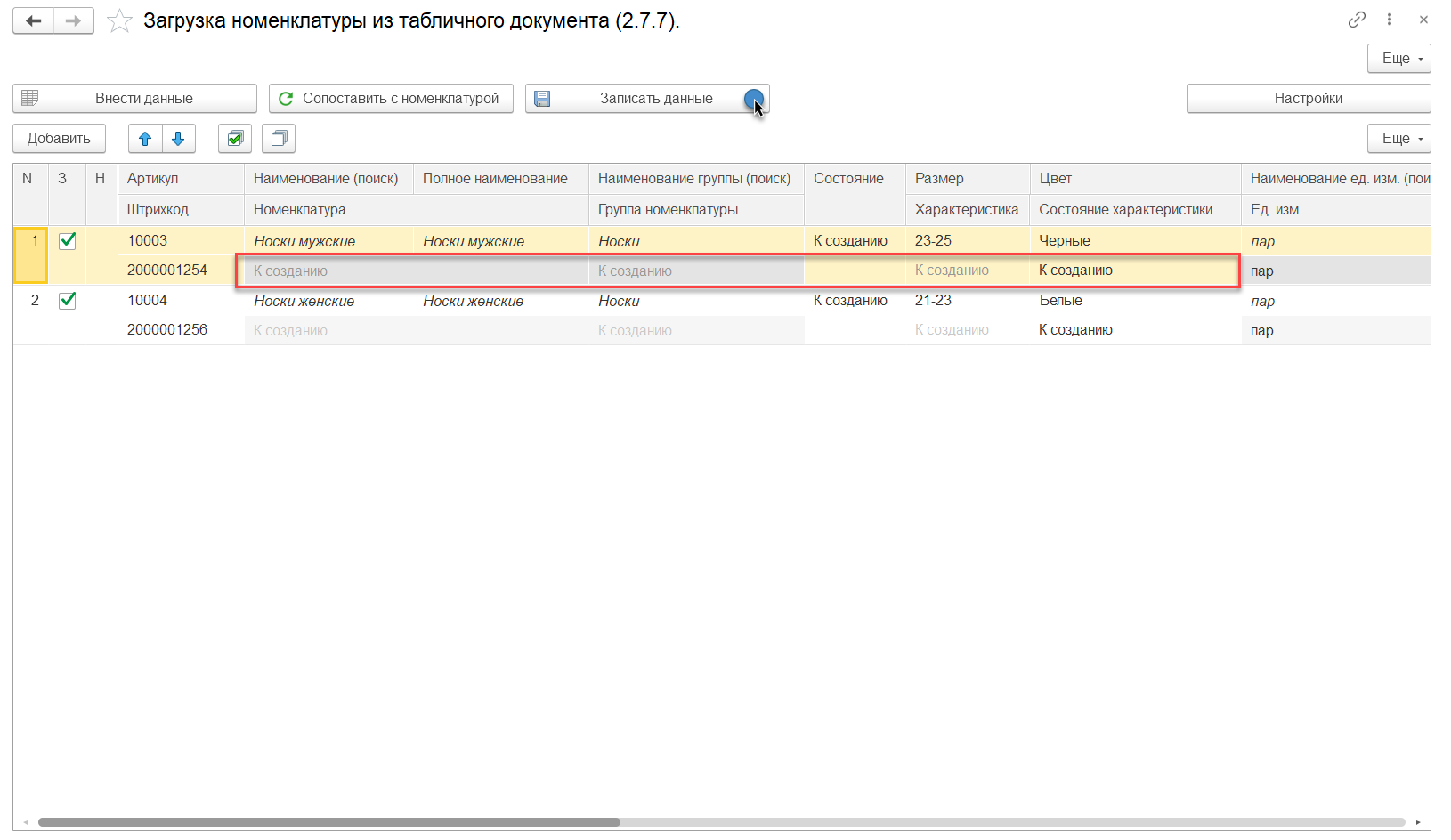
После обработки информации, в 1С будет создана номенклатура.