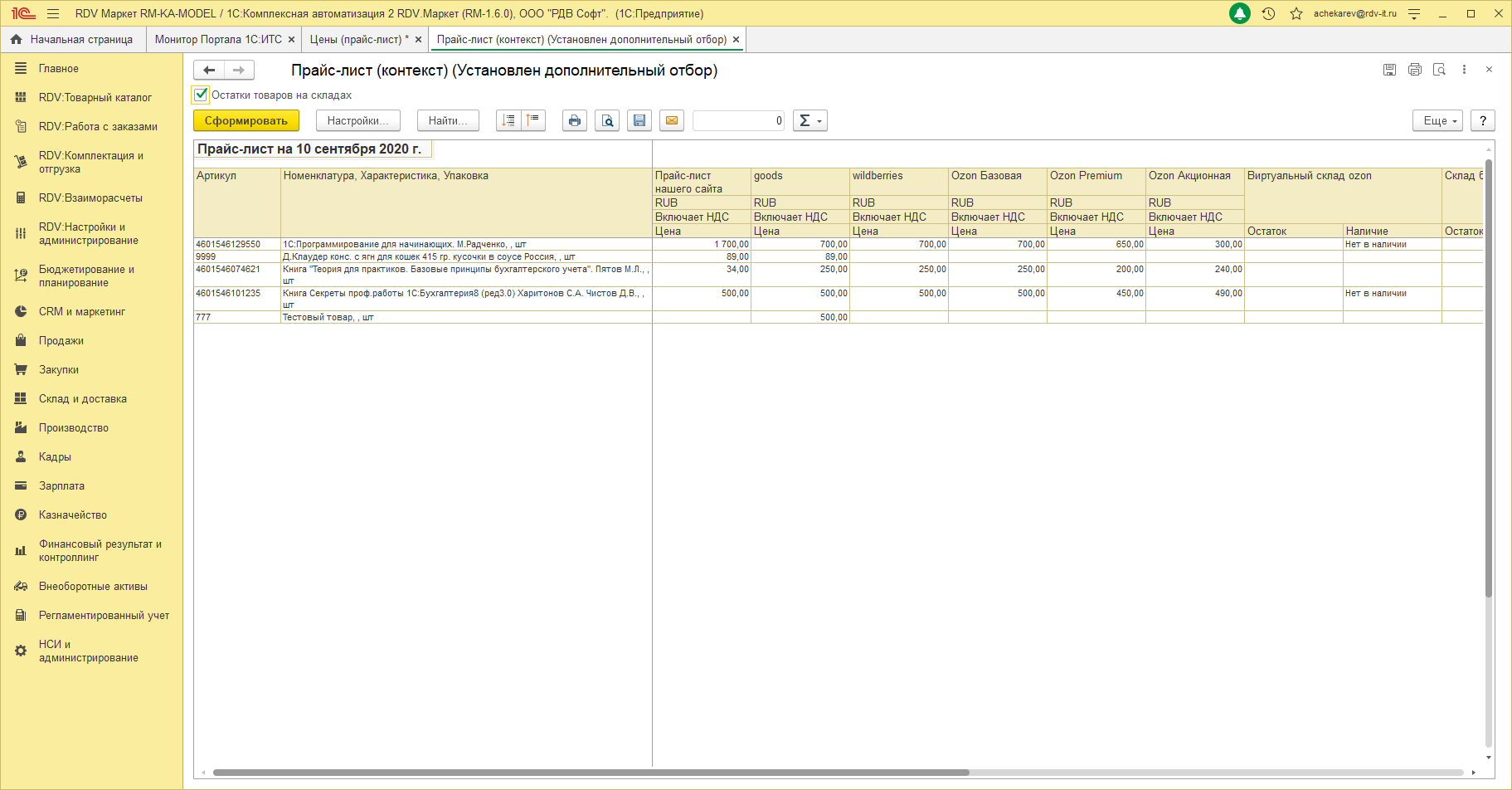1. Создание прайс-листа
Для создания/обновления прайс-листа, перейдите в раздел RDV: Товарный каталог → Цены (прайс-лист):
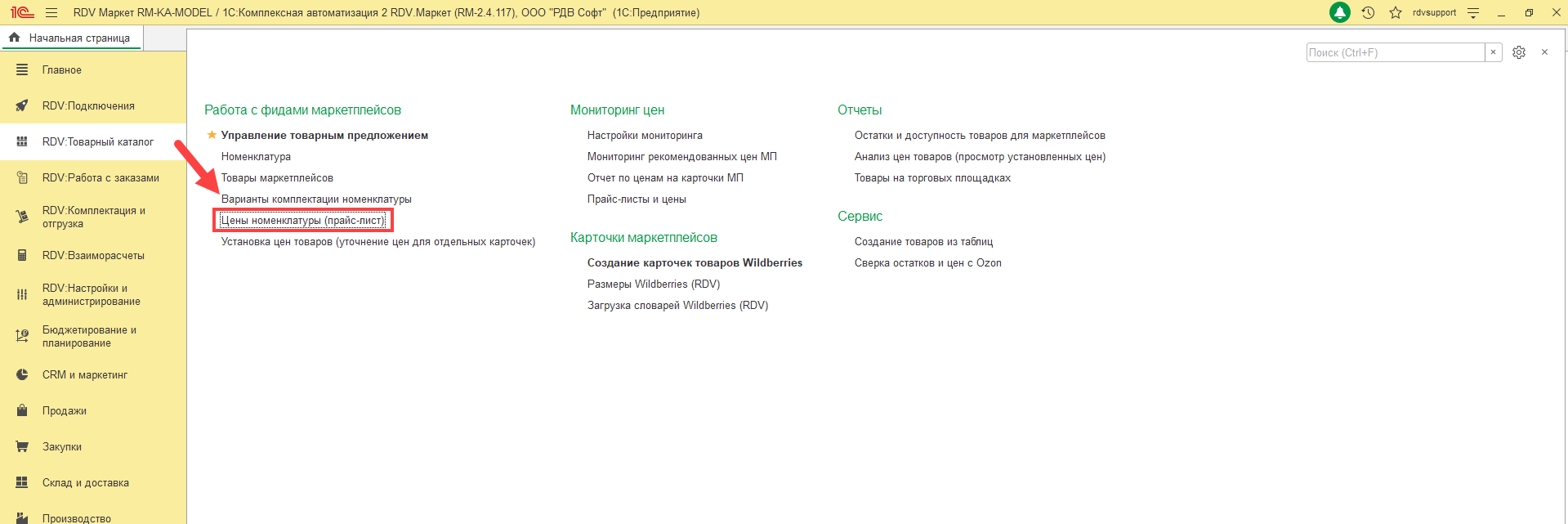
Для добавления позиций в прайс-листе, воспользуйтесь кнопкой Сформировать:
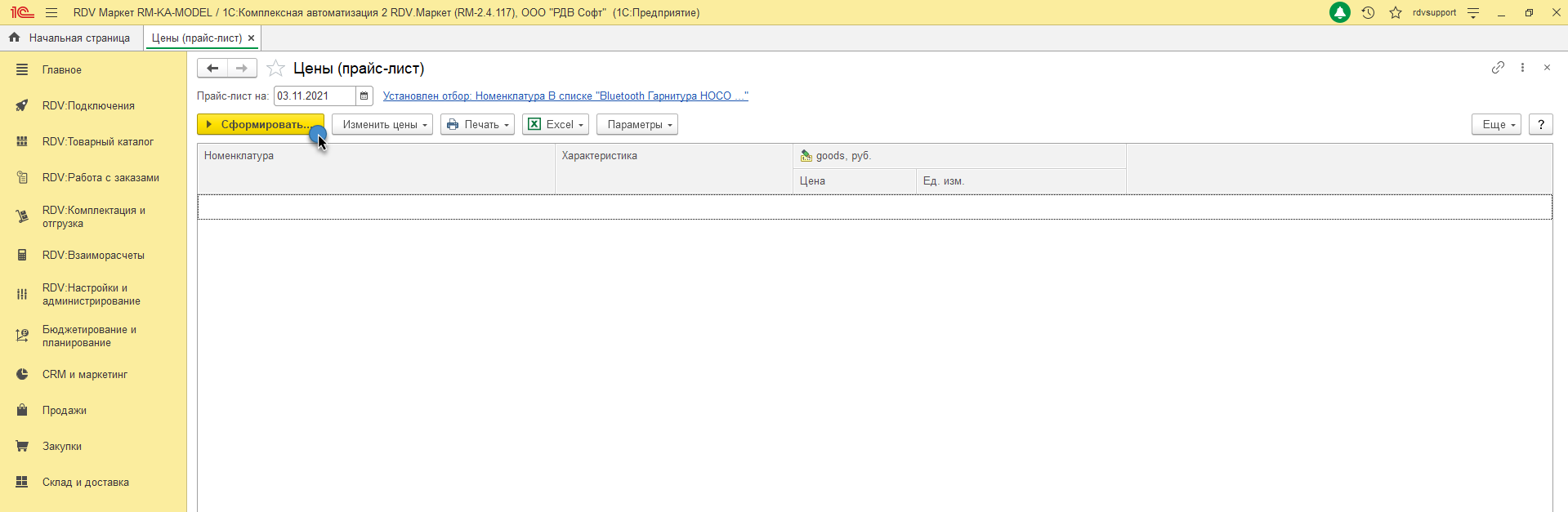
После нажатия кнопки Сформировать откроется Настройка параметров прайс-листа, с помощью которой вы можете отобрать товары, на которые необходимо установить цены.
1. Отбор номенклатуры - Установить отбор по номенклатуре:
- По иерархии - выбрать номенклатуру по иерархии
- По номенклатуре - установить отбор по конкретной номенклатуре
- По свойствам - установить отбор по свойствам номенклатуры
2. Колонки прайс-листа - установить необходимые виды цен.
3. Сортировка - добавить сортировку.
Для формирования нажимаем на кнопку "ОК"
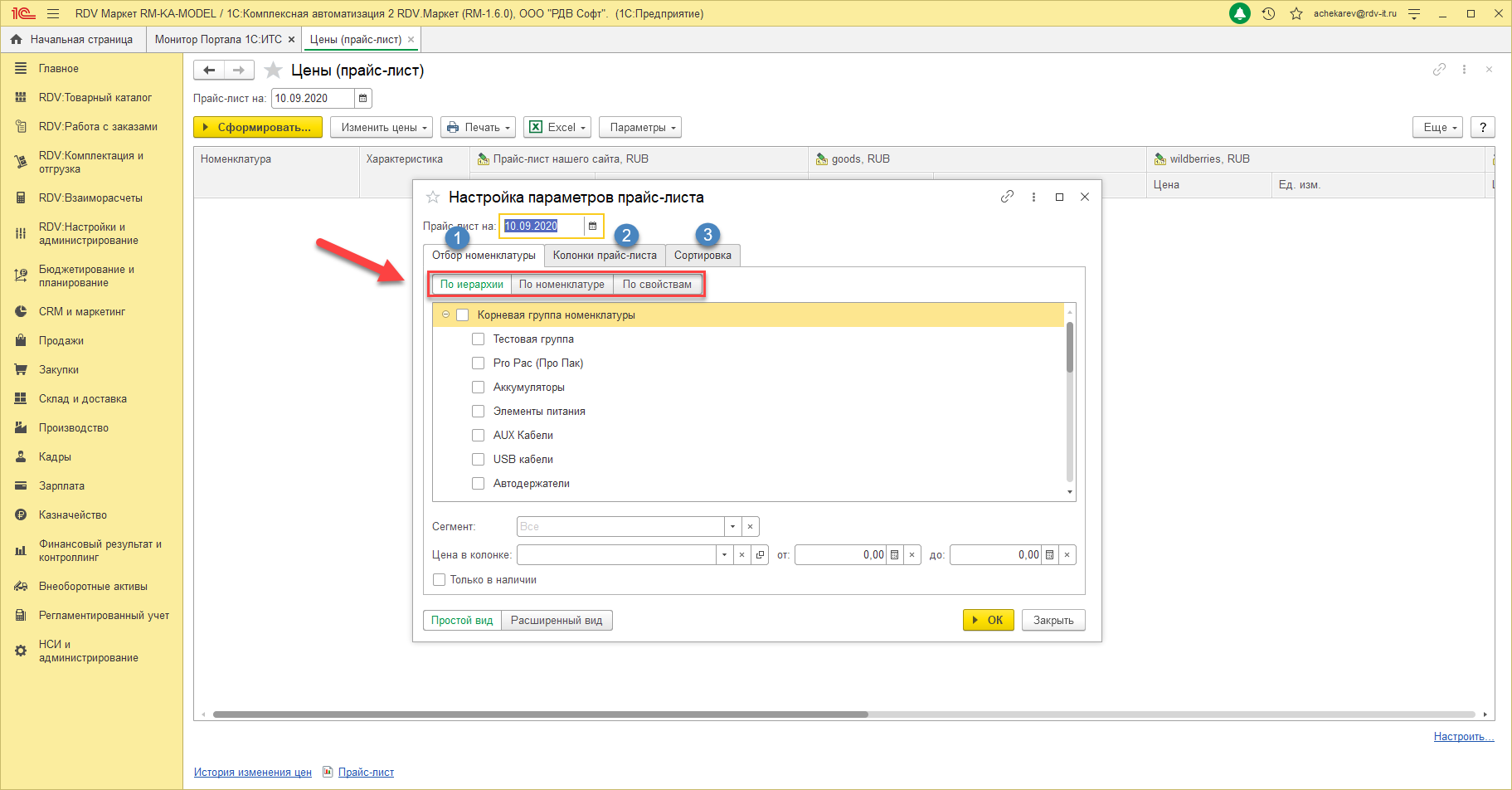
После выполнения вышеуказанных действий товар появится в прайс-листе. Установите цену в столбце Цена, для нужного вида цен.
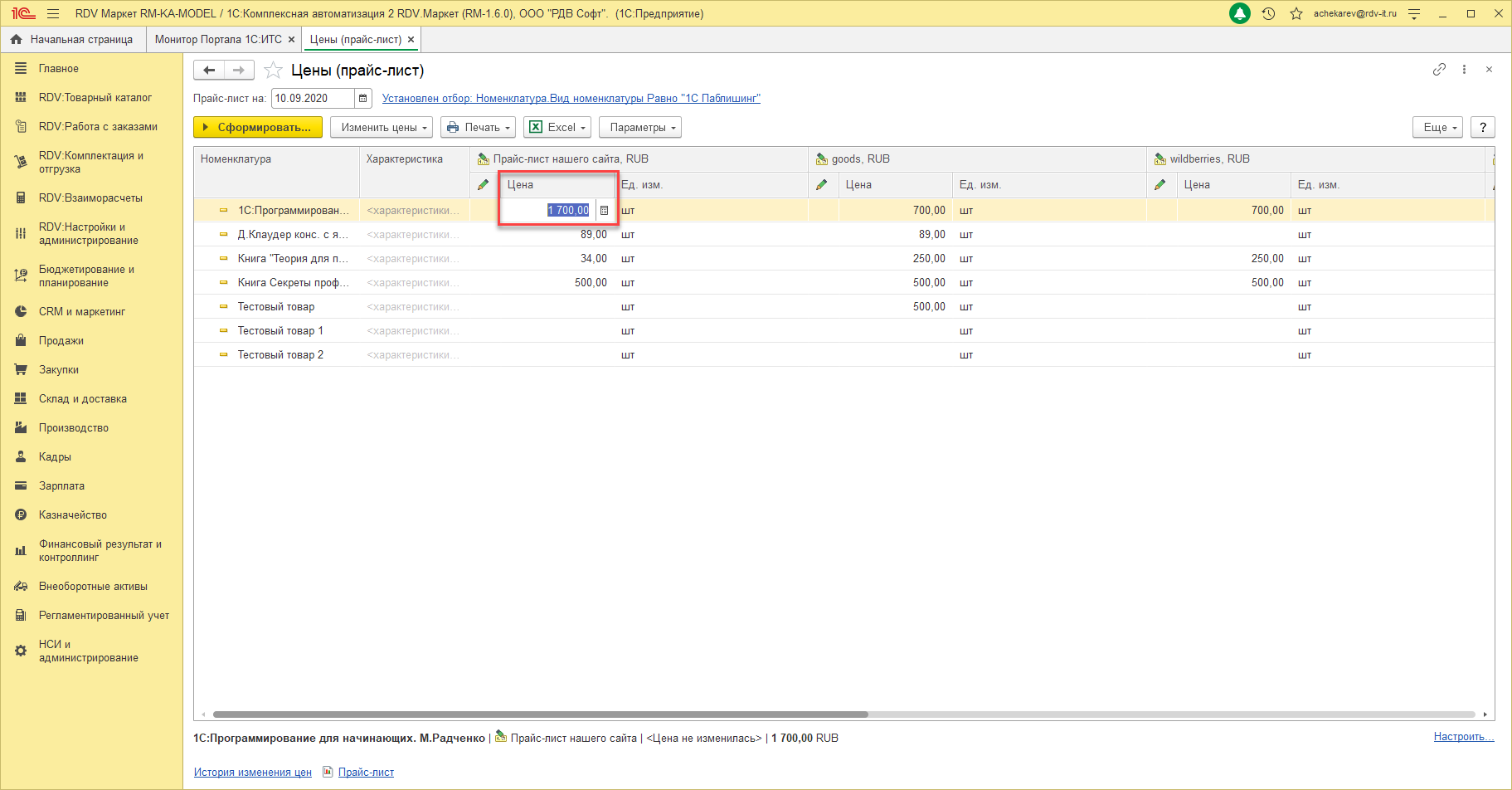
Далее нажмите кнопку Применить измененные цены.
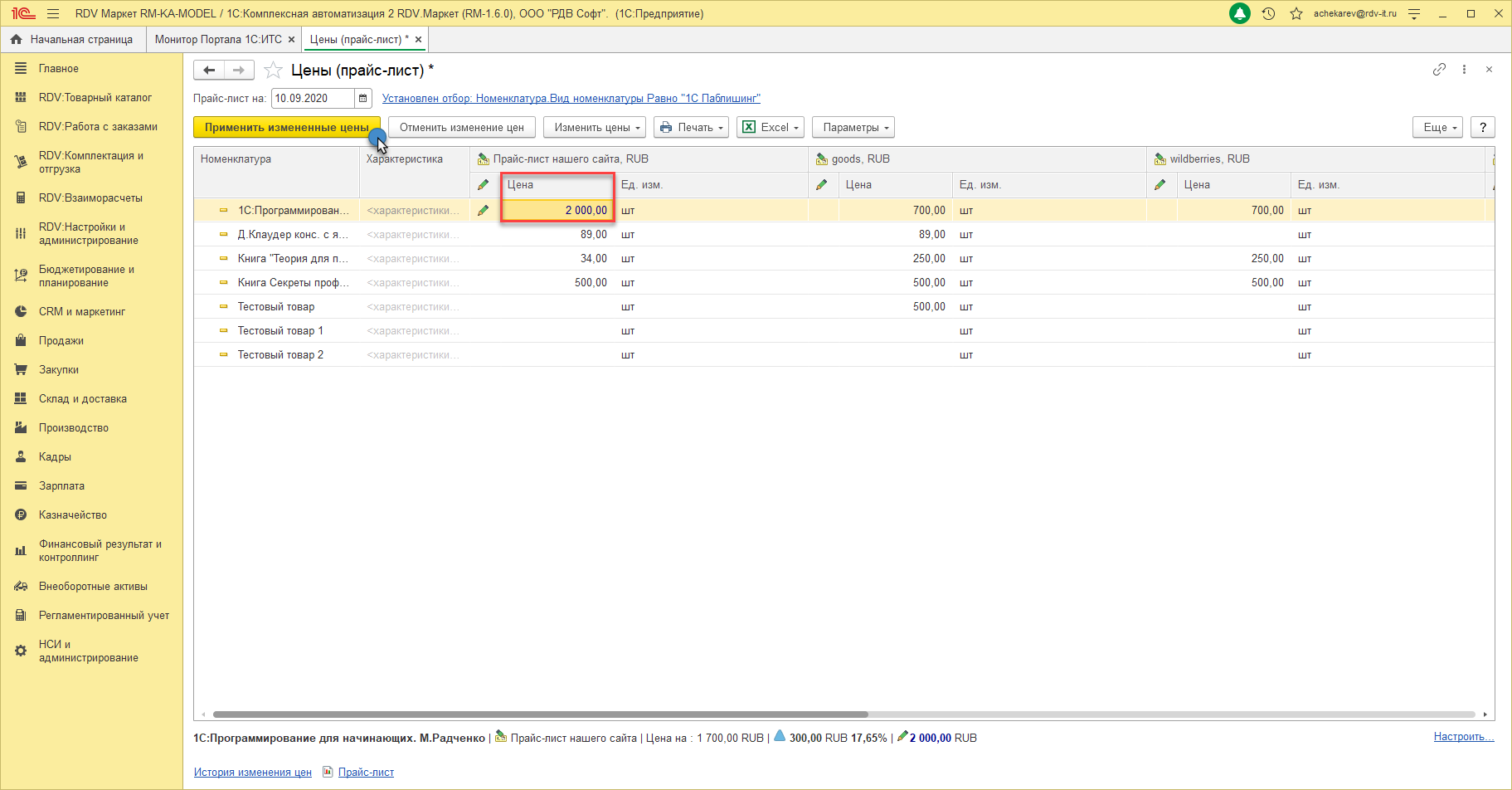
В открывшемся окне установите флажок Записать и провести → нажмите кнопку Установить:
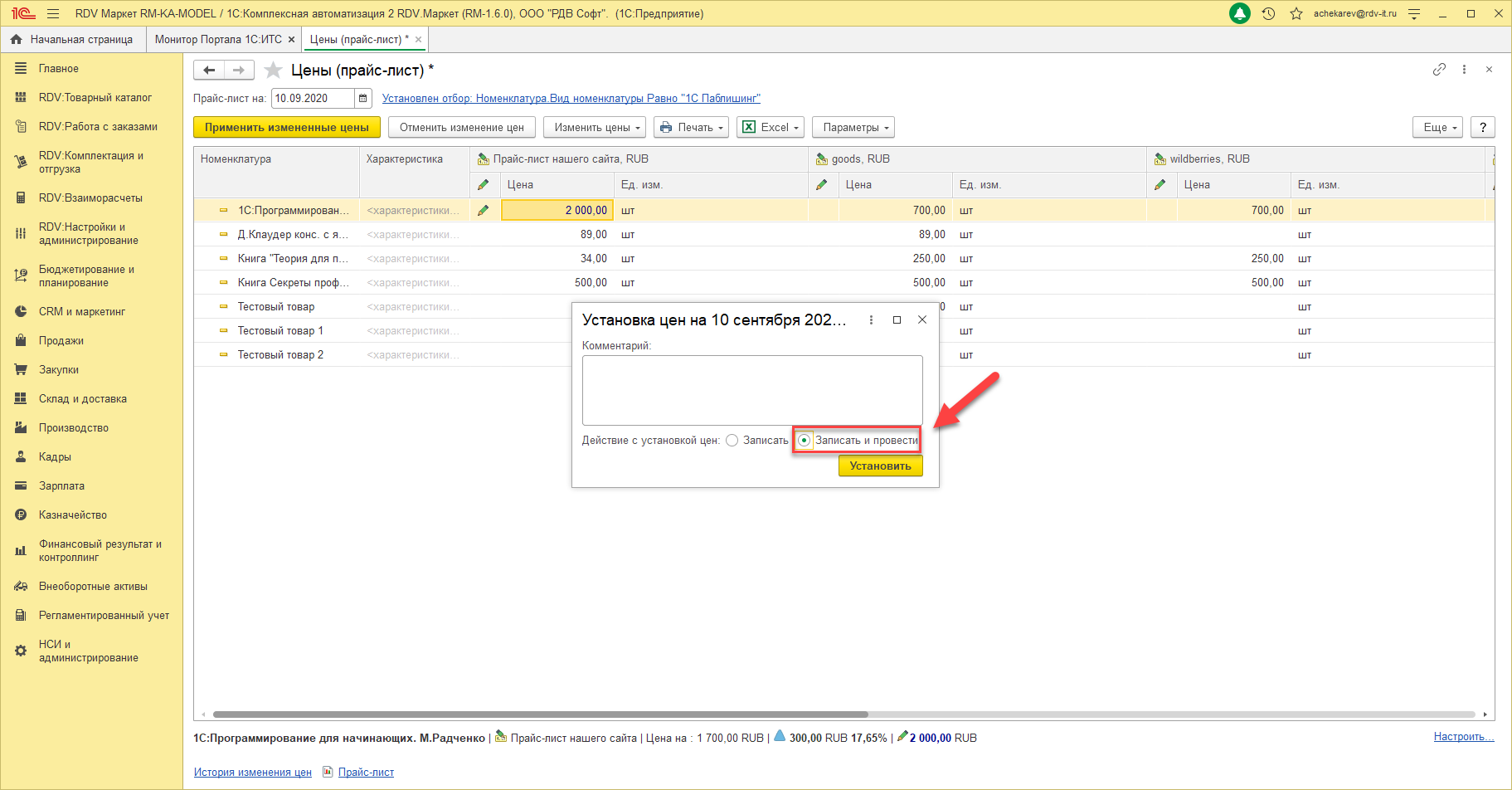
2. Изменение цен с помощью таблицы "Excel"
Для изменения цен, можно воспользоваться форматом excel. Выбираем "Excel" и нажимаем Выгрузить.
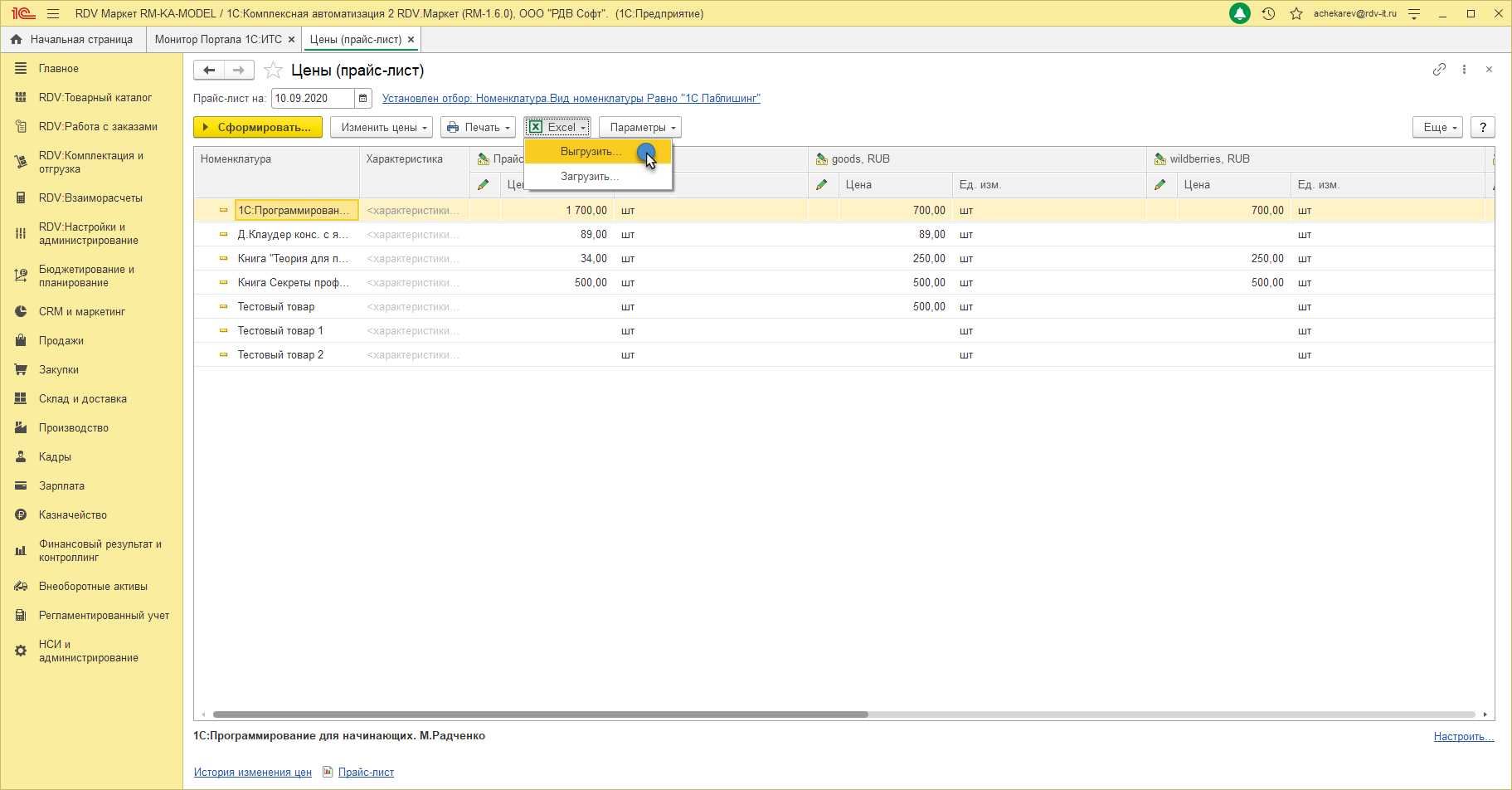
Выбираем необходимые колонки и нажимаем кнопку Продолжить.
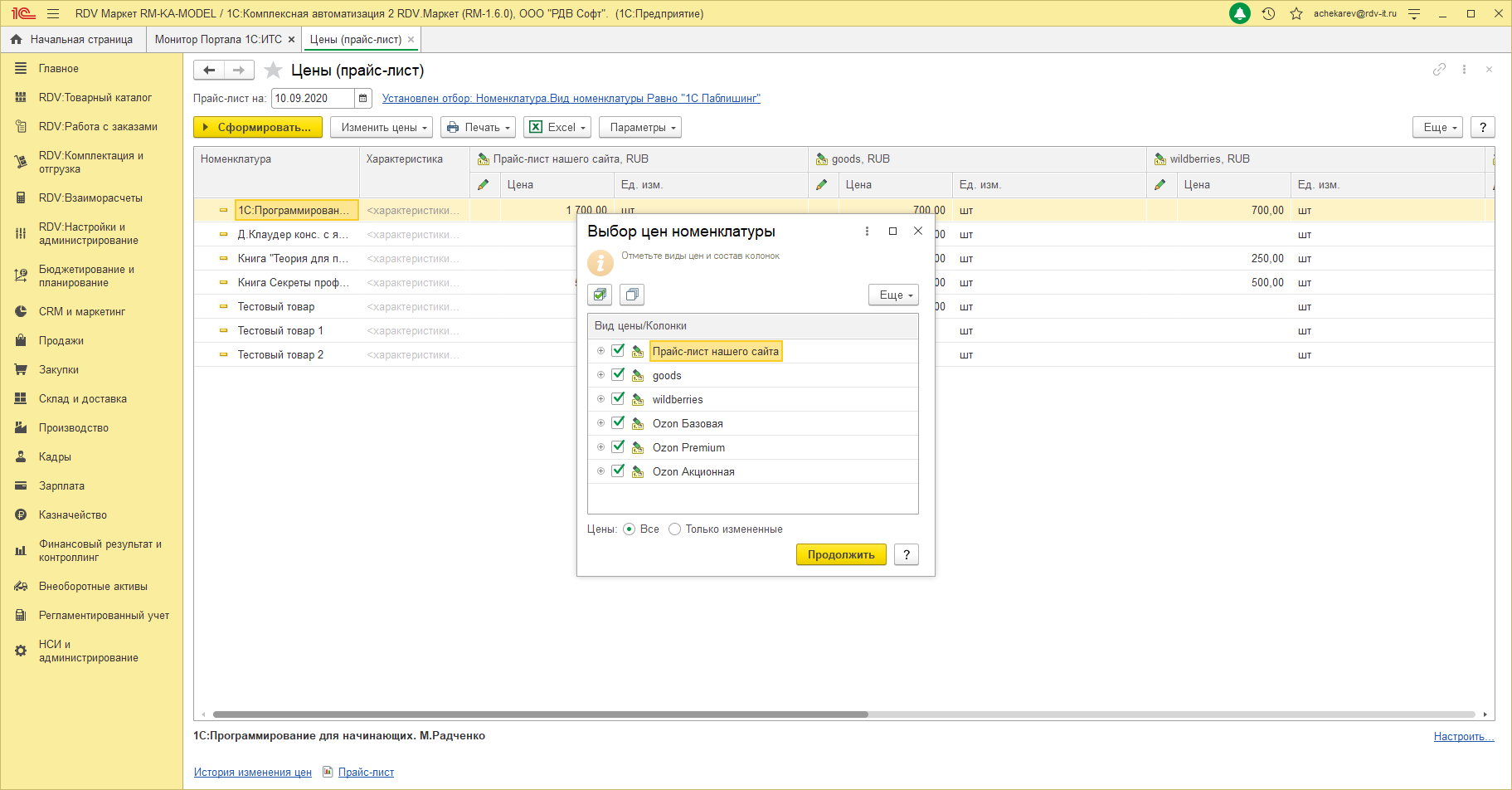
Выбираем имя файла и путь сохранения на ПК. Нажимаем кнопку Сохранить.
Обратите внимание, что выгружаемом в Excel файле есть скрытые колонки с кодом строки товара. ВАЖНО не удалять эти колонки и не изменять наименование товара, относительно кода строки товара. Именно по данному коду 1С сопоставляет товар, к которому необходимо применить цену.
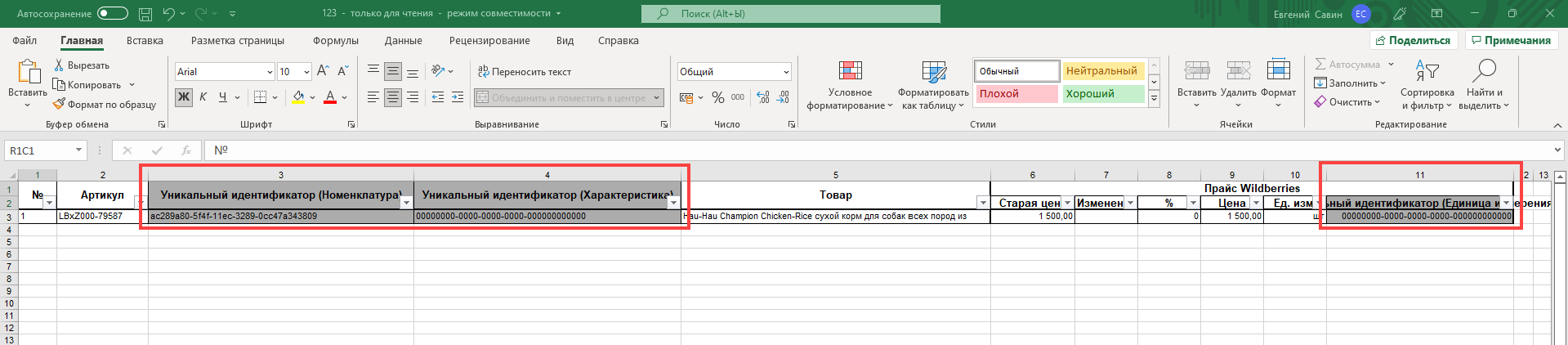
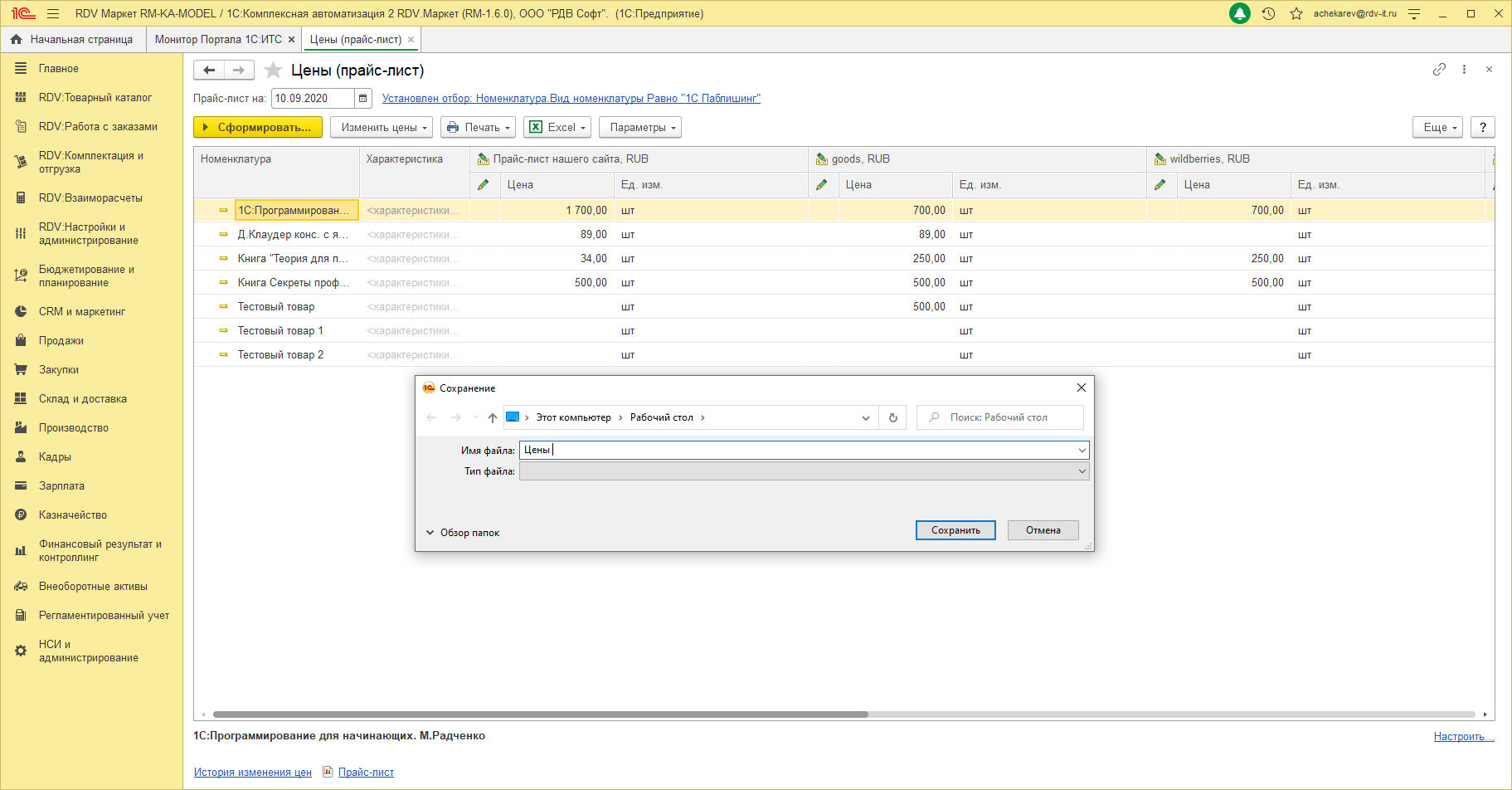
После внесения изменений в файл excel, загружаем файл.
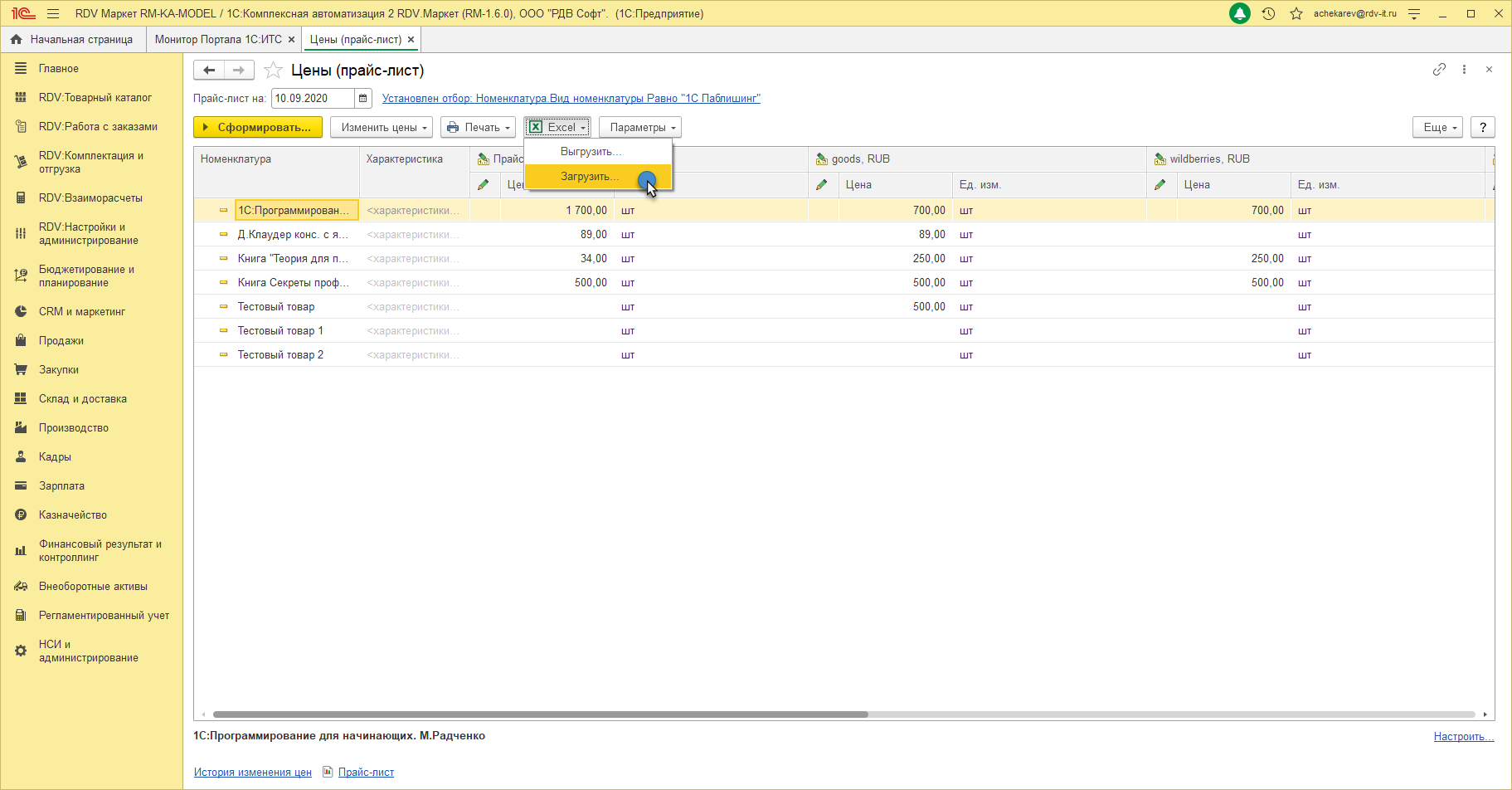
Далее нажмите кнопку Применить измененные цены.
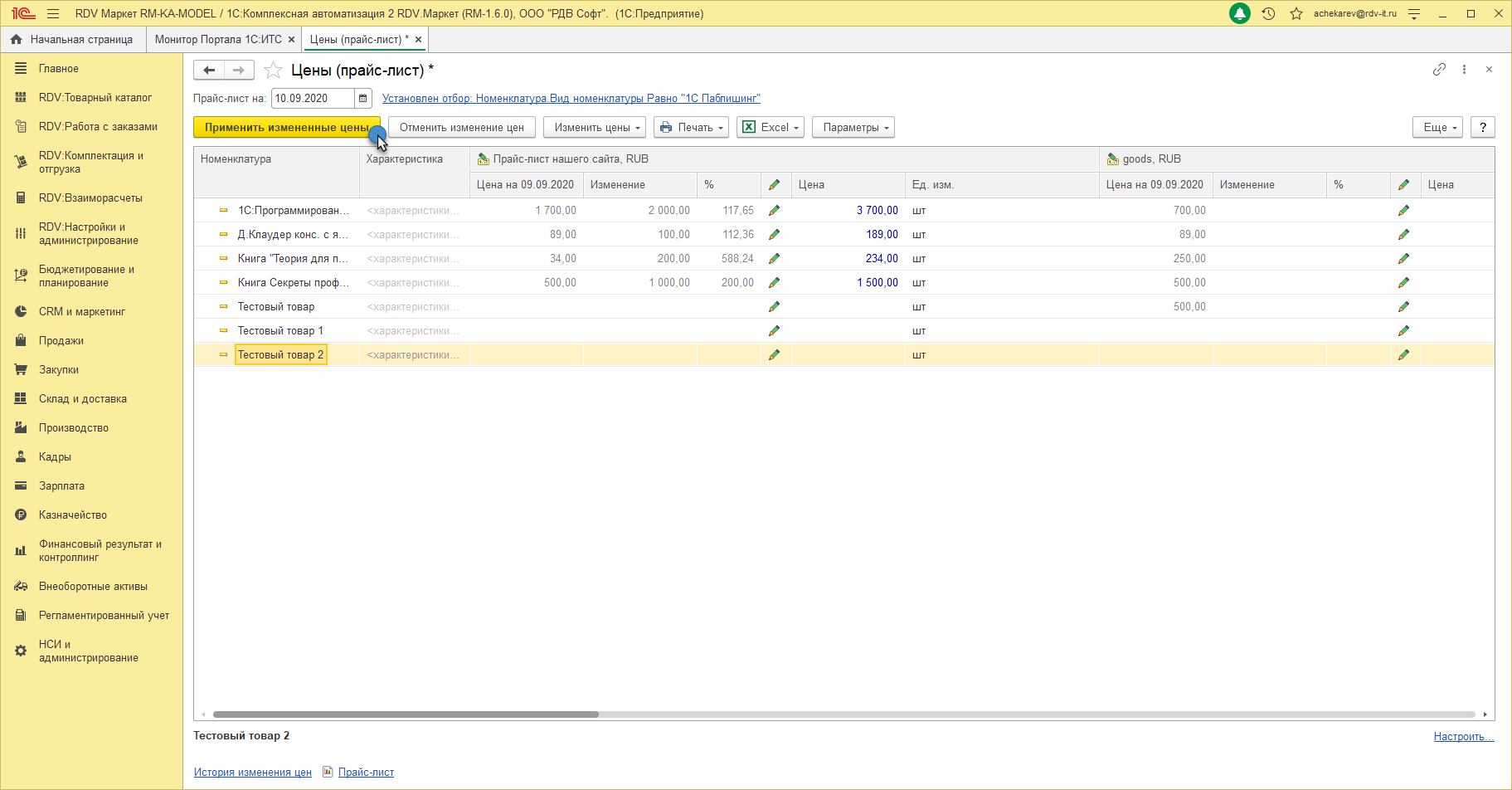
3. История цен
Для просмотра истории изменения цен, перейдите по ссылке в нижней части прайс-листа История изменения цен:
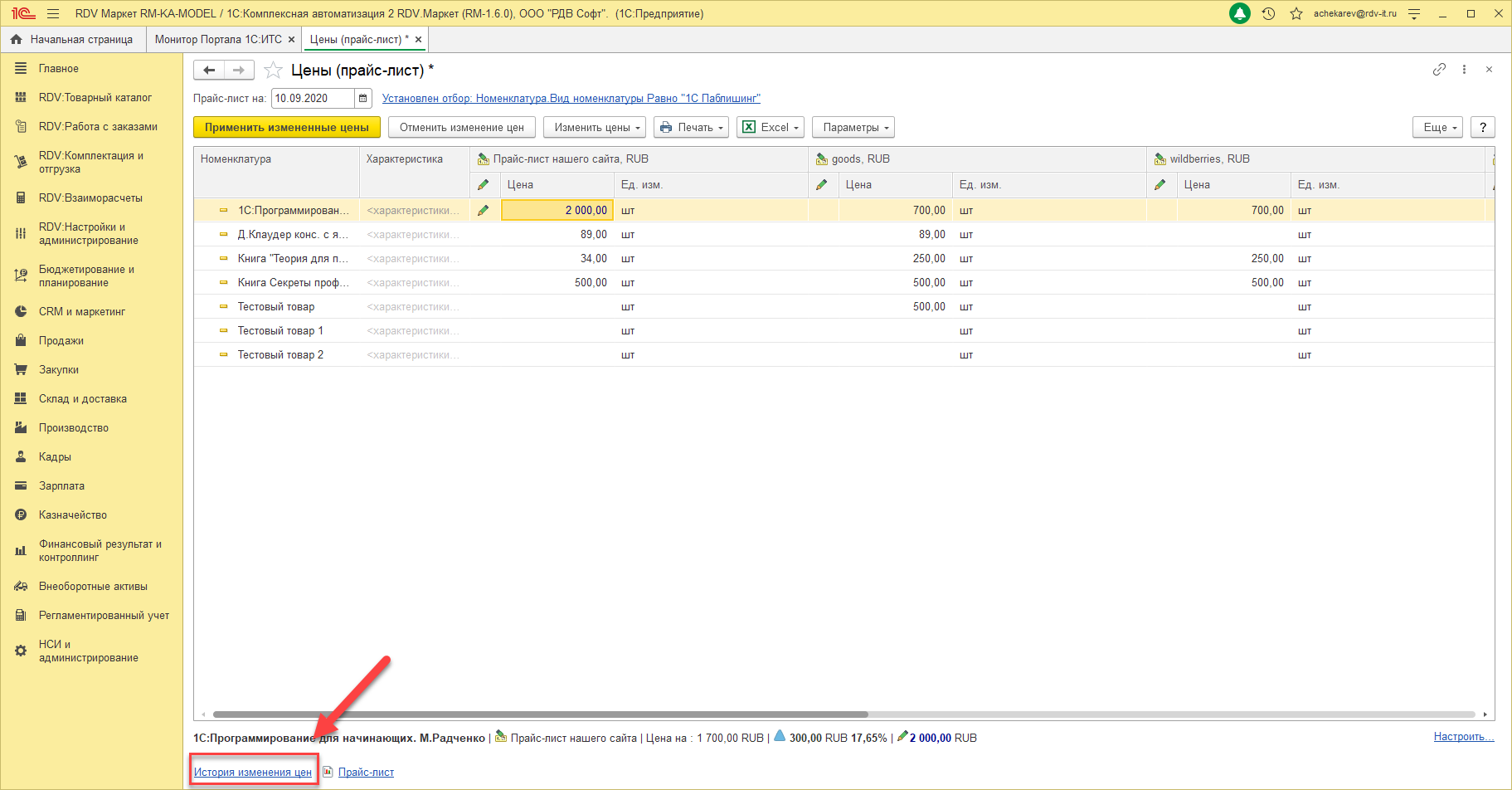
Откроется весь список ранее введенных документов по изменению цен:
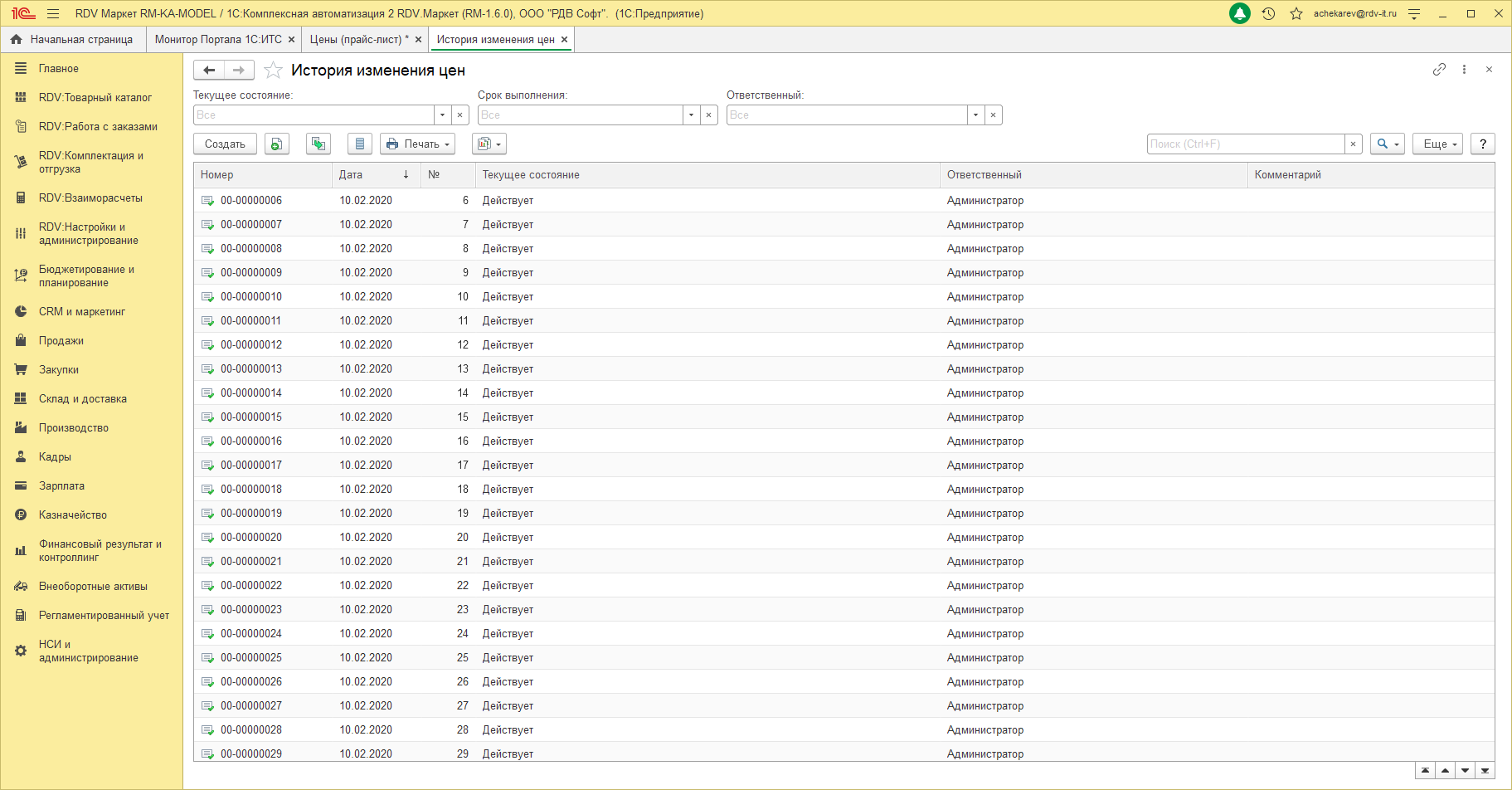
Для просмотра текущих цен, перейдите по ссылке в нижней части прайс-листа: Прайс-лист:
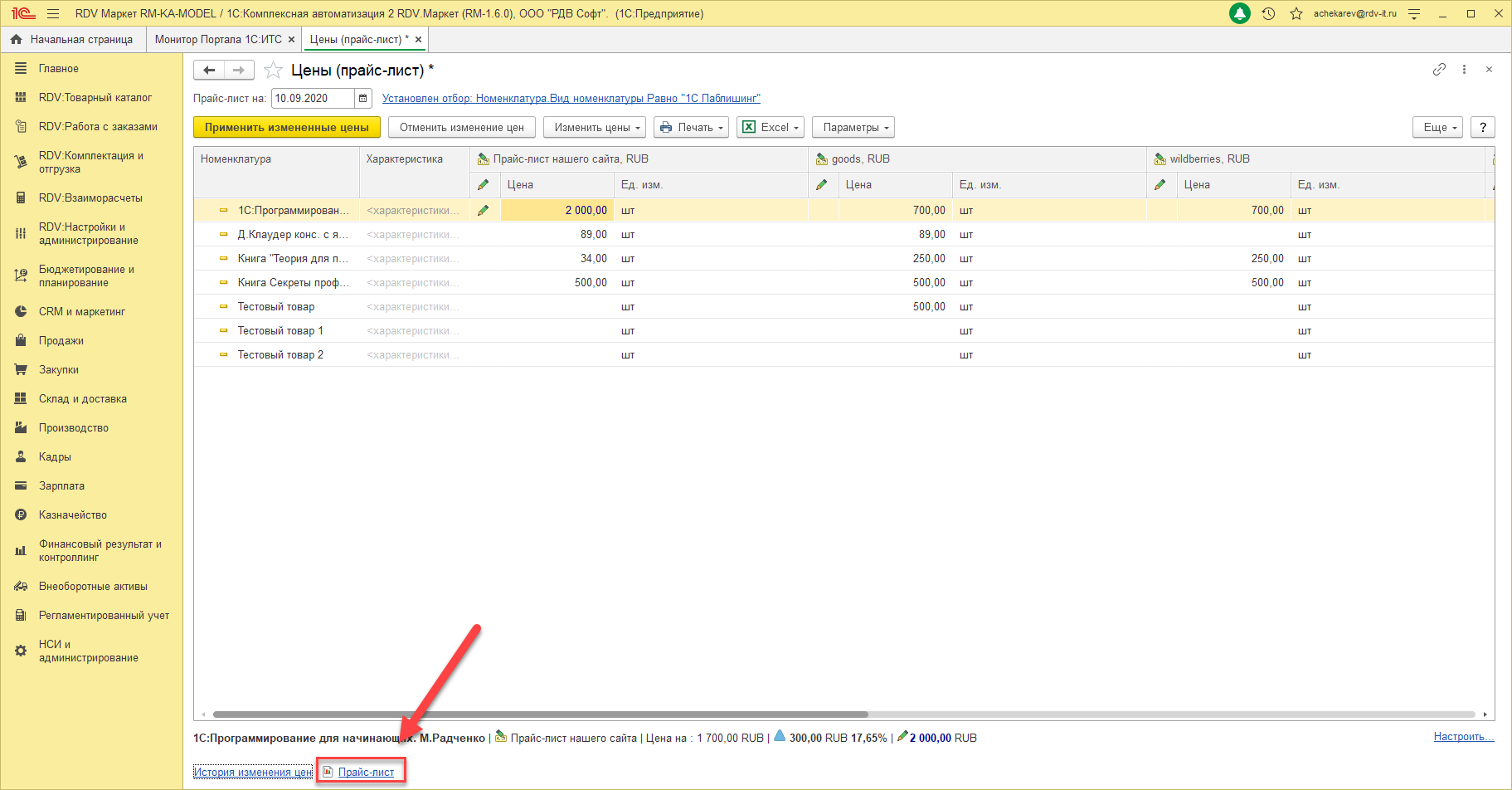
Откроются все имеющиеся текущие цены и актуальные остатки по складам: