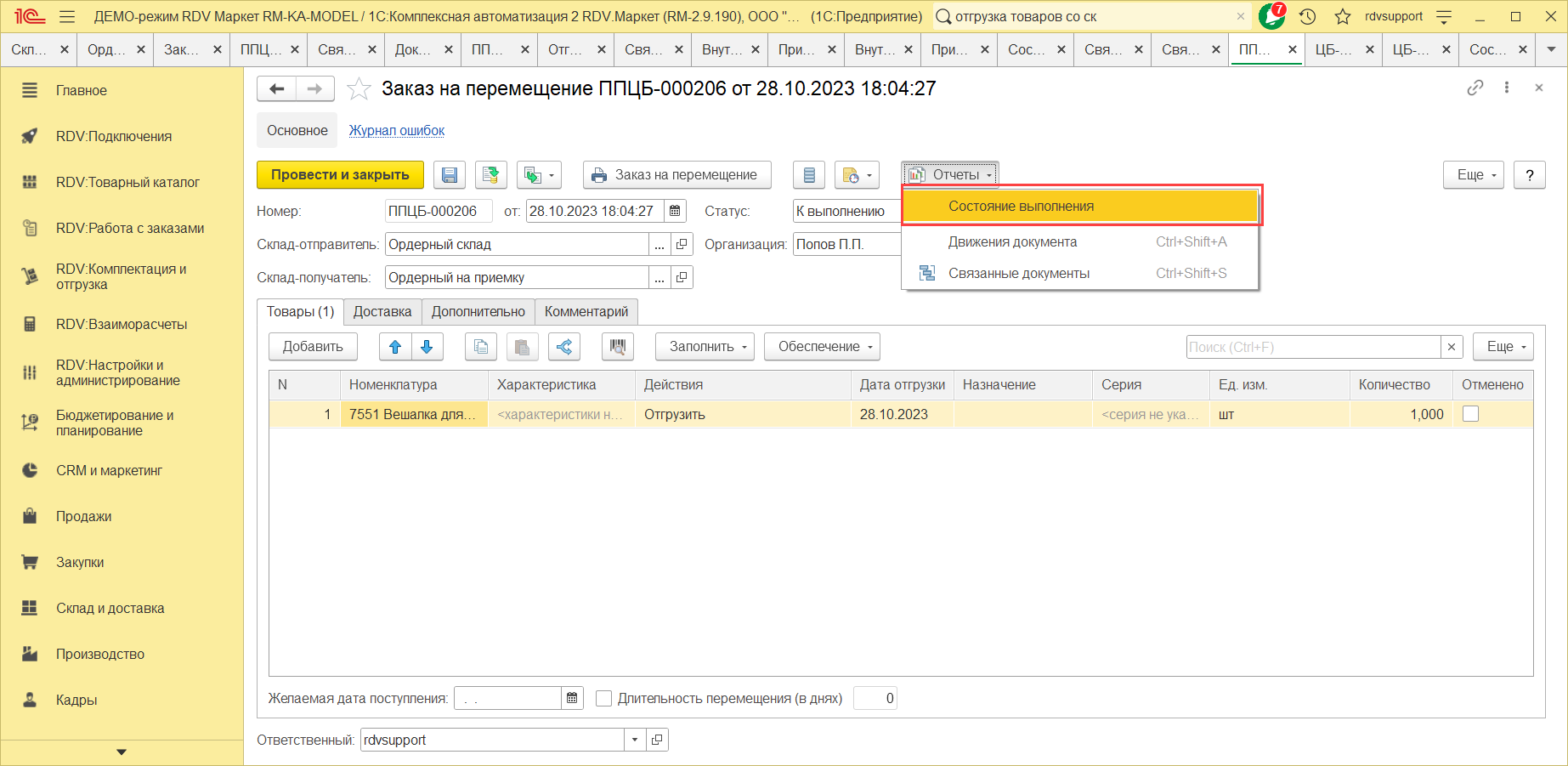Как выполнить перемещение с одного склада на другой
Возможность создания перемещений товаров между складами настраивается в 1С в разделе "НСИ и администрирование" - "Склад и доставка":
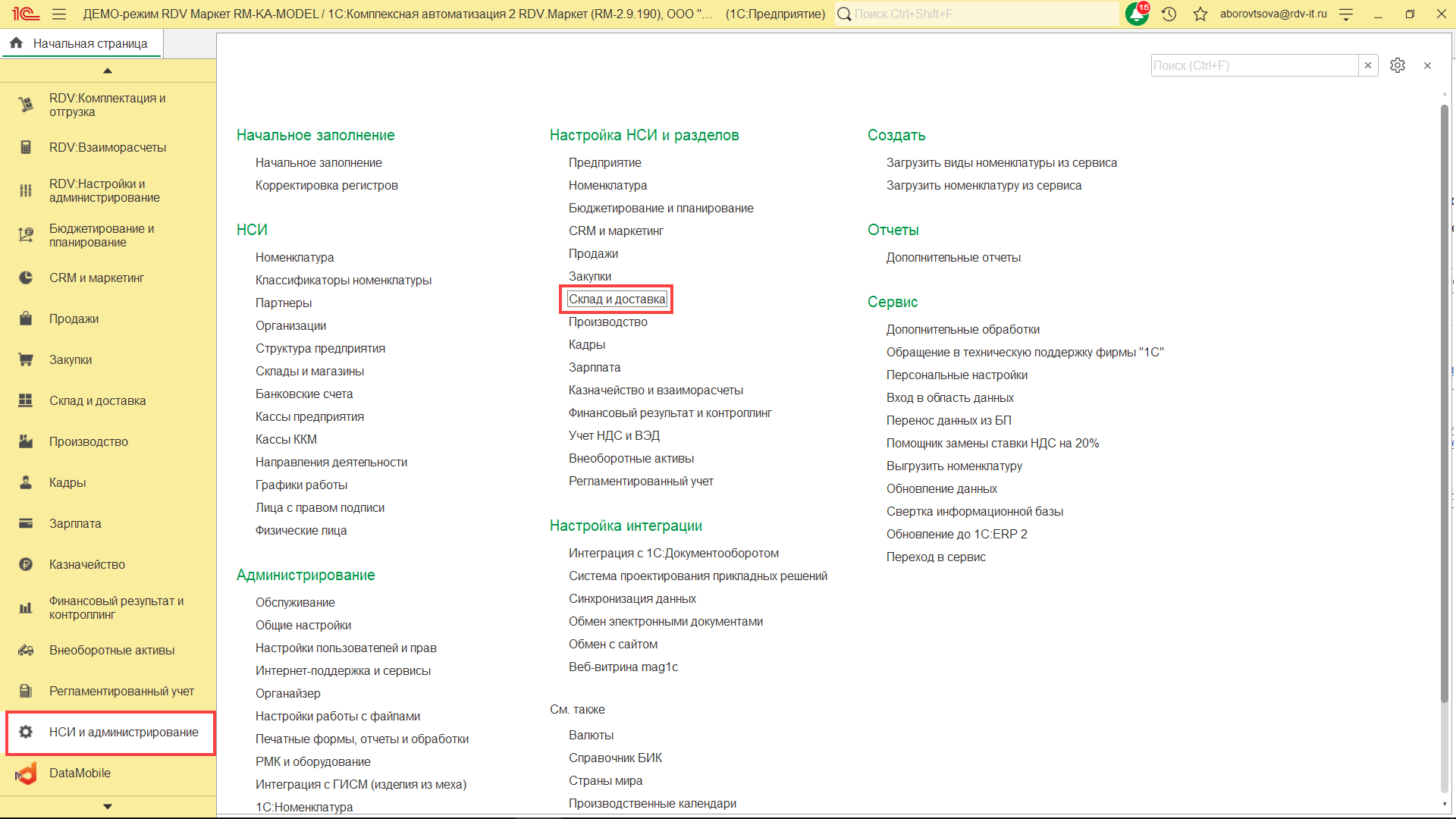
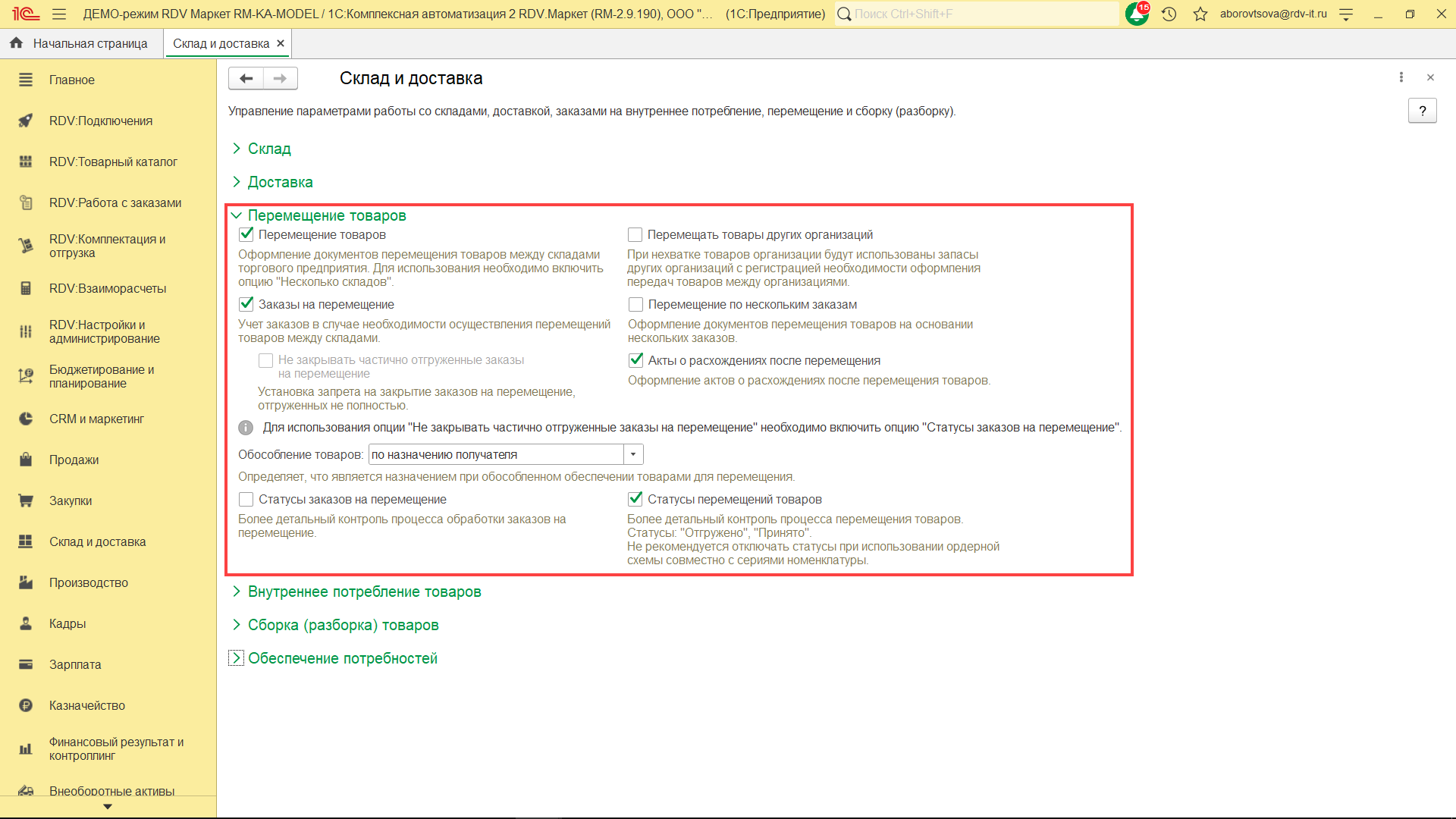
Перемещение между не ордерными складами.
Создание заказа на перемещение
Если в настройках 1С ("НСИ и администрирование" - "Склад и доставка") вы используете заказы на перемещение, то для отражения перемещения товаров для начала необходимо создать "Заказ на перемещение".
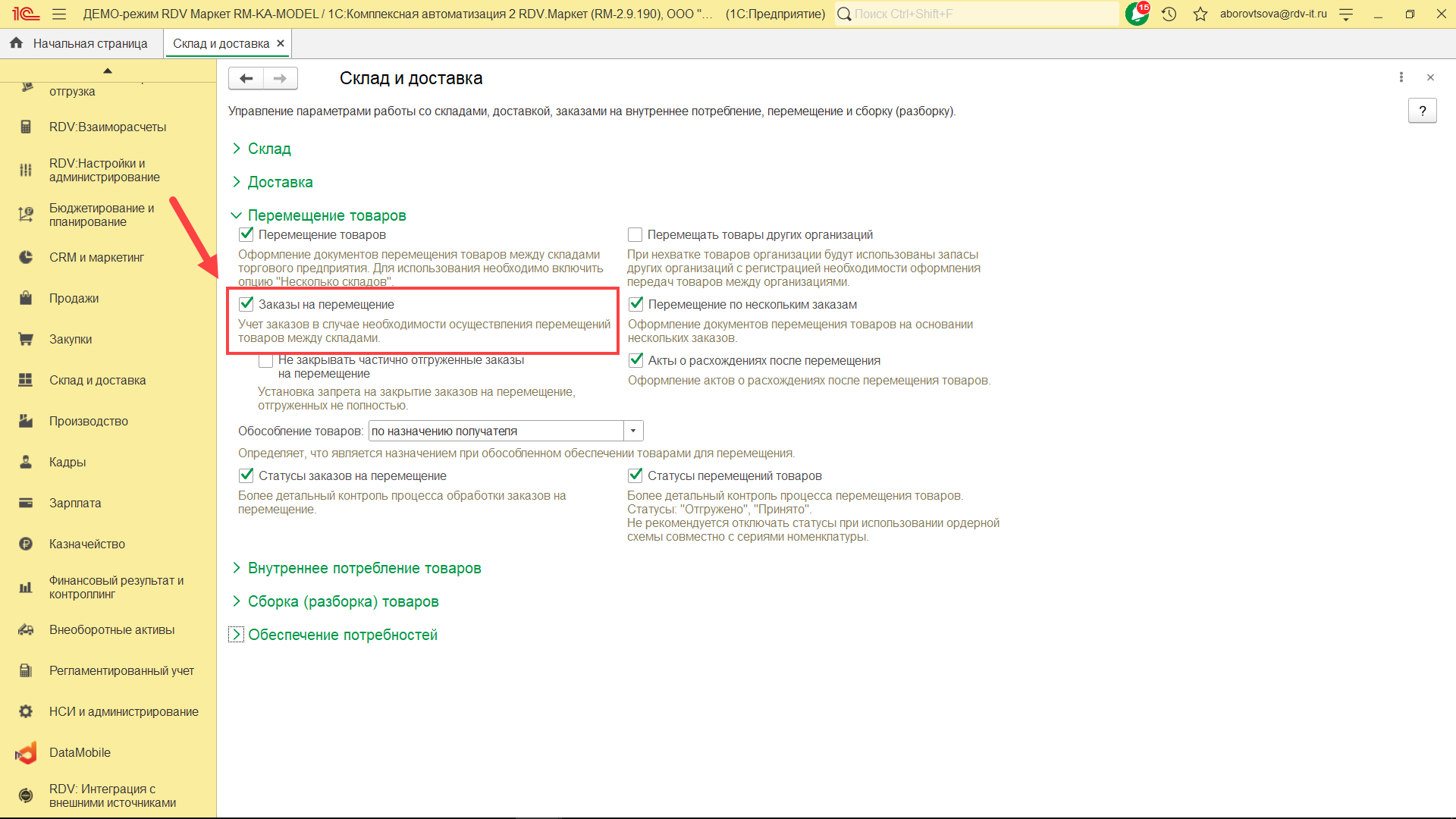
Если в 1С отключены заказы на перемещение, то необходимо сразу создавать документ перемещения из раздела "Склад и доставка" - "Внутренние документы (все)" по кнопке "Создать" - "Перемещение товаров":
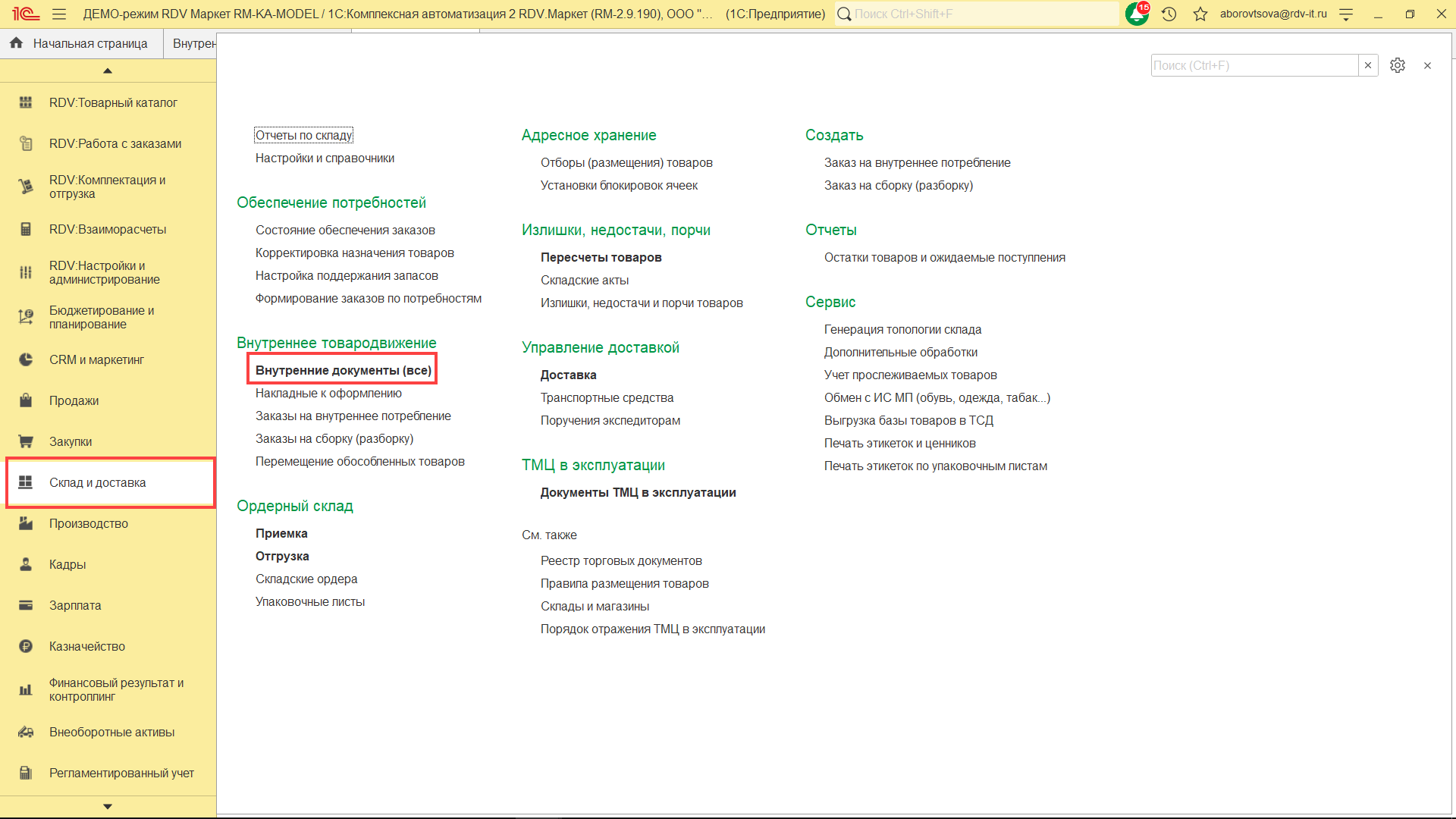
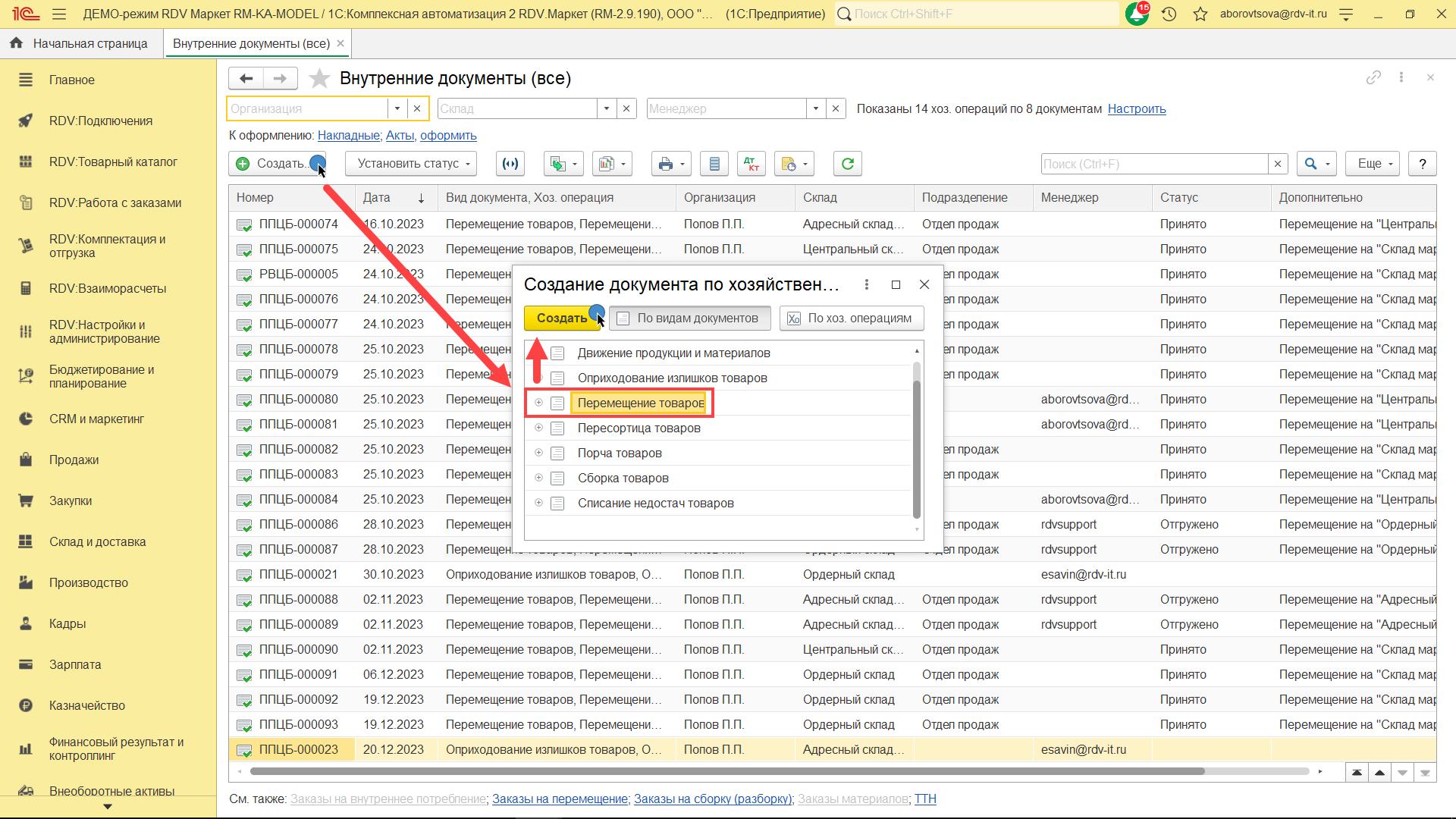
"Заказ на перемещение" можно создать в разделе "Склады и доставка" - "Заказы на перемещение":
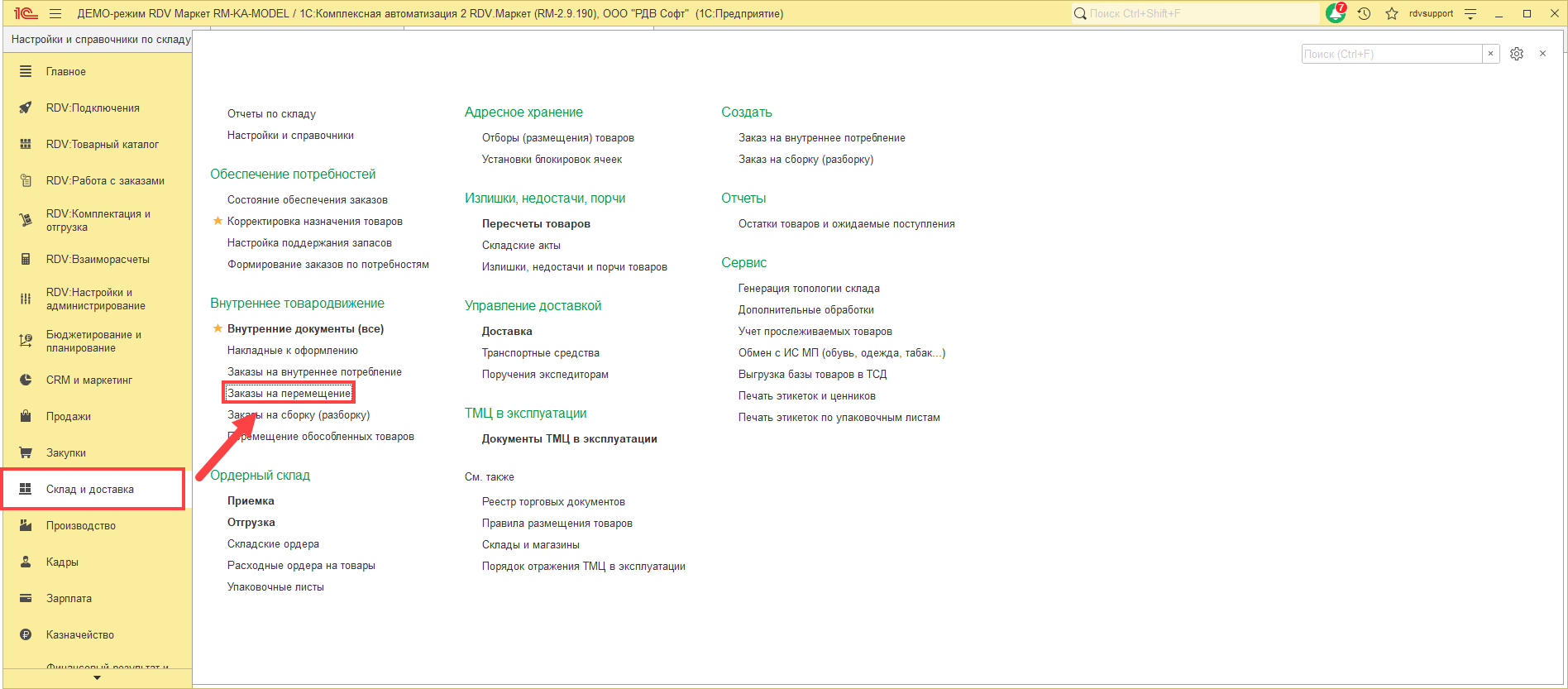
Далее нужно нажать на "Создать заказ на перемещение" - "Новый":
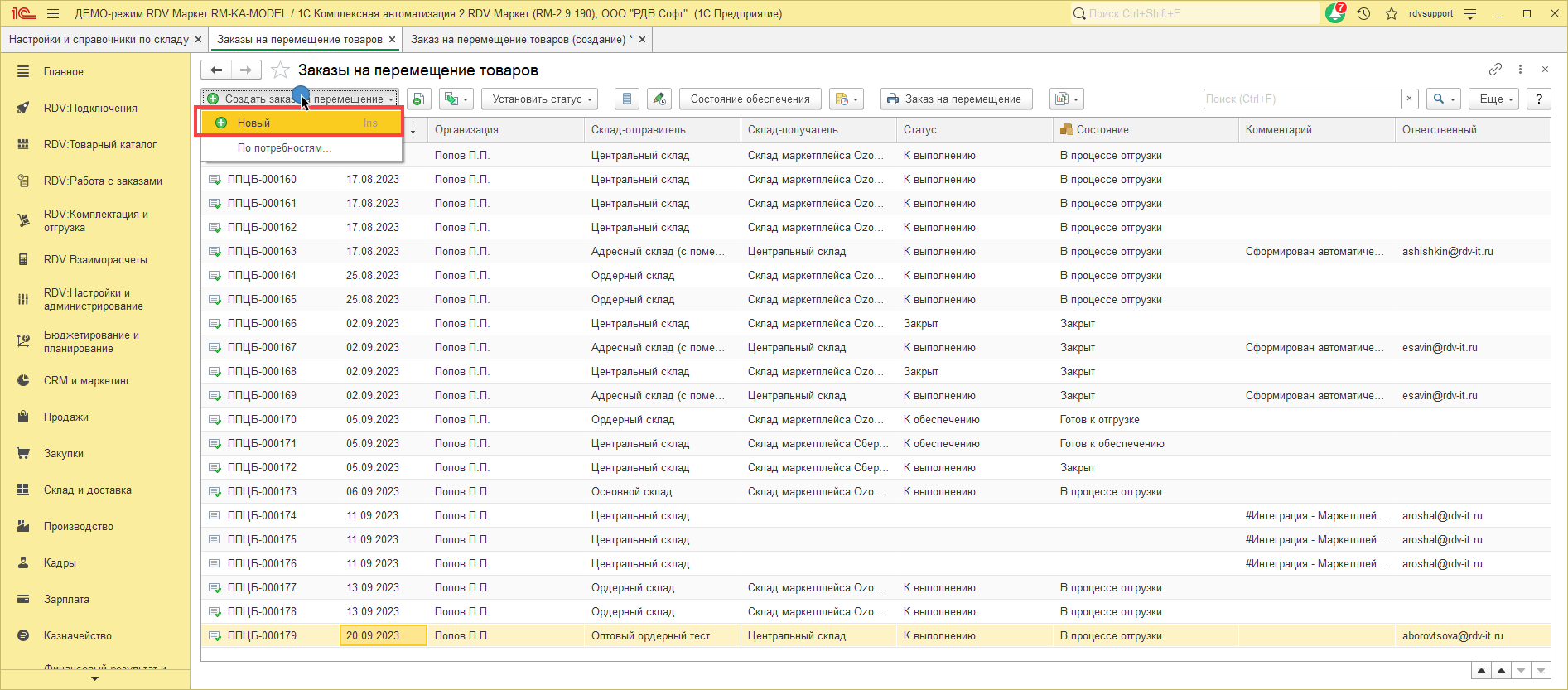
В документе нужно заполнить:
- Склад-отправитель - склад, с которого будет перемещён товар;
- Склад-получатель - склад, на который будет перемещён товар;
- Товарную часть - товары, которые будут перемещены на другой склад, а также их количество.
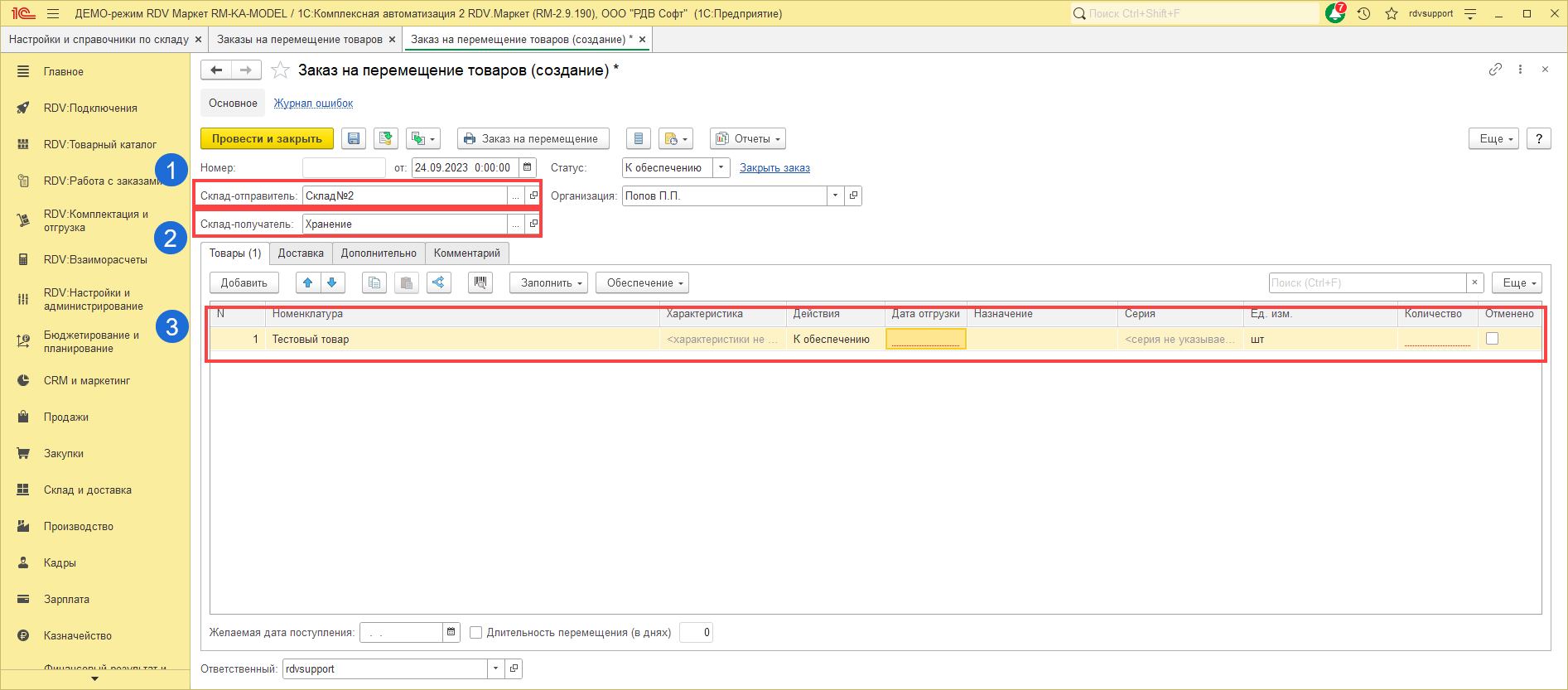
Выбрать варианты обеспечения товаров:
- "Отгрузить", если есть товар в наличии и нужно отразить его отгрузку.
- "Резервировать", если нужно зарезервировать товар данным документом перемещения.
- "К обеспечению", если нет товара на складе и его поступление ожидается на склад-отправитель (данное обеспечение не резервирует товар в случае его появления на складе).
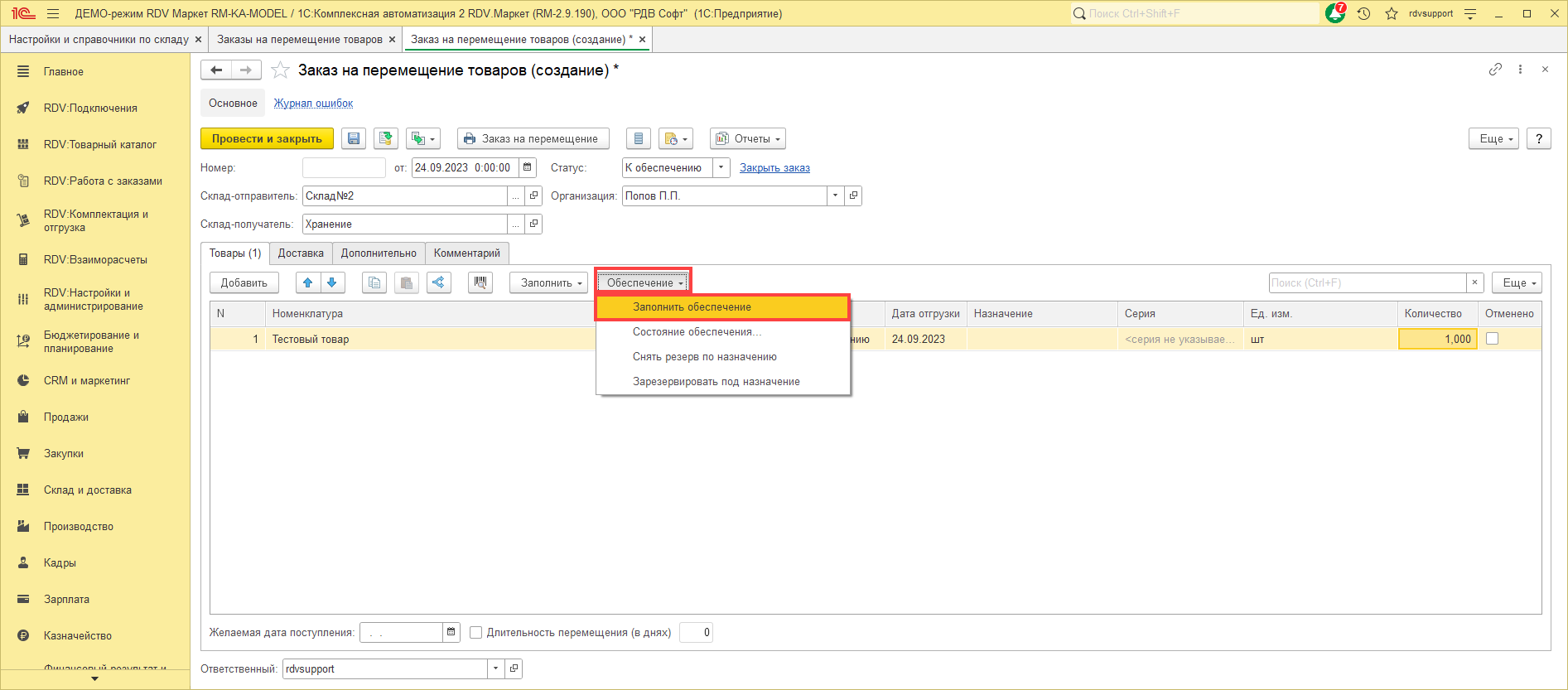
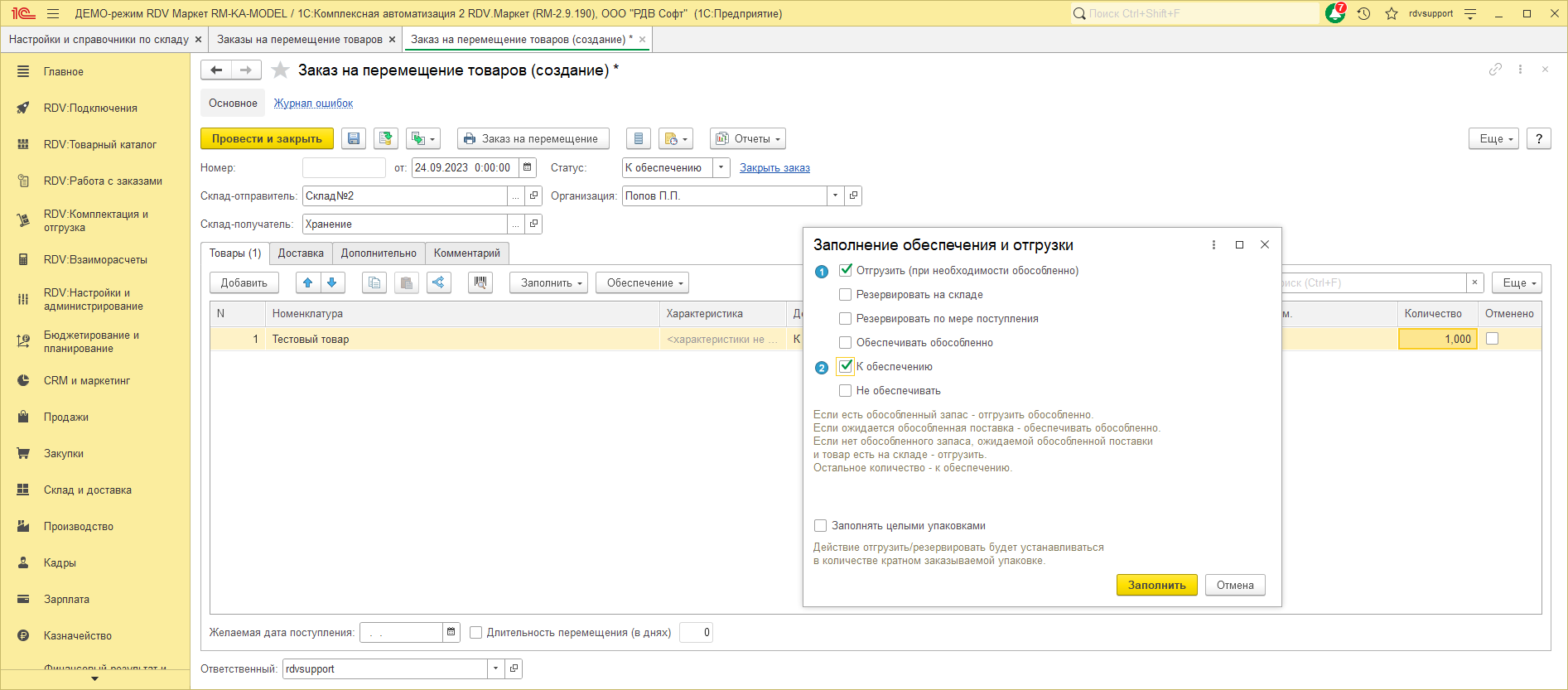
Установить статус "К выполнению". Провести документ.
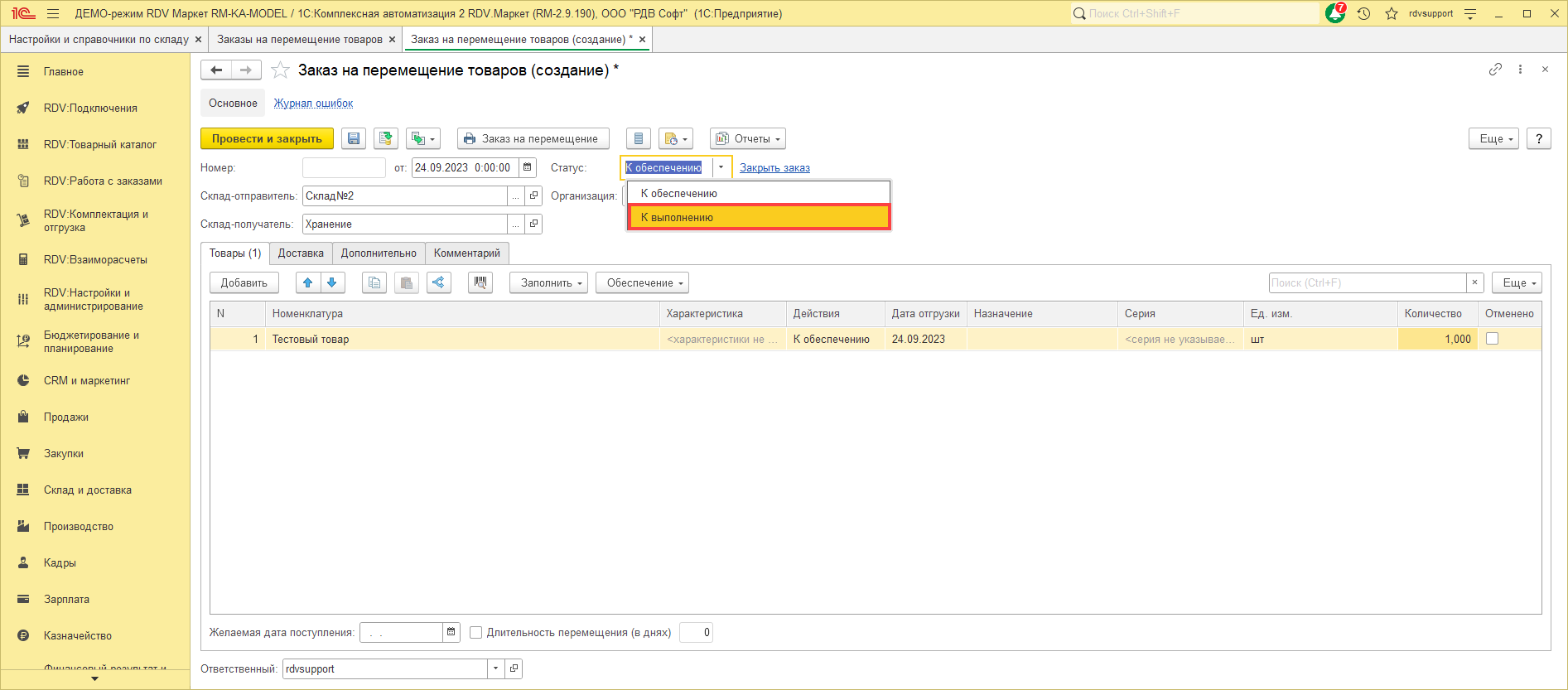
Если в 1С отключены статусы заказов на перемещение, то статусов у документа не будет.
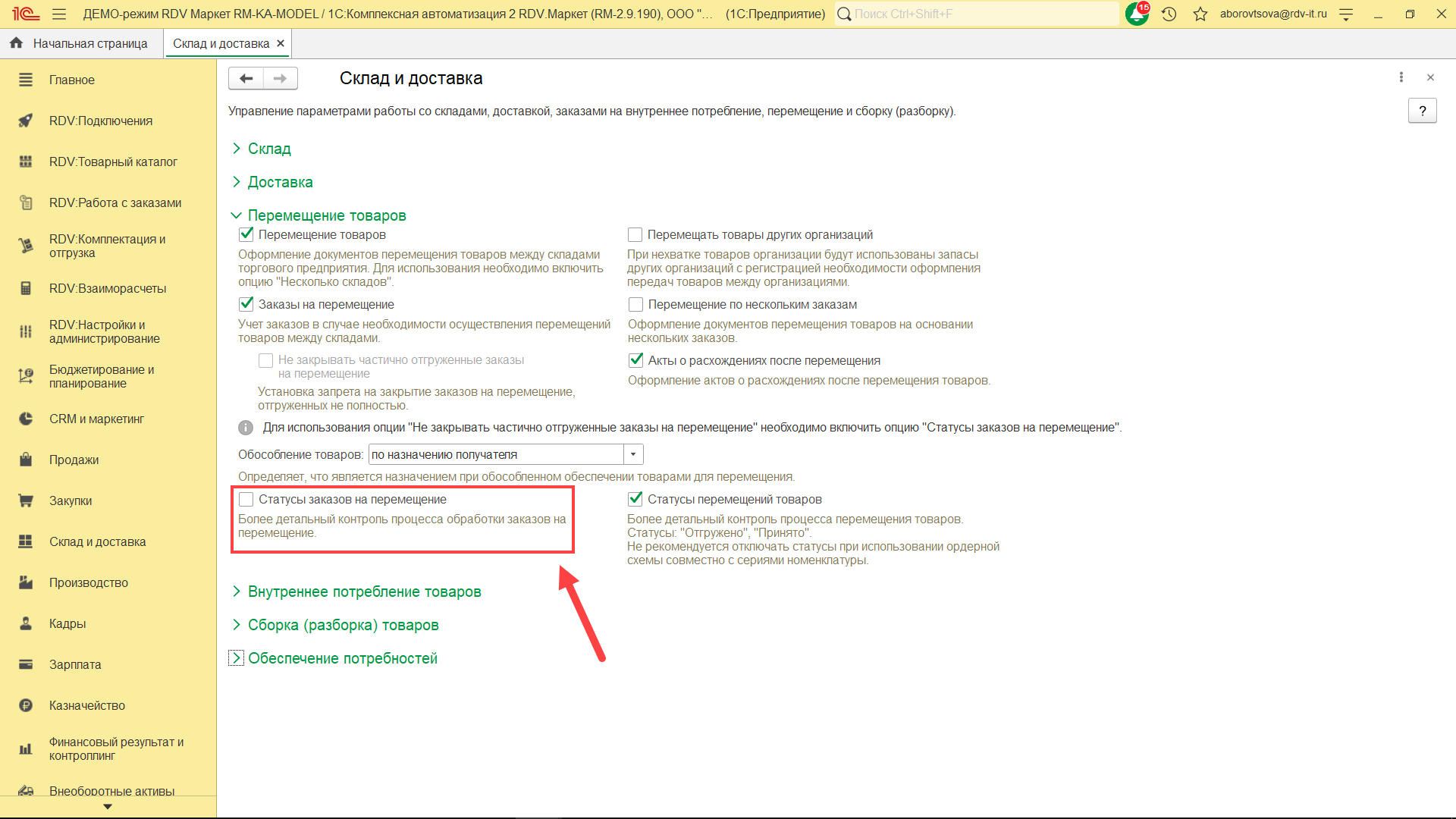
Создание документа перемещения товаров
Следующий шаг: создать на основании заказа на перемещение документ "Перемещение товаров":
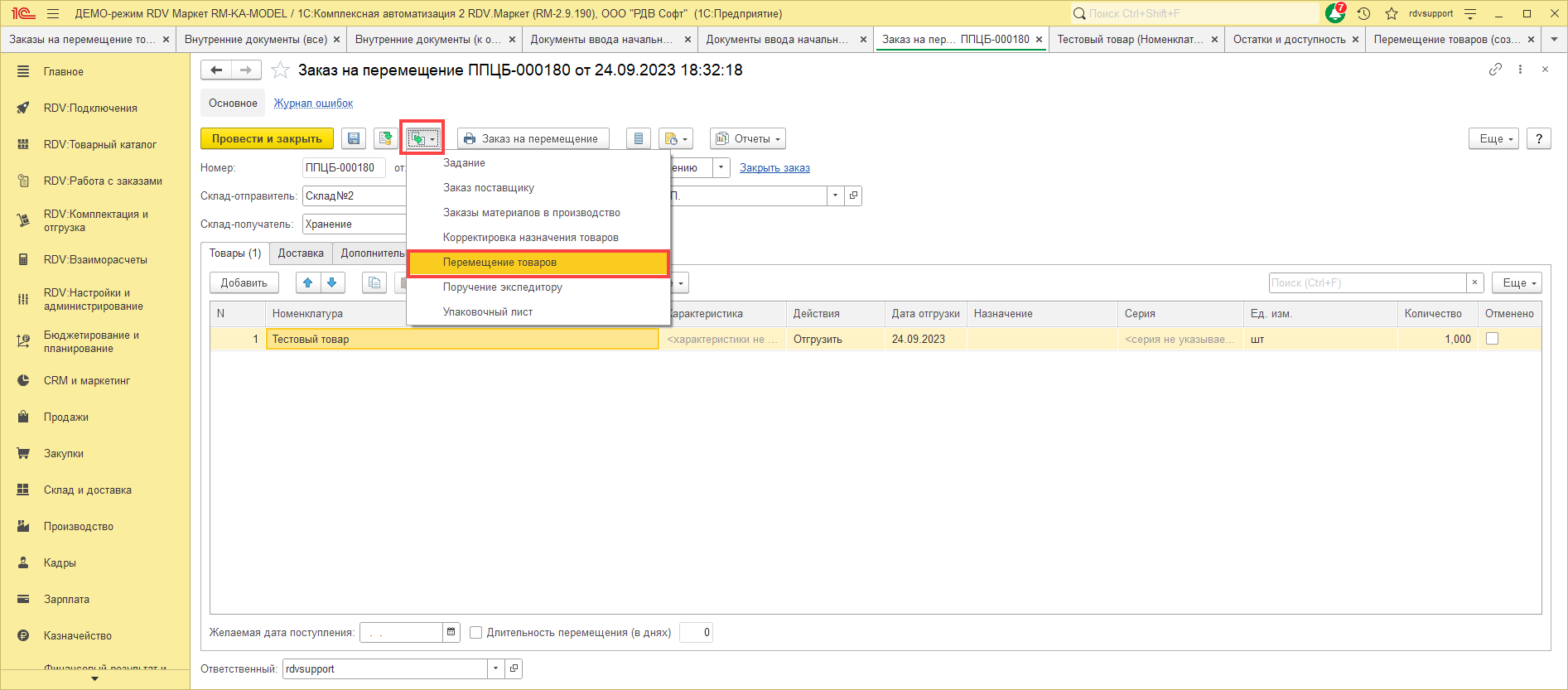
Перемещение создается в статусе "Отгружено".
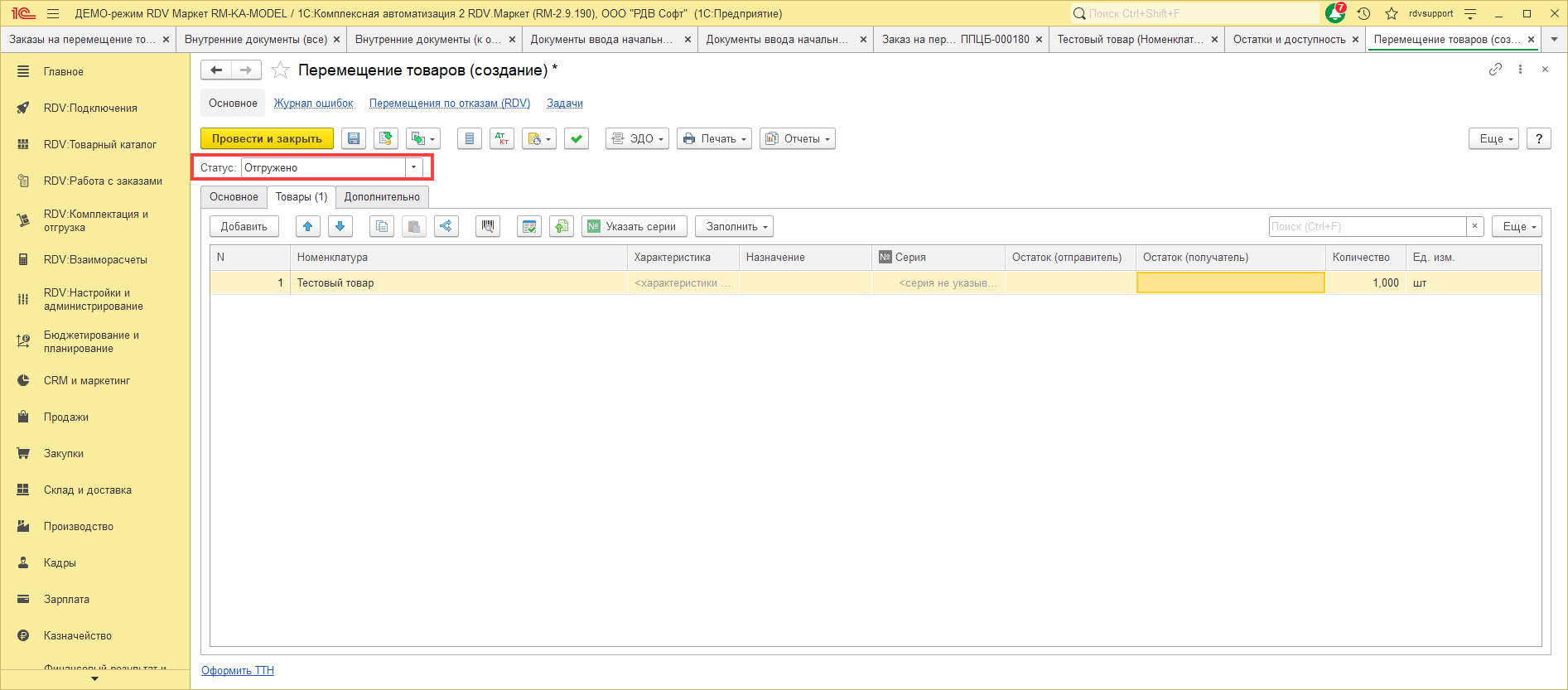
После фактической приемки товаров на склад, необходимо изменить статус на "Принято":
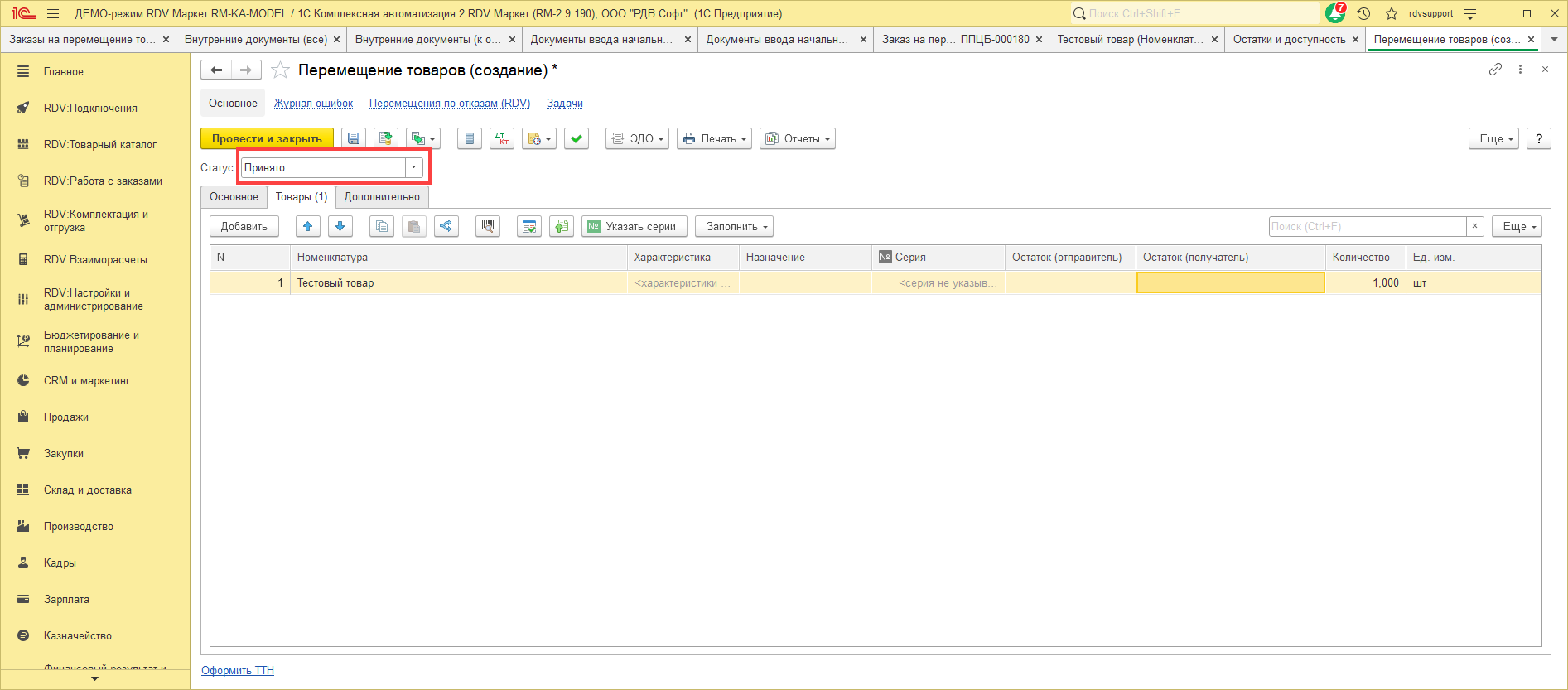
Если в 1С отключены статусы документов перемещения, то статусов у документа не будет.
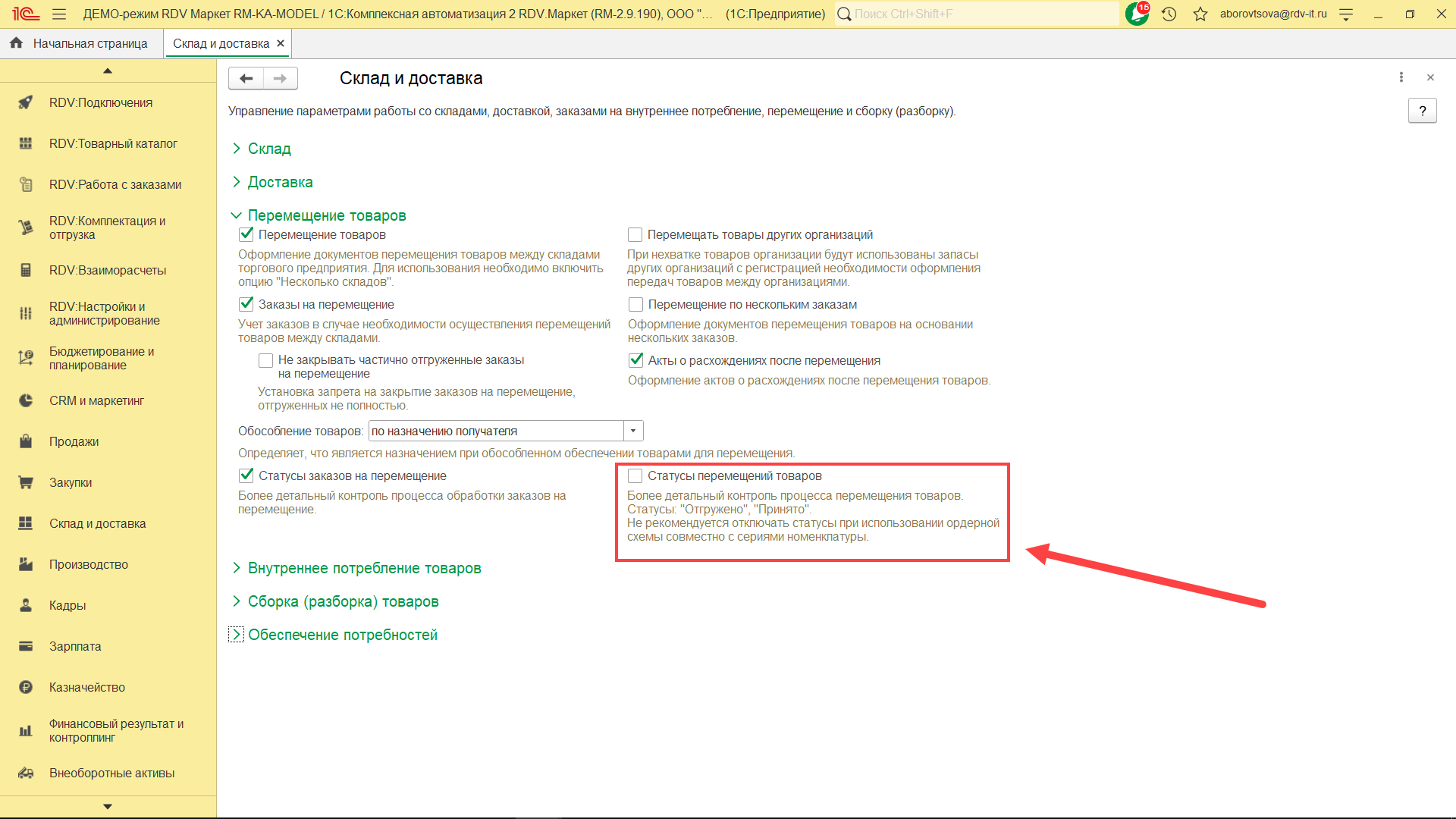
Перемещение между складами с ордерной схемой
Рассмотрим последовательность действий, если в настройках склада стоит ордерная схема работы на приемку и отгрузку. В данном случае, требуется оформление приходного и расходного ордеров.
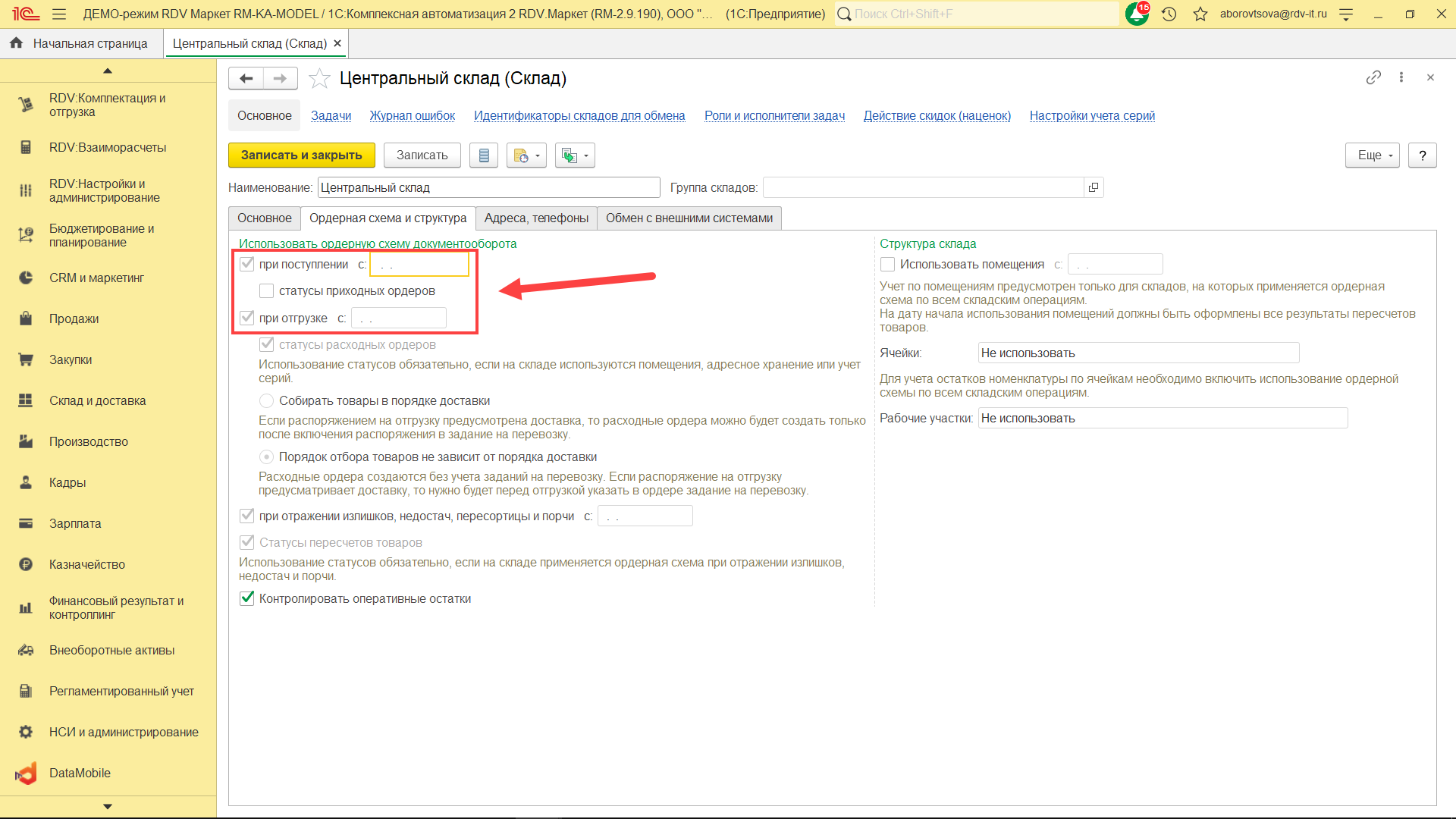
Создание расходного ордера
Расходный ордер создаётся для ордерного склада, с которого происходит отгрузка. Его можно создать, перейдя в разделе "Склад и доставка" на вкладку "Отгрузка":
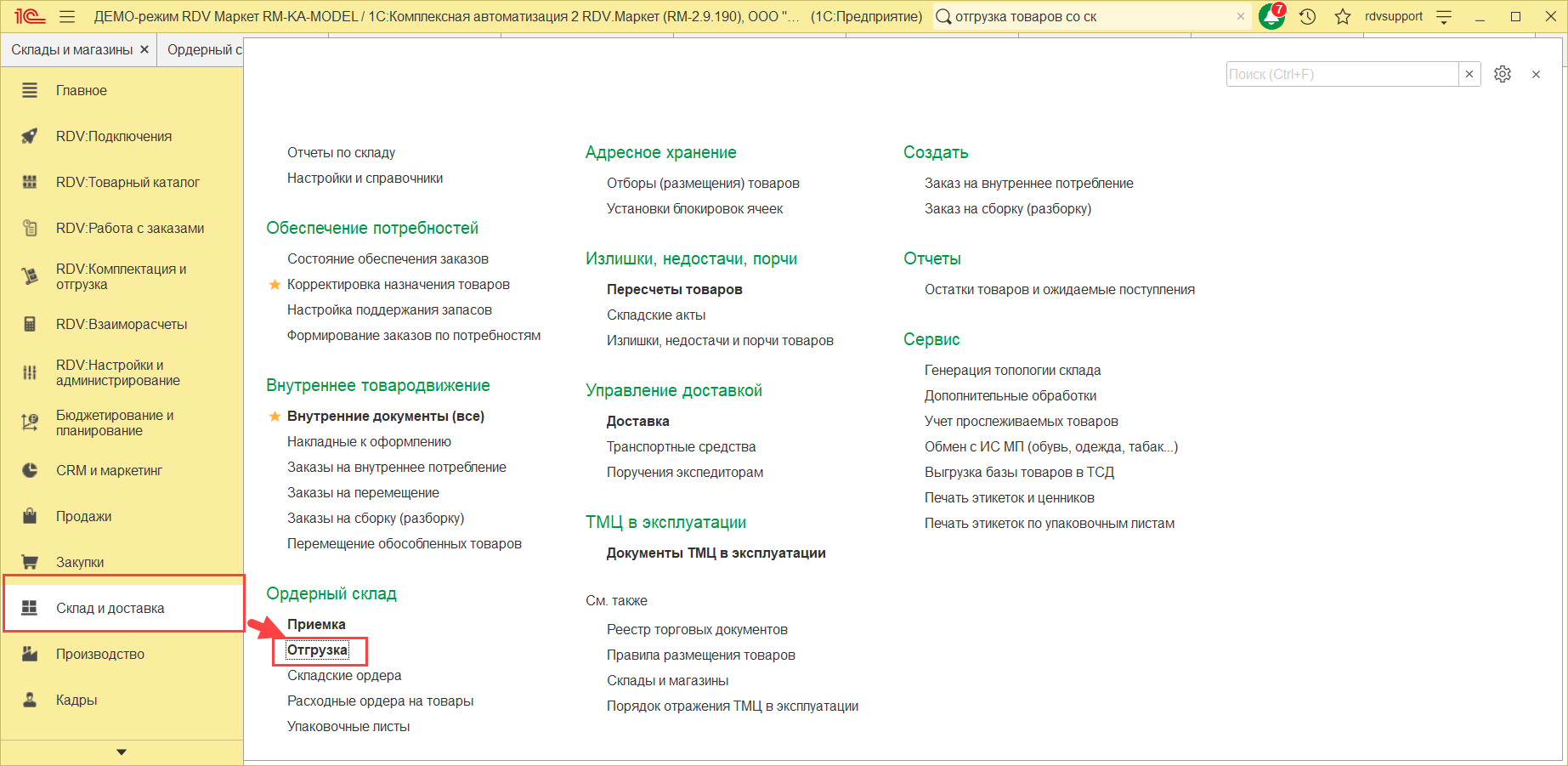
Нужно выбрать склад отгрузки, настроить отбор по состоянию заказа на перемещение, а также установить отбор по дате отгрузки:
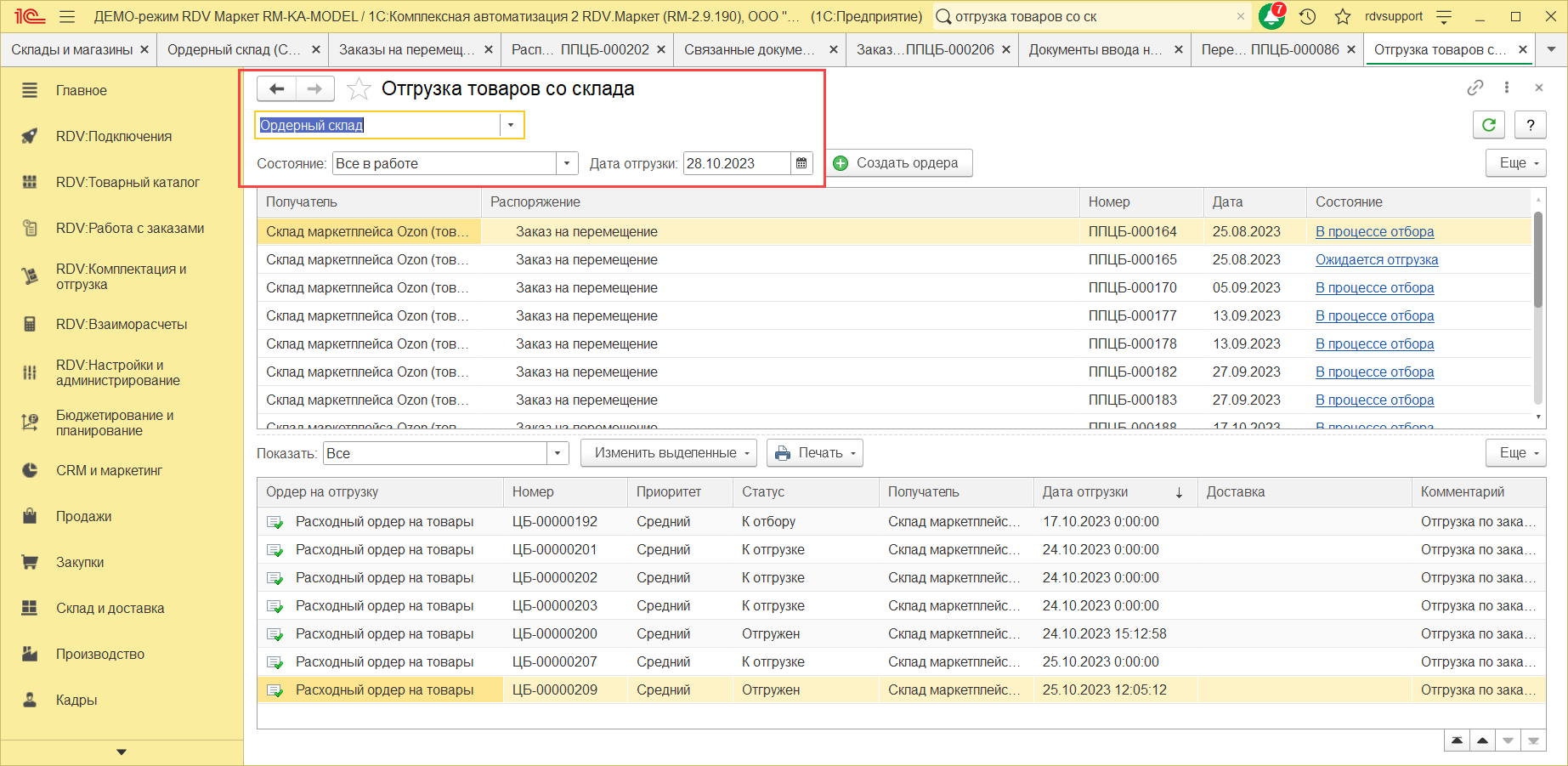
Выбрать заказ (можно выбрать несколько - через ctrl или shift), нажать на кнопку "Создать ордера":
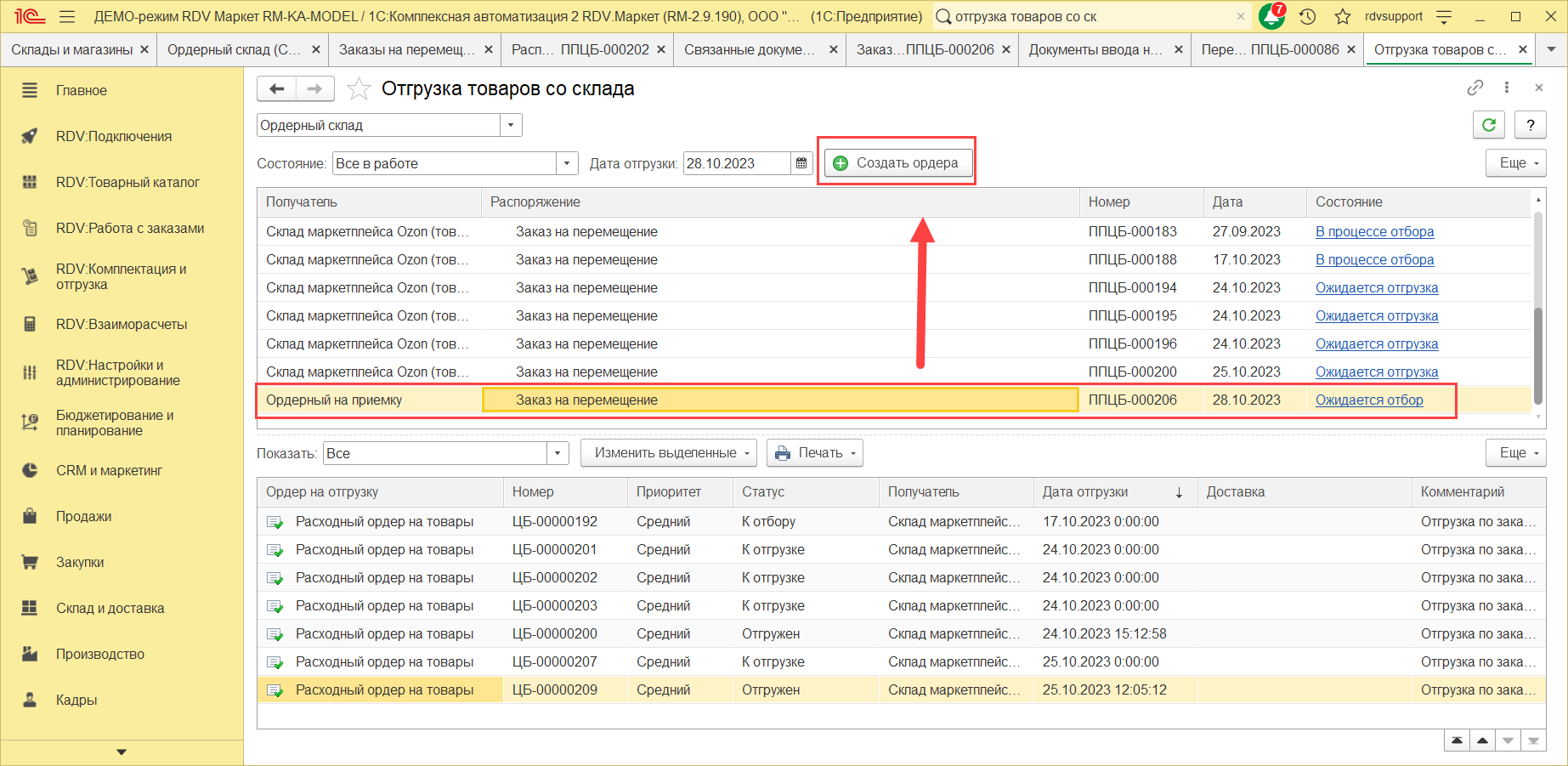
Выбрать настройку для создания расходного ордера (можно создать только для выделенных заказов, либо по всем). После создается документ "Расходный ордер".
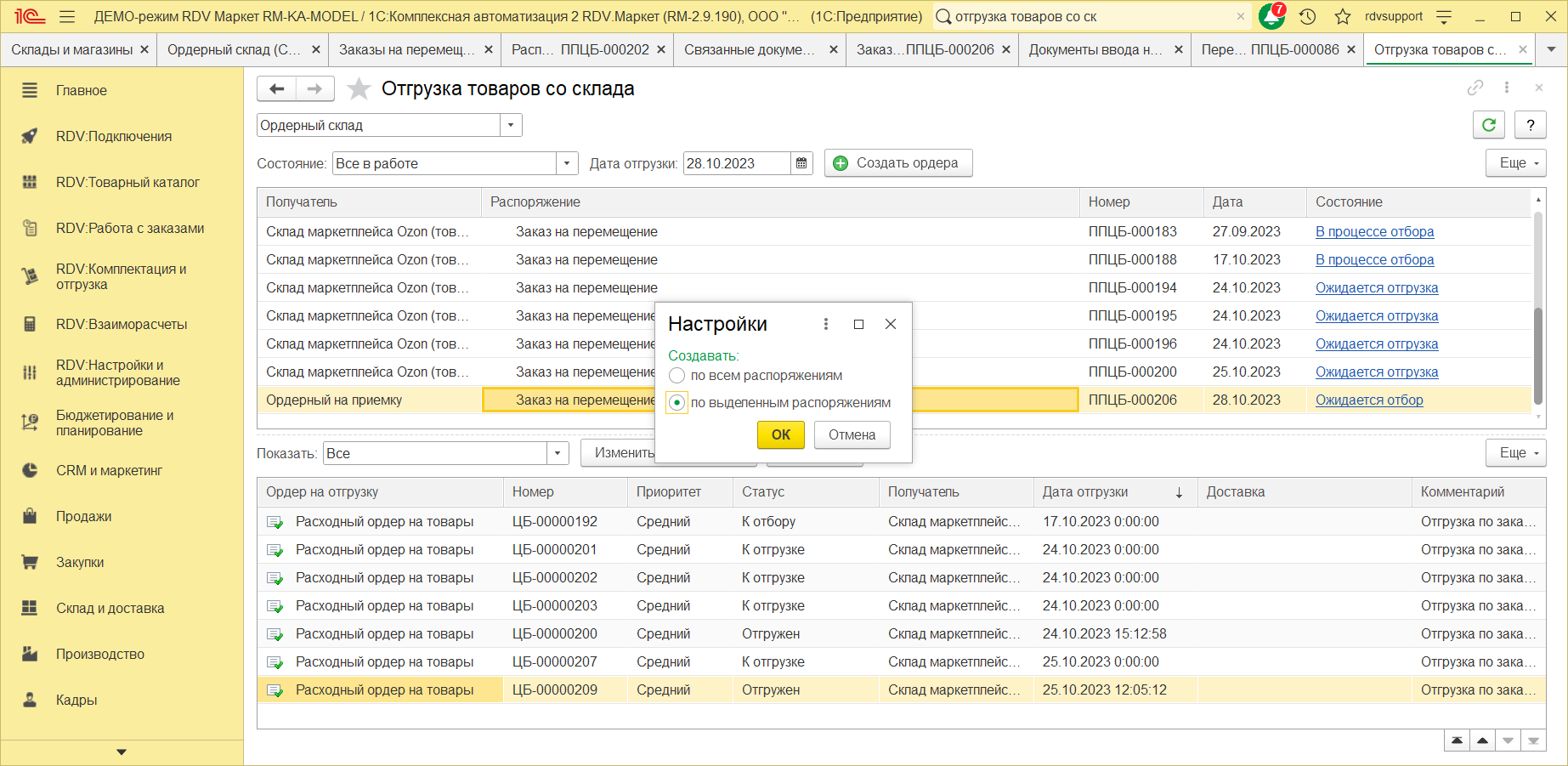
После проверки информации в ордере следует установить статус "К отбору":
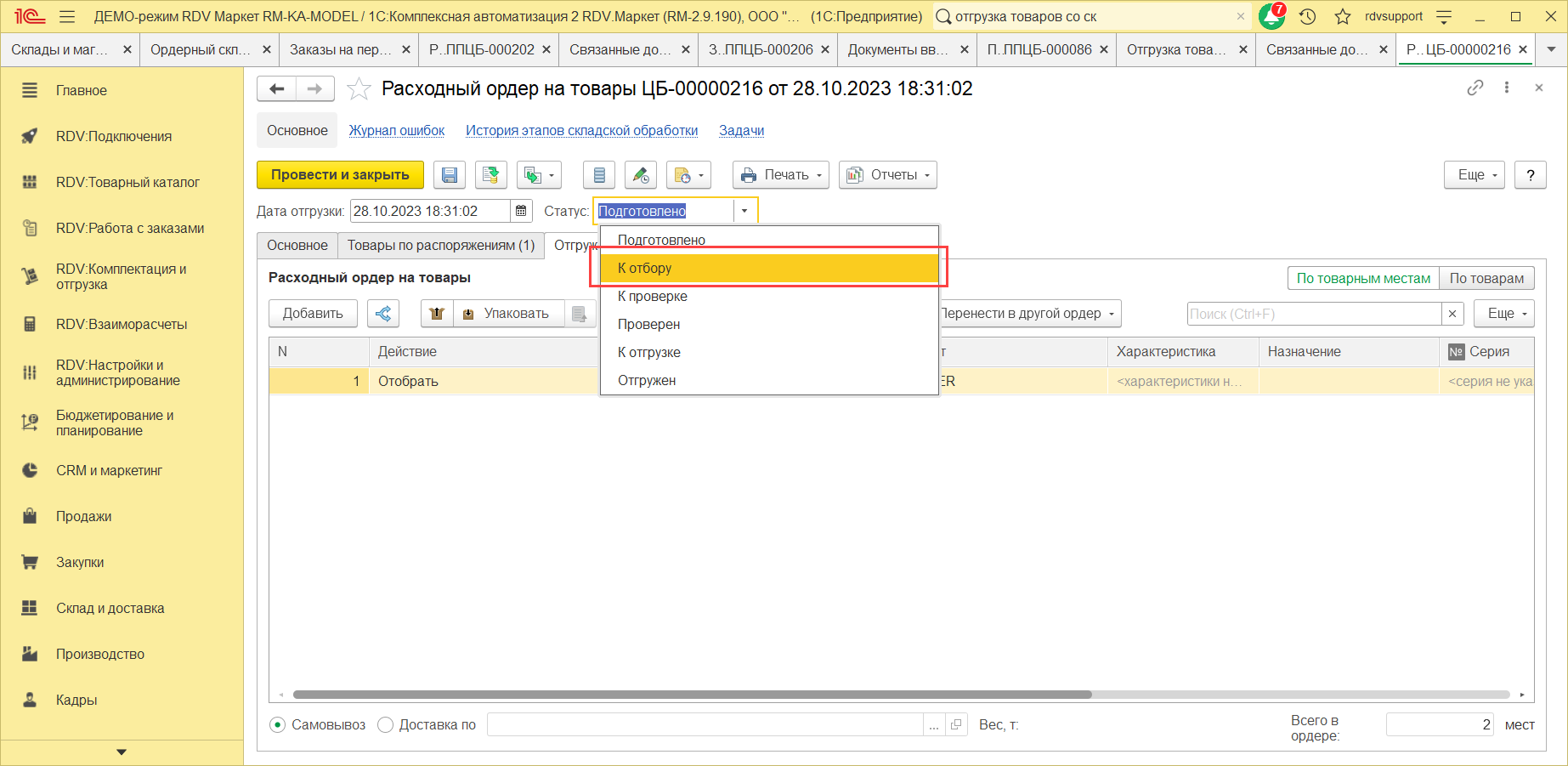
Если в настройках склада не установлены статусы расходных ордеров, то у расходного ордера статусов не будет.
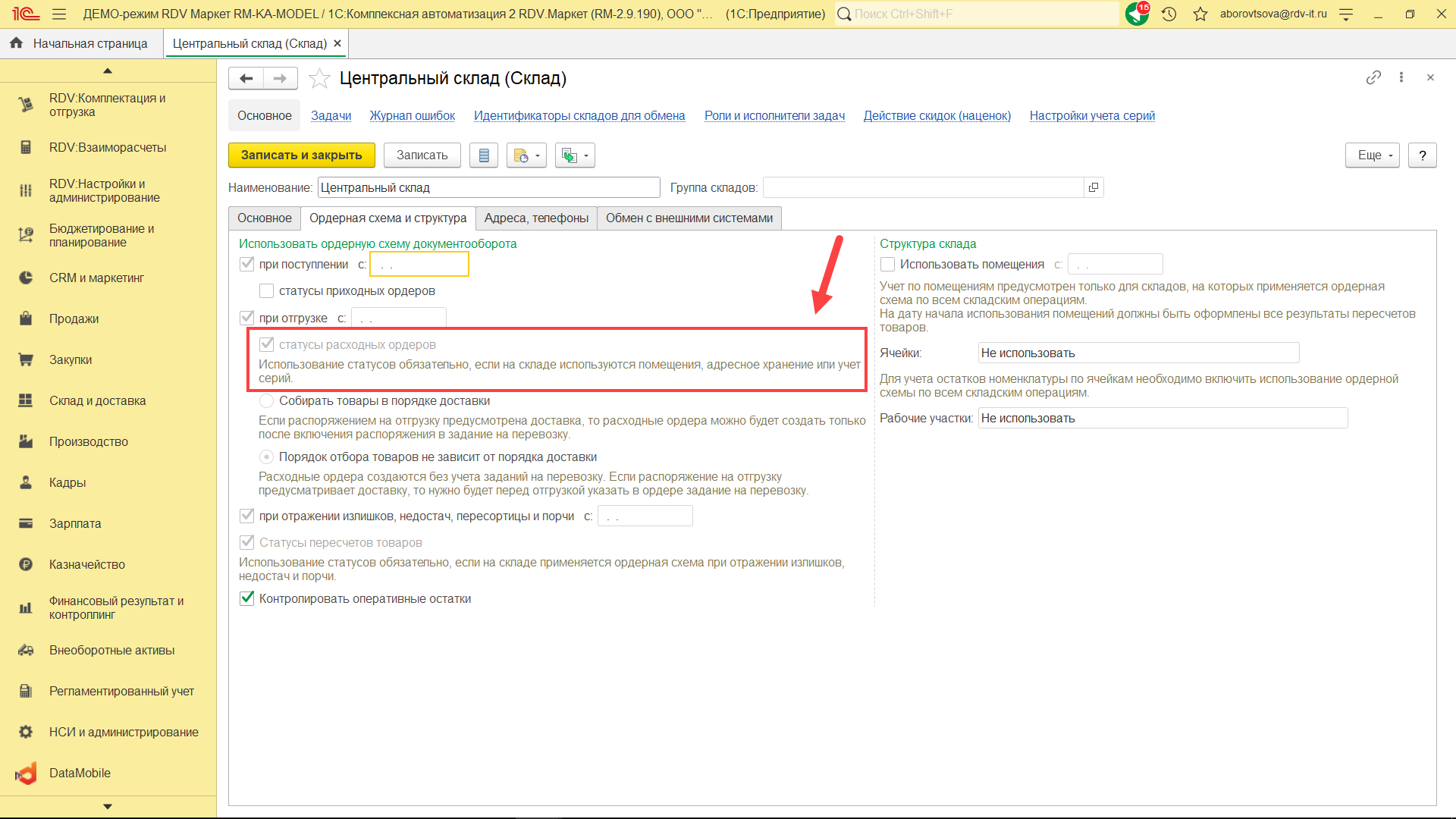
В рабочем месте кладовщика будет отображено состояние отгрузки "В процессе отбора":
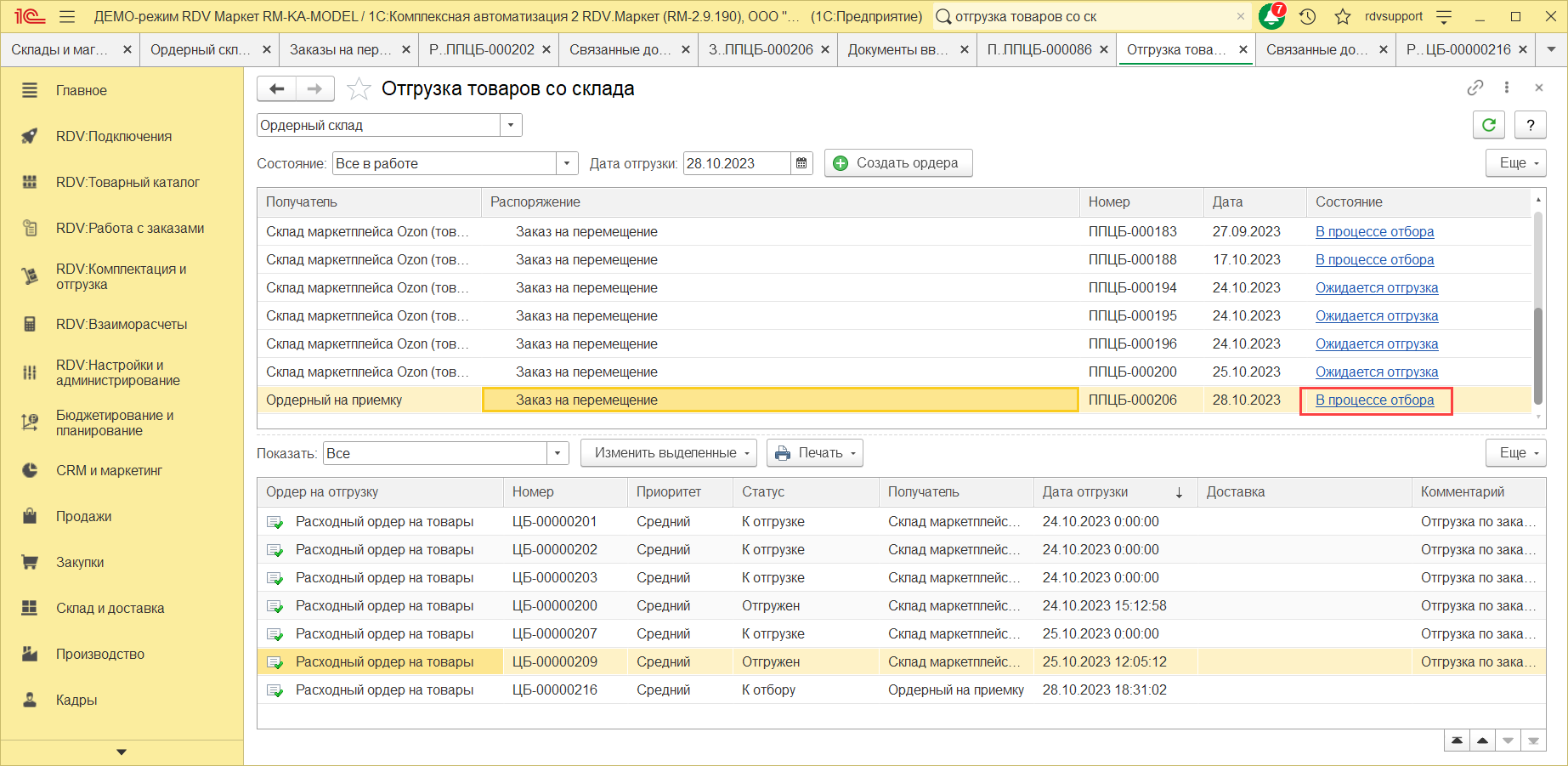
Далее, нужно установить статус в расходном ордере "Отгружен".
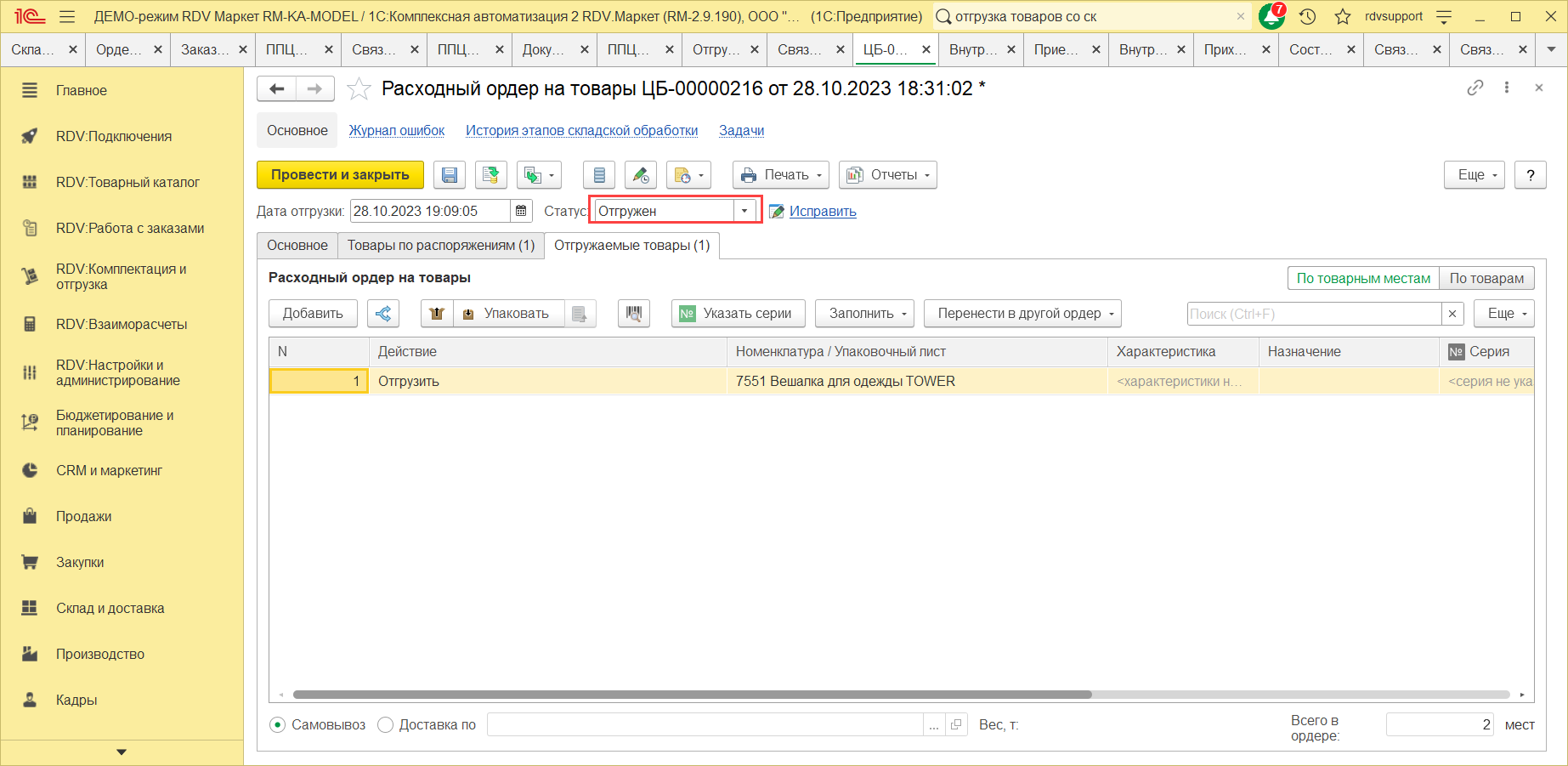
Создание приходного ордера
Чтобы создать приходный ордер на склад, нужно перейти в раздел "Приемка":
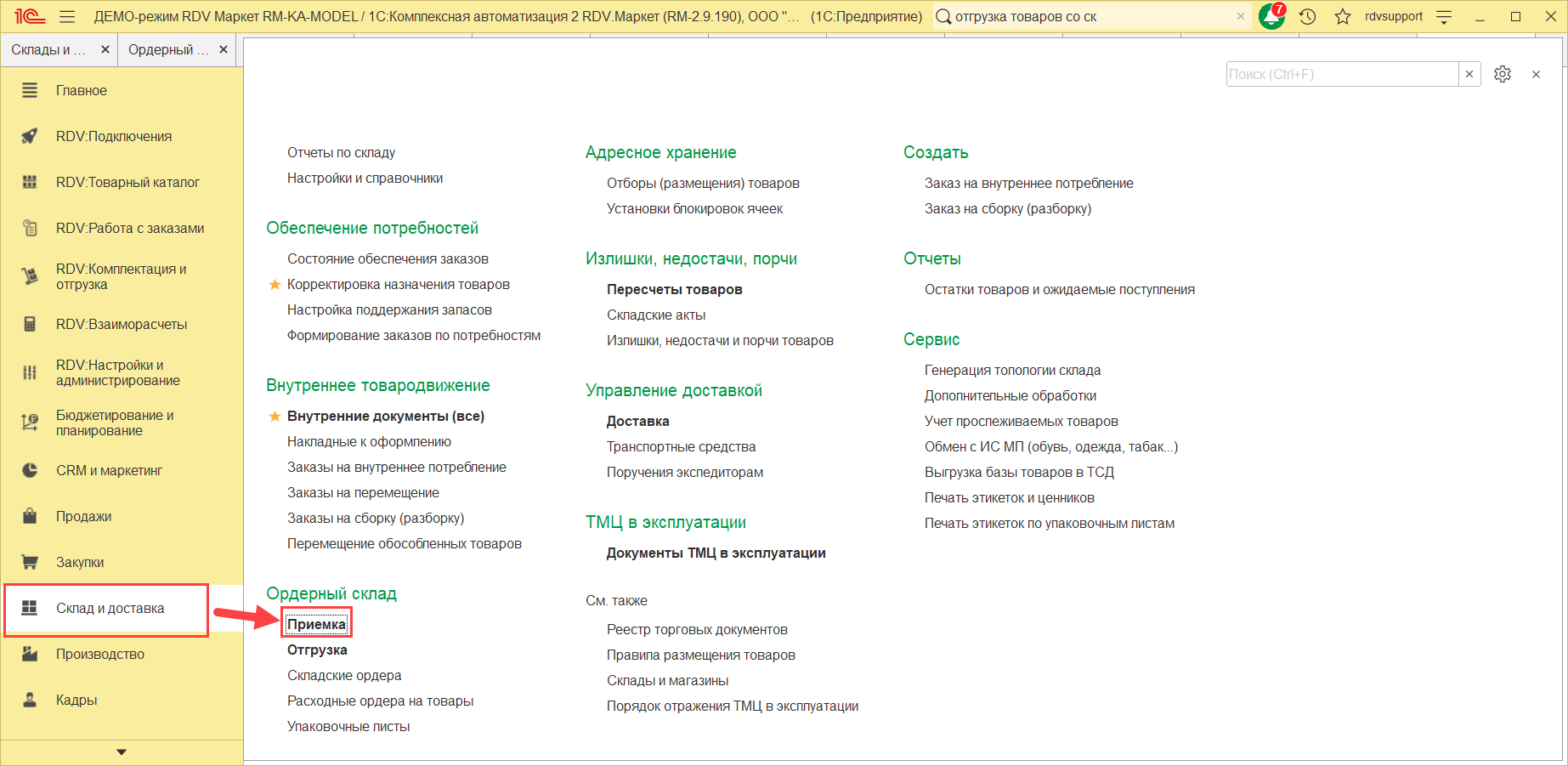
Выбрать склад отгрузки, настроить отбор по состоянию перемещения и дате отгрузки, выбрать заказы и нажать на кнопку "Создать ордер":
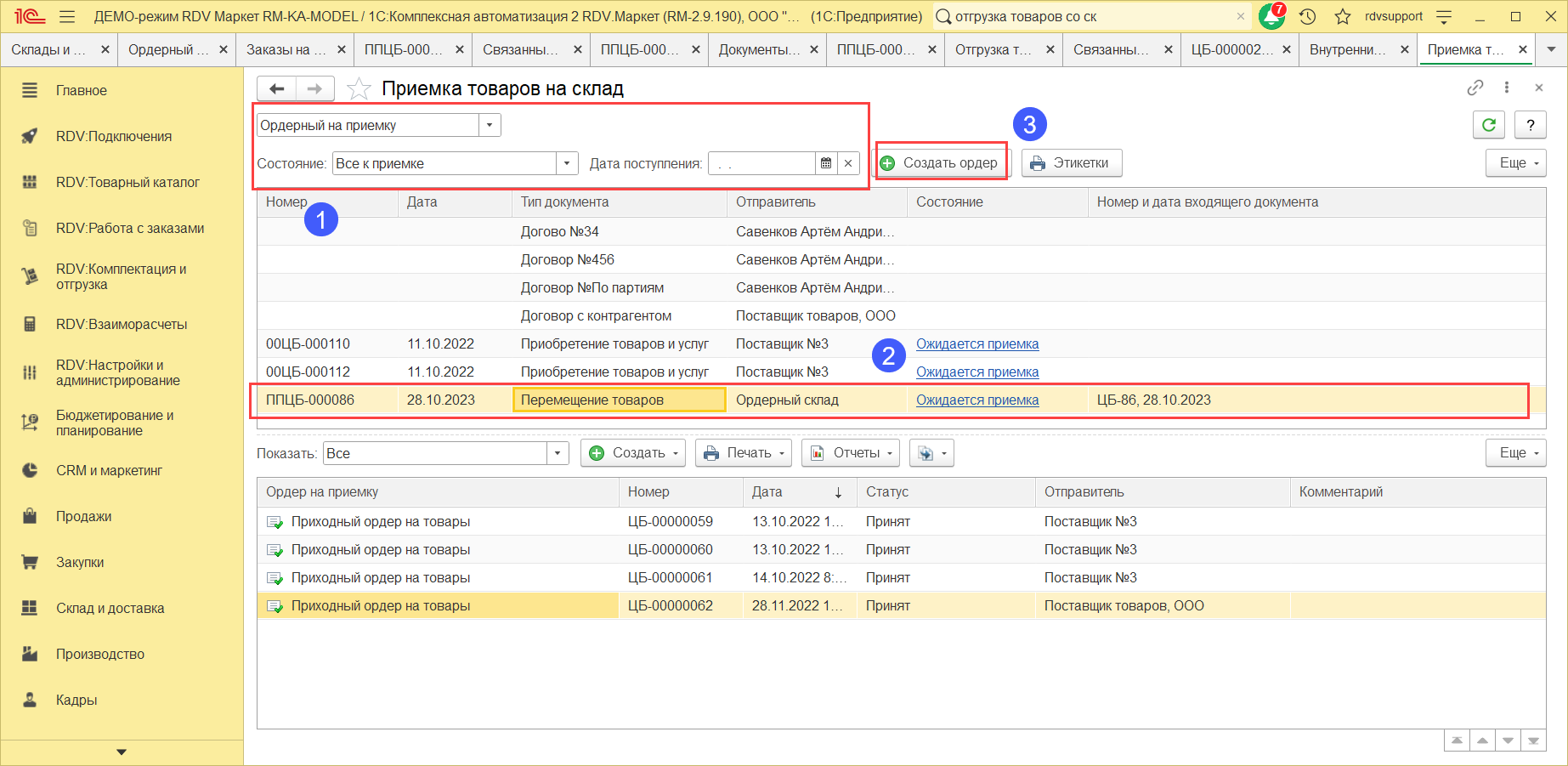
Создастся "Приходный ордер", в котором устанавливается статус "Принят". Проводим и закрываем документ:
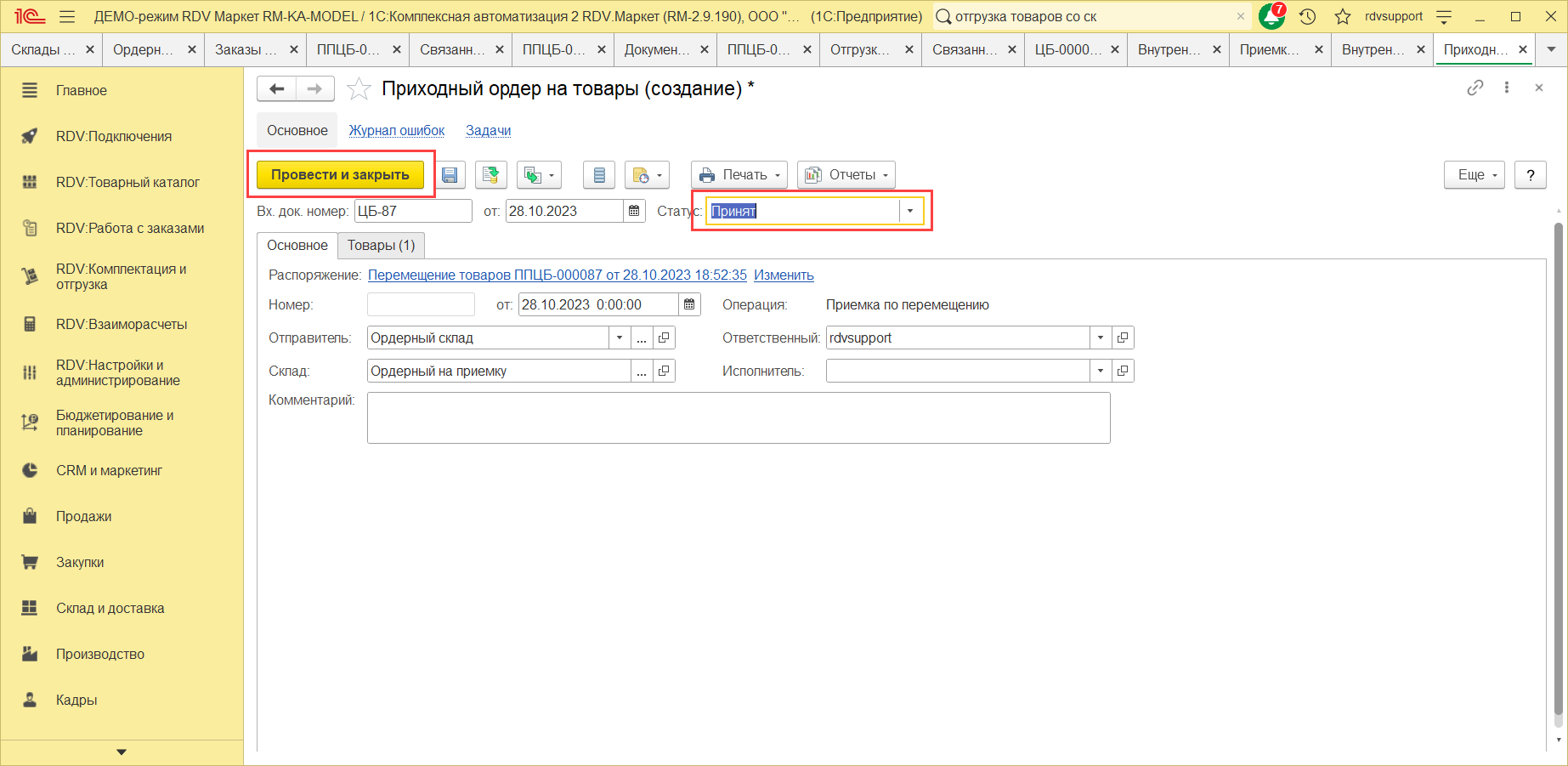
Склад с адресным хранением
Для того, чтобы сделать перемещение между складами с адресным хранением, необходимо дополнительно создать документ "Отбор (размещение) товаров" . После создания расходного ордера, требуется изменить статус "К отбору"
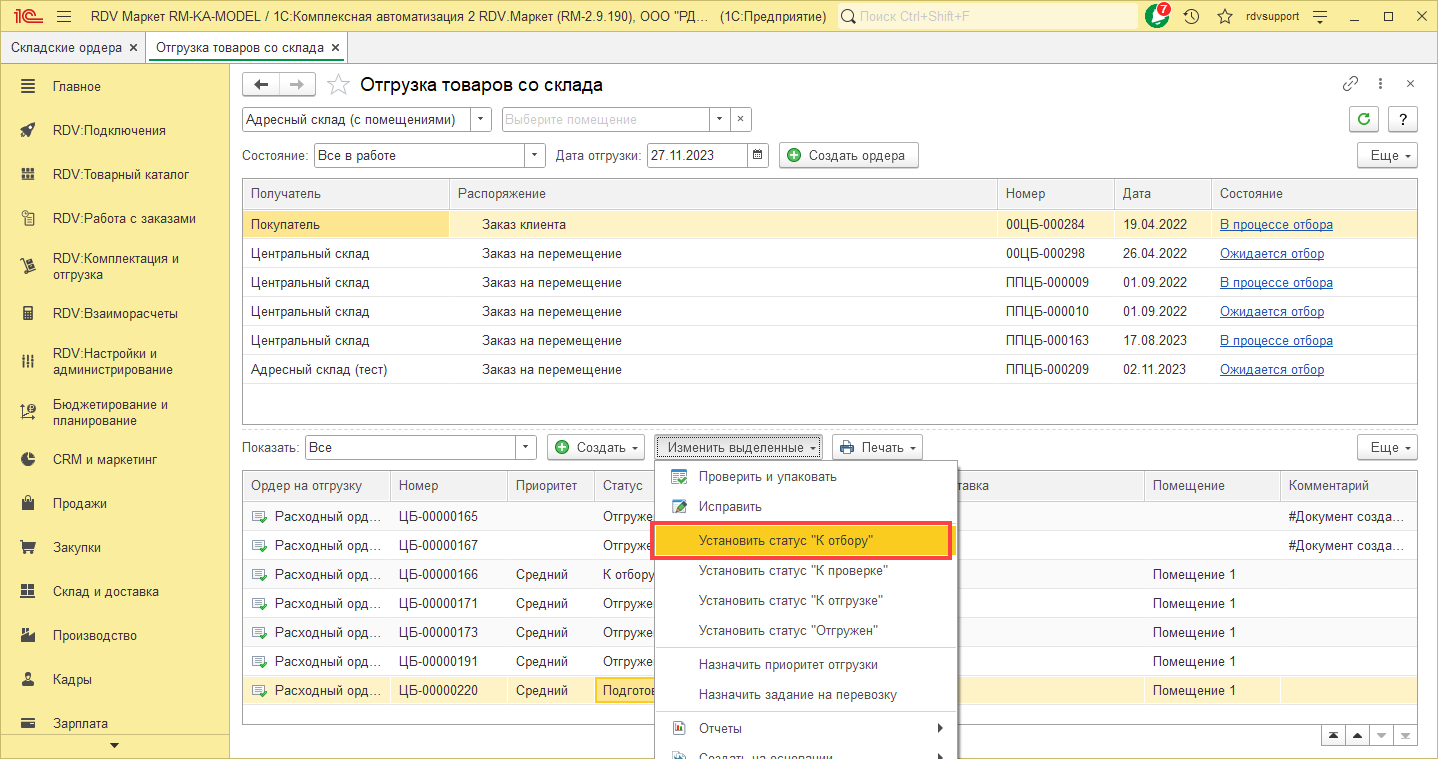
На основании расходного ордера, необходимо создать документ "Отбор (размещение) товаров":
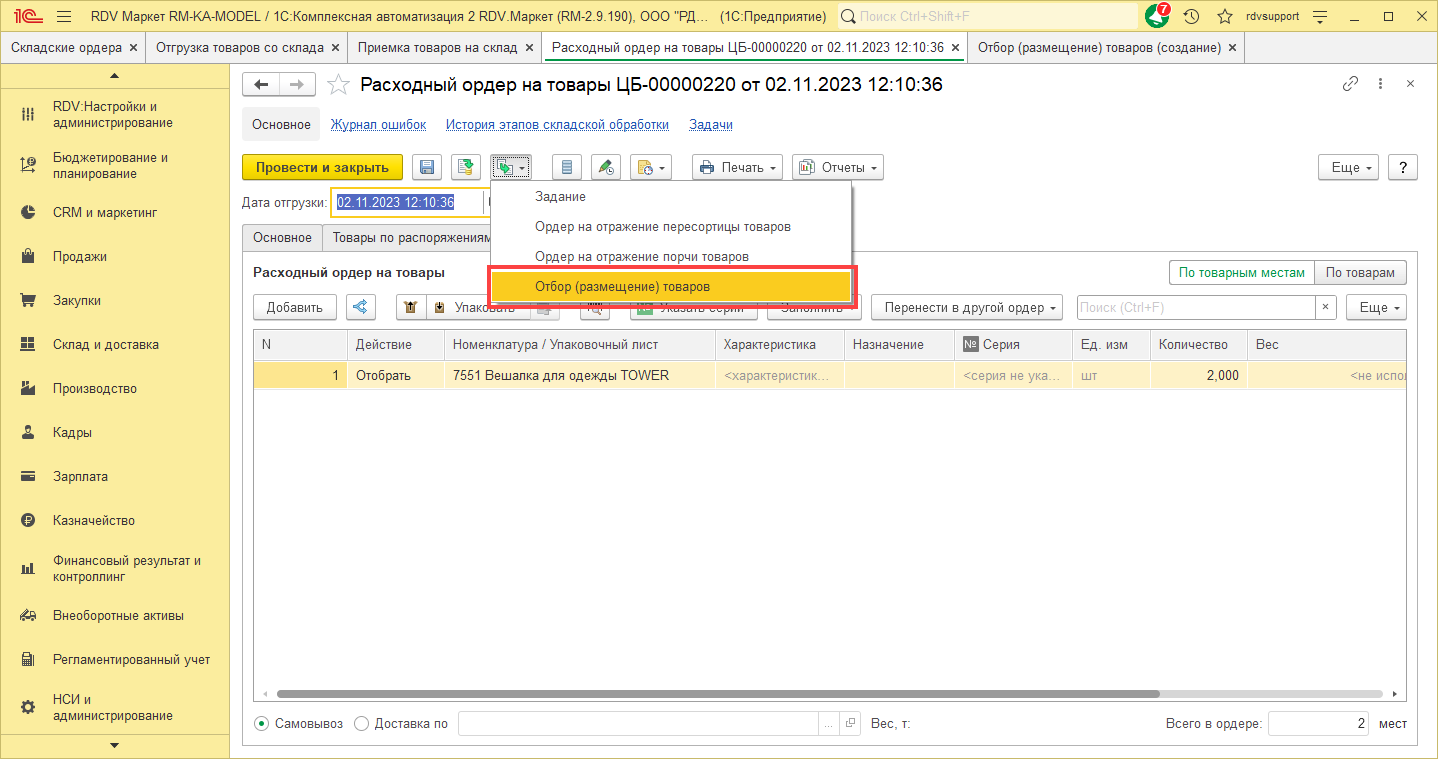
Выбрать, из каких ячеек будет производиться отбор товара:
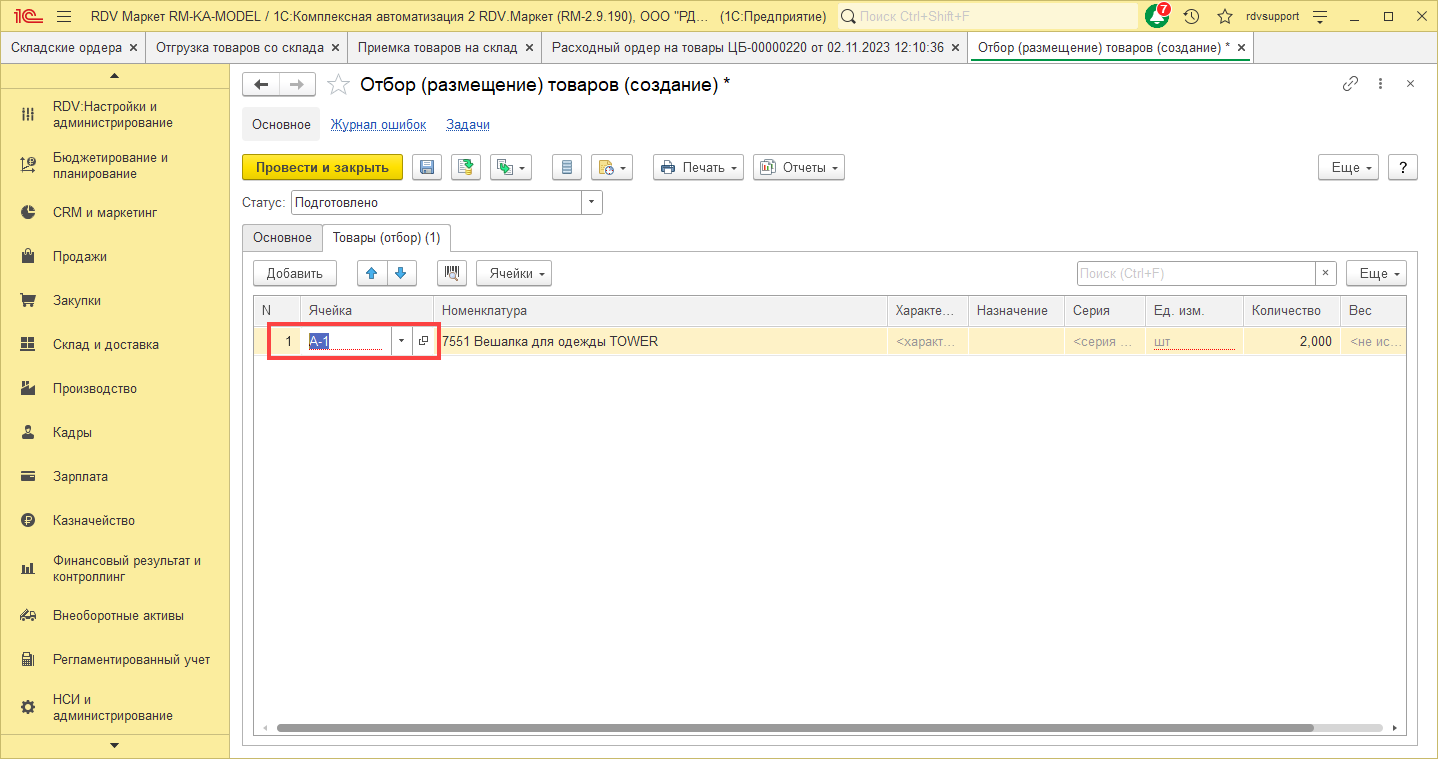
После заполнения данных, перевести документ в статус "В работе" :
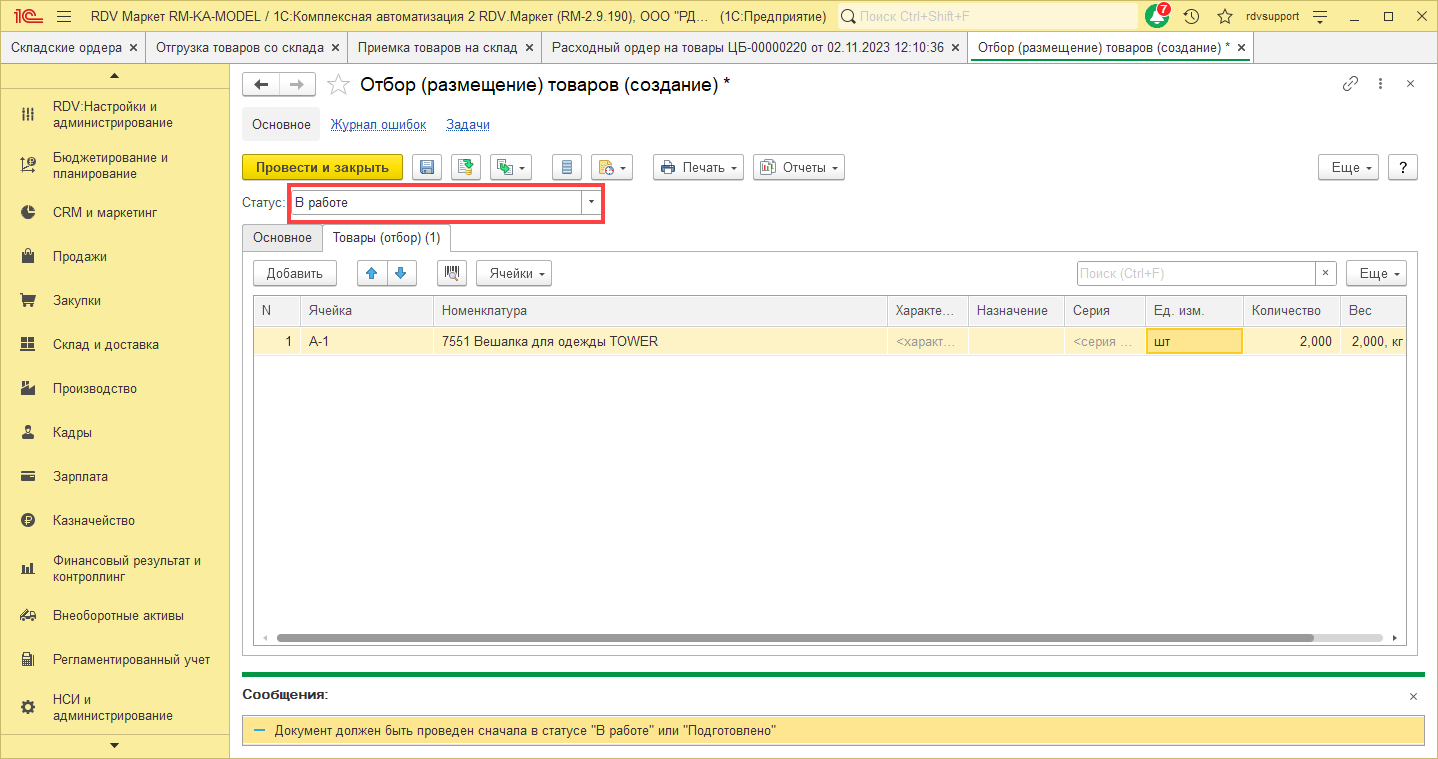
После того, как исполнители отобрали товар из ячеек и переместили его в зону отгрузки, задание считается выполненным и для него устанавливается статус "Выполнено без ошибок":
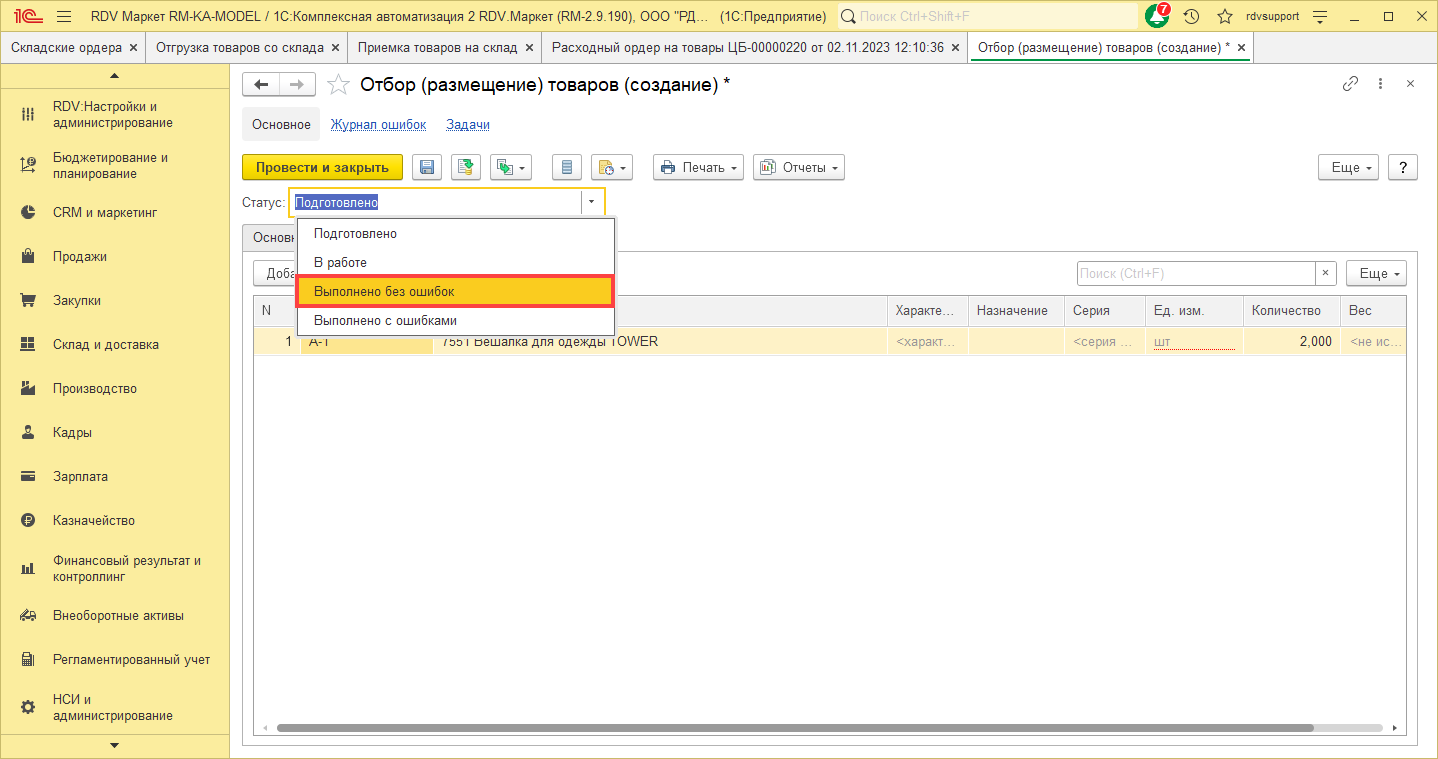
Когда все задания по отбору выполнены, можно перейти к проверке собранных товаров. Для этого в документе "Расходный ордер на товары" установить статус "К проверке". При установке статуса "К проверке" будет автоматически перезаполнен список товаров в соответствии со списком отобранных товаров, зафиксированных в задании на отбор:
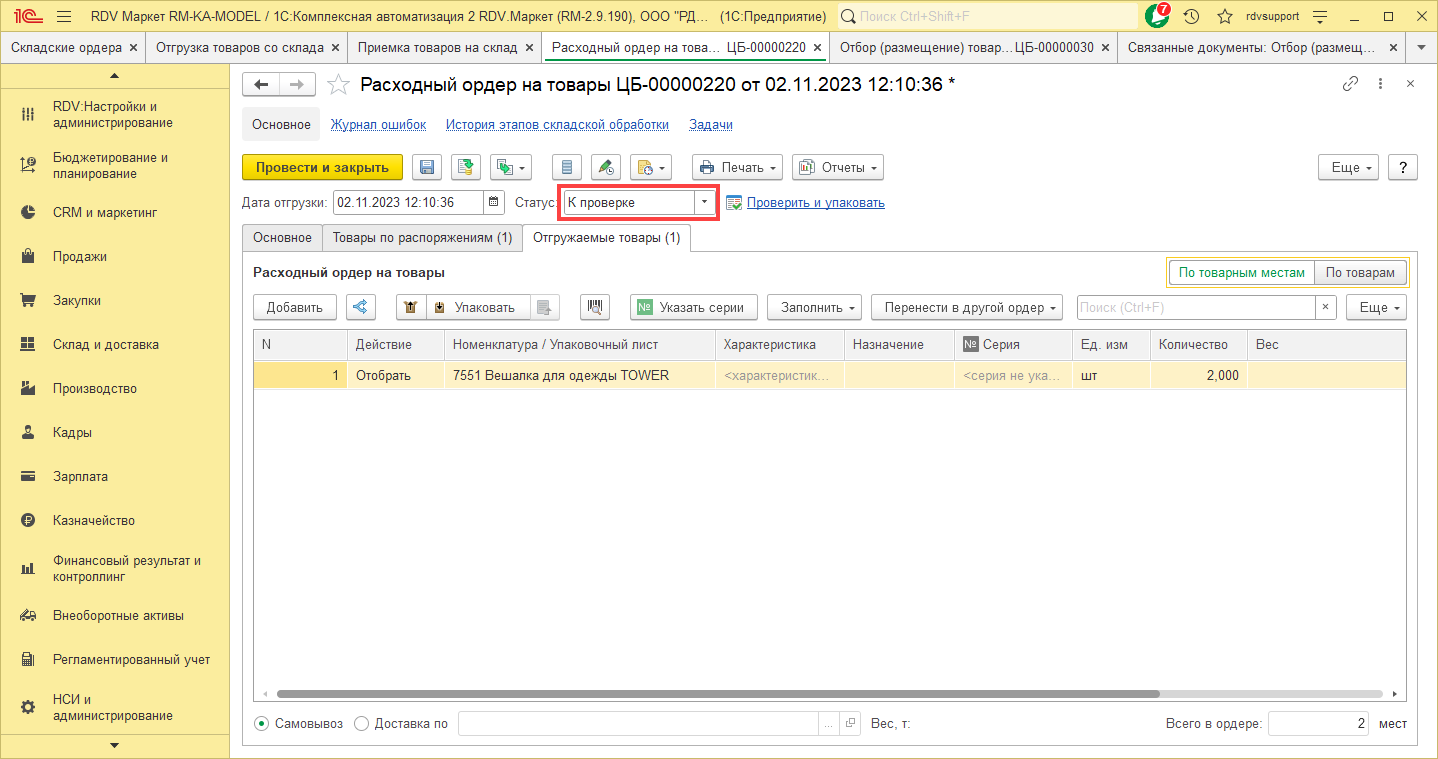
Кладовщик проверяет правильность сборки товаров по ордеру. Для проверки используется дополнительная форма, которая открывается по команде ![]() ("Проверить и упаковать") в командной панели табличной части документа. В этой форме кладовщик указывает фактическое количество товаров ("В наличии").
("Проверить и упаковать") в командной панели табличной части документа. В этой форме кладовщик указывает фактическое количество товаров ("В наличии").
После завершения проверки, нажать на кнопку "Готово". В документе "Расходный ордер на товары" автоматически скорректируется количество товаров и установится статус "Проверен".
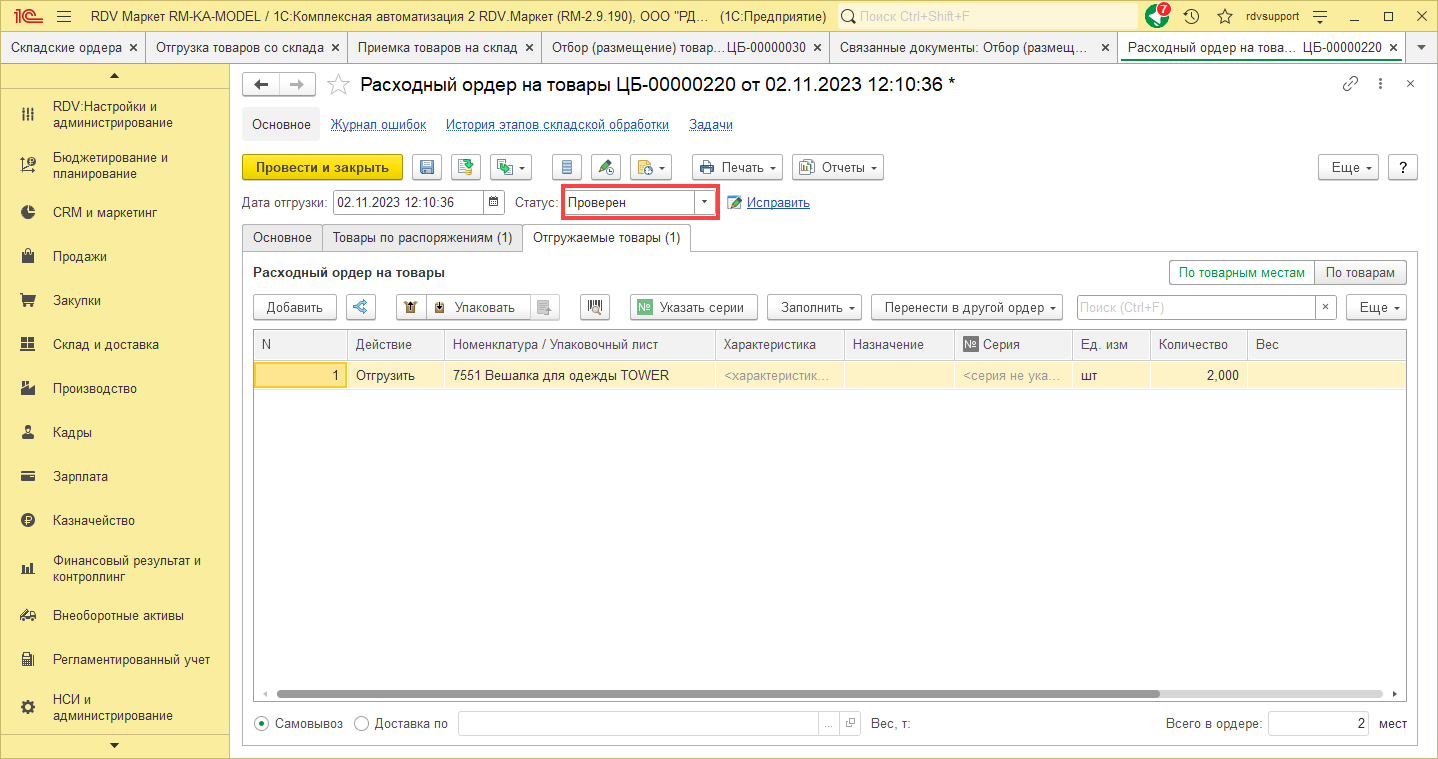
После этого нужно установить в документе статус "К отгрузке" (товар подготовлен к отгрузке). После фактической отгрузки товаров клиенту, в документе устанавливается статус "Отгружен".
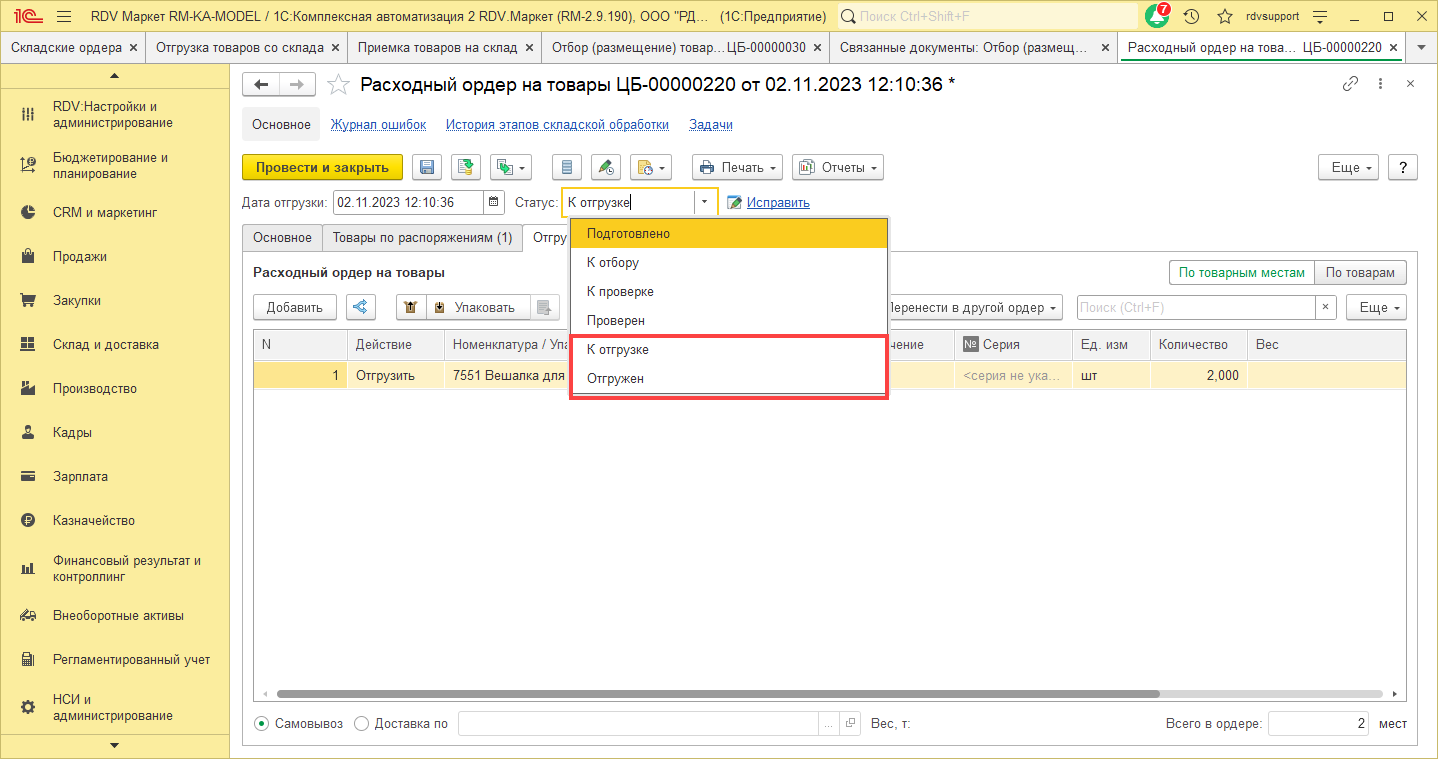
Теперь нужно принять номенклатуру и разместить ее на складе-получателе. Для этого нужно открыть рабочее место кладовщика по приемке товаров (в разделе "Склад и доставка" – "Приемка").
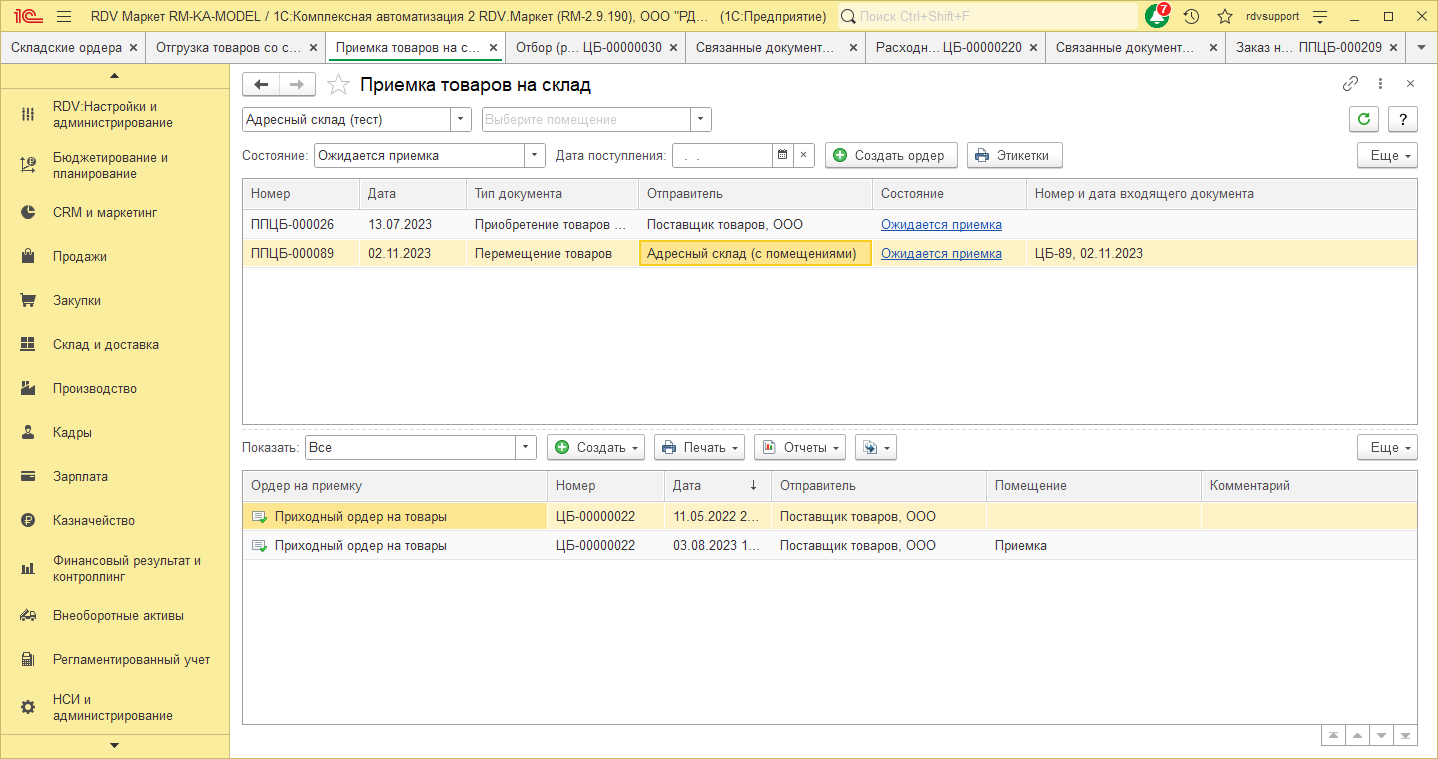
Для оформления приходного ордера на товары кладовщик выбирает в списке нужное распоряжение, по которому оформляется прием товаров, и нажимает кнопку "Создать ордер". Будет создан новый документ "Приходный ордер на товары" в соответствии с распоряжением.
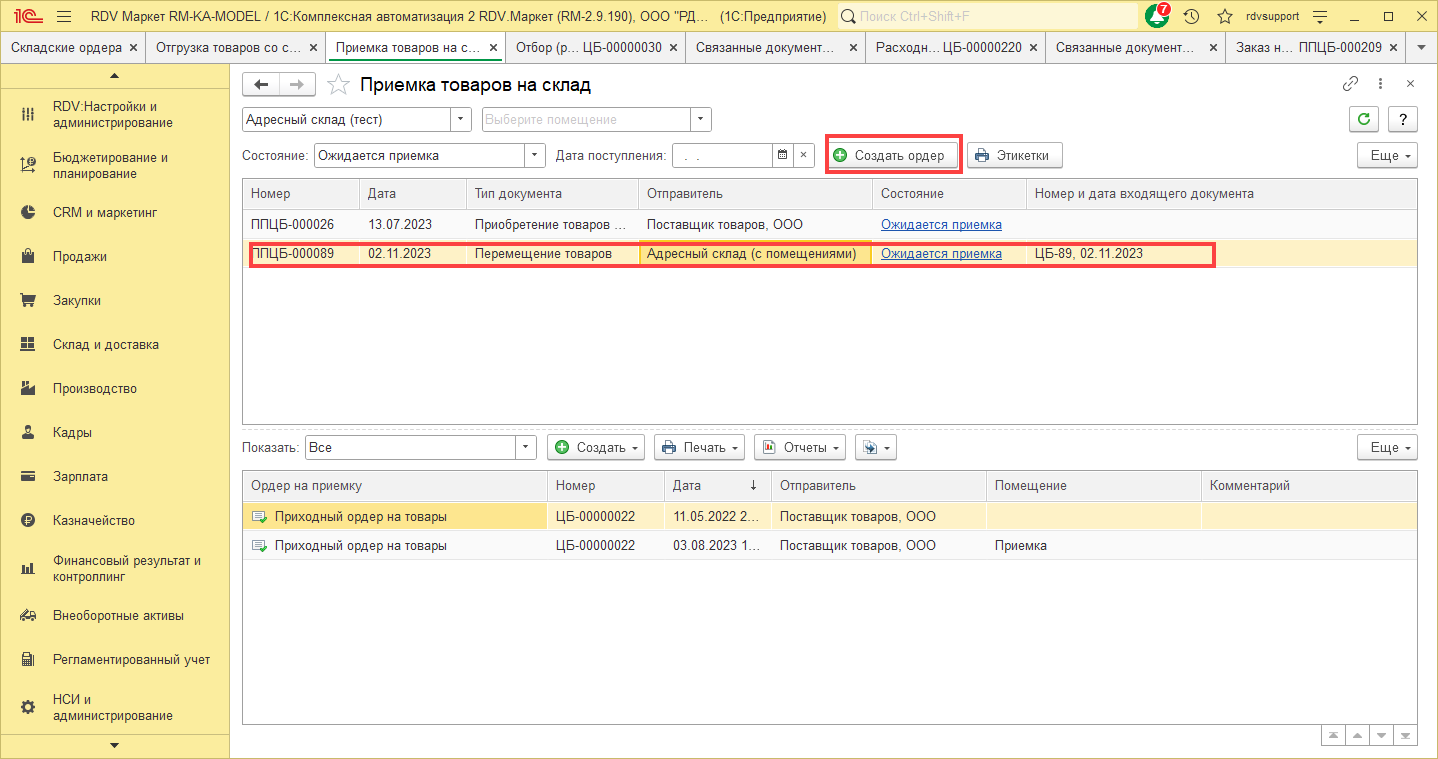
Если склад-получатель является адресным, то на основании приходного ордера также создаётся документ "Отбор (размещение) товаров". Документ создаётся так же, как он создаётся на основании расходного ордера, но в данном случае товары не отбираются, а размещаются на склад.
Информацию о состоянии выполнения процесса перемещения по заказу можно контролировать в отчете "Состояние выполнения".