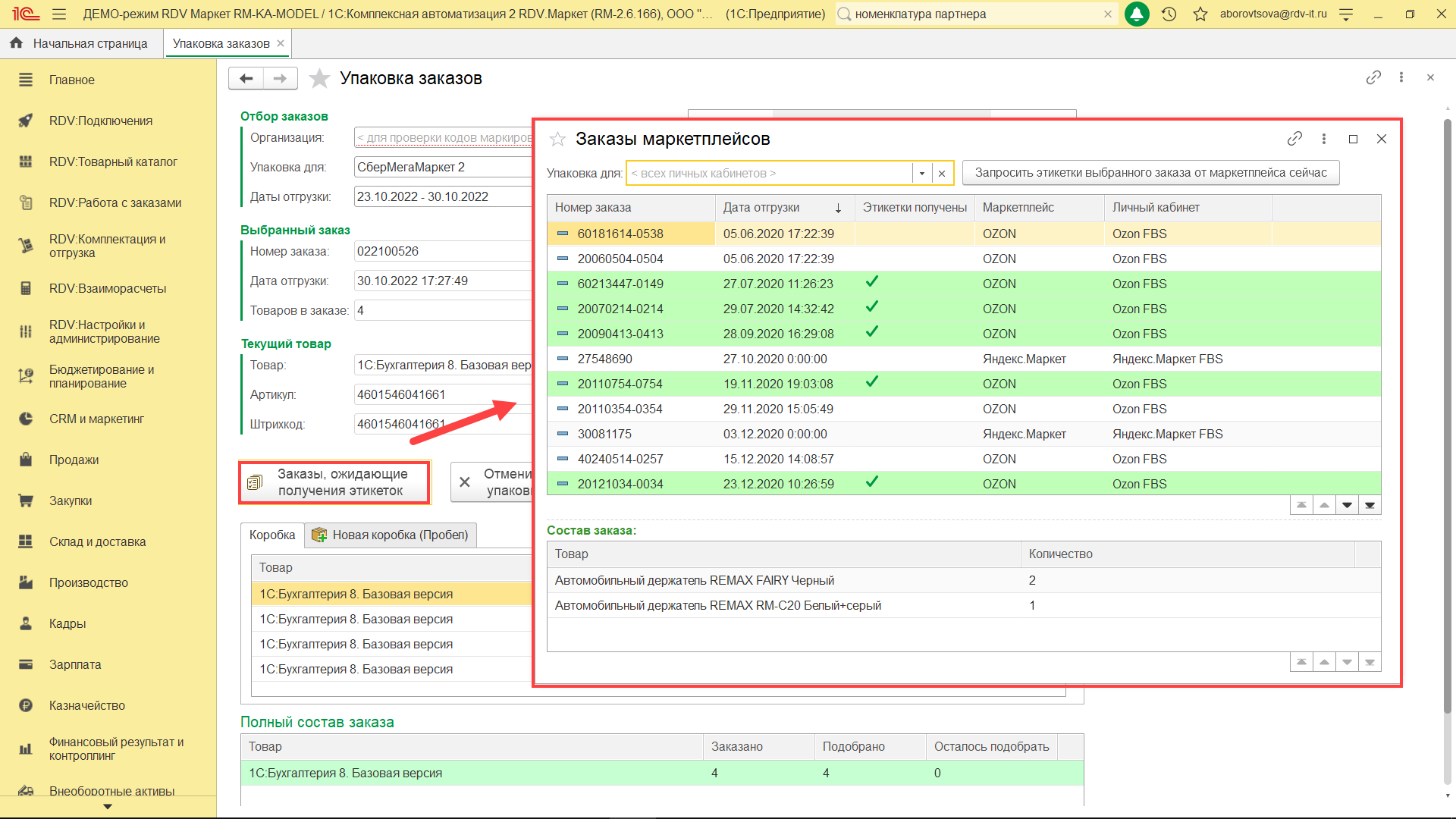Рабочее место упаковки заказов FBS со сканером
Функционал предназначен для массовой упаковки и маркировки заказов FBS, с использованием сканера.
Принцип следующий: после отбора товары перемещаются на стол упаковки, упаковщик сканирует товар в рабочем месте, система подбирает заказ и в один клик даёт возможность упаковать и сразу получить по нему этикетку.
Видеоинструкция:
Как включить опцию
Включить функциональную опцию можно в разделе "RDV Настройки и администрирование" – "Настройки программы".
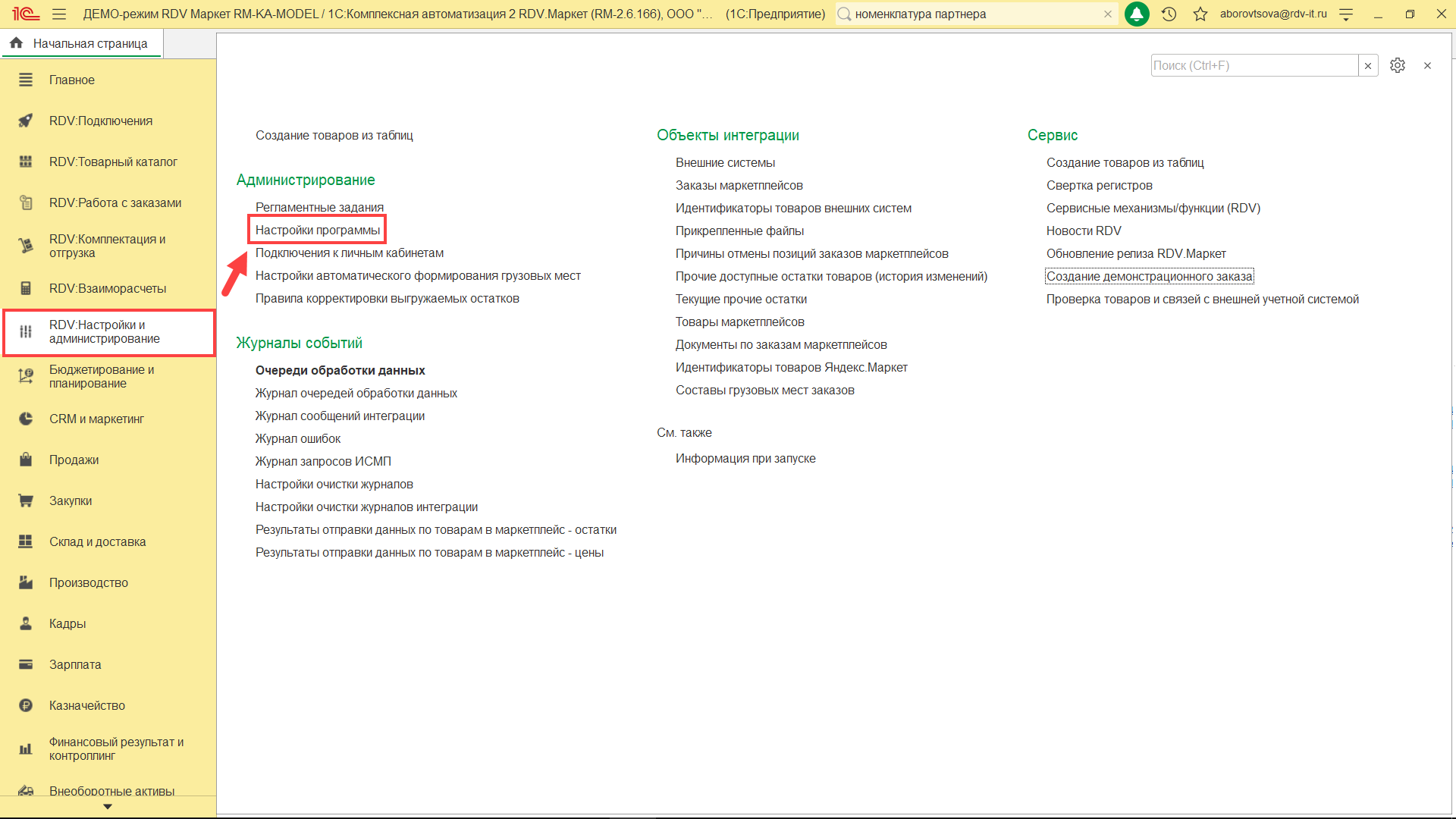
Перейдите на вкладку "Настройка интерфейса и функциональные опции". Включите "Использовать отдельное рабочее место упаковки заказов FBS".
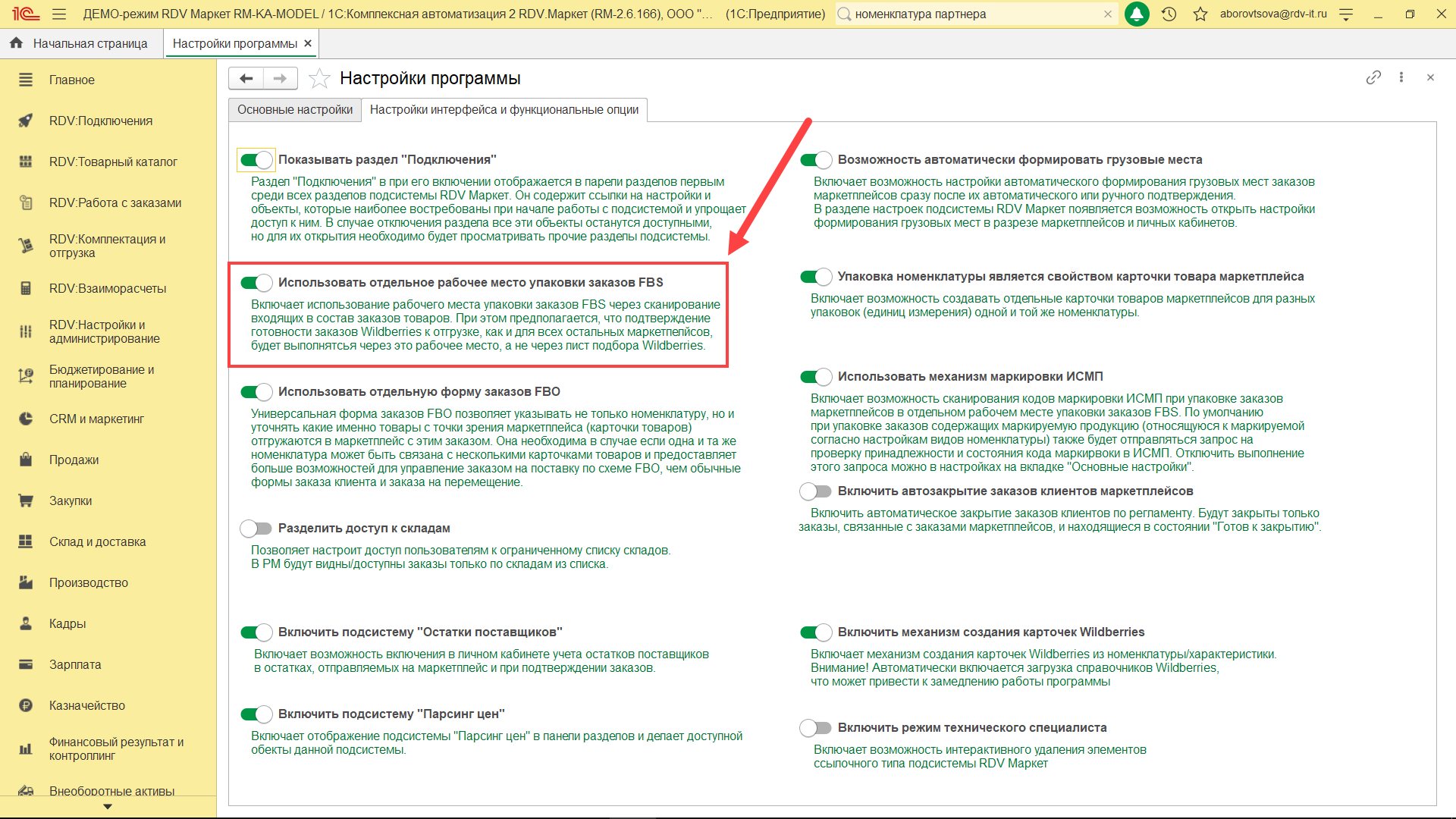
После включения настройки в разделе "RDV: Комплектация и отгрузка" появится пункт "Рабочее место упаковки заказов":
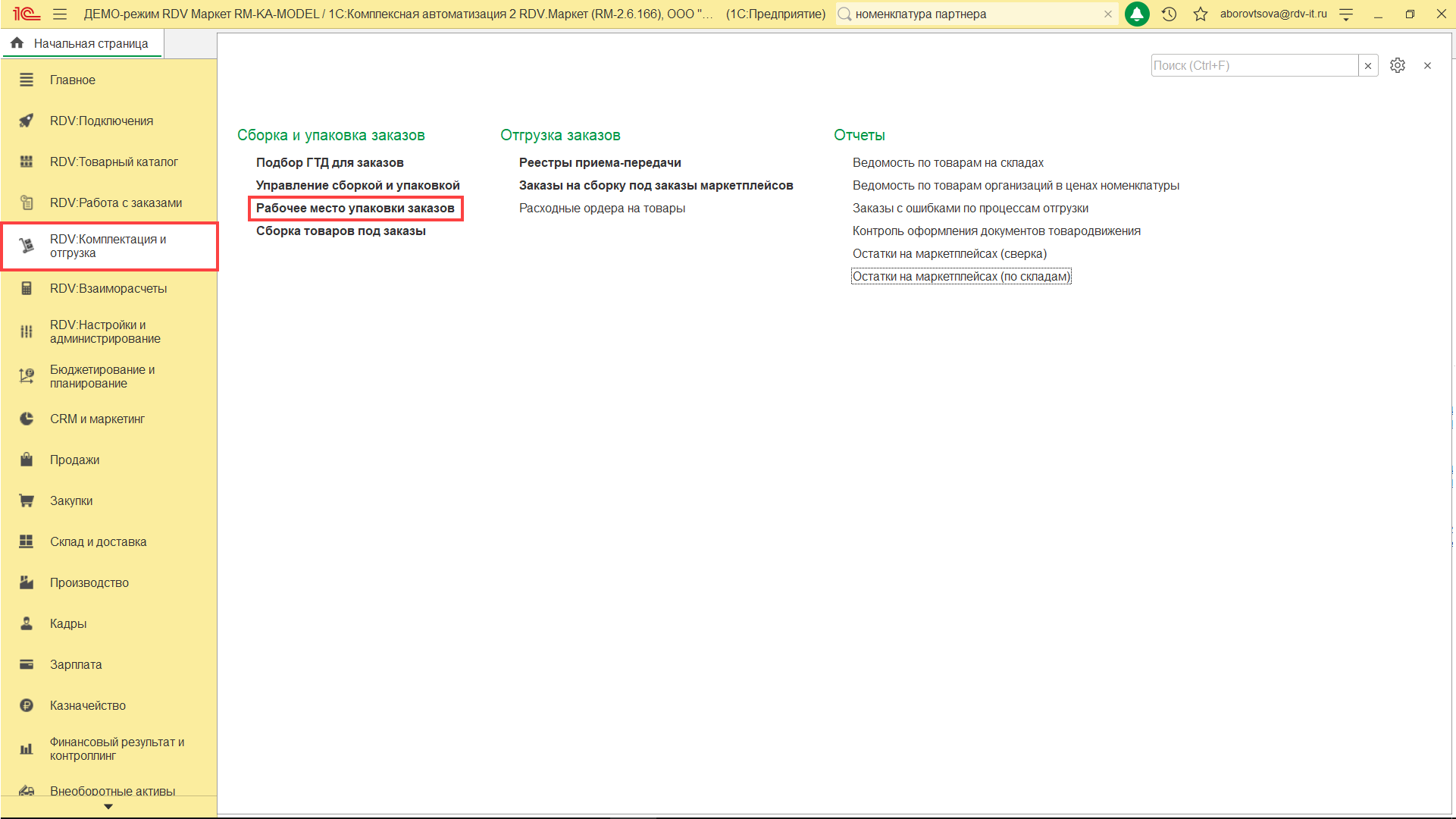
Описание возможностей
В рабочем месте упаковки заказов есть несколько разделов:
1. Отбор заказов. Здесь указываются параметры отбора по заказам:
- Организация. По какой организации необходимо искать заказы.
- Упаковка для. По какой торговой площадке отбирать заказы.
- Дата отгрузки. По какой дате отгрузки отбирать заказы.
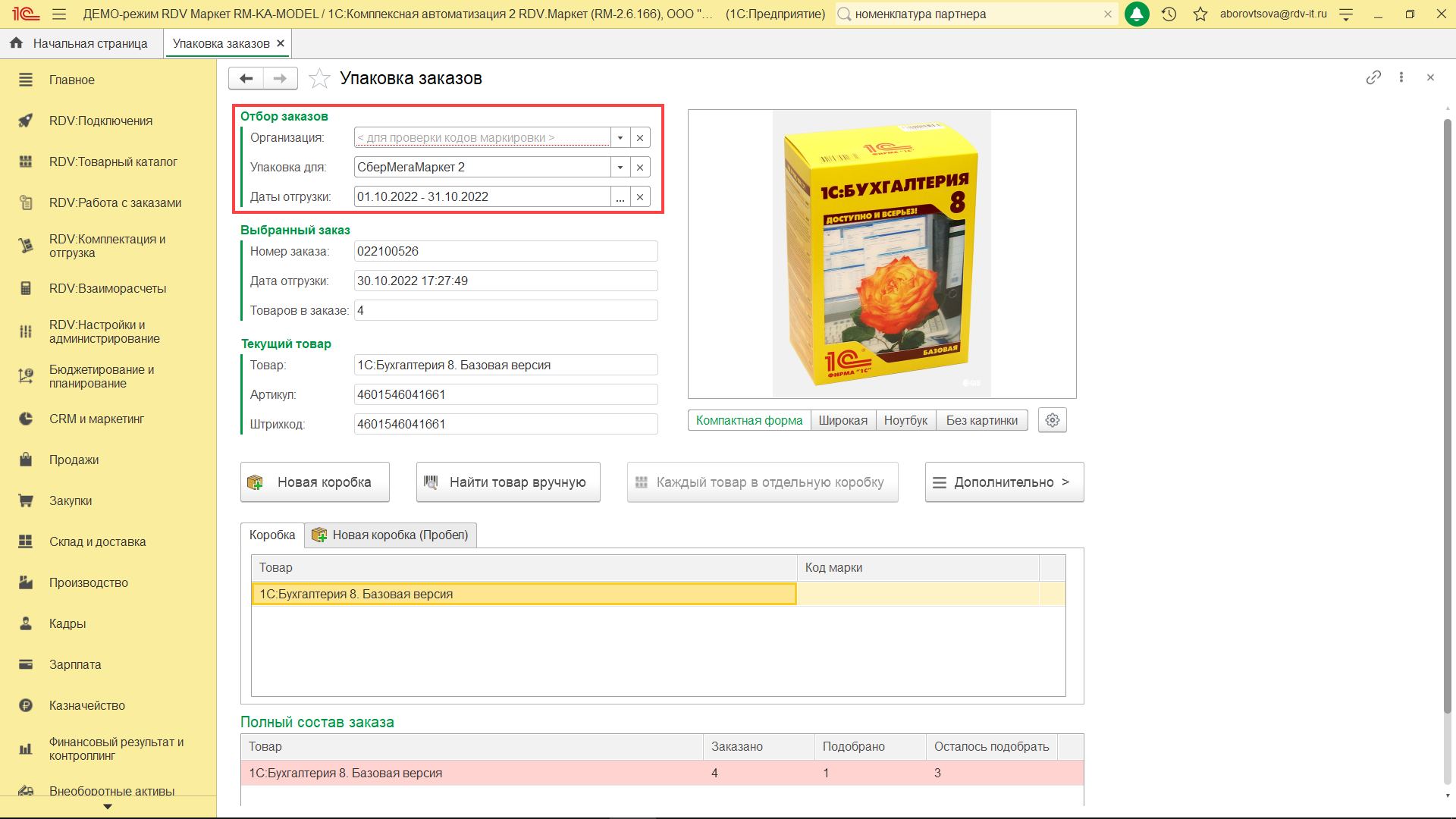
2. Выбранный заказ. В данном разделе отображается информация о найденном заказе: номер заказа маркетплейса, дата отгрузки заказа, количество товаров в заказе.
Алгоритм подбора заказов работает следующим образом: проверяются все заказы с данным товаром либо по всем маркетплейсам, либо по указанному в поле "Упаковка для" в разделе "Отбор заказов". Если подобрано несколько заказов, то осуществляется сортировка со следующим приоритетом:
- Заказ, содержащий одну единицу товара.
- Заказ, содержащий несколько единиц одного товара (монотовар).
- Заказ, содержащий несколько единиц разного товара.
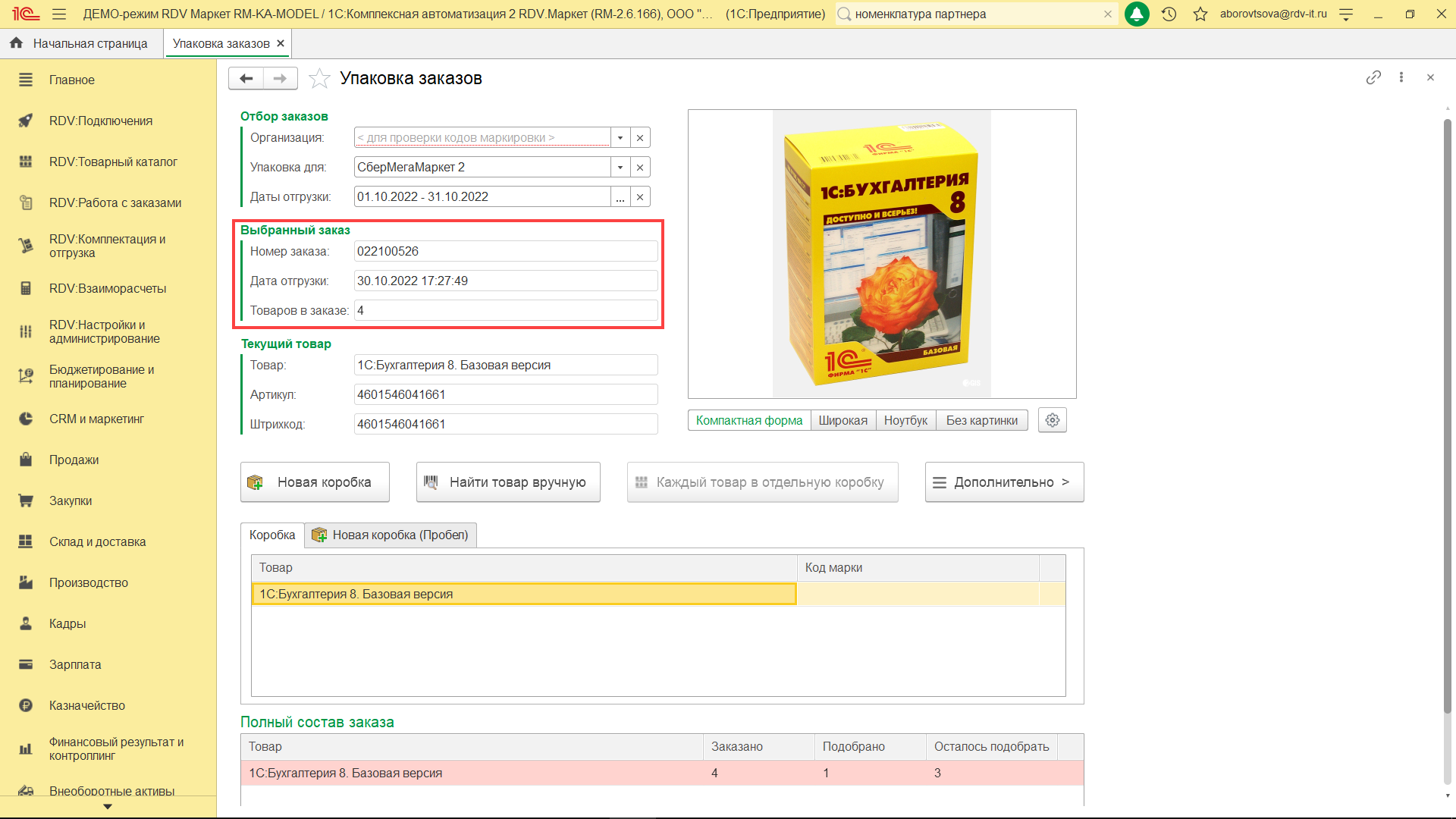
3. Текущий товар. В разделе отображается информация о просканированном товаре: наименование, артикул и штрихкод.
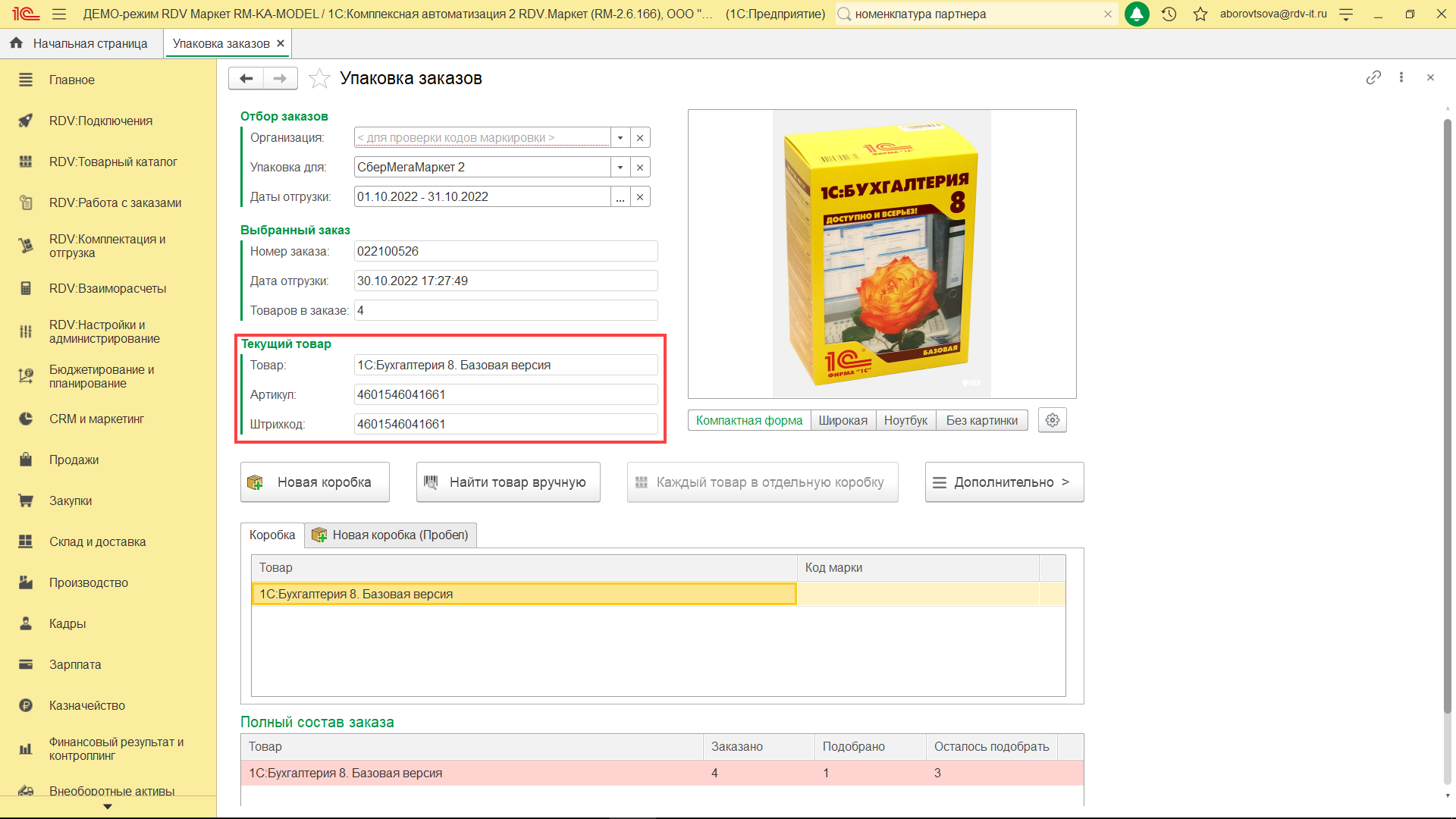
4. В табличной части на вкладке "Коробка" будет отображаться товар, который был отсканирован и будет упакован в коробку.
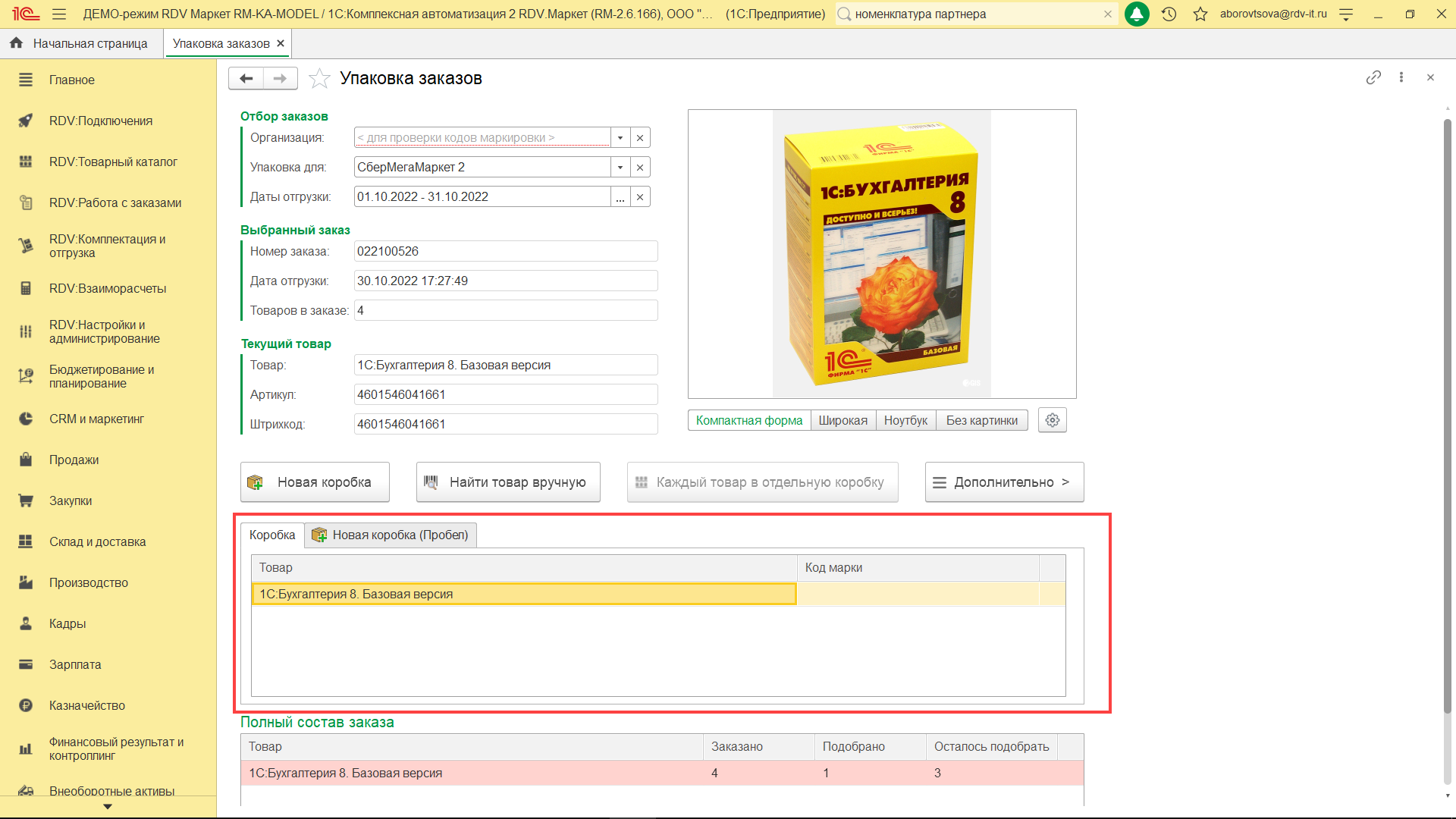
Если в заказе несколько позиций, то для выбора новой коробки необходимо нажать кнопку "Новая коробка" или клавишу клавиатуры "Пробел" (Space).
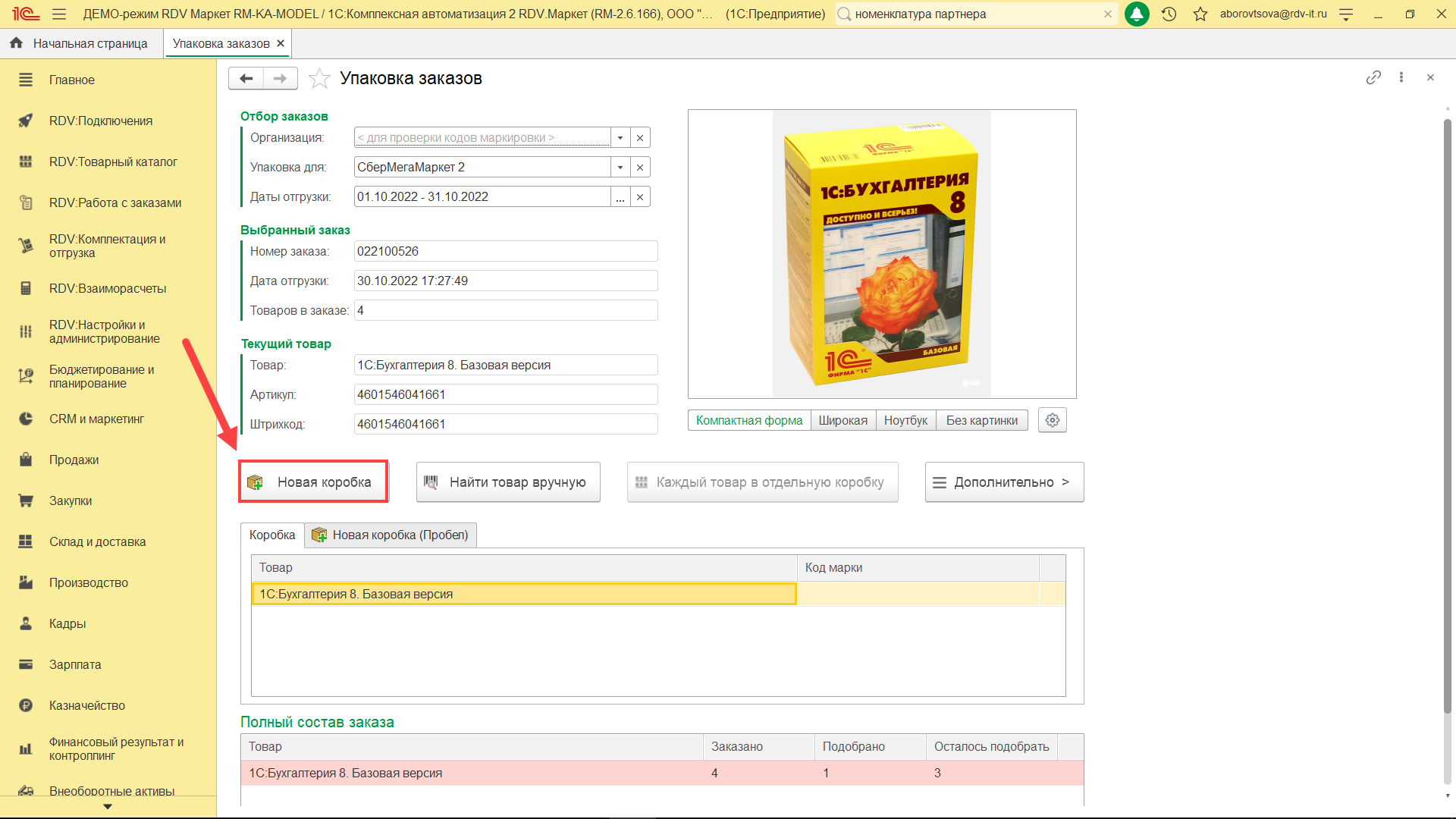
5. В табличной части "Полный состав заказа" будет показан список всех товаров, которые нужно отсканировать, чтобы собрать заказ. Это удобно в случае, если в одном заказе несколько товаров.
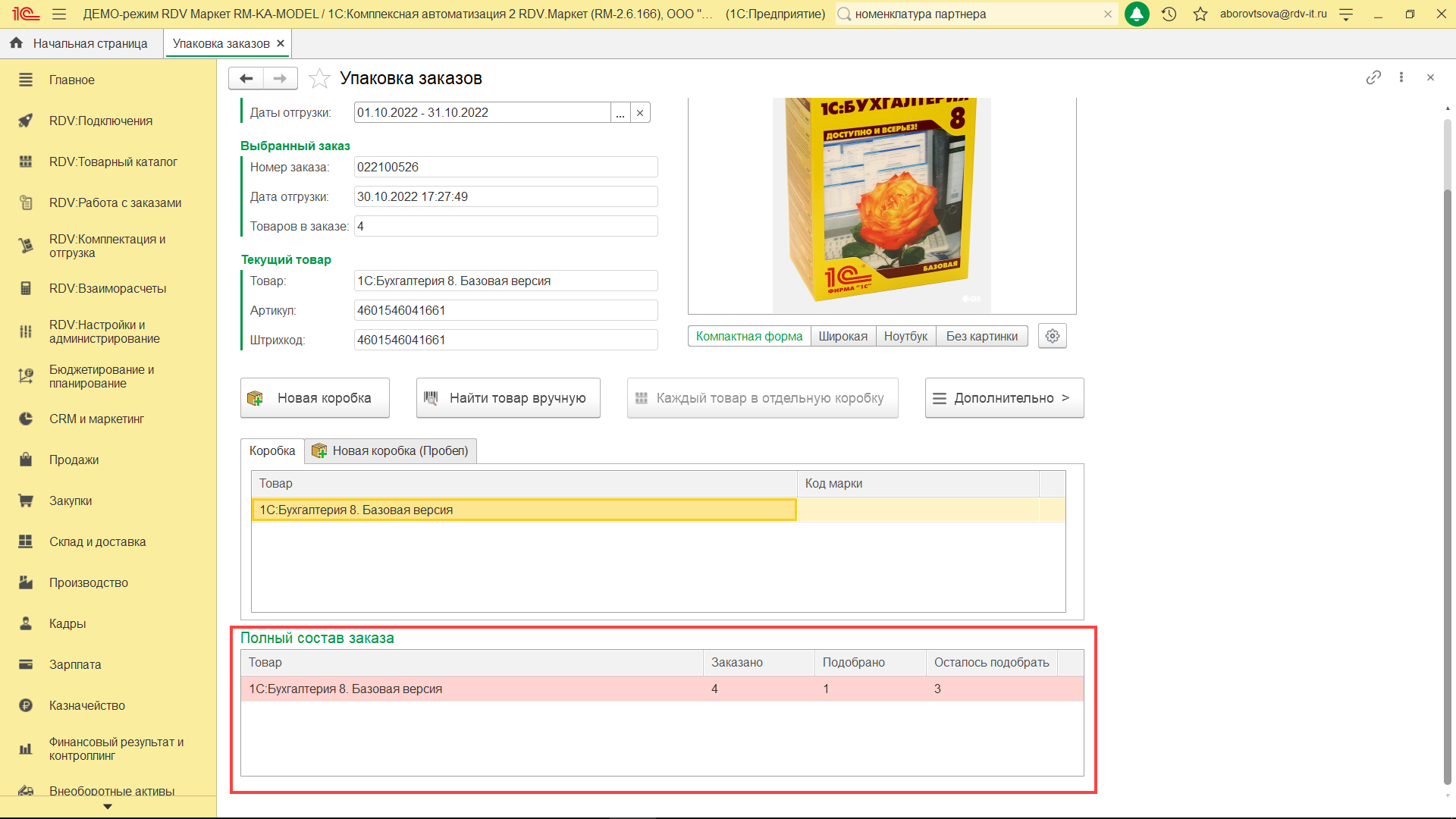
6. Панель с функциональными кнопками:
- Новая коробка. Добавляет новую коробку (грузовое место).
- Найти товар вручную. Позволяет ввести штрихкод вручную или найти товар по наименованию/артикулу. Удобно в случае, когда штрихкод не считывается или отсутствует.
- Каждый товар в отдельную коробку. Разбивает все товары по алгоритму один товар – одна коробка. Используется в случае, если по ошибке пользователь отсканировал всё в одну коробку.
- Дополнительно. Открывает список дополнительных кнопок.
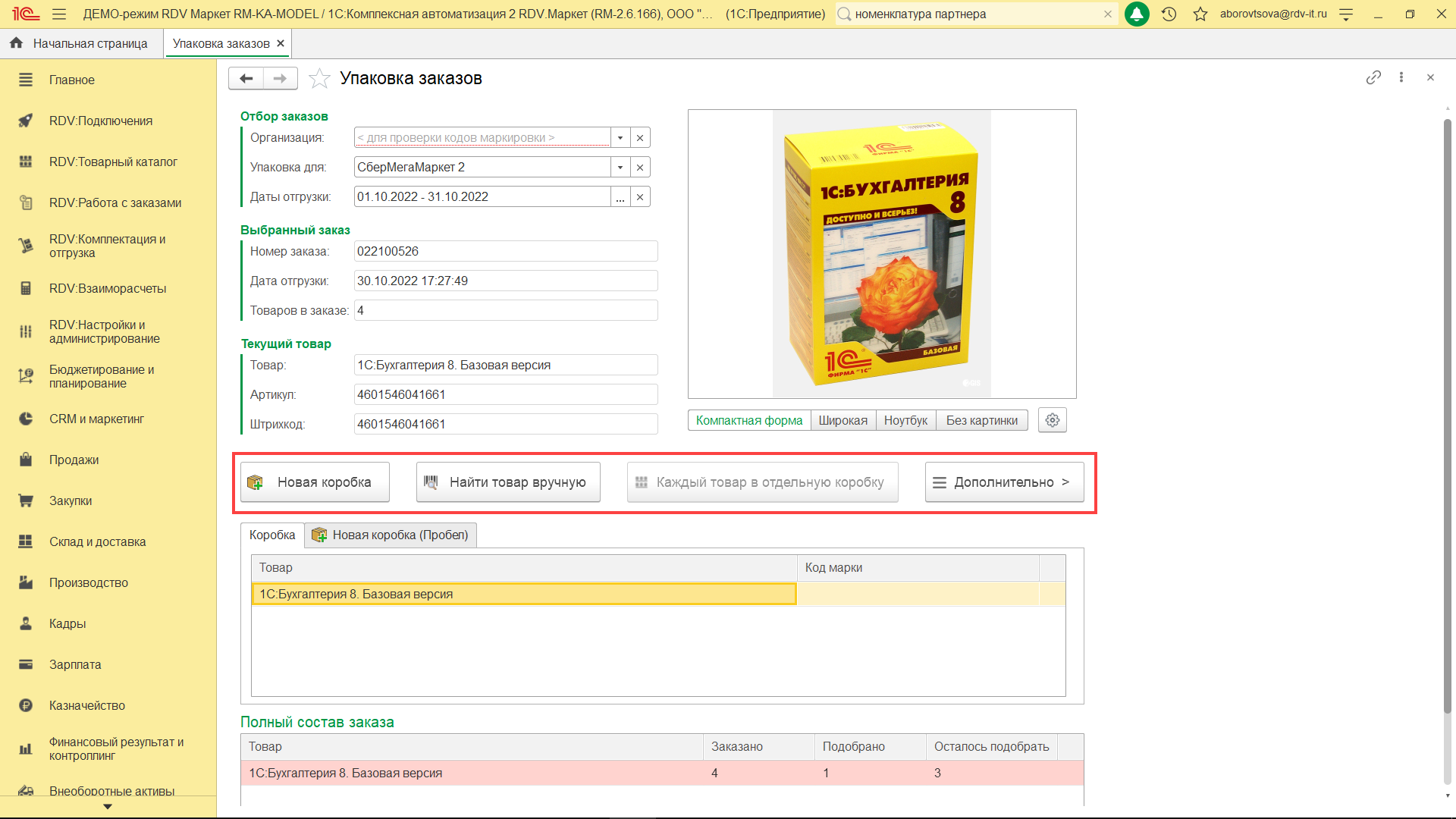
Функции по кнопке "Дополнительно":
- Заказы, ожидающие получения этикеток. Используется в случае, если требуется повторно распечатать этикетки, однако, уже прошло значительное время и в рабочем месте сборщика осуществляется сборка другого заказа. Или требуется узнать статус этикетки по заказу, который был промаркирован этикеткой ожидания.
- Отменить упаковку. Отменяет сборку подобранного заказа. Может использоваться, если выяснилось, что товар неверно распределён по грузовым местам.
- Выбрать другой заказ с товаром. Используется, если нужно выбрать другой заказ, содержащий отсканированный товар.
- Повторить печать этикеток. Повторно распечатать этикетки для выбранного на данный момент заказа.
- Основное. Кнопка возвращает к остальным функциональным кнопкам, описанным ранее.
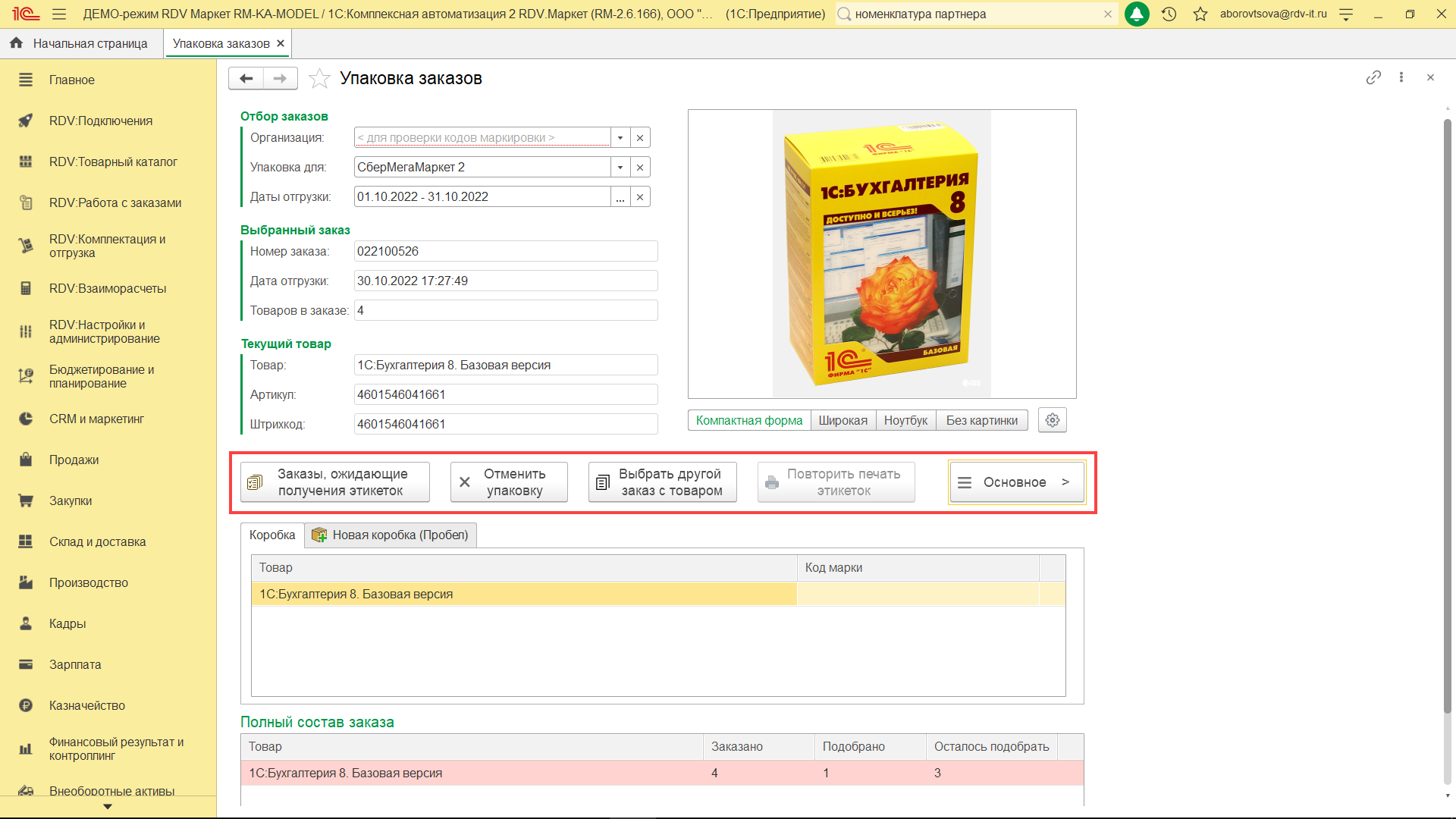
Настройки рабочего места
Кнопка настроек позволяет открыть панель для более детальных настроек рабочего места упаковки товаров.
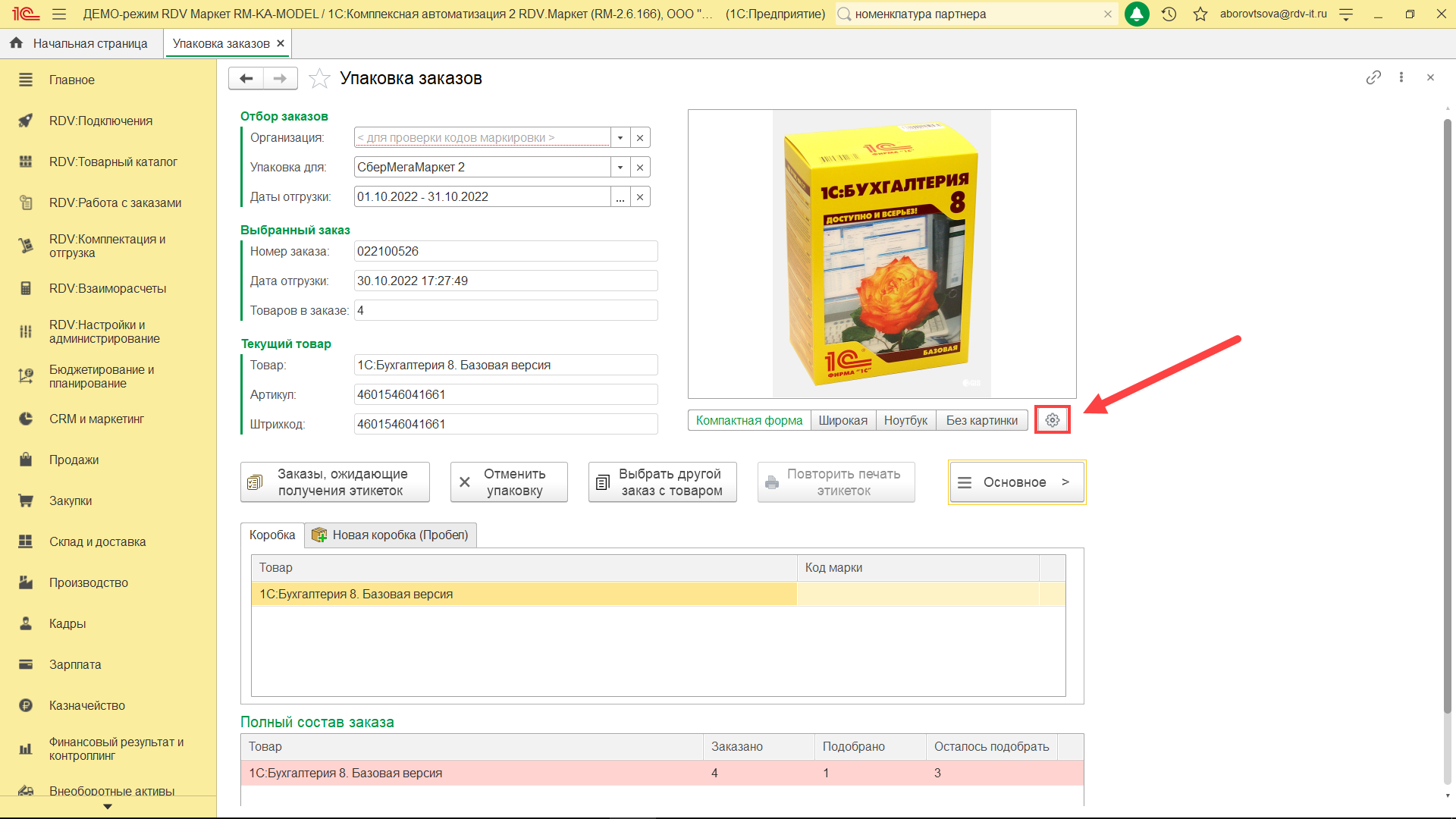
1. На вкладке "Обработка заказов" выполните настройки, которые будут в большей мере удовлетворять вашему процессу сборки (каждая настройка имеет подробное описание).
Отдельно стоит обратить внимание на настройку "Ожидать этикетки от OZON". Скорость формирования этикеток от OZON порой достигает 10-30 секунд, что может сказаться на общей производительности упаковки заказов.
Если у вас высоконагруженная линия упаковки, которая обрабатывает много заказов, то рекомендуется включить данную настройку и настроить время ожидания этикетки. Тогда при ожидании свыше установленного порога будет печататься этикетка ожидания.
Этикетка ожидания – это этикетка, содержащая в себе уникальный номер заказа из системы. При сканировании этикетки ожидания система повторно запрашивает этикетку у OZON.
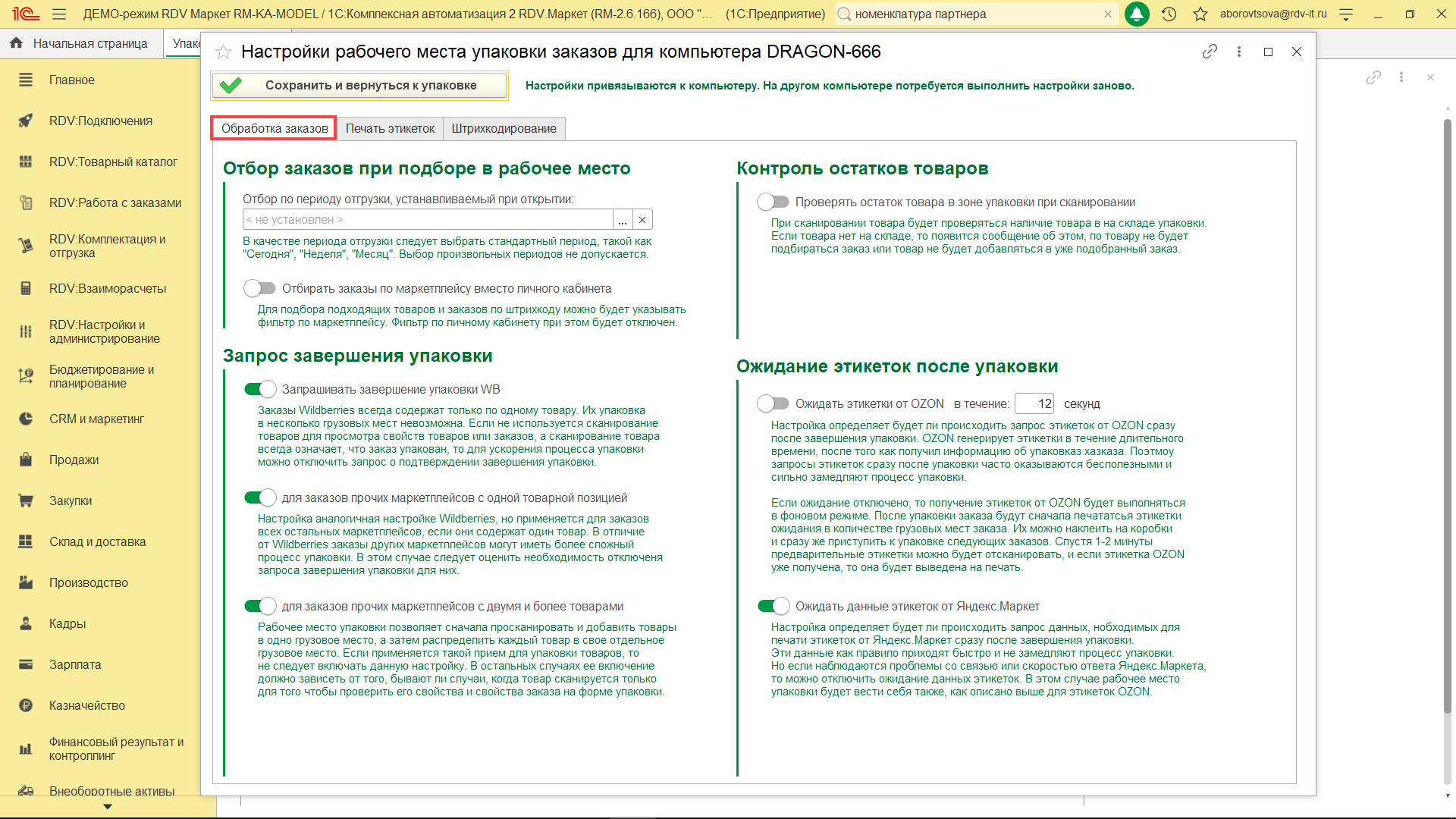
2. На вкладке "Печать этикеток" предоставлена возможность настройки и проверки печати этикеток разных маркетплейсов. При работе со множеством маркетплейсов, имеющих разный стандарт этикеток (например, Wildberries и OZON) рекомендуется параллельно настроить работу сразу двух и более принтеров (в зависимости от количества формата этикеток).
В табличной части "Настройки печати для типов этикеток" есть возможность настроить свои параметры для каждого типа этикеток и принтеров.
После ввода настроек рекомендуется проверить печать. Для этого нужно нажать на этикетку соответствующего маркетплейса в разделе "Проверка печати".
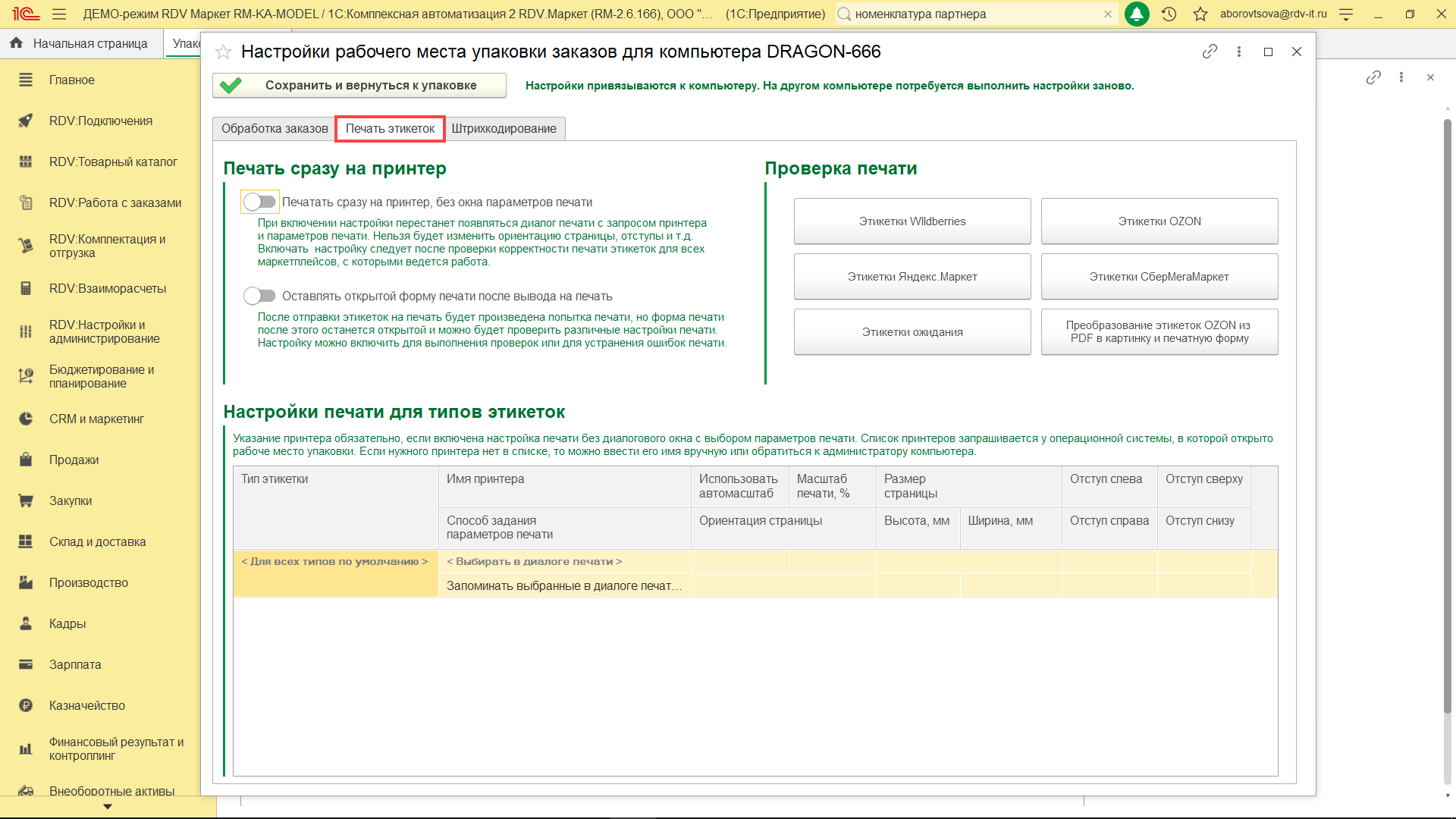
3. На вкладке "Штрихкодирование" можно настроить подтверждение или отмену заказов через сканирование штрихкода подтверждения или отмены.
Распечатайте штрихкоды "Да" и "Нет". Для печати штрихкодов нажмите на картинку левой кнопкой мыши. Откроется окно печати, через которое можно распечатать штрихкоды через любой принтер.
Штрихкод "Да" также используется, чтобы закрыть какое-либо предупреждение.
Штрихкод "Нет" может использоваться для отмены упаковки, если включена настройка «Отменить упаковку текущего заказа через сканирование штрихкода «Нет»/«Отмена». Это позволит не пользоваться мышкой и клавиатурой для повторной сборки заказа в случае ошибочной упаковки.
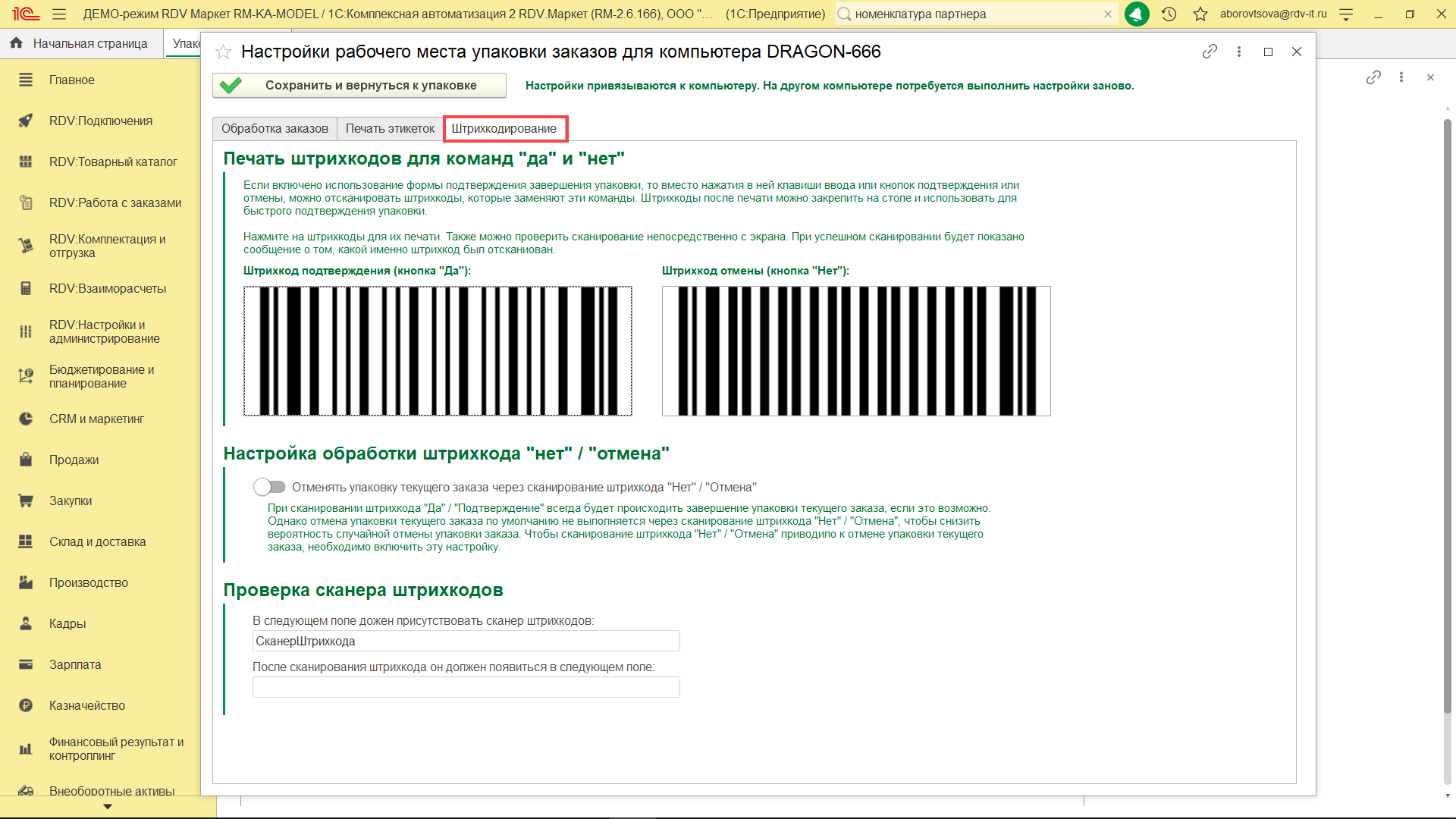
Для проверки работы сканера штрихкодов отсканируйте любой штрихкод, находясь на вкладке "Штрихкодирование". При успешном считывании в поле "После сканирования штрихкода он должен появиться в следующем поле" появится отсканированный штрихкод. Если штрихкод не появился, выполните настройку сканера штрихкодов прежде чем приступать к работе.
Сканер штрихкодов должен работать в режиме эмуляции com-порта.
Описание процесса работы
1. Отсканируйте штрихкод товара, который требуется упаковать.
2. На экране появятся данные о заказе и о товаре, который был отсканирован. Товары можно собирать в любом порядке. Если в заказе одна позиция, перейдите на пункт 6.
3. Отсканируйте остальные позиции, которые требуется собрать (отмечены красным в разделе "Полный состав заказа").
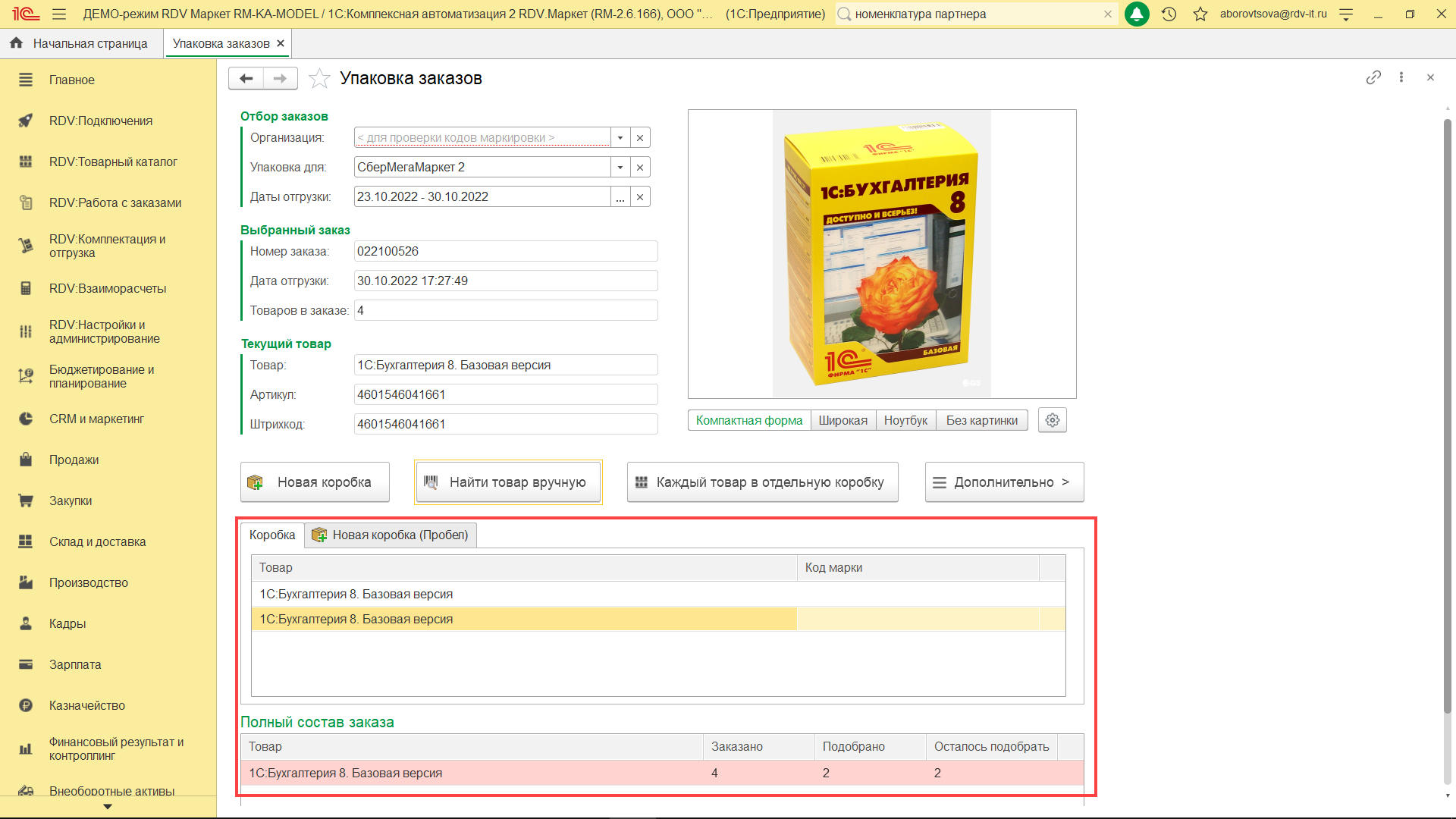
4. Если заказ на несколько позиций и требуется упаковать несколько заказов в одно грузовое место (коробку), то продолжайте сканирование.
5. Если требуется разбить товар в несколько коробок, то можно сделать это отсканировав один товар и нажав "Пробел" или сканируя все товары в одну коробку и нажав на кнопку "Каждый товар в отдельную коробку".
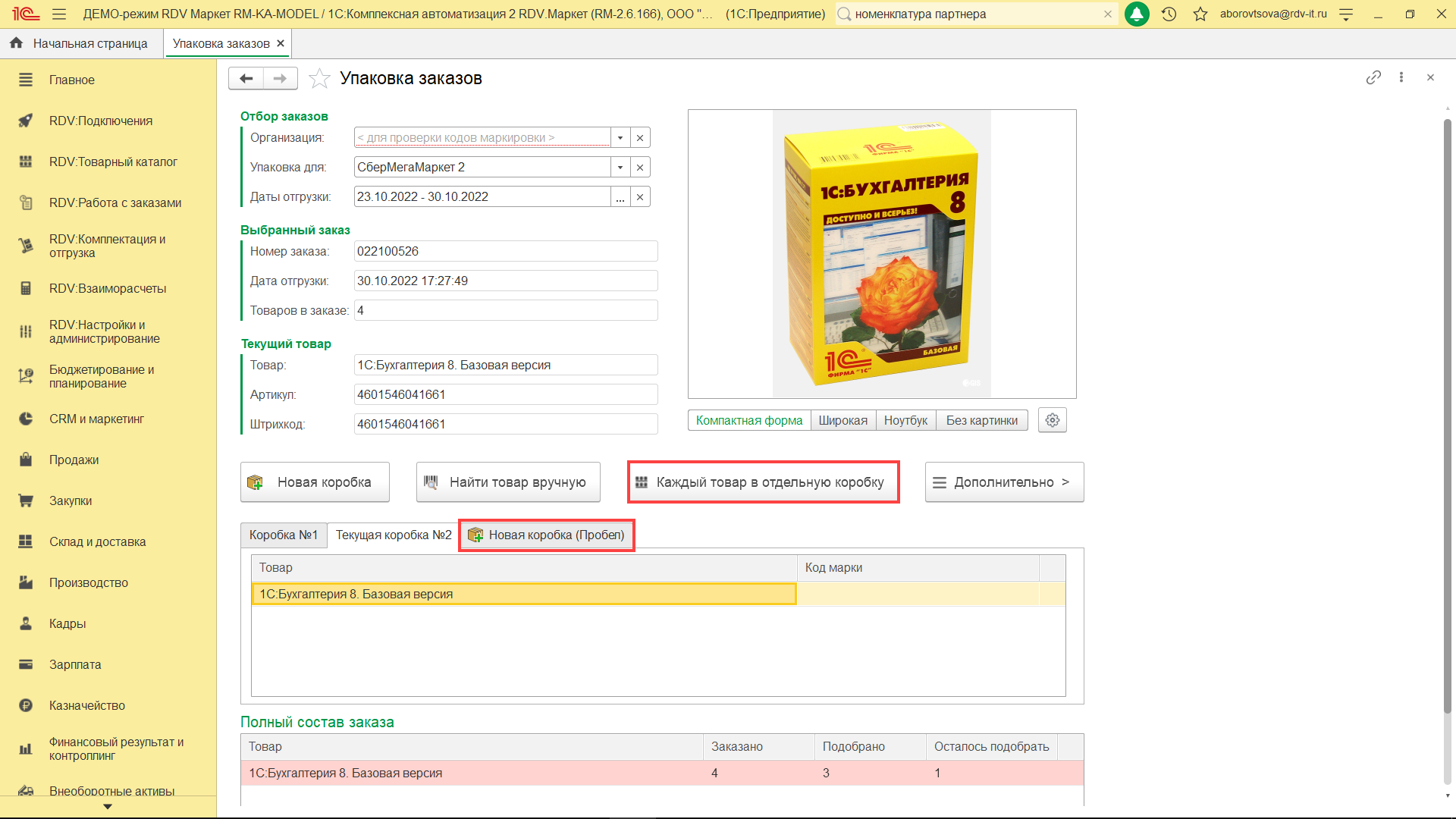
6. После сканирования всех товаров в заказе система выдаст окно подтверждения сборки.
Если товар успешно упакован, нажмите на кнопку "Упаковка выполнена" или отсканируйте штрихкод подтверждения ("Да").
Нажмите на кнопку "Вернуться к комплектации" или отсканируйте штрихкод отмены ("Нет"), если хотите выполнить упаковку заново.
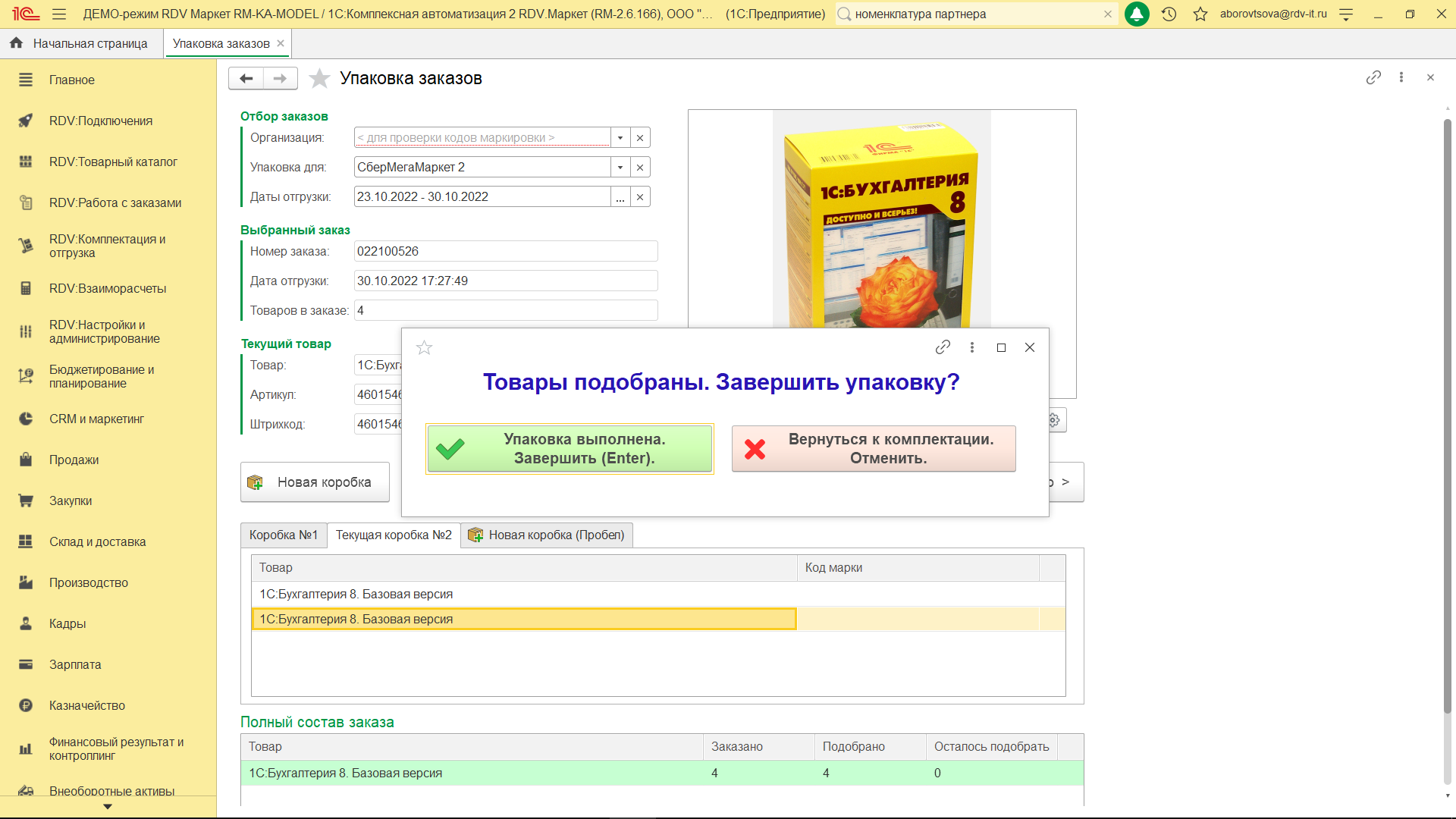
7. Система сгенерирует этикетку для грузового места. После печати этикетки нужно промаркировать ей коробку.
Исключительные ситуации
При сканировании штрихкода система сообщила, что заказы с таким товаром не найдены.
Решение: проверьте отбор по датам отгрузки. Возможно, вы собираете заказы прошлых периодов. Проверьте статус самого заказа (заказ должен иметь статус "Ожидает упаковки (подтверждён)" и этап складской обработки "Готов к упаковке"). Проверьте сам товар, возможно штрихкод привязан неправильно или осуществляется упаковка не того товара.
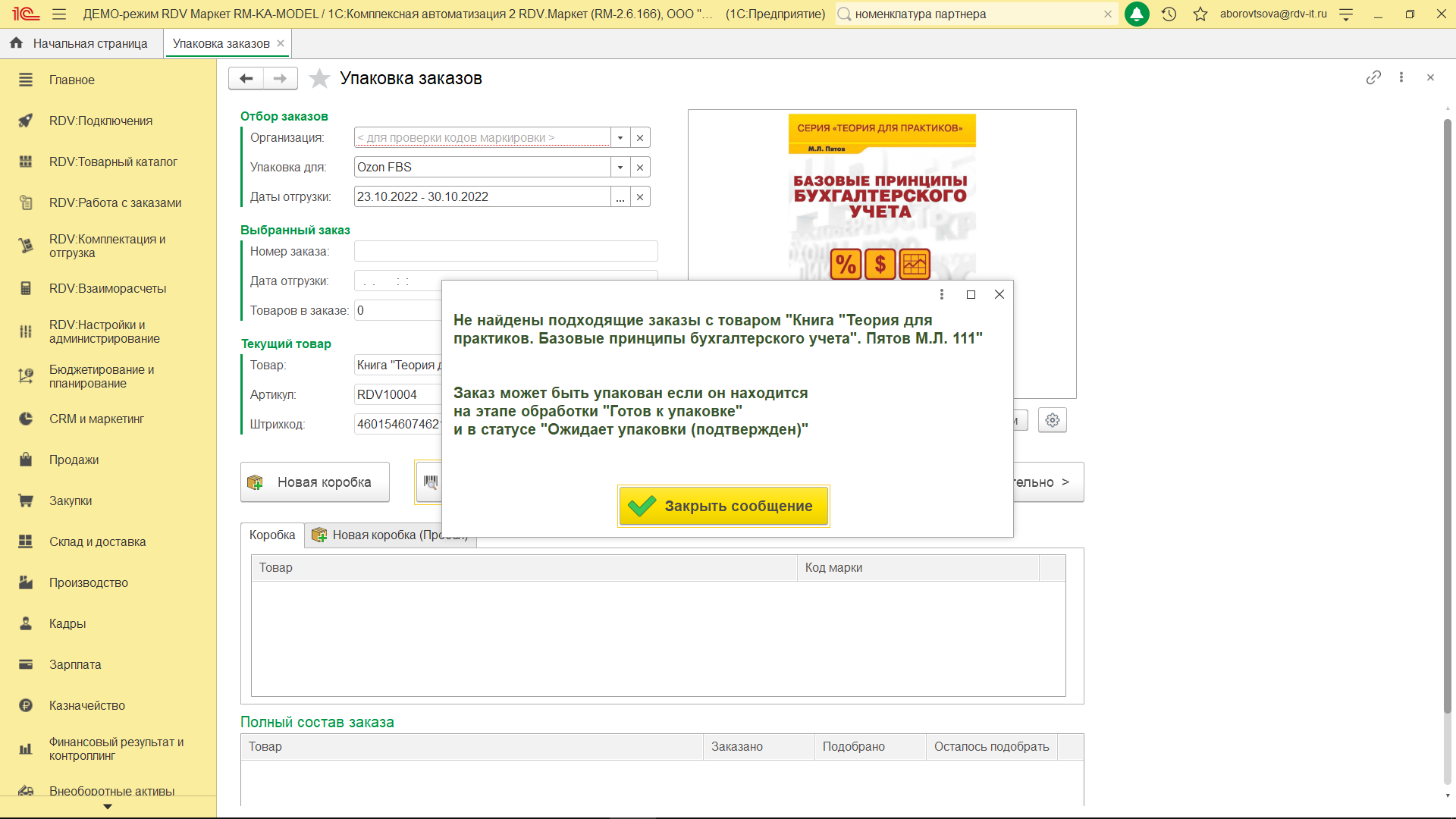
Товар не имеет штрихкода или штрихкод не читается.
Решение: нажмите на кнопку "Найти товар вручную". Выберите реквизит, по которому будет осуществлён поиск: штрихкод, артикул или наименование. Введите данные и нажмите на кнопку "Найти товар".
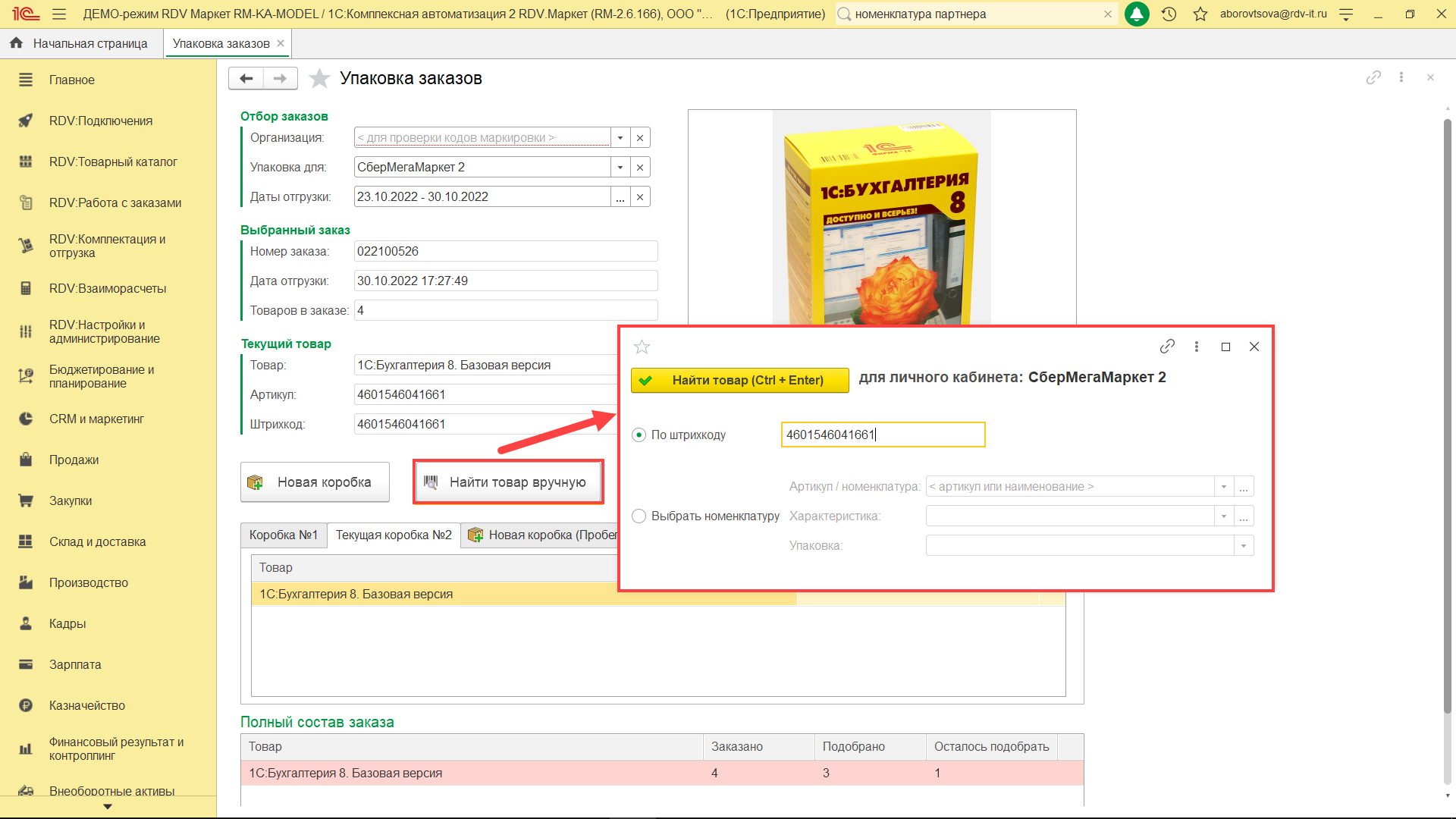
В процессе сборки обнаружилось, что товар распределен по грузовым местам неправильно.
Решение: На экране подтверждения сборки нажмите "Отменить".
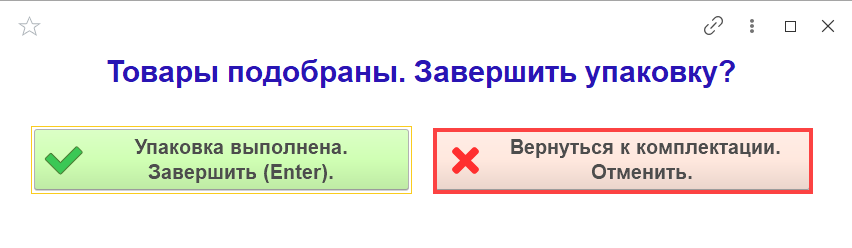
Для отмены всей сборки по данному заказу, нажмите на кнопку "Дополнительно" – "Отменить упаковку" или отсканируйте штрихкод отмены еще раз.
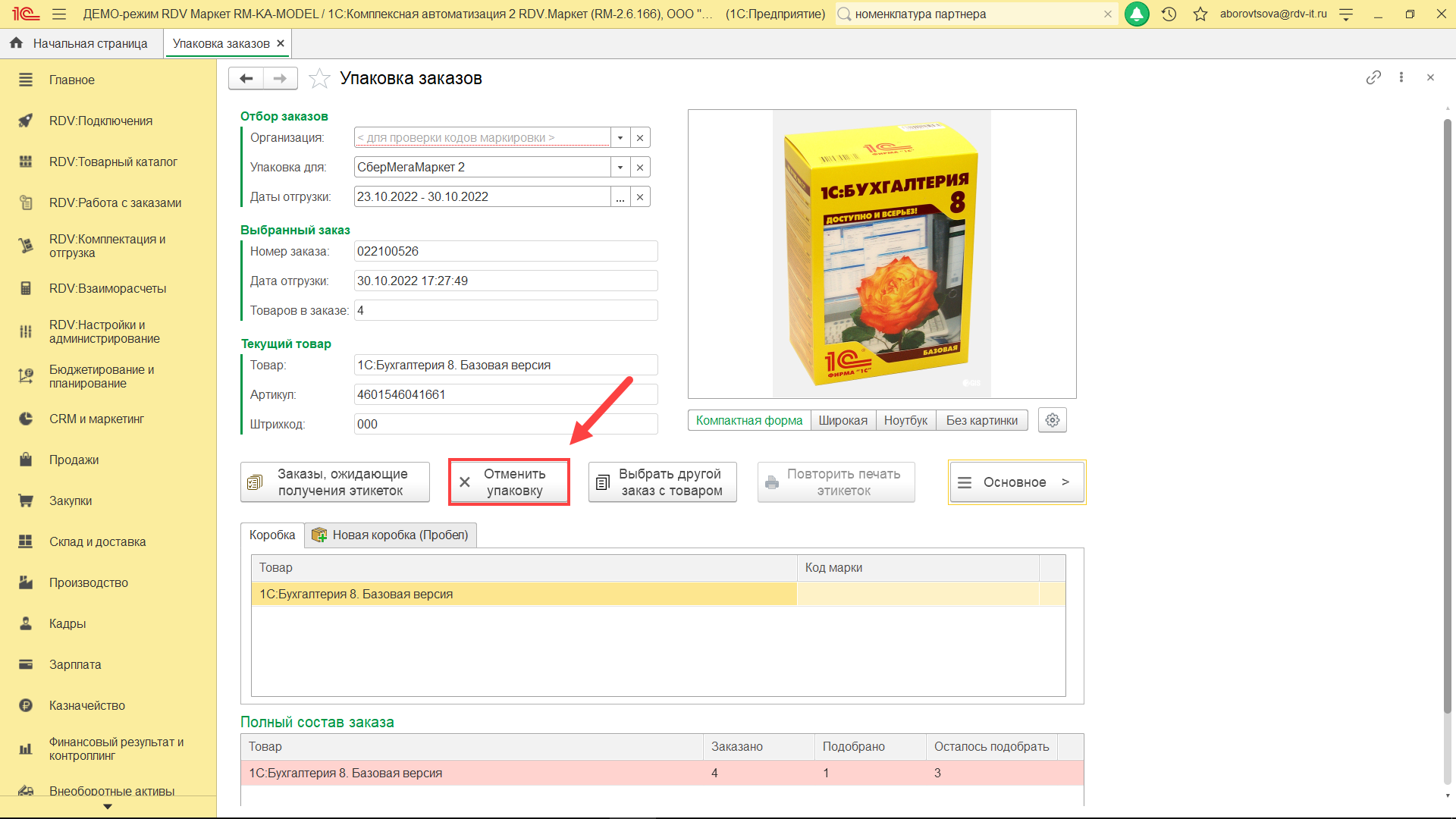
Заново отсканируйте товары и распределите по коробкам. В случае, если все товары были отсканированы в одну коробку, можно распределить все товары по отдельным коробкам по кнопке "Каждый товар в отдельную коробку".
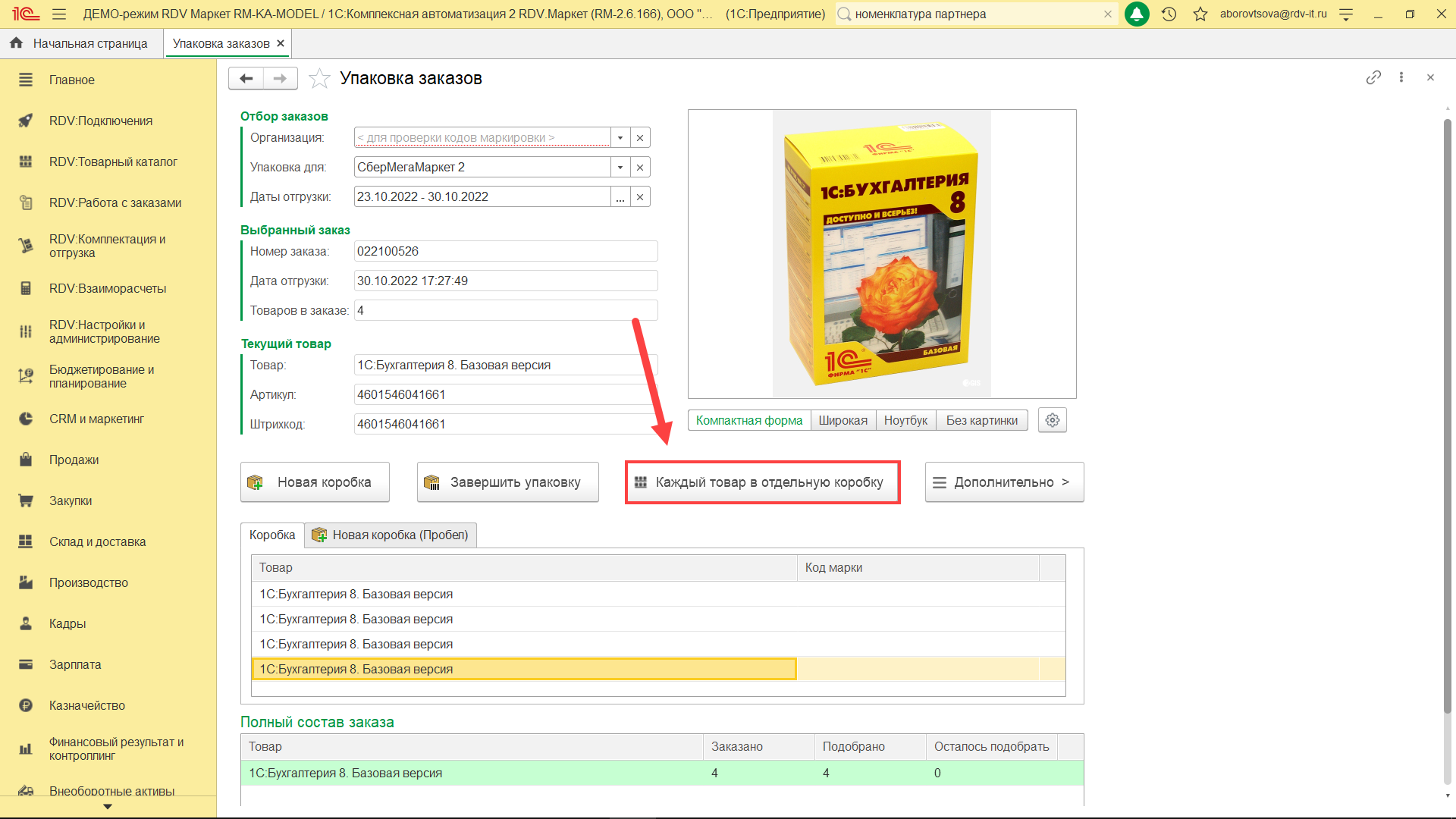
Если нужно удалить один товар из коробки, можно нажать правой кнопкой мыши по нужному товару и выбрать пункт "Удалить товар из упаковки".
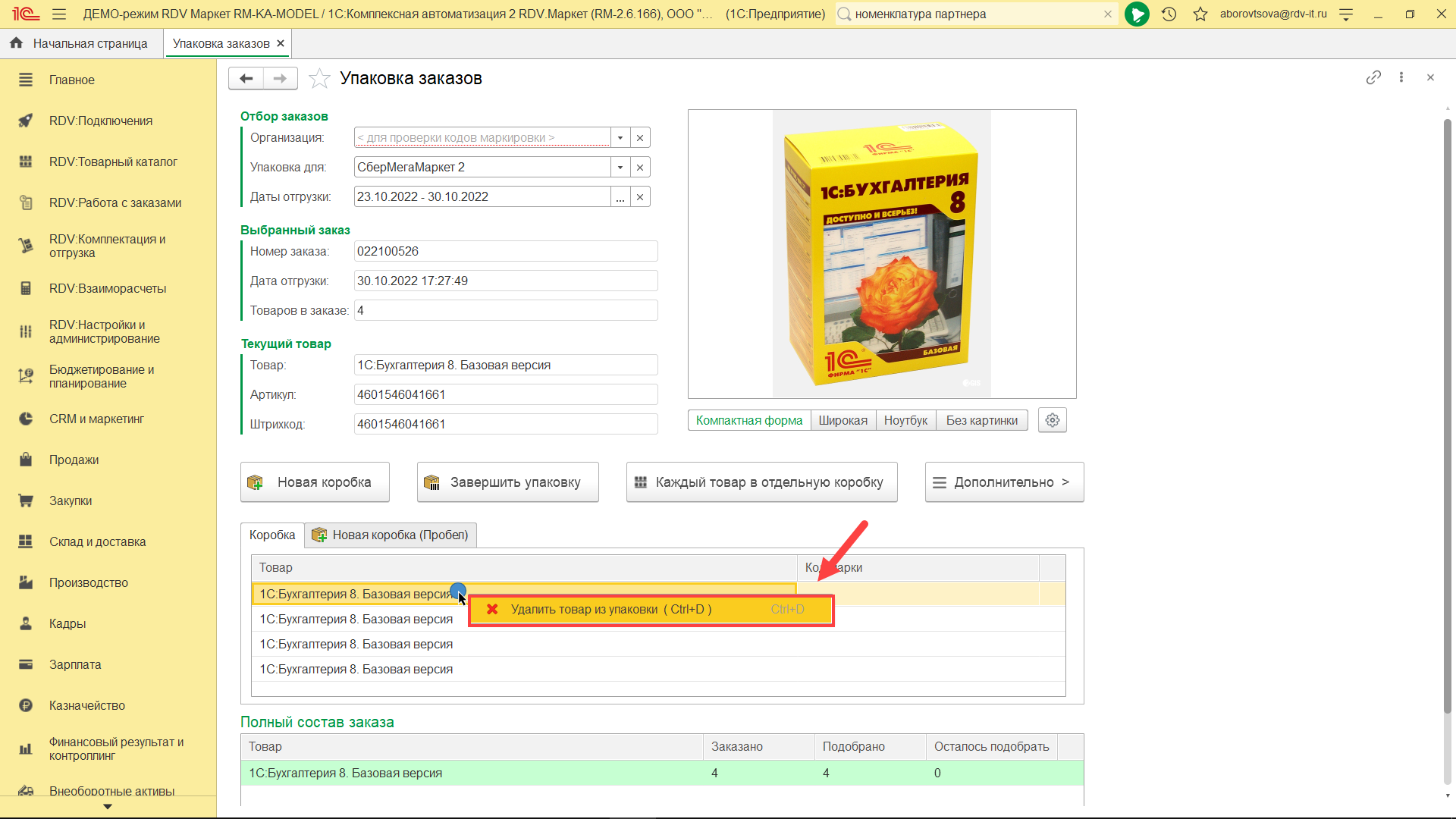
Нужно выбрать другой заказ, содержащий отсканированный товар (когда автоматический выбор заказа системой не подошел).
Решение: вернитесь к комплектации в случае, если вы до окна подтверждения сборки. Нажмите на кнопку "Дополнительно" - "Выбрать другой заказ с товаром". Откроется окно со списком заказов, имеющих в составе отсканированный товар. Выберите нужный заказ и нажмите на кнопку "Выбрать заказ".
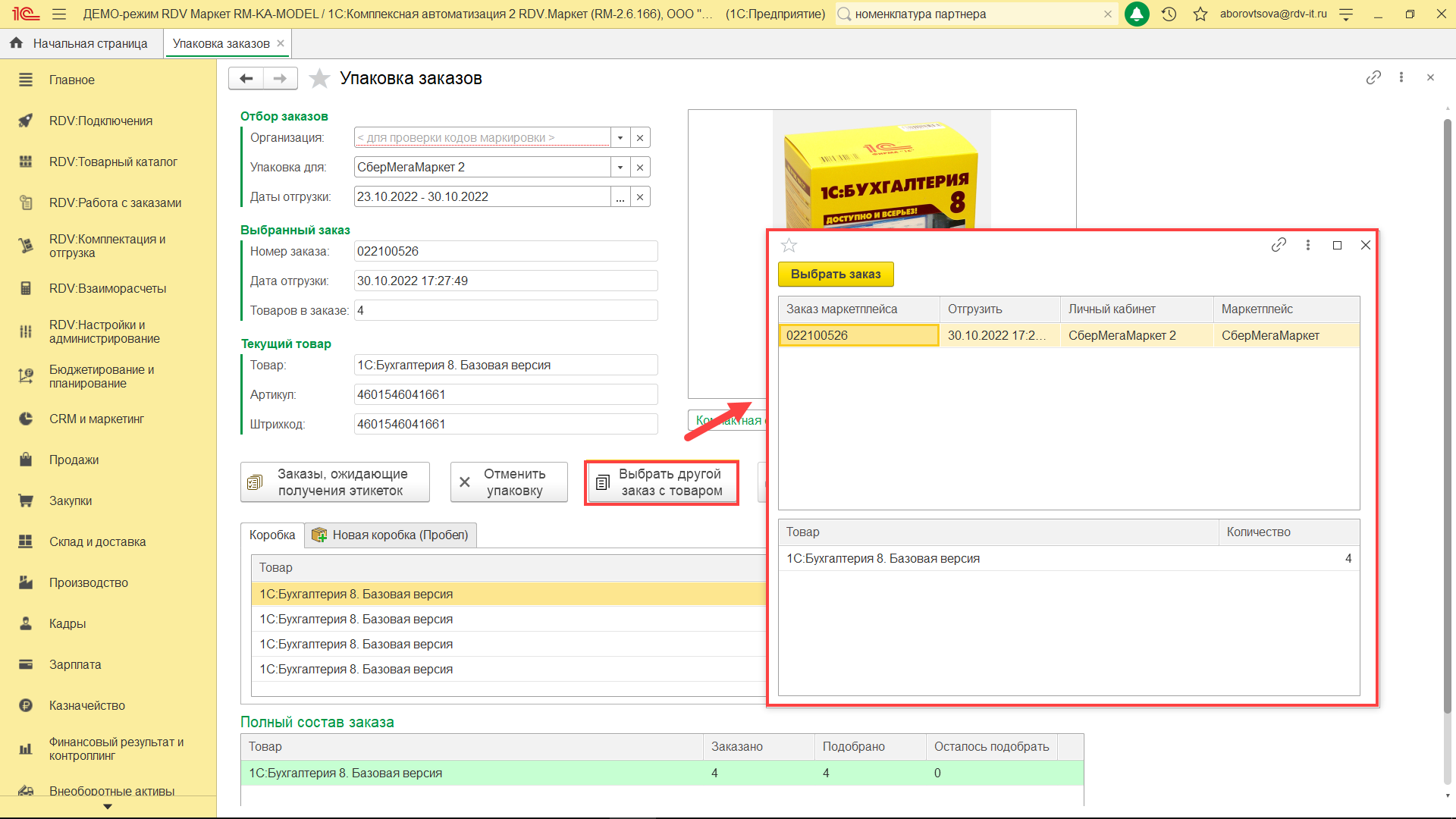
Требуется повторно распечатать этикетки с грузовыми местами по заказу, сборка которого ещё не завершена.
Решение: после подтверждения упаковки и печати этикеток нажмите на "Дополнительно" – "Повторная печать этикеток".
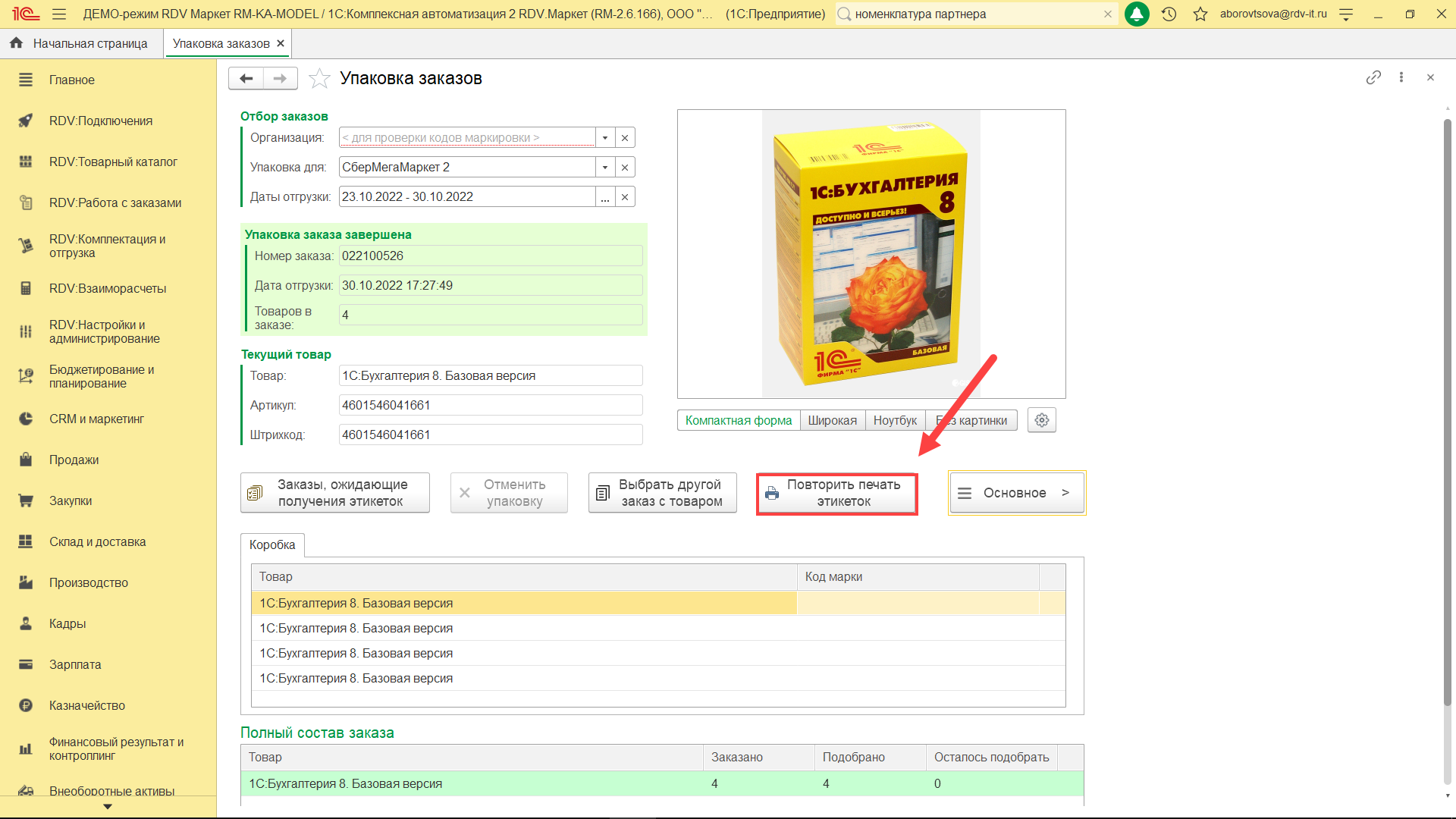
Требуется повторно распечатать этикетки, но уже прошло значительное время и выполняется сборка другого заказа. Или требуется узнать статус этикетки по заказу, который был промаркирован этикеткой ожидания.
Решение: нажмите на кнопку "Дополнительно" – "Заказы, ожидающие печати этикеток".
Выберите заказ и нажмите на кнопку "Запросить этикетки выбранного заказа от маркетплейса сейчас". Если этикетки уже были получены, произойдет печать этикеток. Если по какой-то причине этого не произошло, воспользуйтесь печатью через кнопку "Дополнительно" – "Повторная печать этикеток".
Если на заказ ранее была наклеена этикетка ожидания - отсканируйте ее для печати основной этикетки.