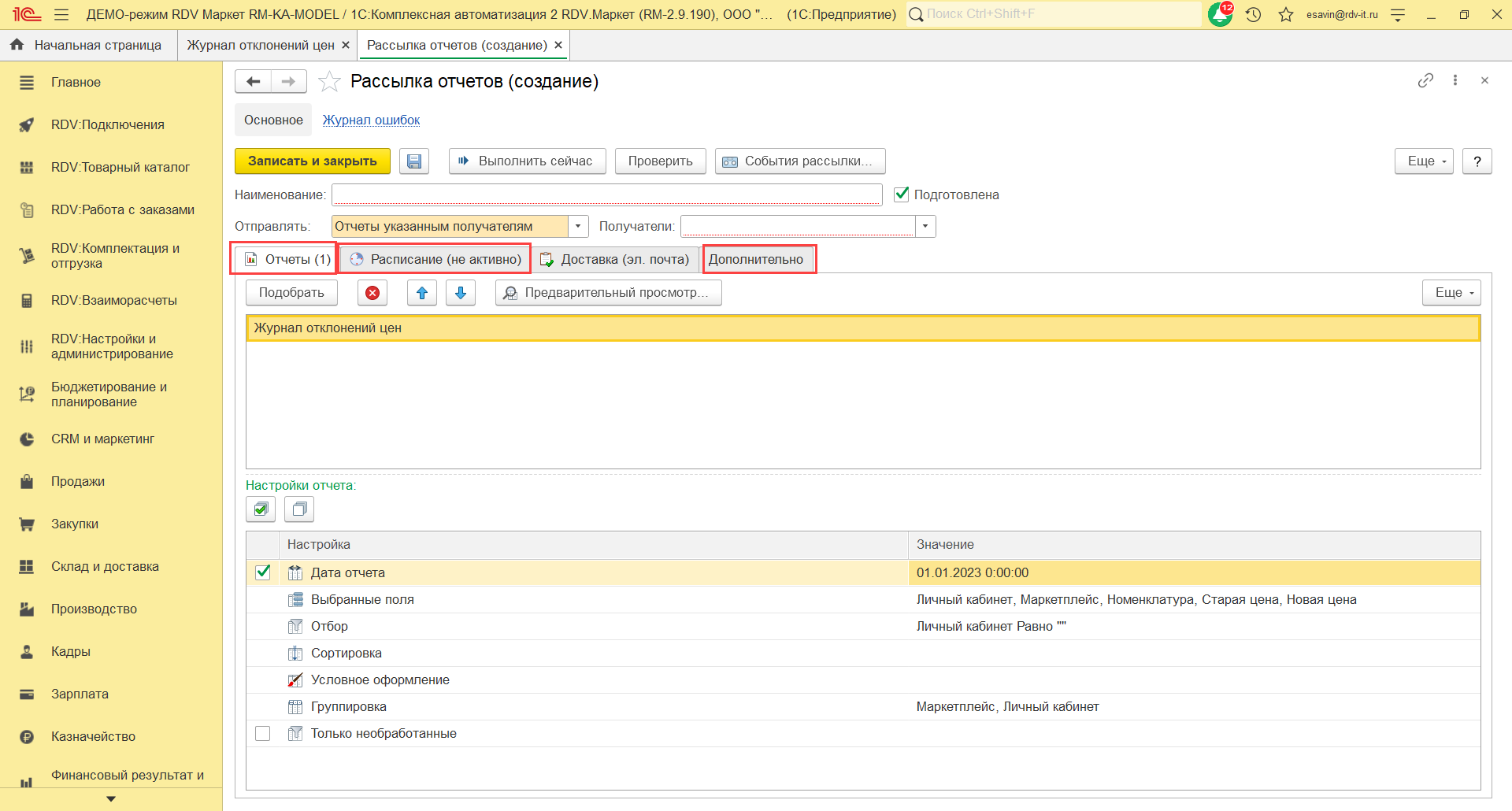Контроль выгрузки цен
Видеообзор функционала контроля выгрузки цен:
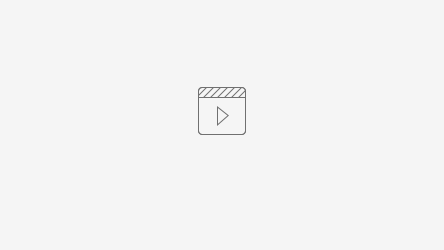 видеоинструкция -контроль выгрузки цен.mp4
видеоинструкция -контроль выгрузки цен.mp4
Функционал контроля выгрузки цен предназначен для настройки порогов превышения и занижение цены. Если цена будет установлена больше или меньше установленных настроек, то выгрузки на маркетплейс данных цен не произойдёт.
Настройки можно выполнять как для всех маркетплейсов так и для каких-то конкретных подключений к ЛК.
В разделе "RDV:Подключения" - "Подключения к ЛК", выбираем ЛК, для которого мы ходим задать настройки контроля выгрузки цен. На вкладке "Цены товаров" включаем настройку "Контролировать выгрузку цен на маркетплейсе".
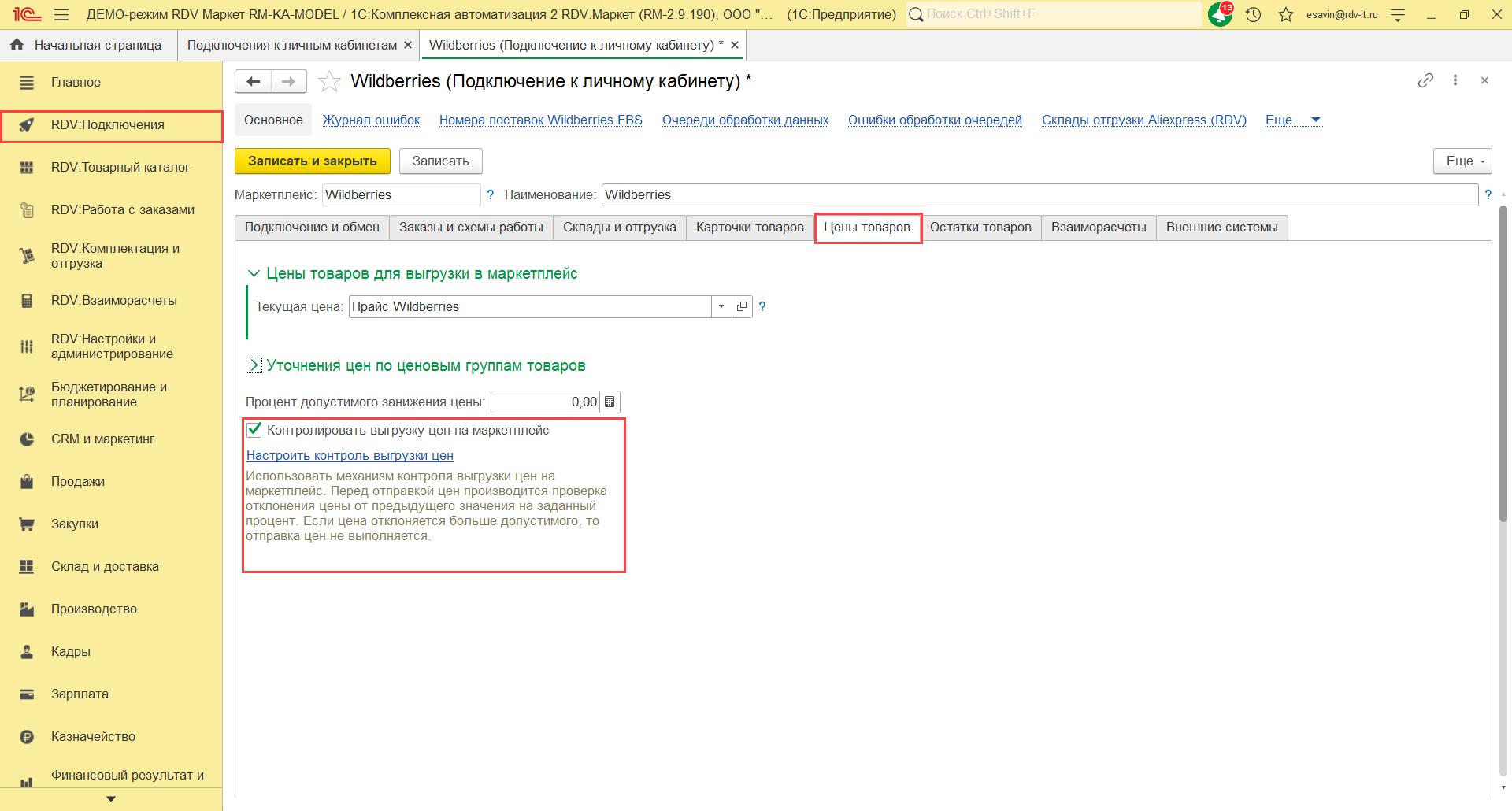
Далее переходим по гиперссылке "Настроить контроль выгрузки цен". В открывшемся окне видим отборы, которые можно задать, то есть можно установить какое-то отдельное правило для конкретного вида номенклатуры или для какой-то отдельной единицы номенклатуры. К примеру, установим для вида номенклатуры товар. Указываем допустимое отклонение (указываются в процентах), можно устанавливать верхнюю и нижнюю границу. Устанавливаем флаг, что правило "Активно", "Установить новые значения".
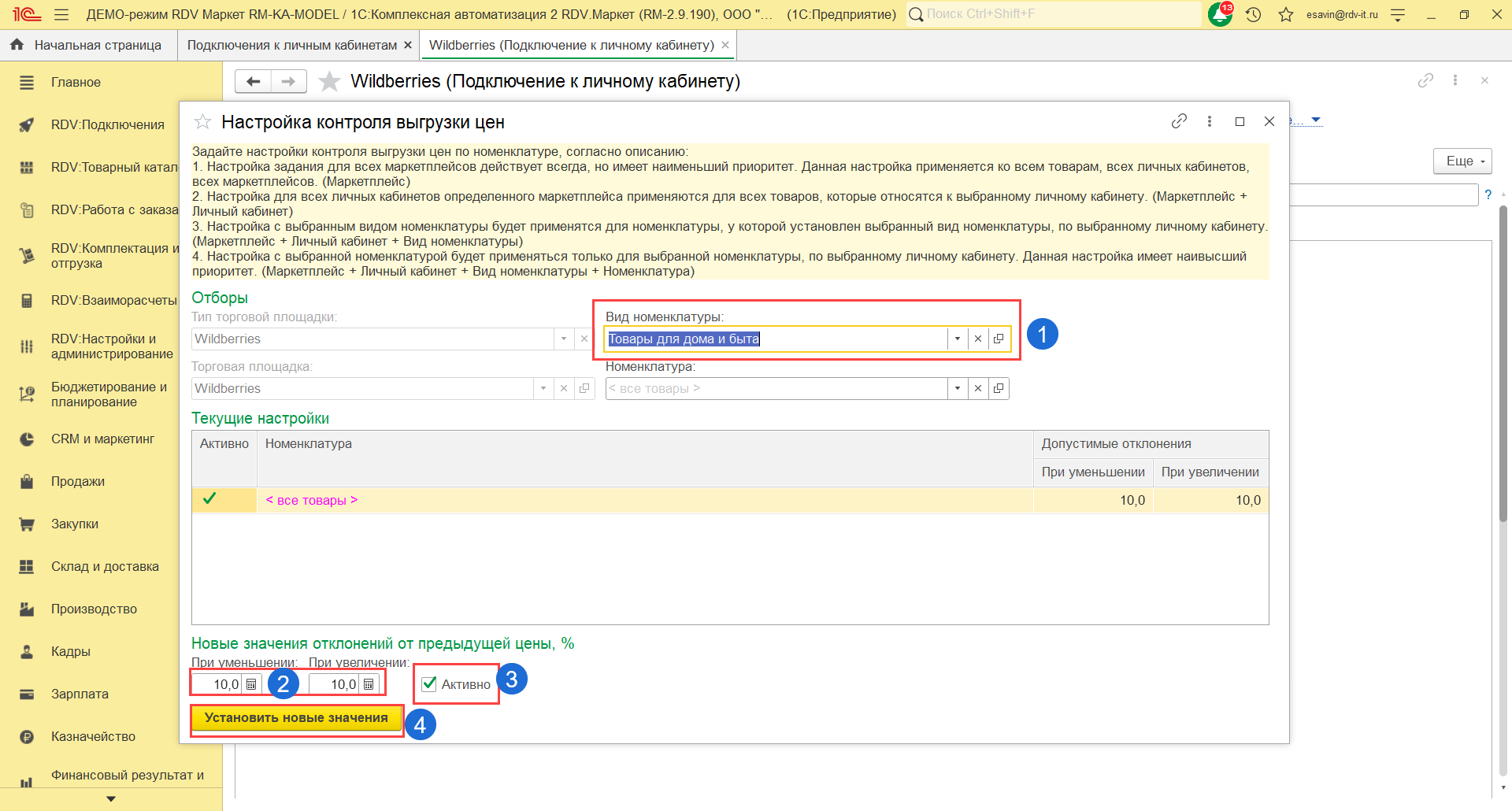
Таким образом на все товары данного вида номенклатуры будет создано данное правило, которое запускает сравнение с текущей ценой, установленной на данный момент.
Чтобы установить на какой-то другой вид номенклатуры, аналогично указываем вид, проценты, нажимаем кнопку "Установить новые значения".
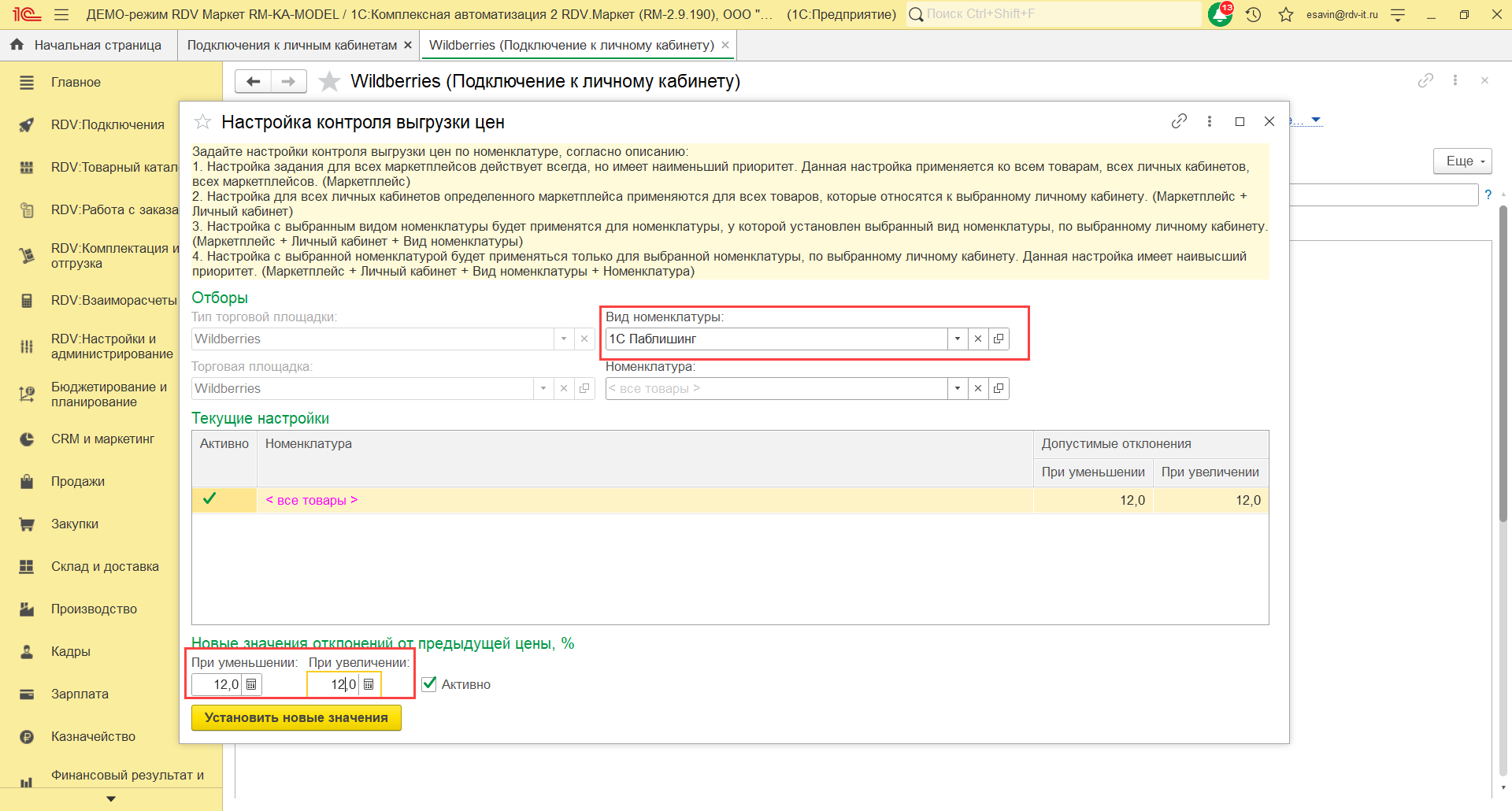
Таким же образом было создано новое правило. Правило можно сделать неактивным, сняв флаг активности.
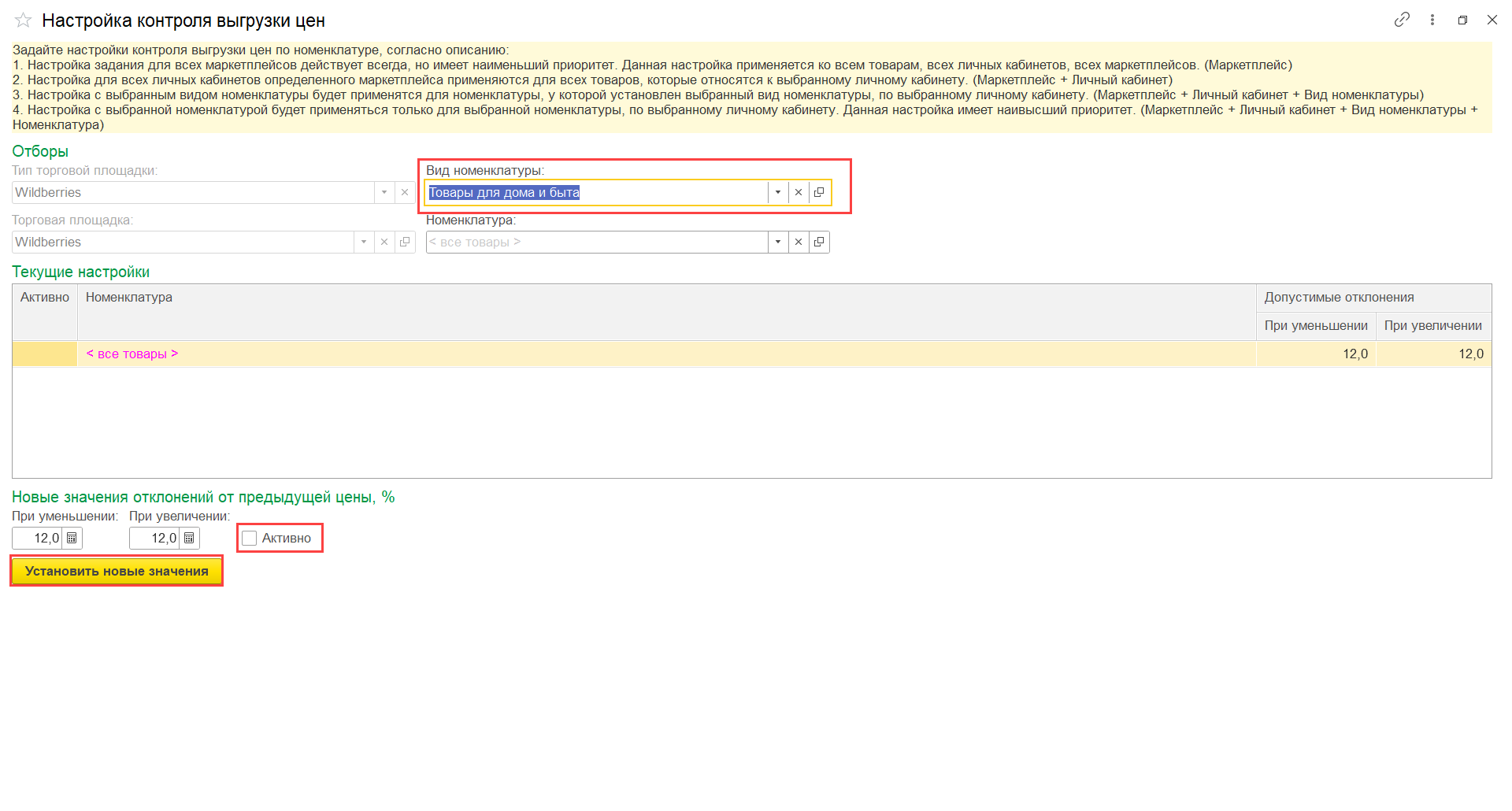
Нажимаем кнопку установить новое значение. Правило стало неактивным. Сняв отбор по виду номенклатуры, можно увидеть все устанавливаемые правила.
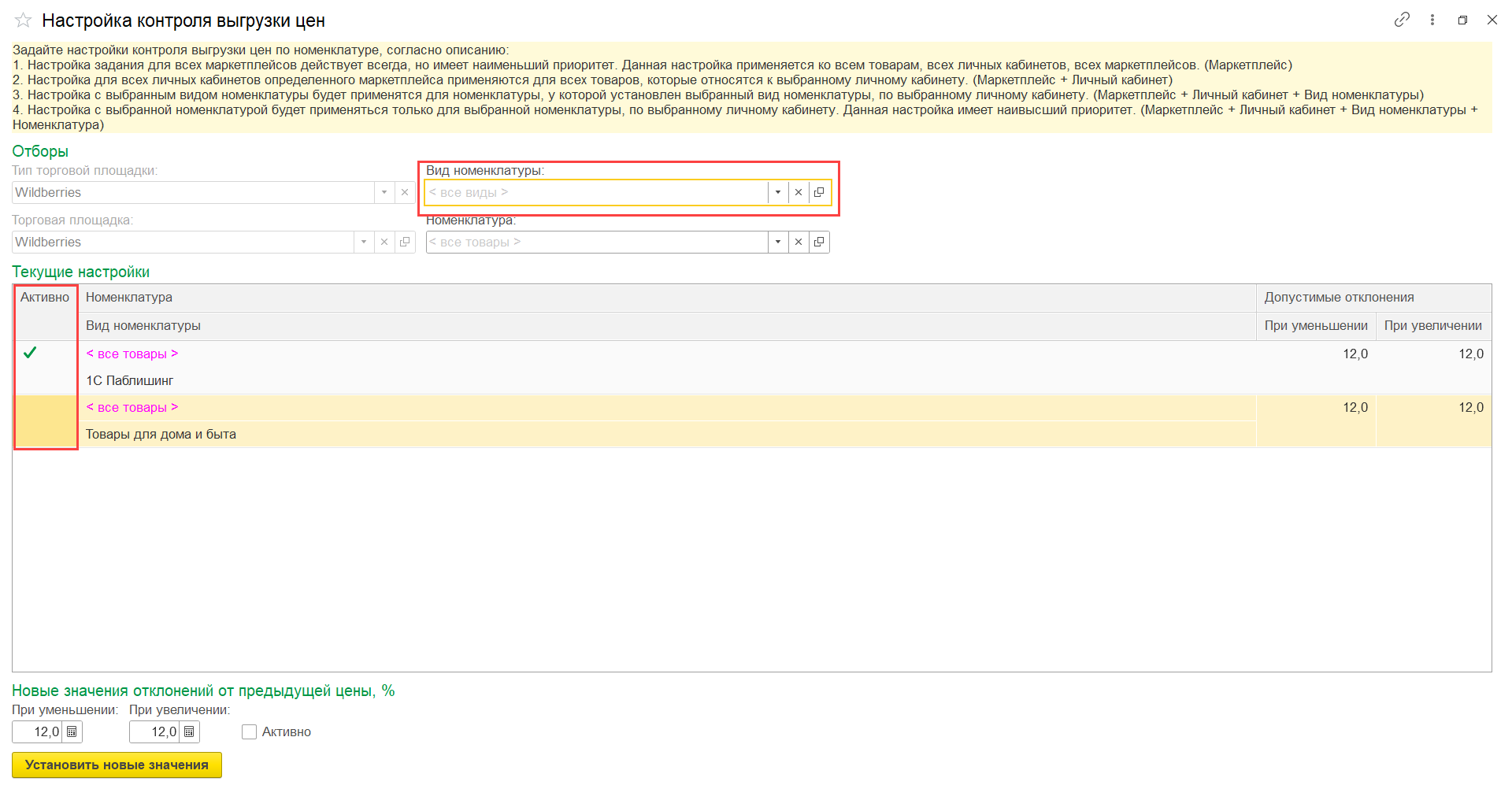
Все правила можно посмотреть в разделе "RDV Товарный каталог" - "Настройки контроля выгрузки цен".
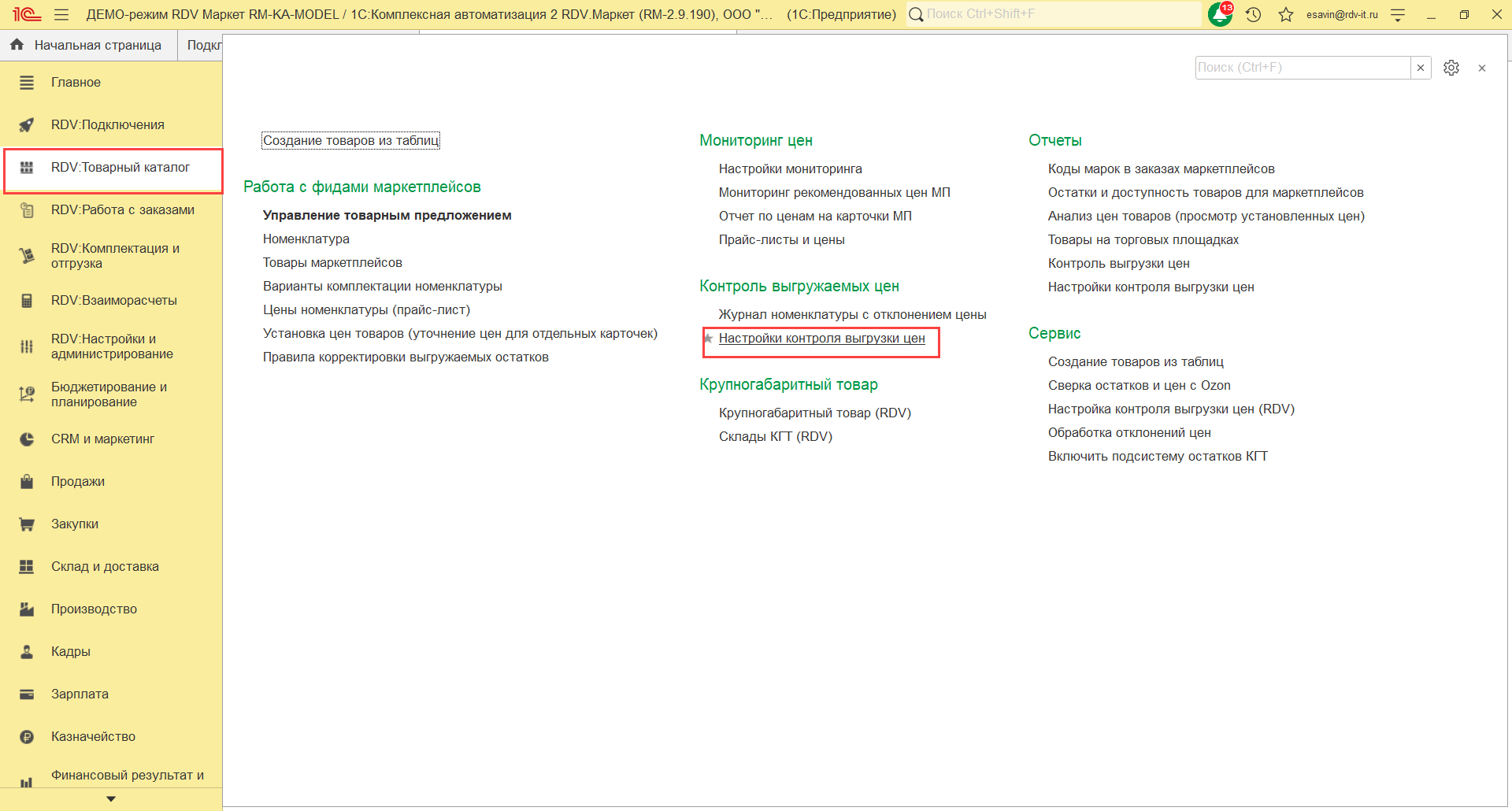
Видим, что появились два новых созданных правила. В этом же разделе можно, например, управлять активностью, также создавать новые какие-то настройки, указывать необходимую торговую площадку, не указывать тип торговой площадки (если на какой-то определённый вид номенклатуры устанавливаете минимальный процент и максимальный процент). "Записать и закрыть" правило.
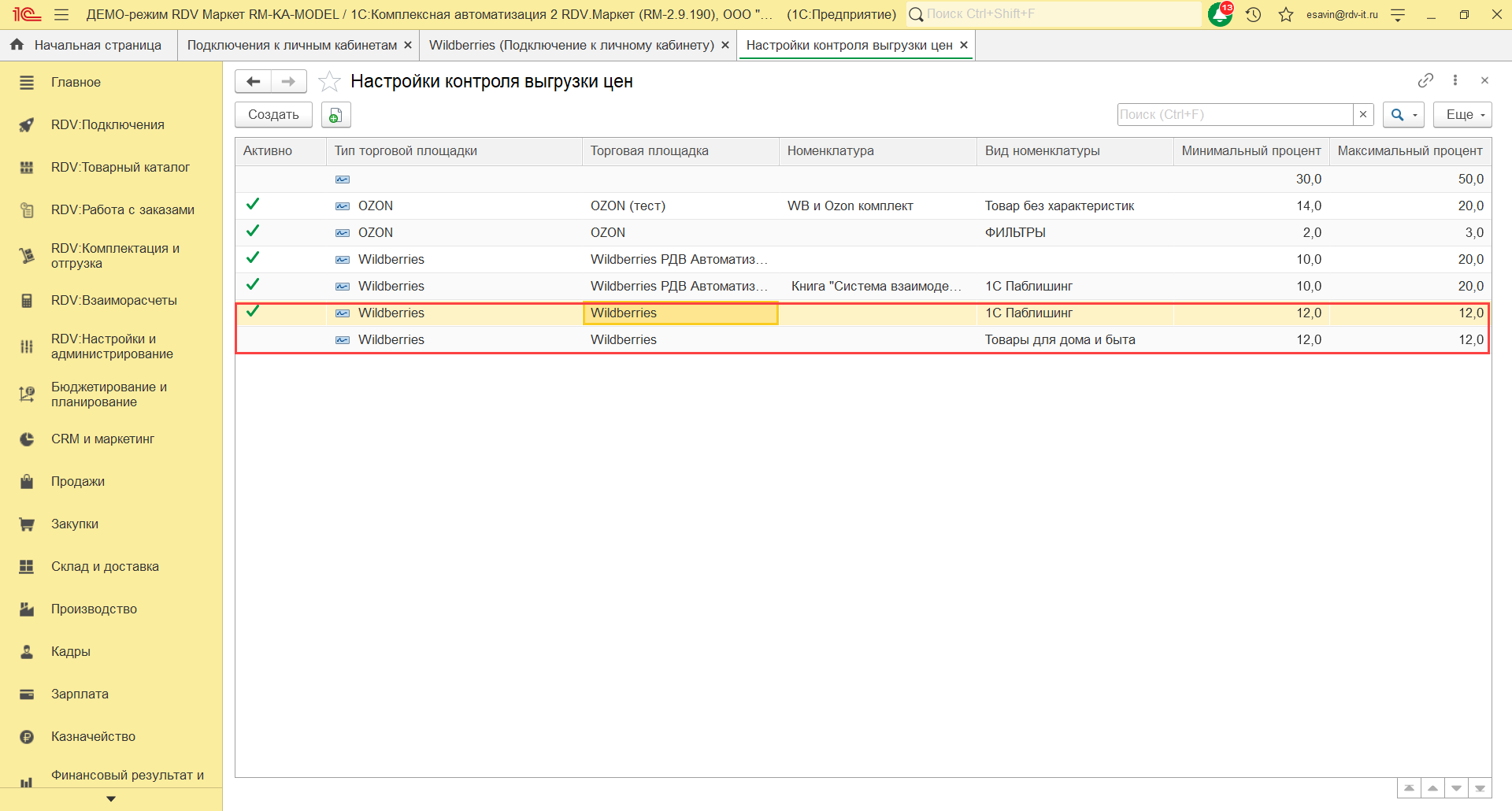
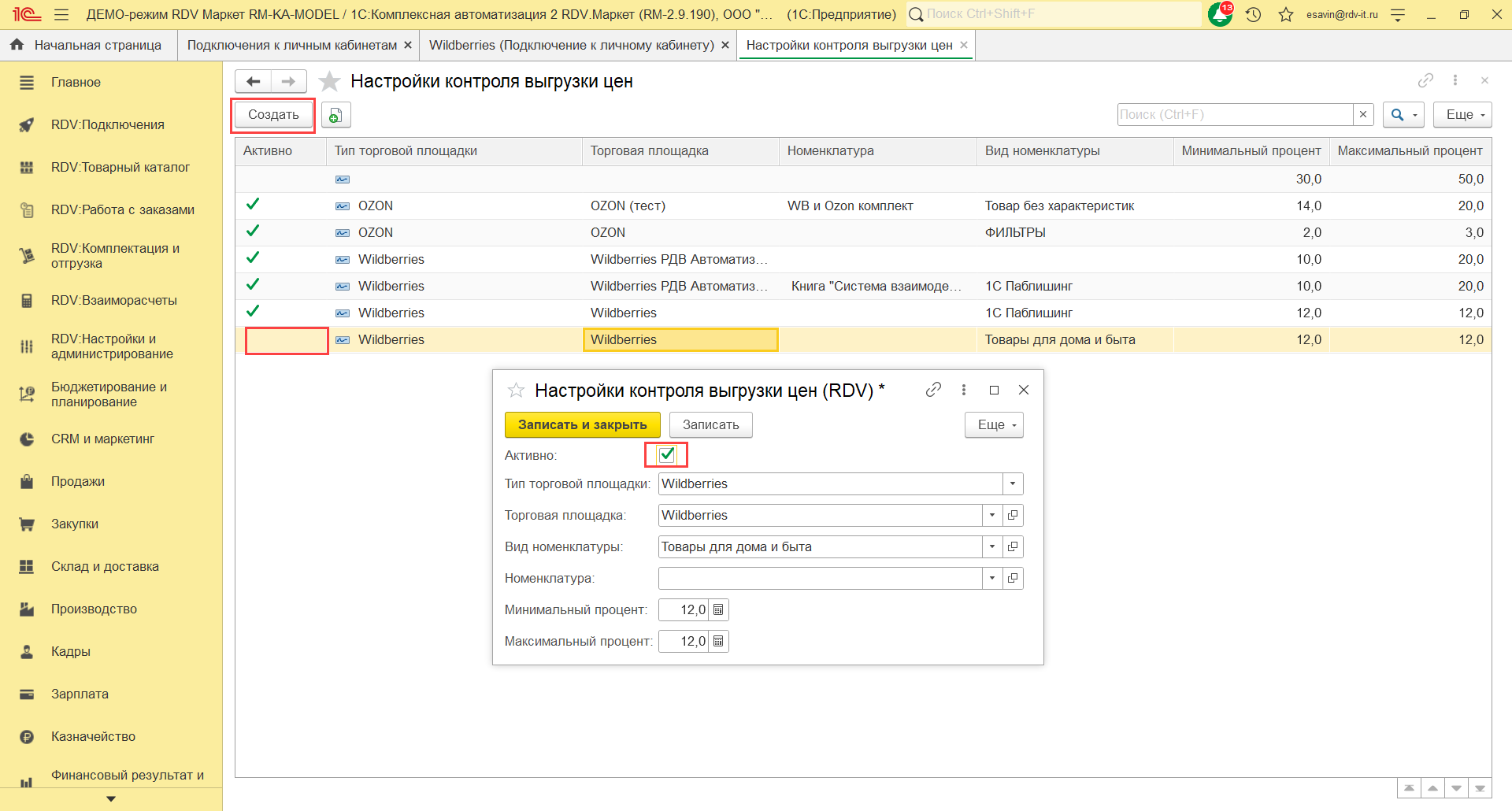
Рассмотрим на примере изменение цены для товара с видом номенклатура товар. Отметим, что если вы работаете через коннектор, то цены должны устанавливаться в соответствии с вашей учётной системой, поскольку тогда они будут передаваться по коннектору в RDV Маркет.
Установим сразу в базе в форме "RDV:Подключения" - "Цены номенклатуры (прайс-лист)". Через функцию "Сформировать" прайс-лист, на вкладке "Отбор номенклатуры" добавляем конкретную номенклатуру.
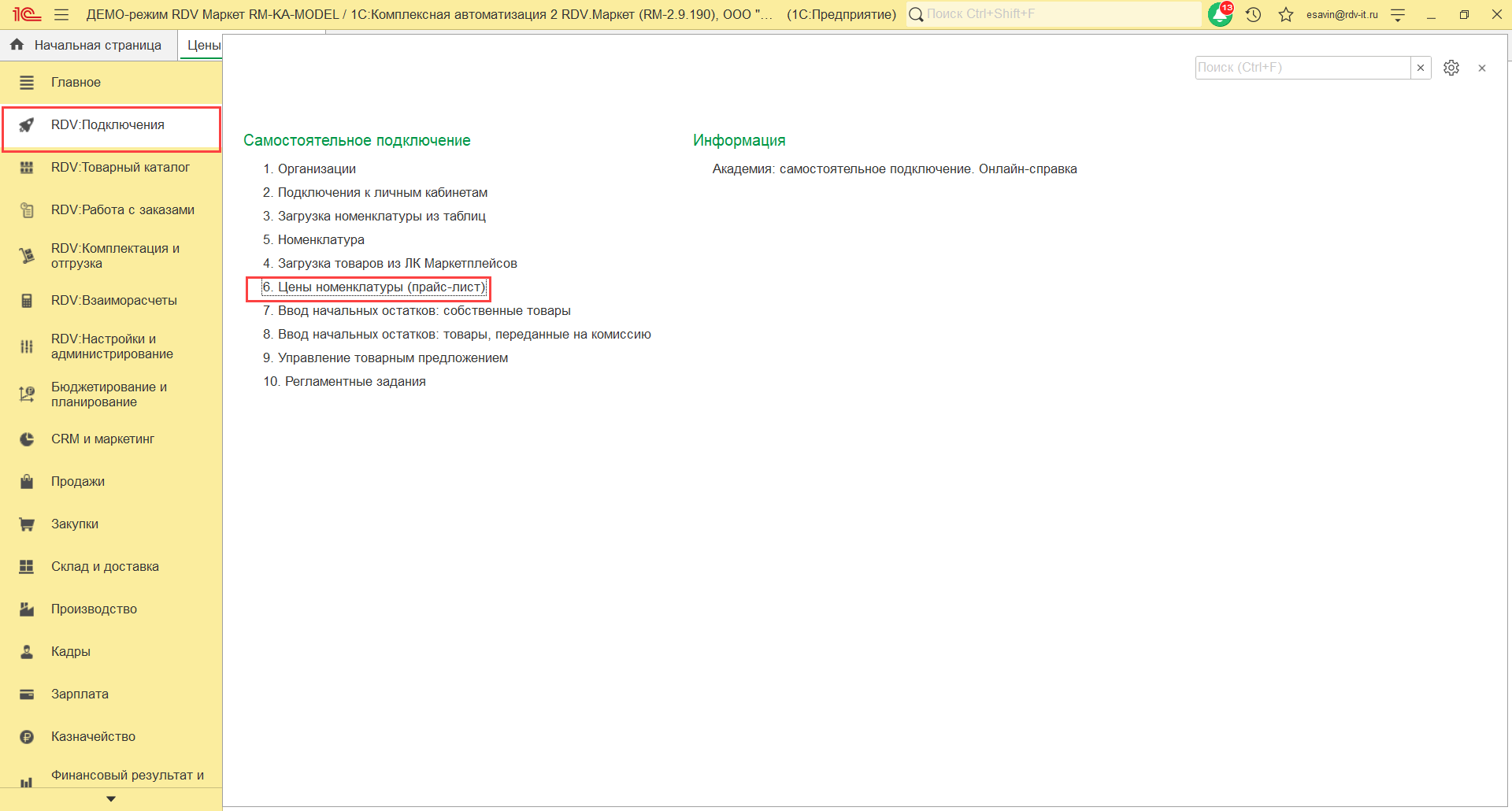
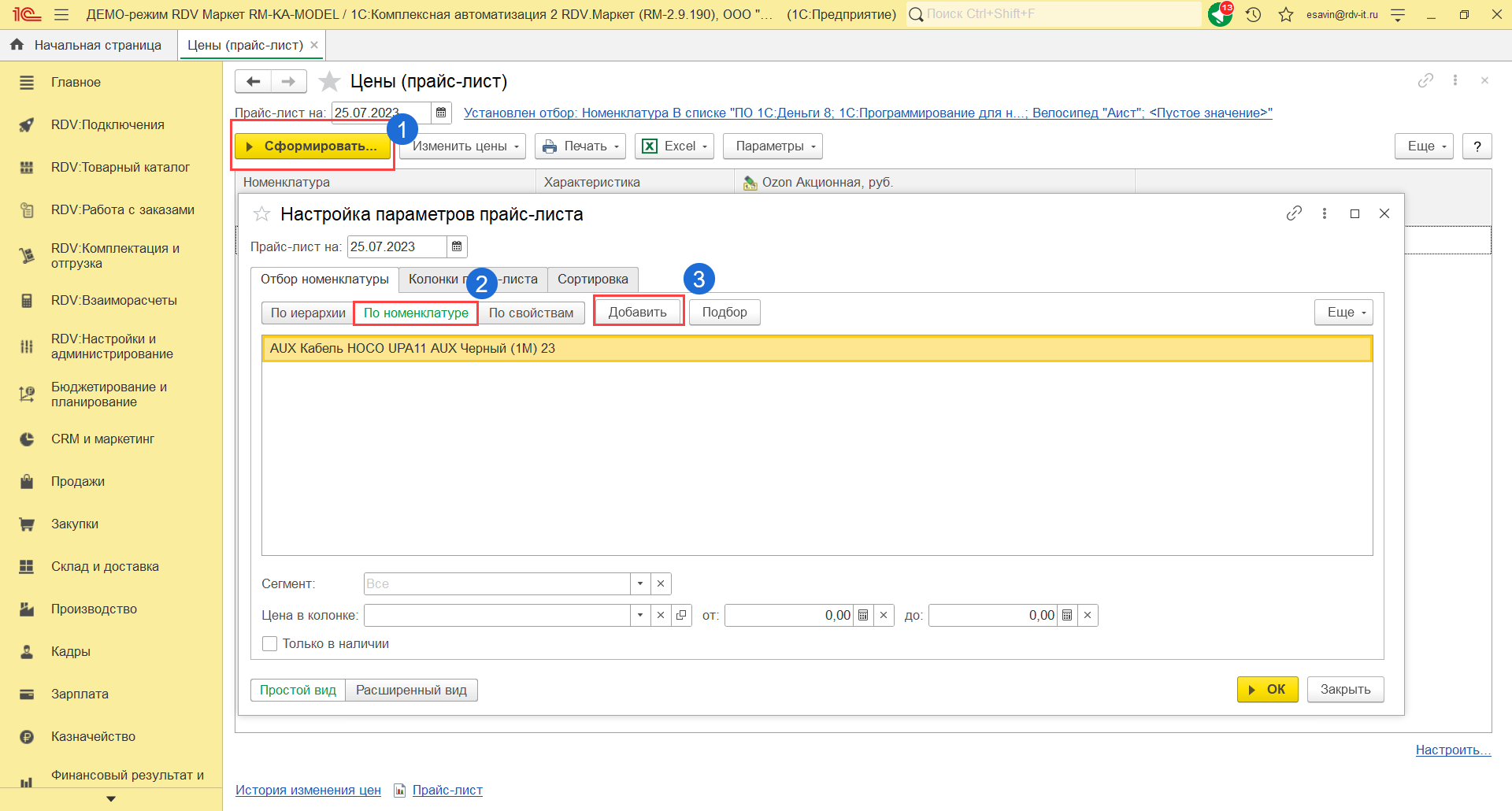
Во вкладке "Колонки прайс-листа" необходимо выбрать вид цены и нажать кнопку "Ок".
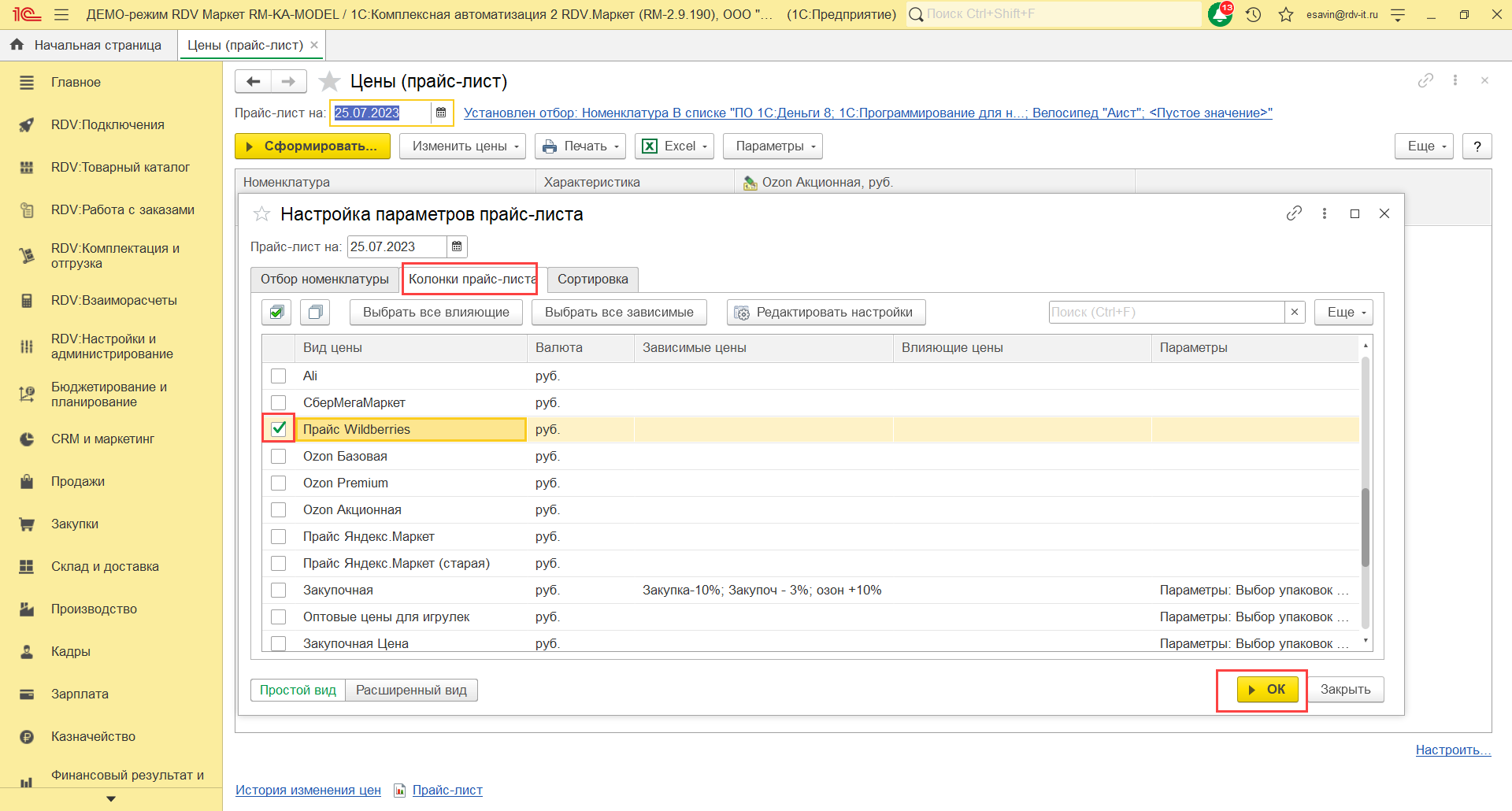
Попробуем "Изменить цены на процент", допустим, на двадцать процентов, нажимаем кнопку "Рассчитать". Далее необходимо "Применить" и "Установить" цены (при установке цен необходимо выбрать флаг "Записать и провести").
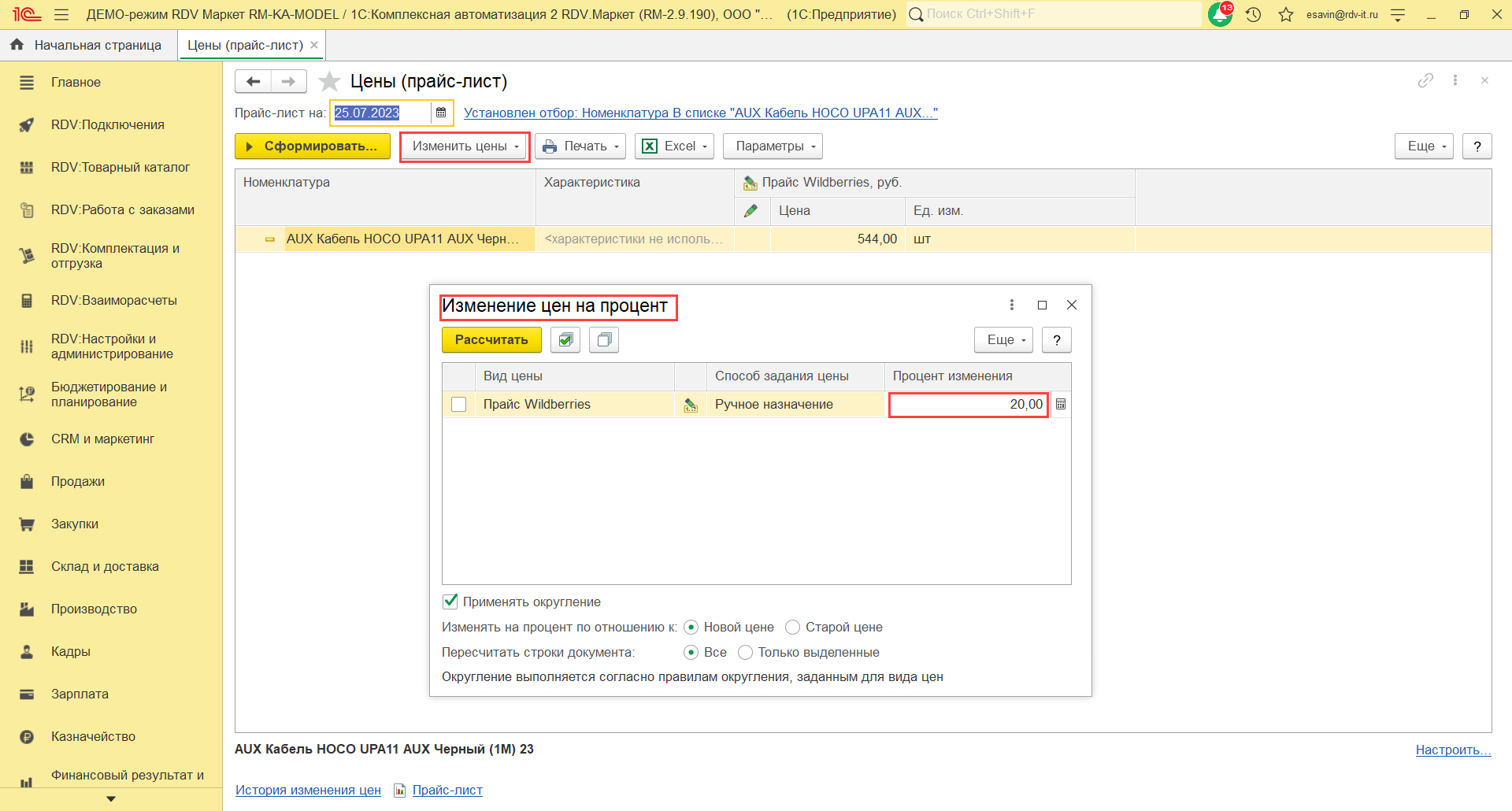
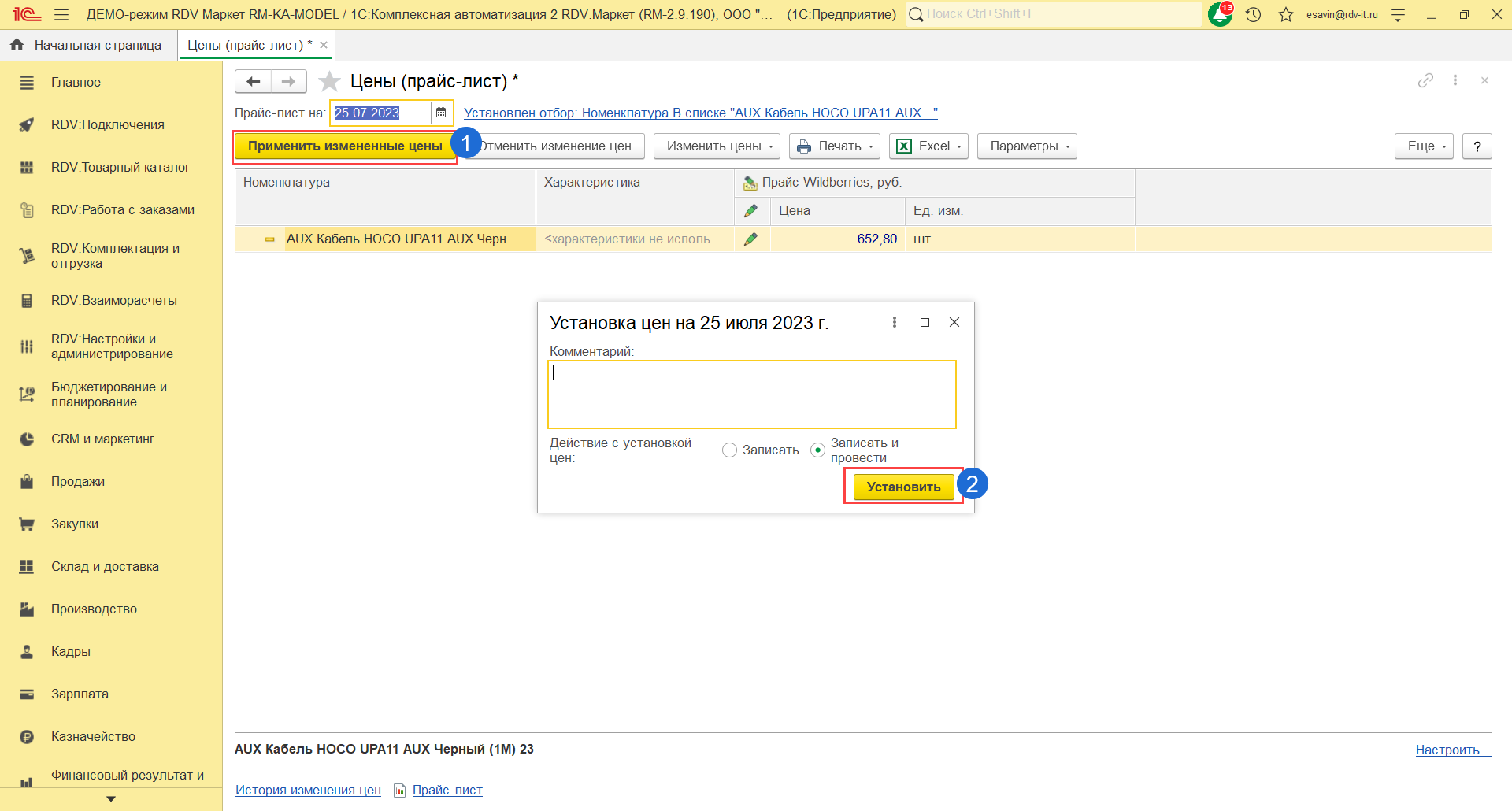
Для работы с ценами, не подходящими под настройки контроля выгрузки цен, перейдите в раздел "RDV: Товарный каталог" - "Обработка отклонений цен".
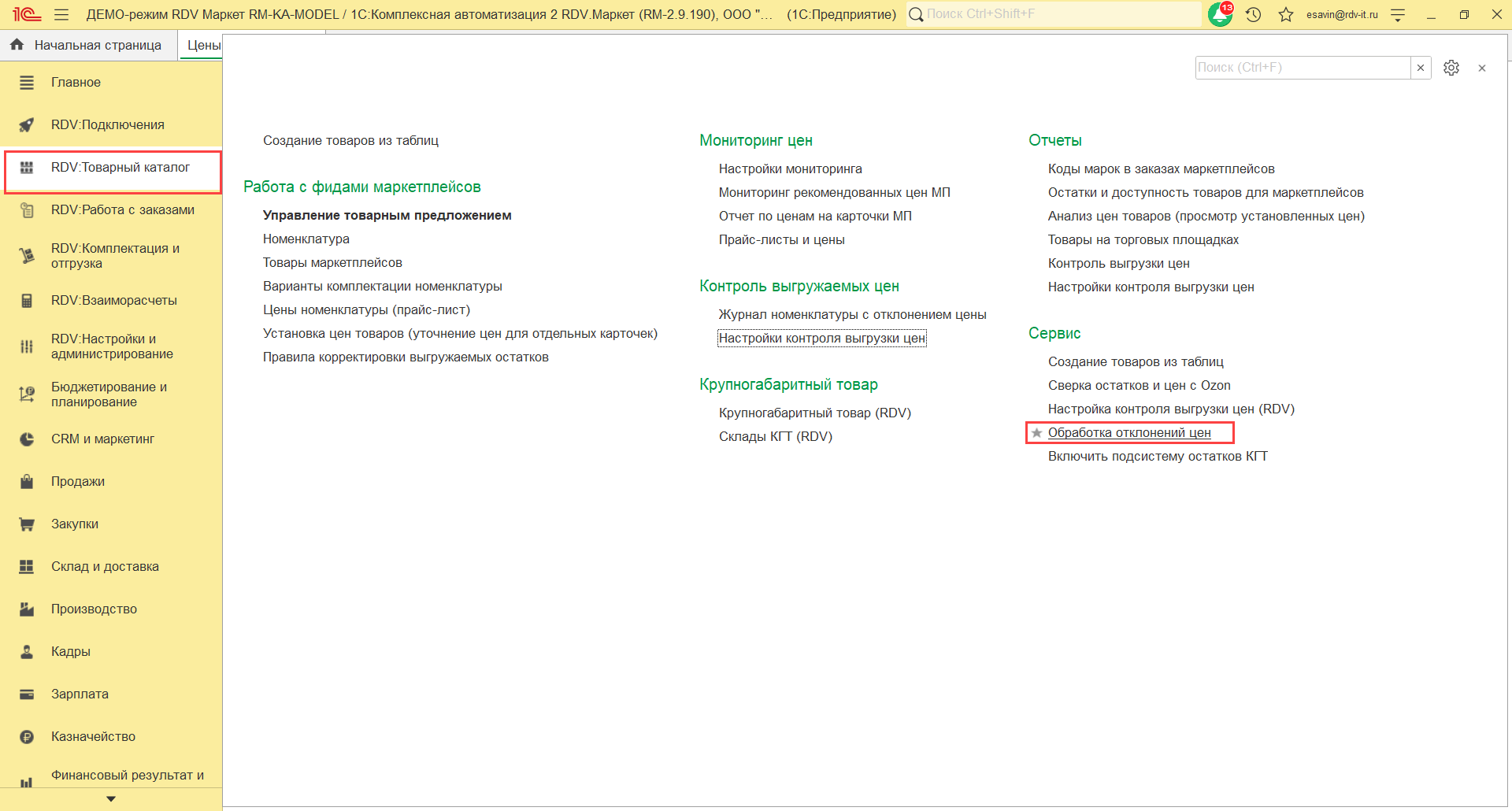
Все отклонения, изменения указаны в табличной части, также здесь есть фильтры, то есть можно отобрать по маркетплейсу или личному кабинету, по номенклатуре. Также можно поставить галочку для показа "только необработанных отклонений".
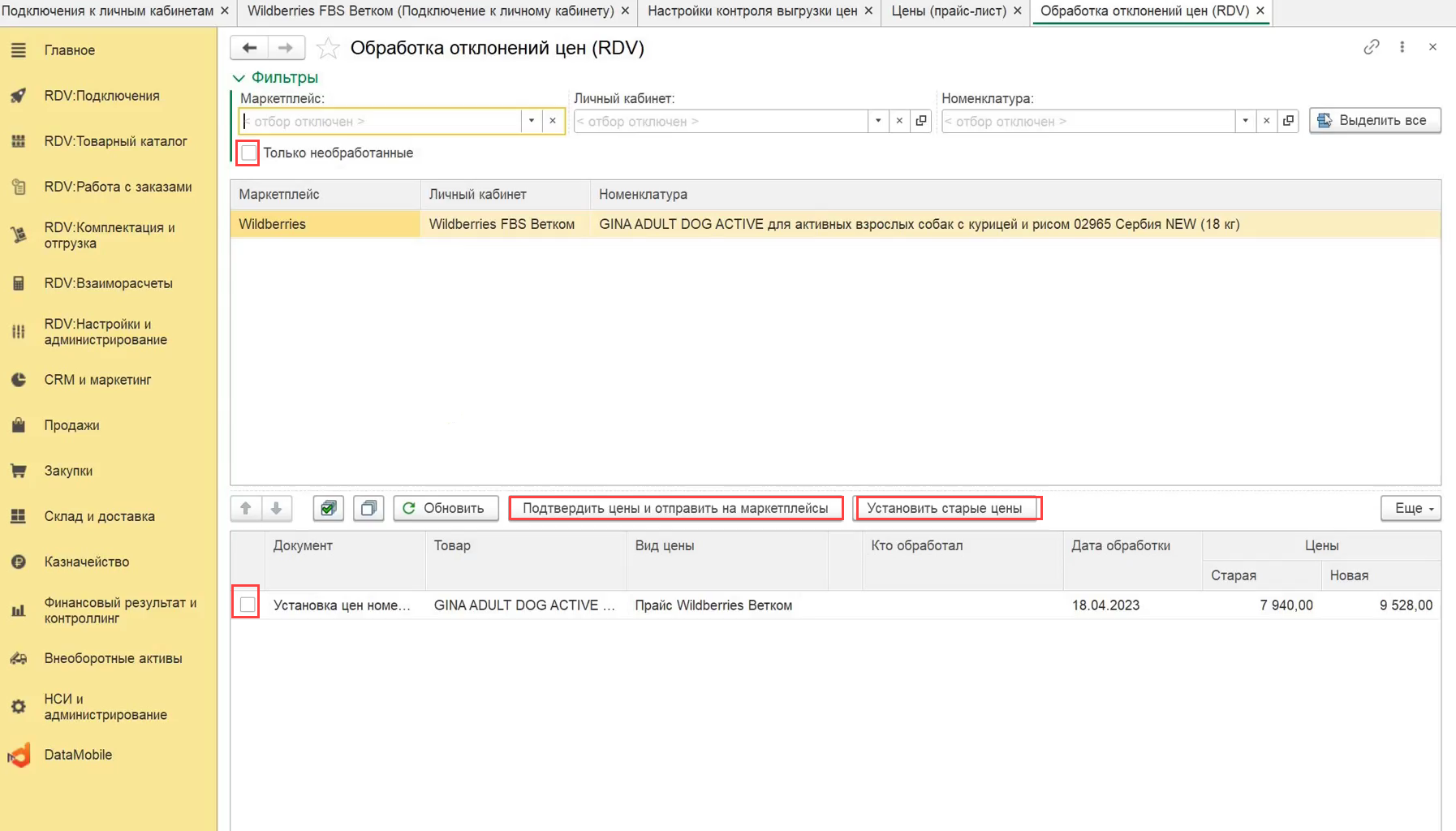
Благодаря данным отклонениям, можно либо устанавливать старую цену, либо принимать цены. Если же новая цена оказалась правильной, то можно допустить то, что процент оказался больше, устанавливаемого в настройках. Соответственно, для этого действия нужно "подтвердить" цены и отправить на маркетплейс.
Кнопка "установить старые цены позволяет , в случае установки новой цены неправильно, установить старые цены. По завершении обработки можно посмотреть кто обработал данную очередь, также дату обработки.
В программе предусмотрен и отчёт, который называется "Контроль выгрузки цен", в котором содержится информация по всем отклонениям. То есть прежде, чем изменять цены, можно посмотреть отчёт, который находятся в "RDV Товарный каталог" - "Контроль выгрузки цен".
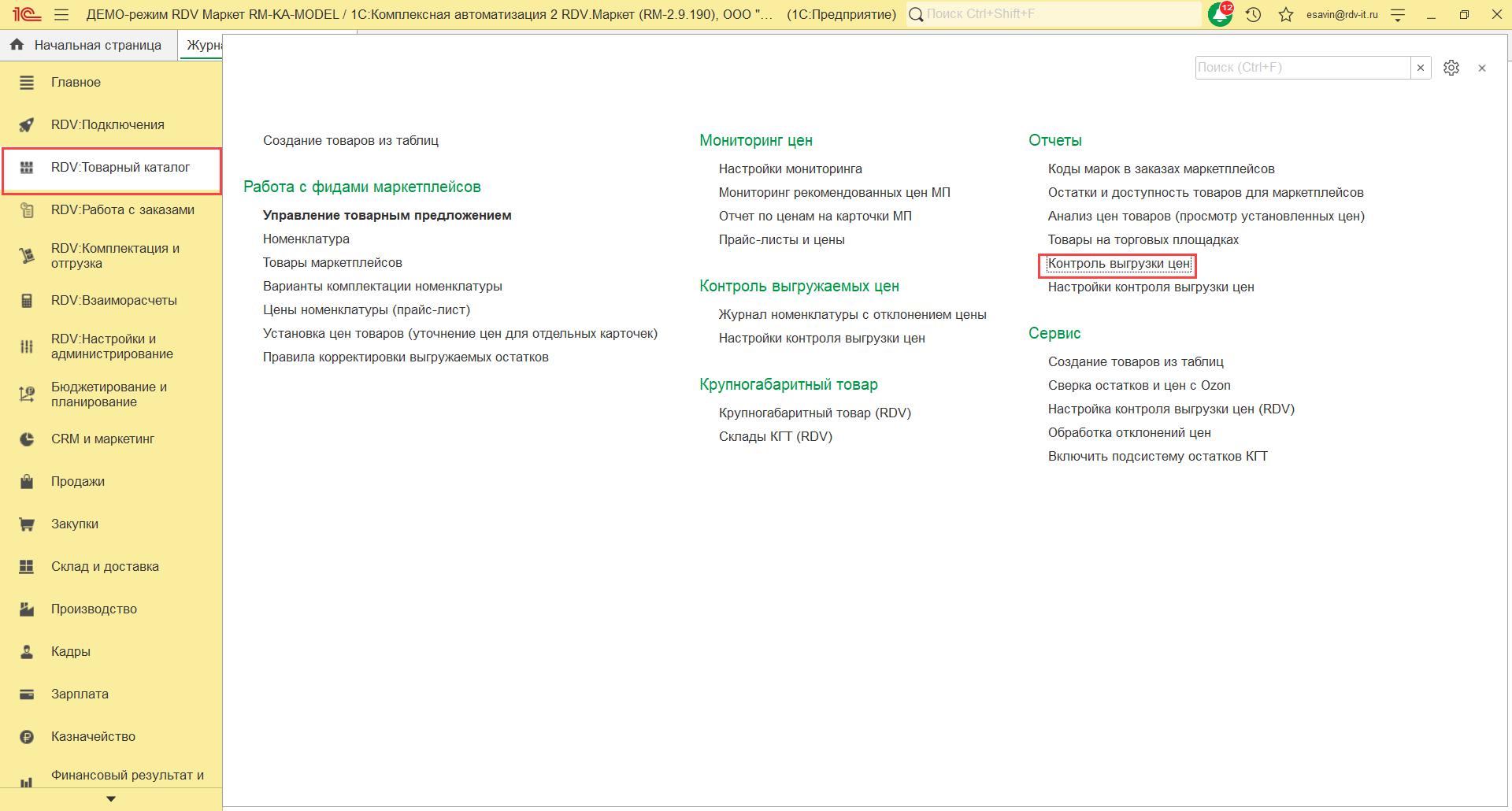
Здесь отражены как обработанные так и не обработанные отклонения. Также, здесь можно указать либо конкретную площадку, которую нам нужно, либо по всем площадкам, нажать кнопку "Сформировать".

В данной форме указывается по какой площадке и по какому личному кабинету, номенклатуре было отклонение.
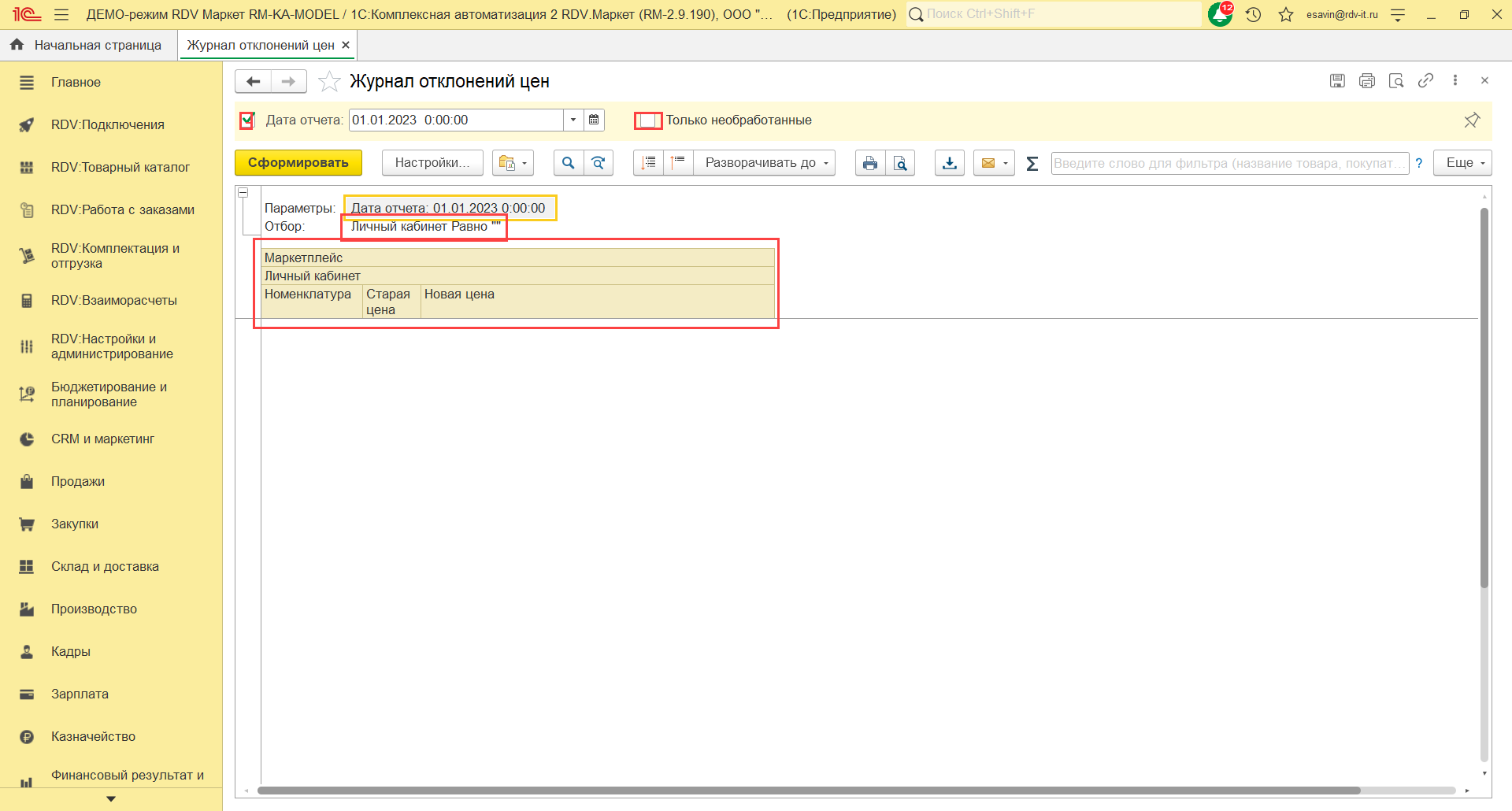
Отчёт можно настроить необходимым для вас образом.
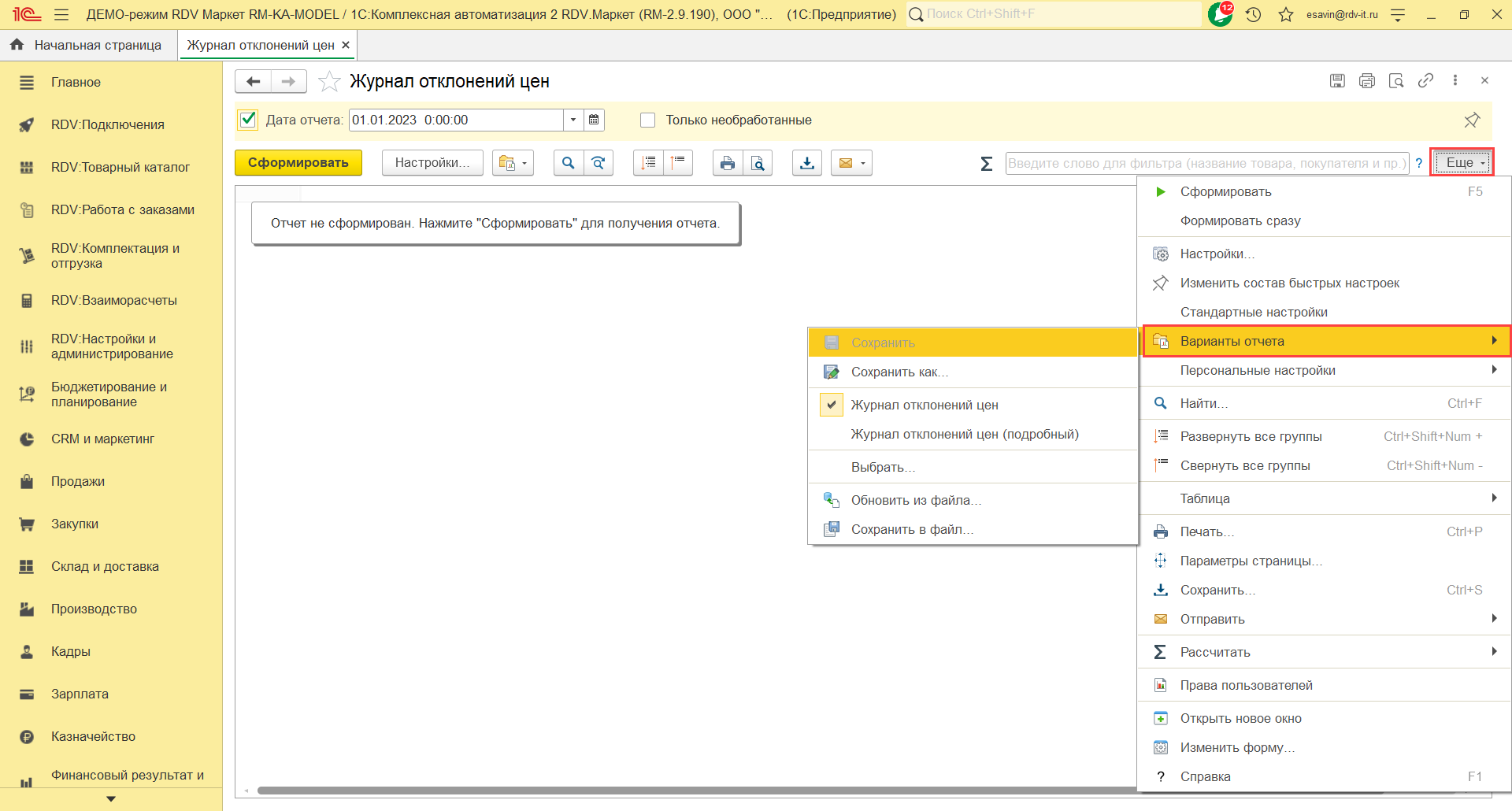
Также, можно скачать или настроить отправку на почту. Рассылка отчётов может происходить с каким-то определённым расписанием, допустим, раз в день или два раза в день. Для этого есть кнопка "Создать рассылку отчётов".
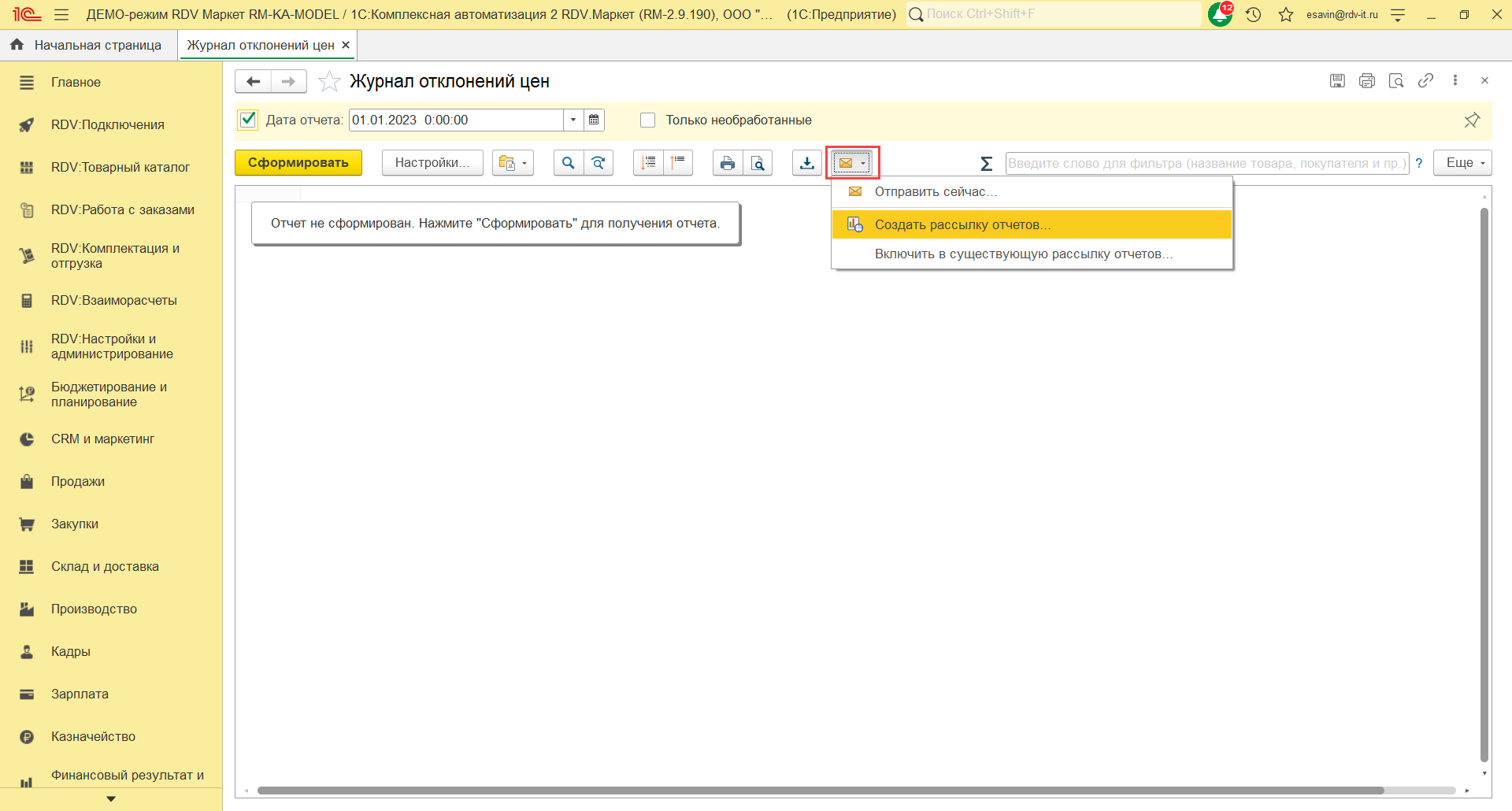
В данной форме можно настроить расписание, формат сохранения отчета и прочее.