Формирование заказа на поставку Wildberries
Включение нового функционала по заказам FBO
Перед началом работы с заказом FBO необходимо включить настройку для работы нового функционала по заказам в разделе "RDV:Настройки и администрирование" - "Настройки программы"
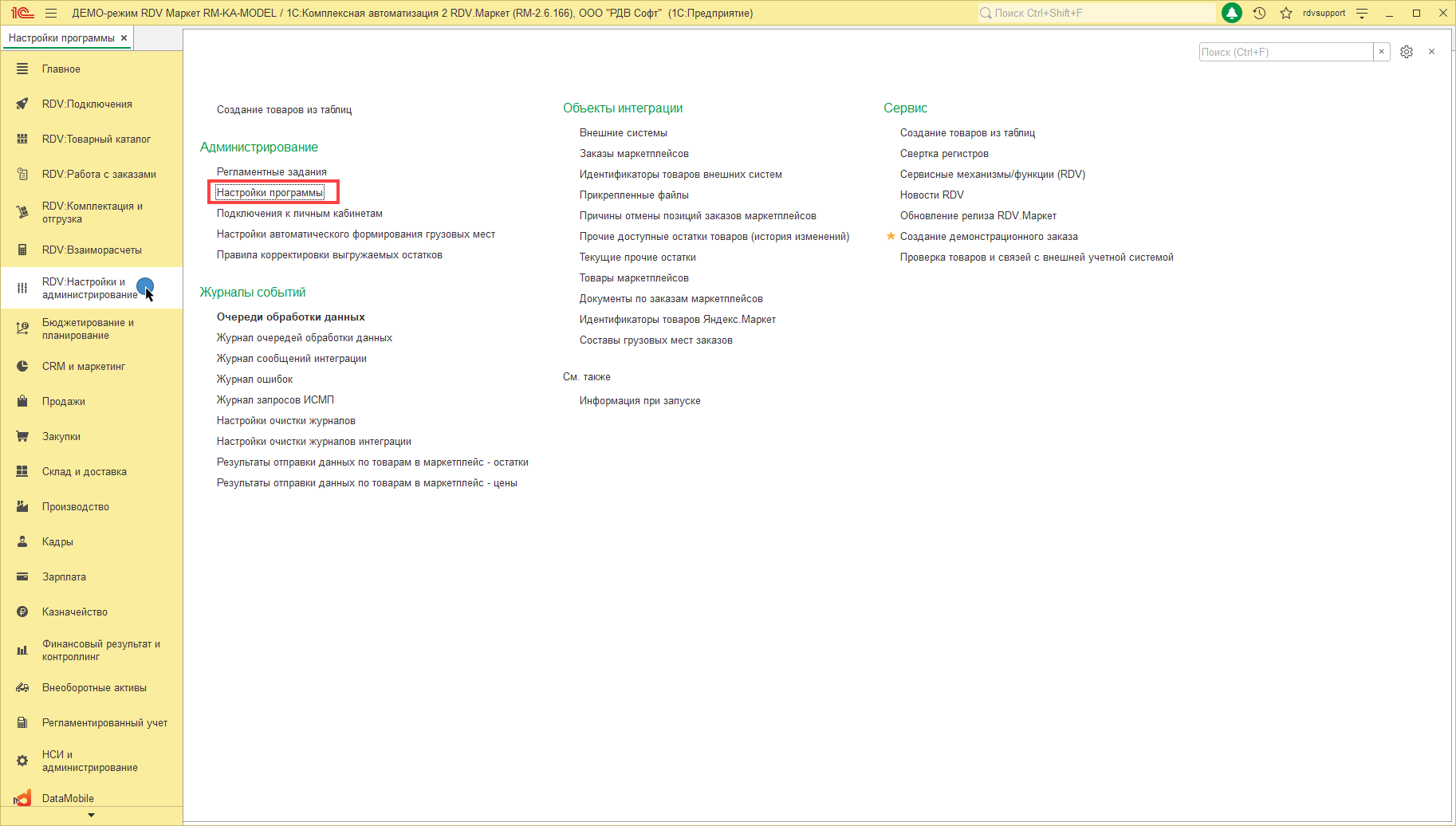
На вкладке "Настройки интерфейса и функциональные опции" включить функцию "Использовать отдельную форму заказов FBO"
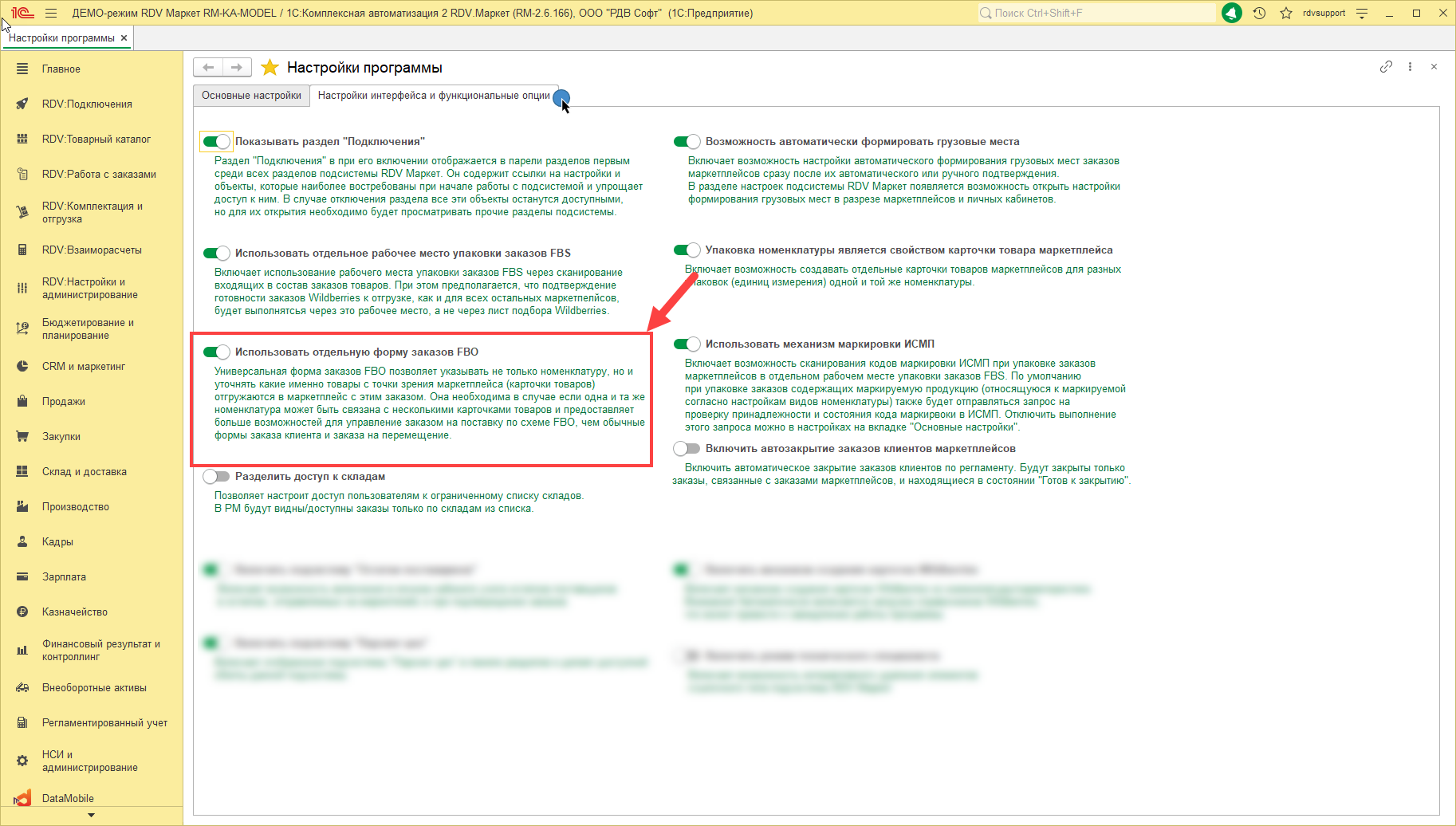
Работа с новым функционалом по заказам FBO
Создание заказа в 1С
- Заказ на поставку Wildberries по схеме FBO создается в раздел "RDV: Работа с заказами" - "Управление заказами" - "Поставки в маркетплейсы (FBO)":
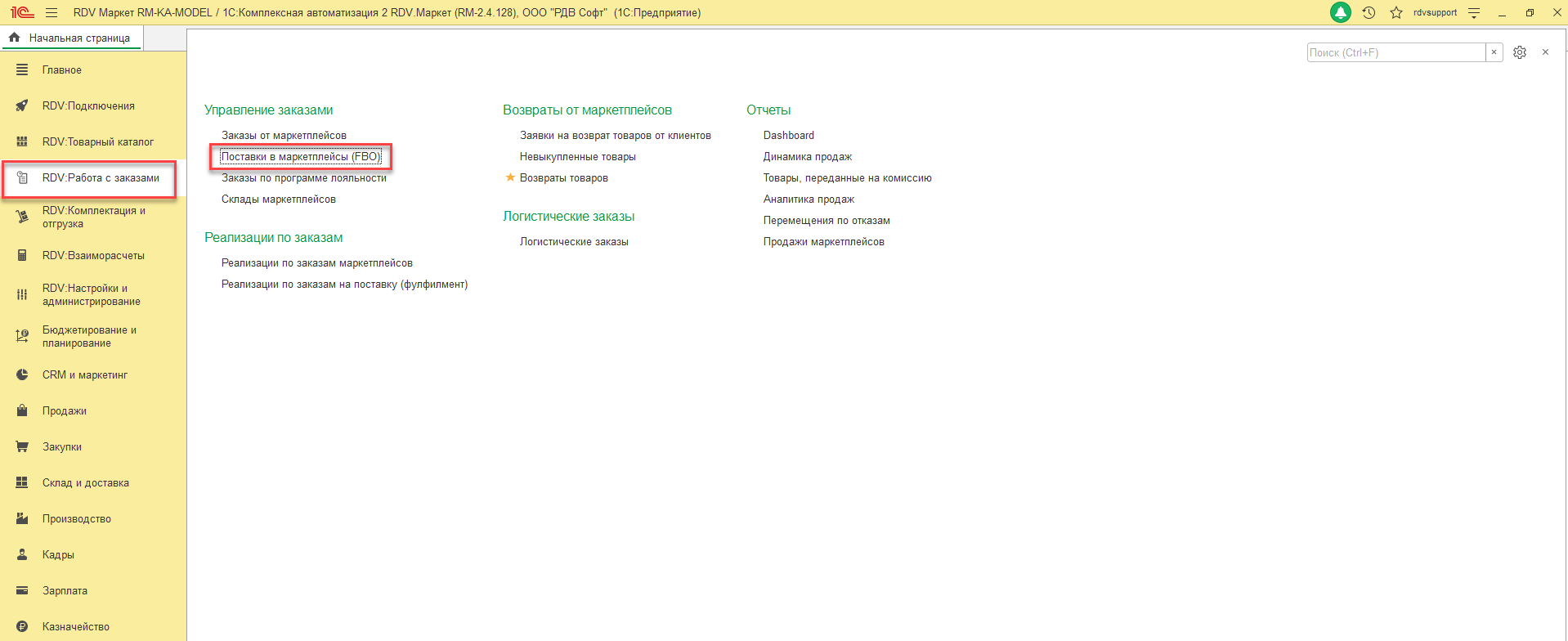
2. В списке "Заказов от маркетплейсов FBO" необходимо нажать кнопку "Создать":
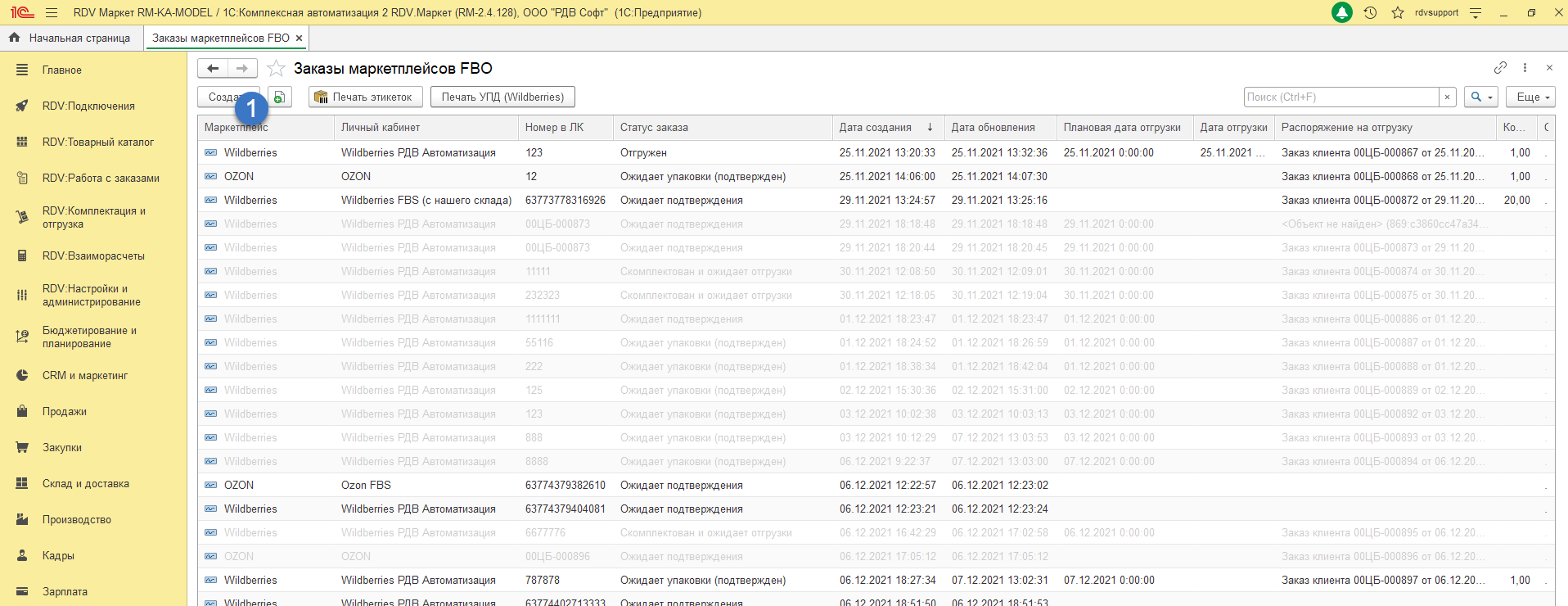
3. На вкладке "Основное" необходимо заполнить поля:
- Торговая площадка
- Склад маркетплейса - склад маркетплейса, на который будет доставлен товар.
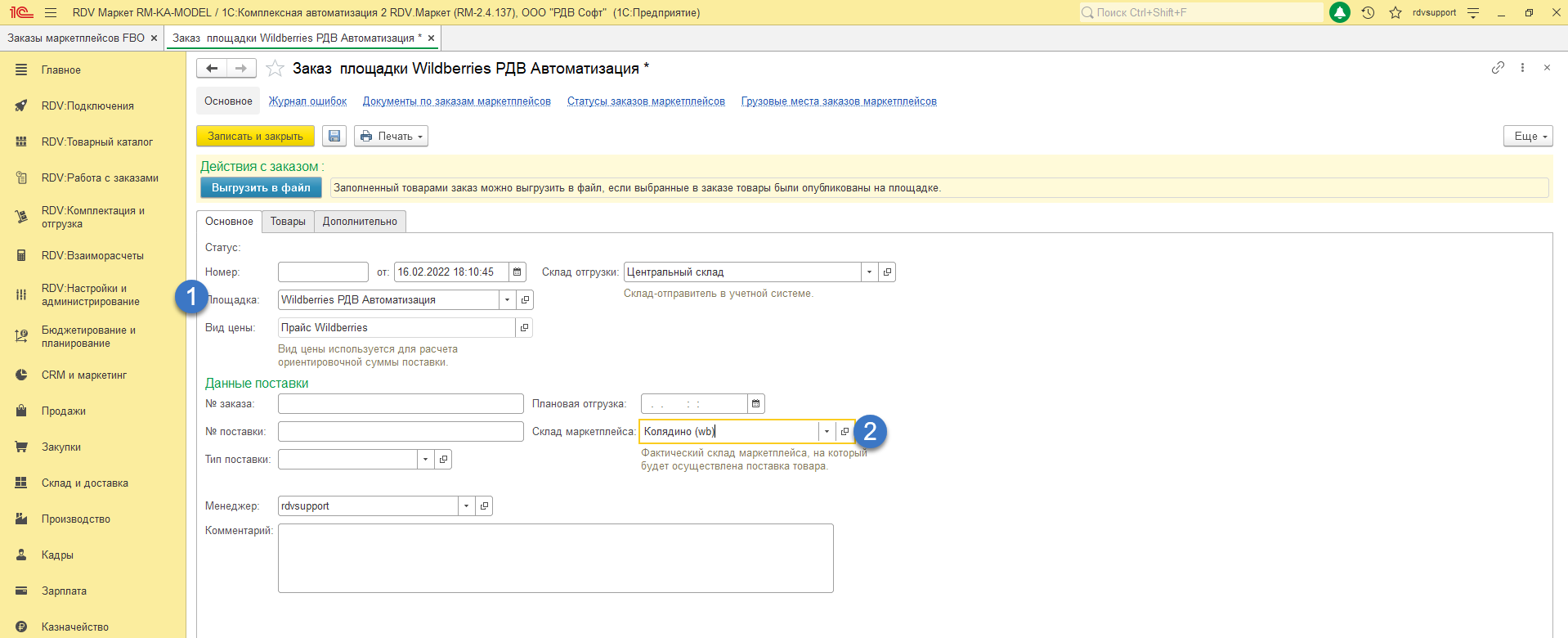
Контрагент, организация, договор и хоз. операция заполнятся автоматически в соответствии с выбранным личным кабинетом.
4. На вкладке "Товары" нажмите кнопку "Добавить" и заполните поля:
- Товар - введите в поле артикул или название товара и выберите нужный из списка;
- Количество - введите количество товара;
Остальные поля заполнятся автоматически;
Документ необходимо сохранить.
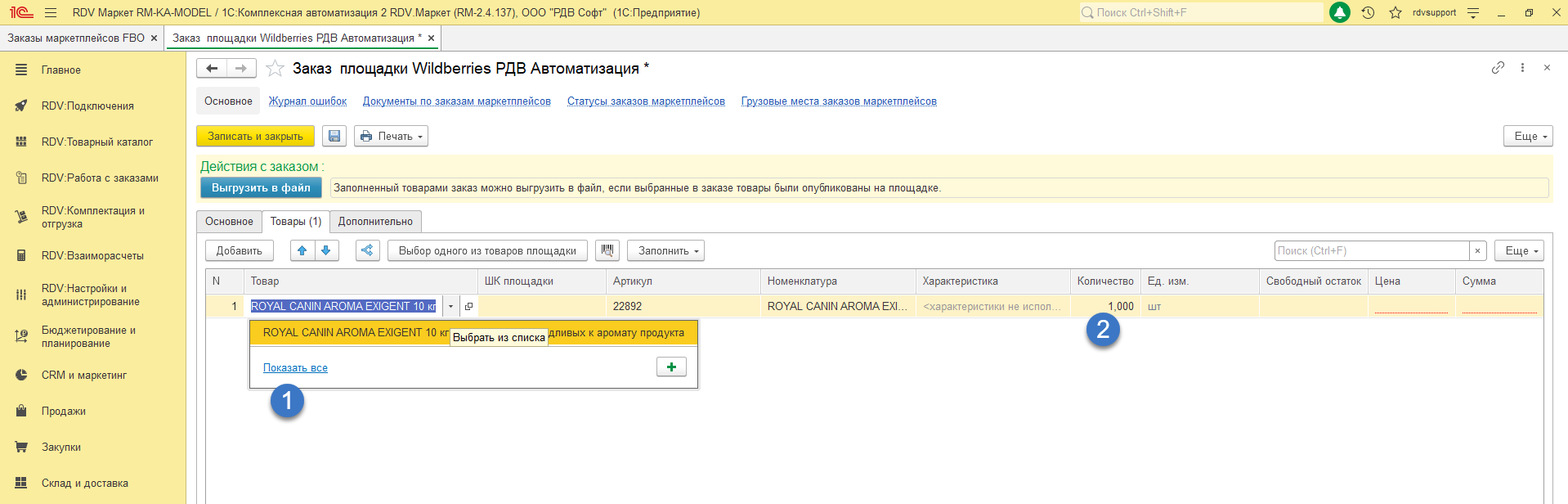
Выгрузка заказа
1. Для выгрузки заказа в файл необходимо нажать кнопку "Выгрузить в файл":
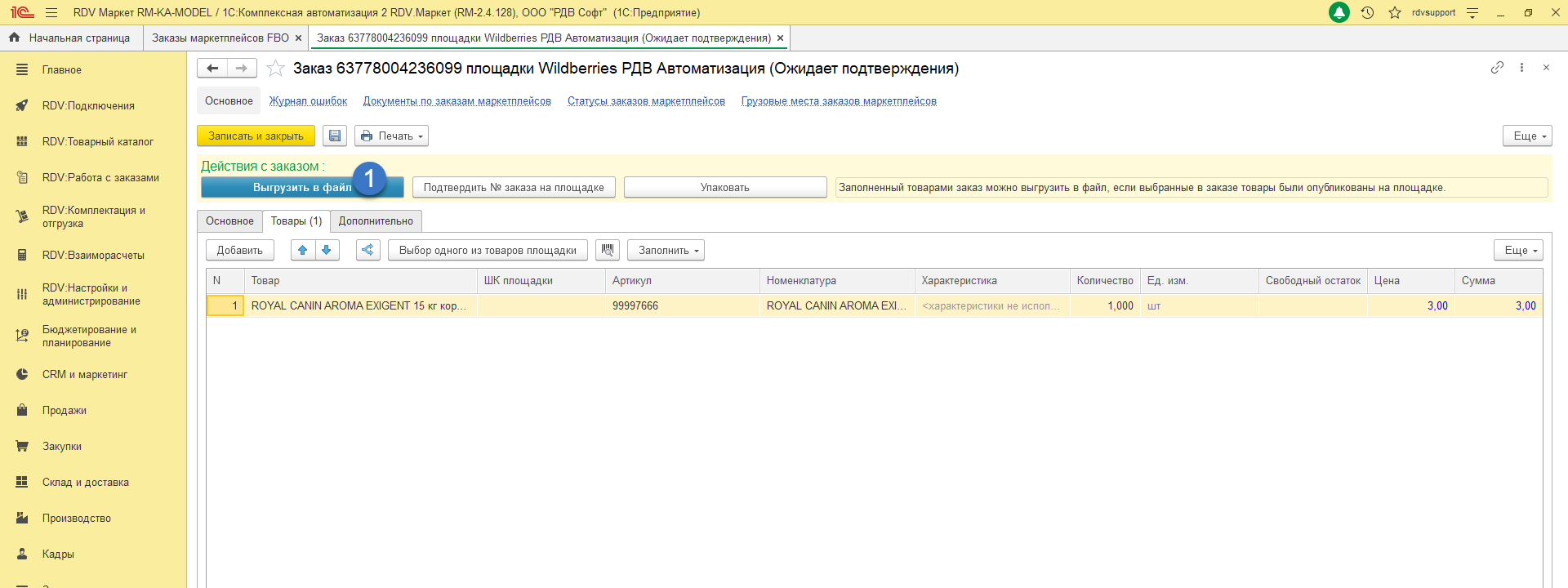
2. Необходимо указать папку, в которую будет сохранен документ - нажать кнопки "Сохранить" и "Выгрузить в табличный документ":
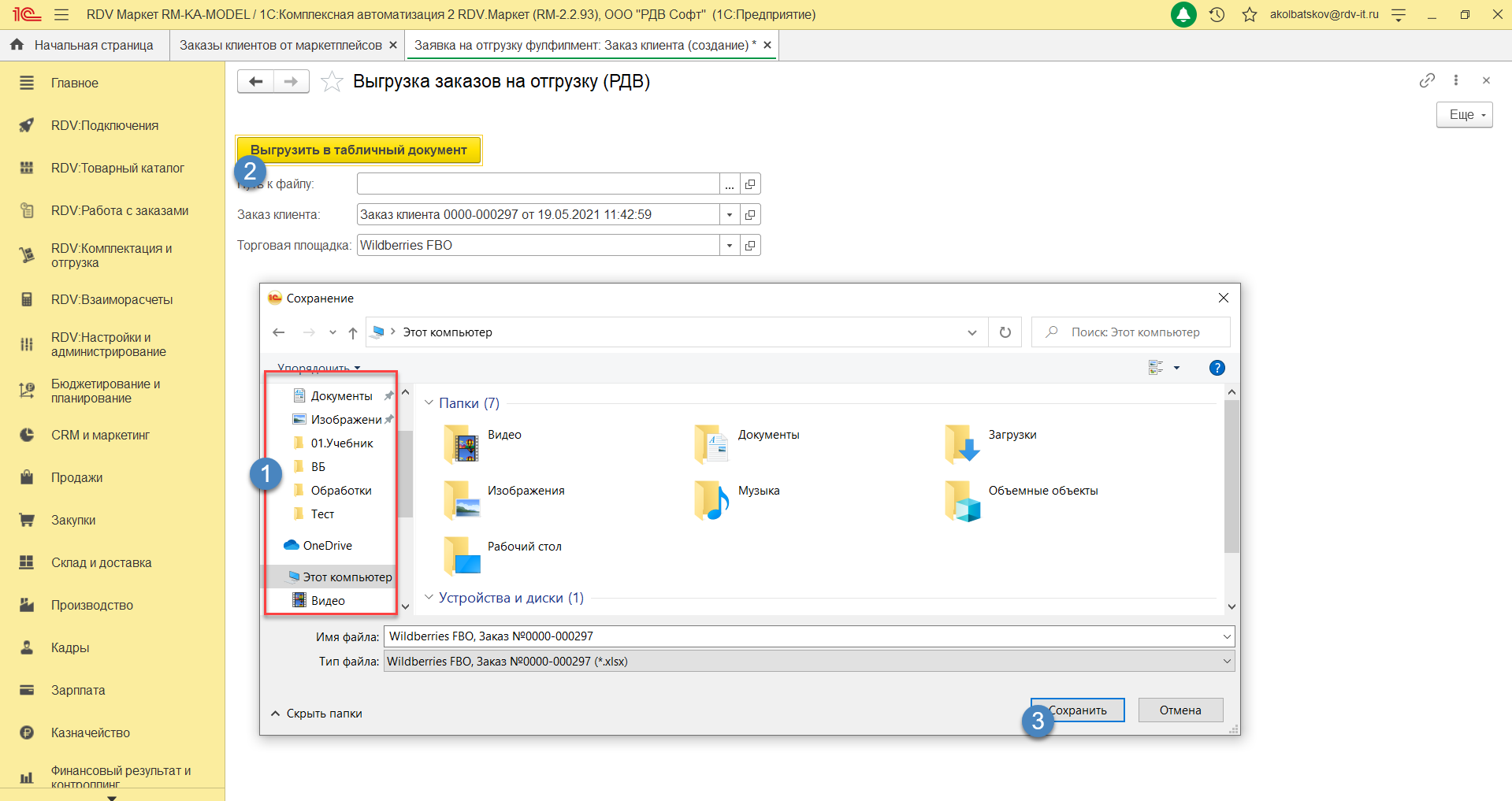
Загрузка заказа в личном кабинете Wildberries
- В личном кабинете Wildberries следует перейти в раздел "Поставки"
- Нажать на кнопку "Создать поставку"
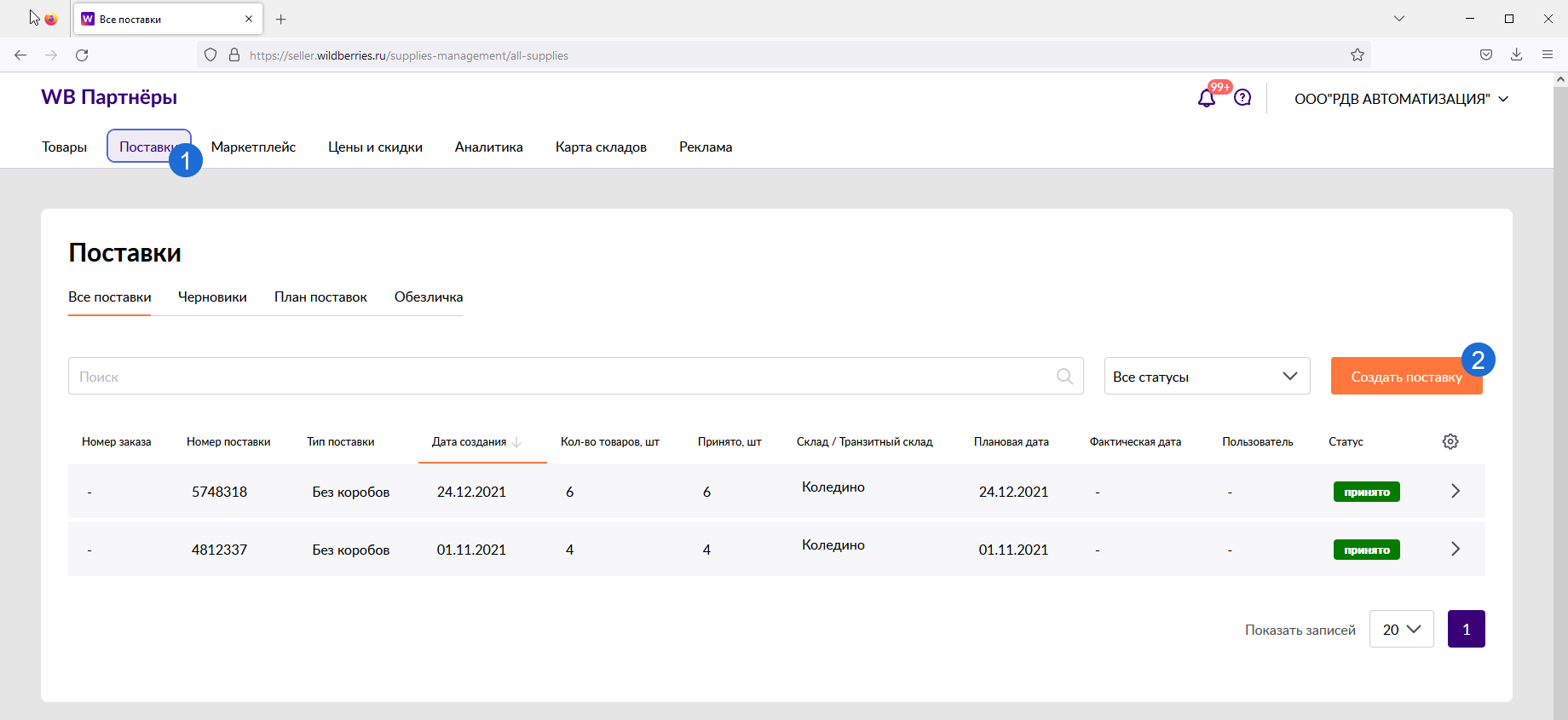
В рабочем месте по созданию поставки необходимо нажать на кнопку "Загрузить XLS" и выбрать файл, выгруженный из 1С
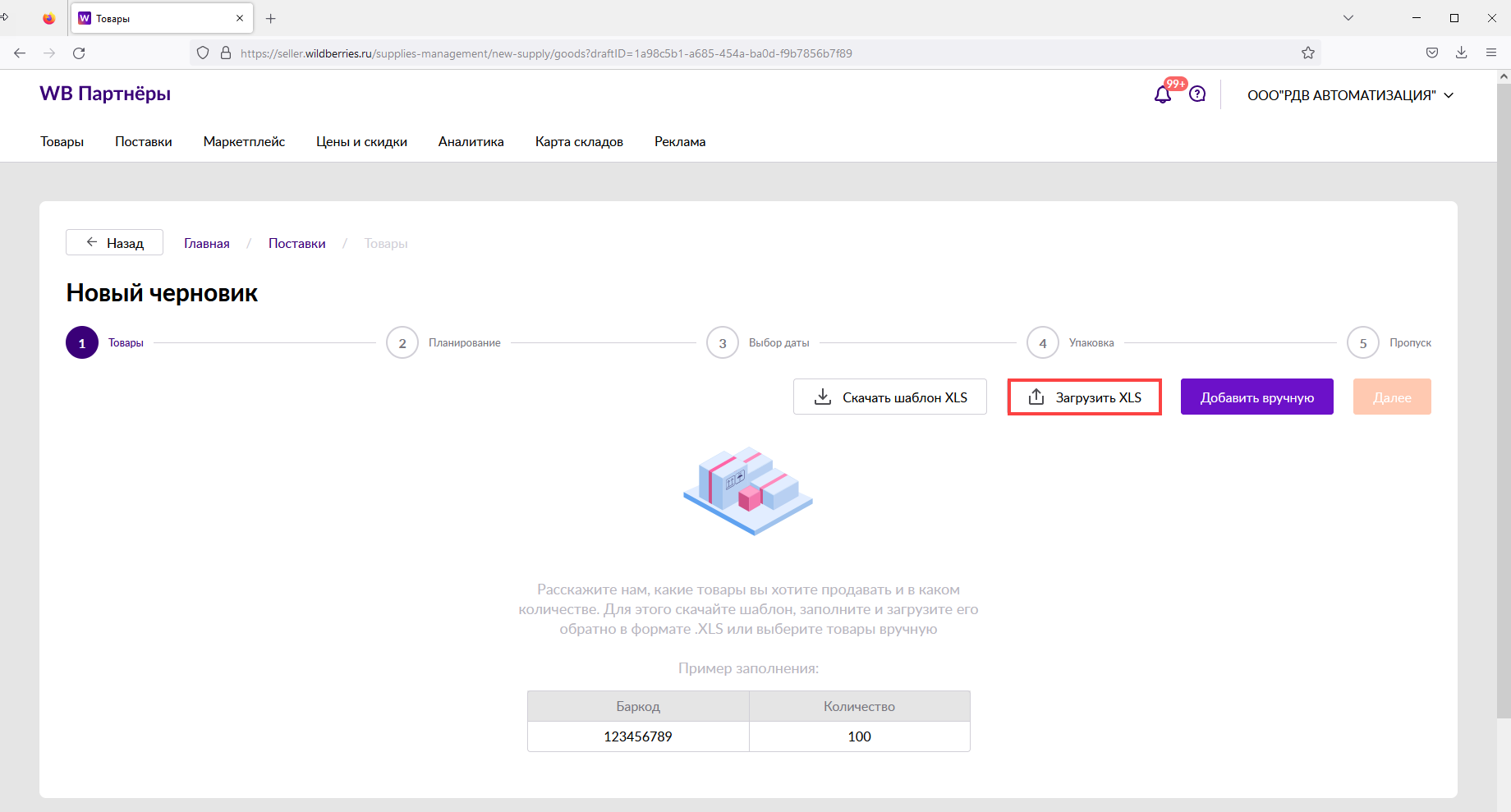
После того как товары добавятся в поставку, нажмите на кнопку "Далее"
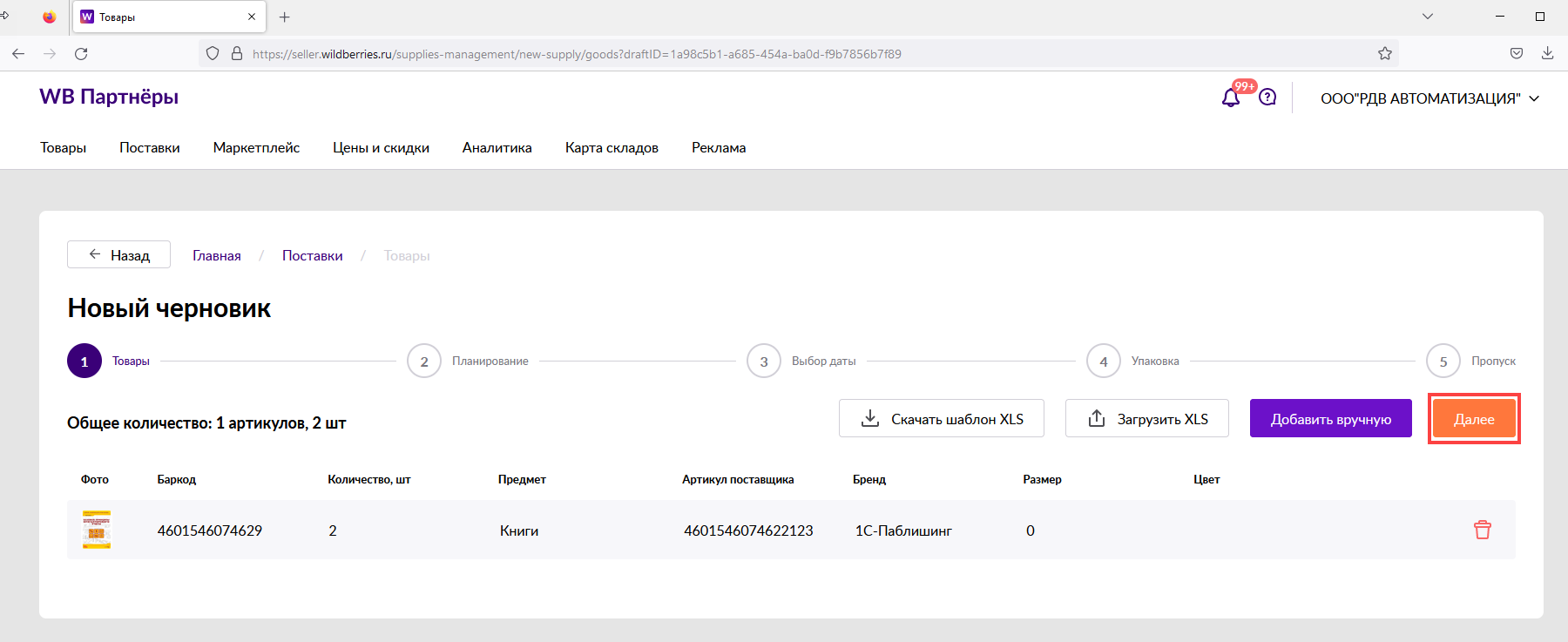
В разделе "Планирование":
- Выберите склад назначения
- Укажите тип поставки
- Нажите кнопку "Далее"
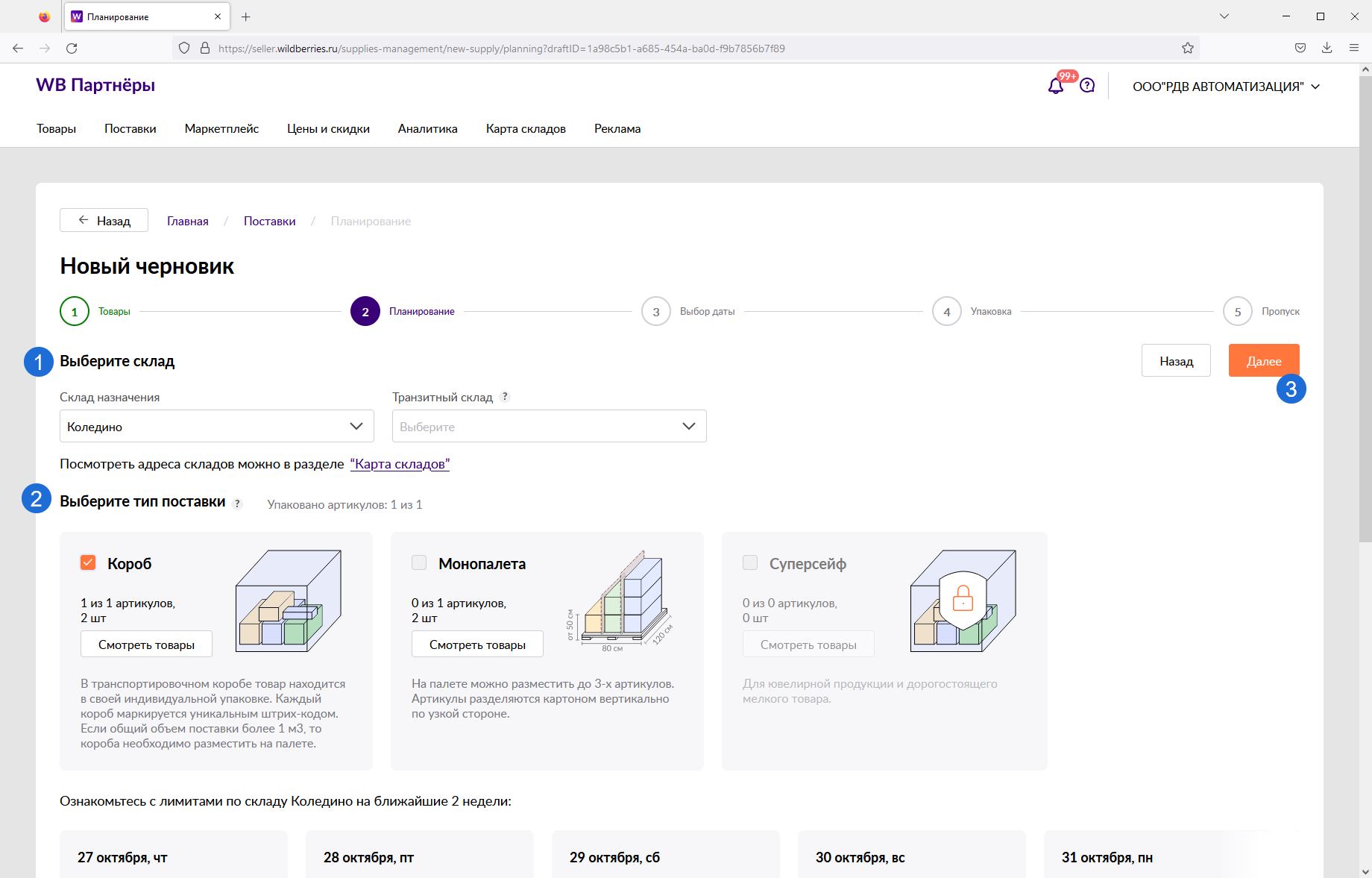
В разделе "Выбор даты":
- Выберите дату поставки
- Нажать на кнопку "Далее"
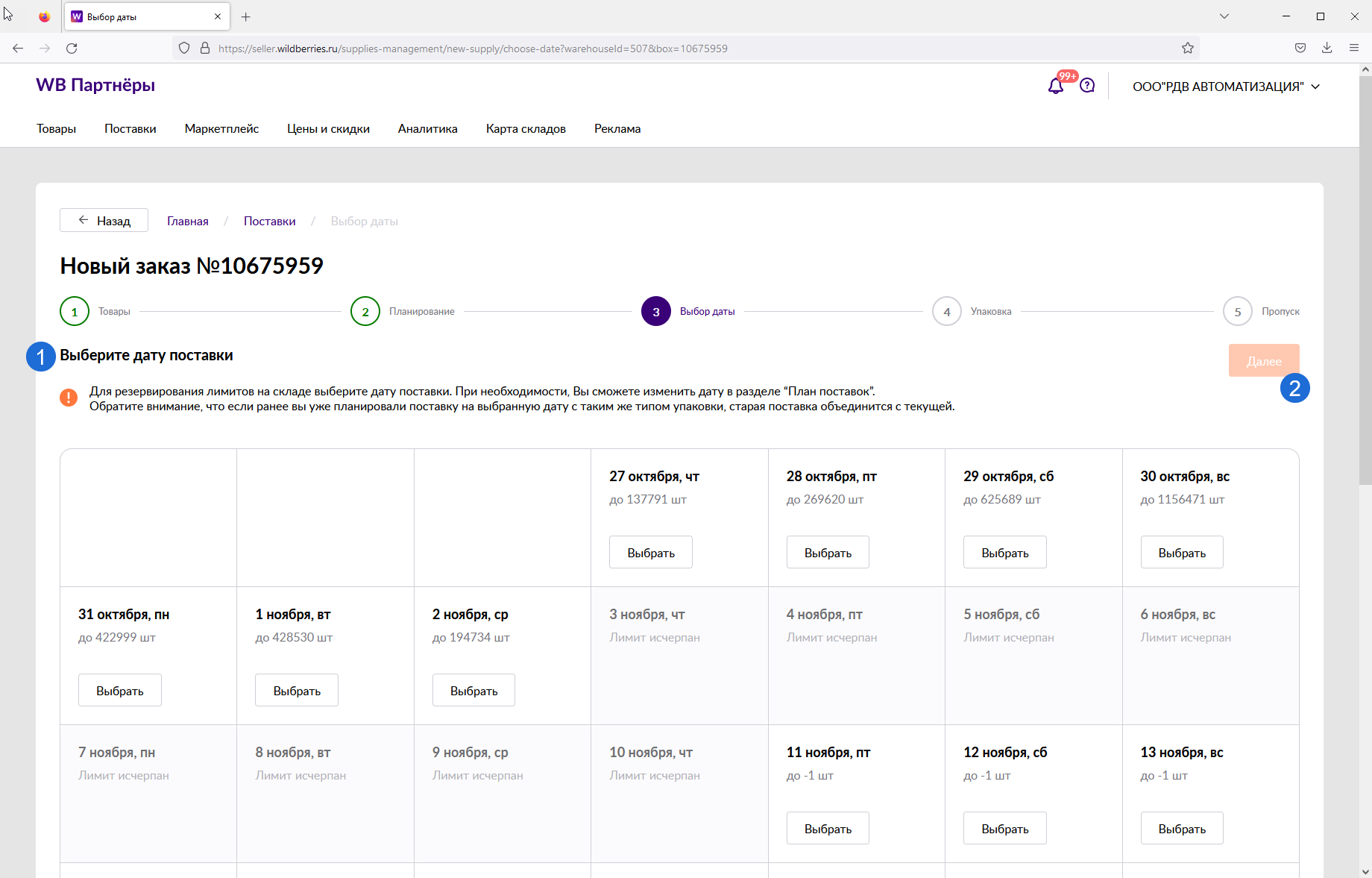
После создания "Поставки" вернитесь в 1С в документ "Заказы маркетплейсов FBO" и на вкладке "Основное" укажите:
- Тип поставки - отгружаемый тип поставки
- Склад маркетплейса - выберите склад, на который планируется отгрузка
- № заказа на площадке
- Плановая дата отгрузки
- № поставки
- Нажмите кнопку "Подтвердить № заказа на площадке"
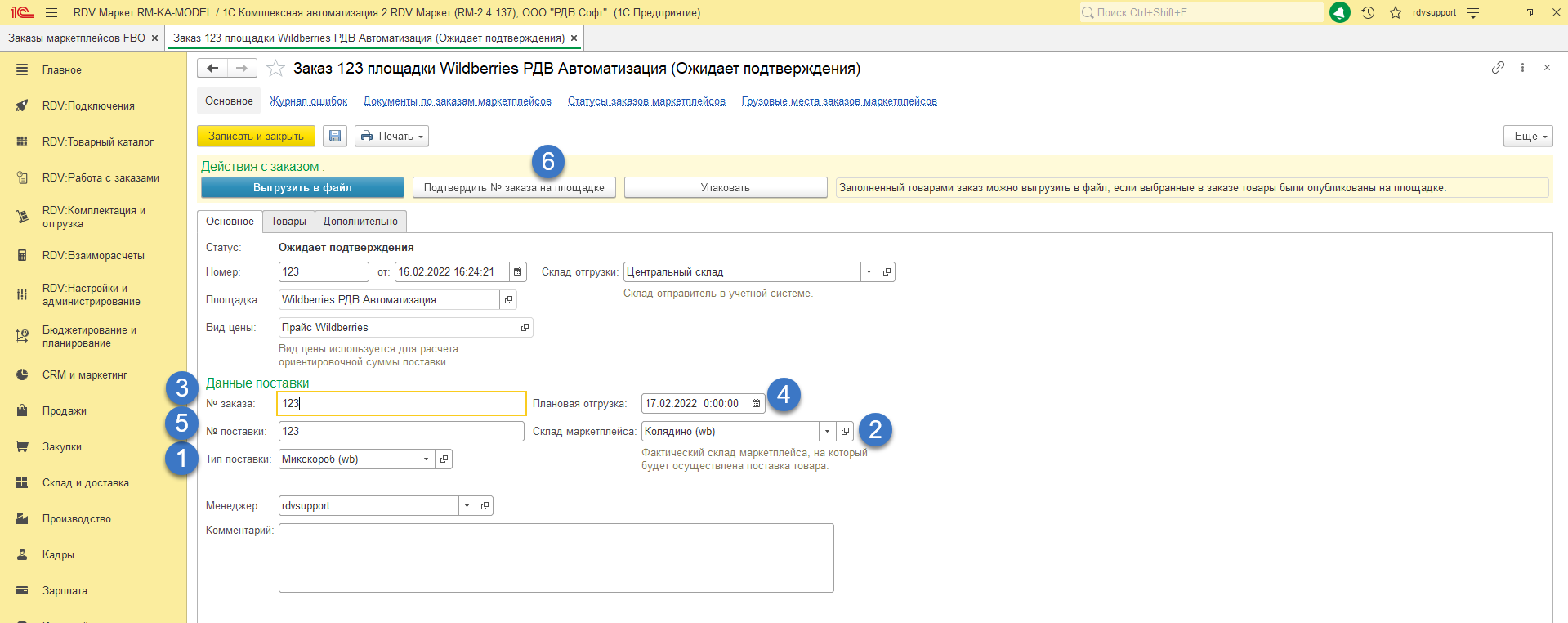
Проверьте корректность введенных данных и подтвердите нажатием на кнопку "Да"
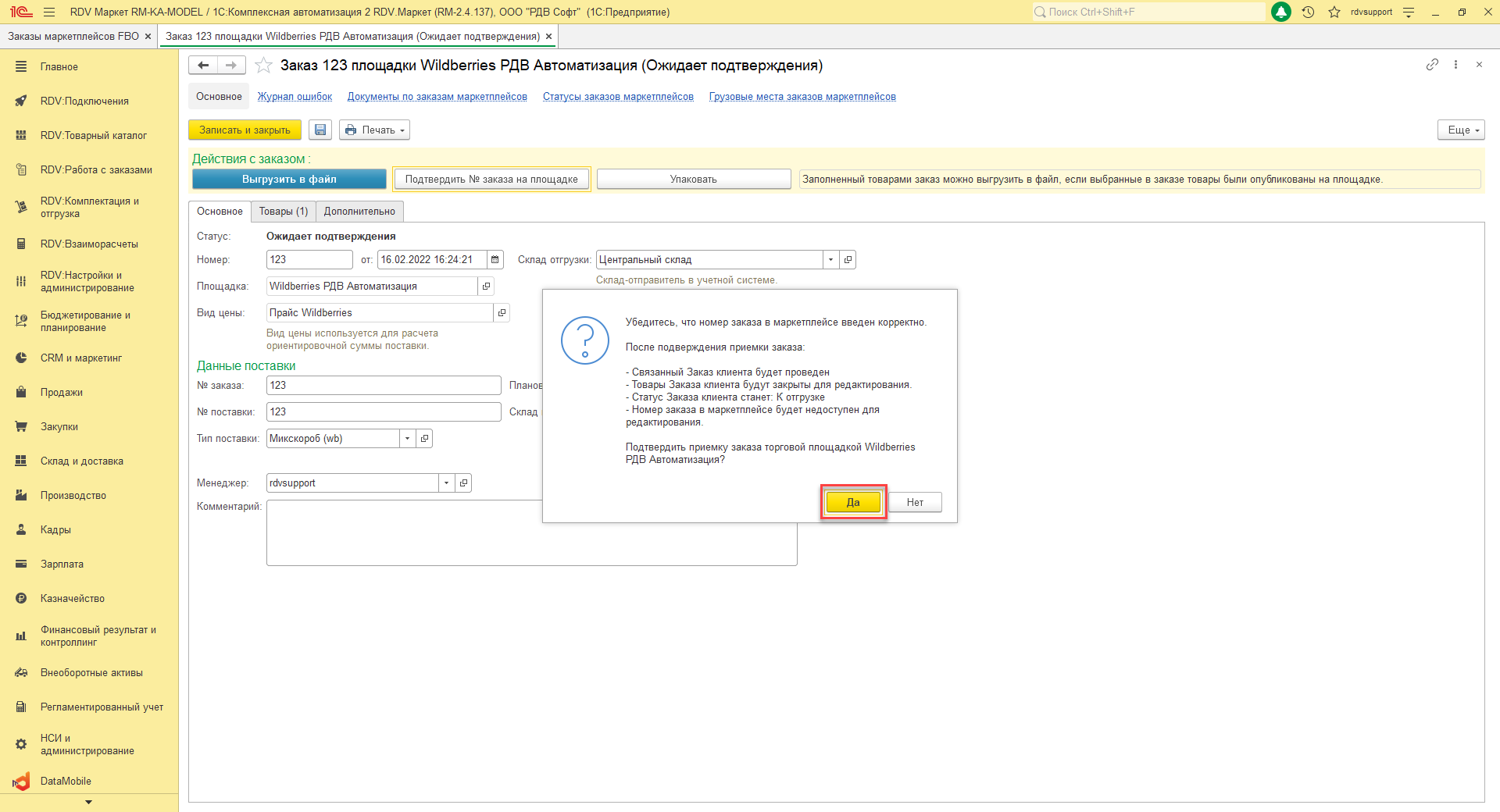
Следующим шагом необходимо произвести упаковку товаров.
С процессом упаковки заказа на отгрузку FBO можно ознакомиться по следующей ссылке
Для завершения отгрузки необходимо нажать кнопку "Создать документы отгрузки". Будут созданы документы "Расходный ордер на товары" и "Реализация товаров и услуг".
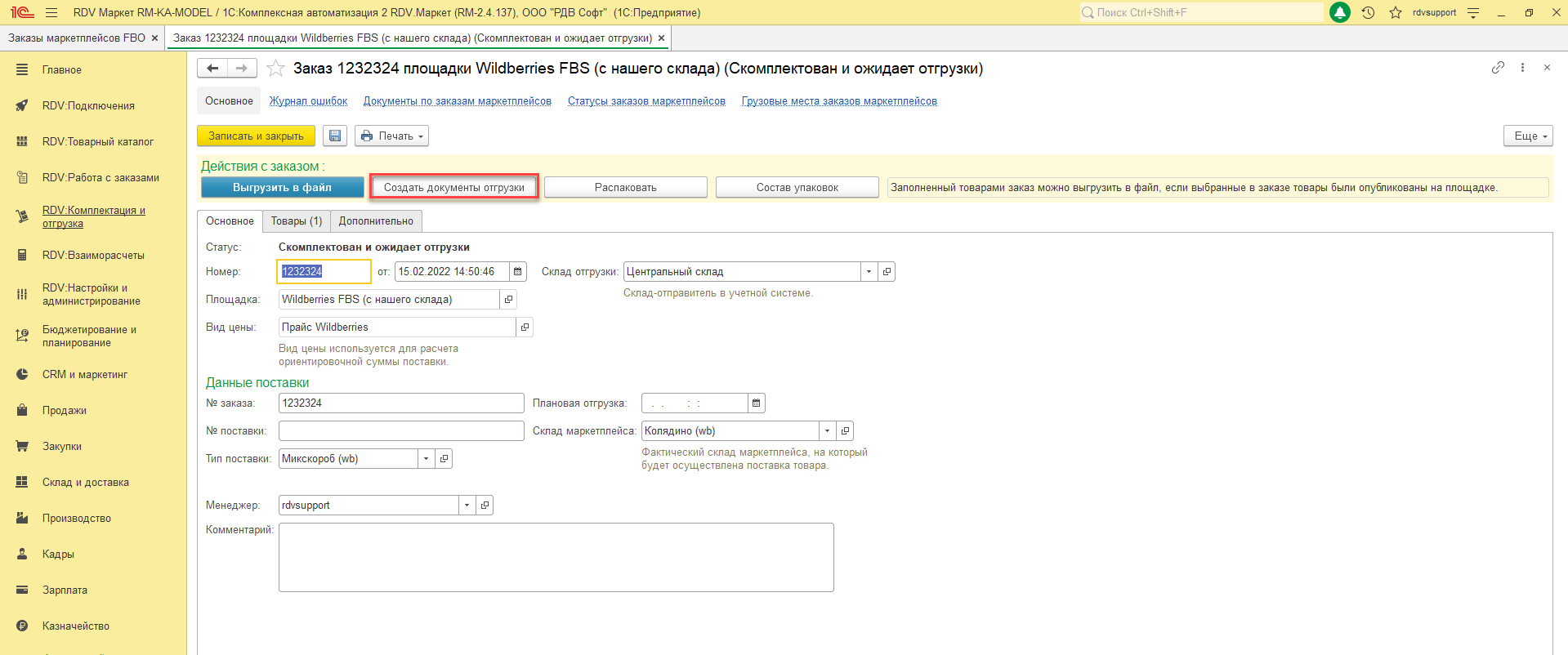
Альтернативный процесс упаковки заказа FBO
Если товары уже упакованы в коробки, то вы можете не добавлять товары в заказ, а сразу перейти к упаковке заказа. В дальнейшем, товары будут перенесены в заказ из рабочего места упаковки. Видеоинструкция:
Работа со старым функционалом по заказам FBO
Если вы НЕ включили флаг в настройках "Использовать отдельную форму заказов FBO", то работа с заказами FBO выполняется по старой схеме.
Ознакомится с примером работы вы можете в видеоинструкции.