Создание заказа на поставку Ozon
Включение нового функционала по заказам FBO
Перед началом работы с заказом FBO необходимо включить настройку для работы нового функционала по заказам в разделе "RDV:Настройки и администрирование" - "Настройки программы":
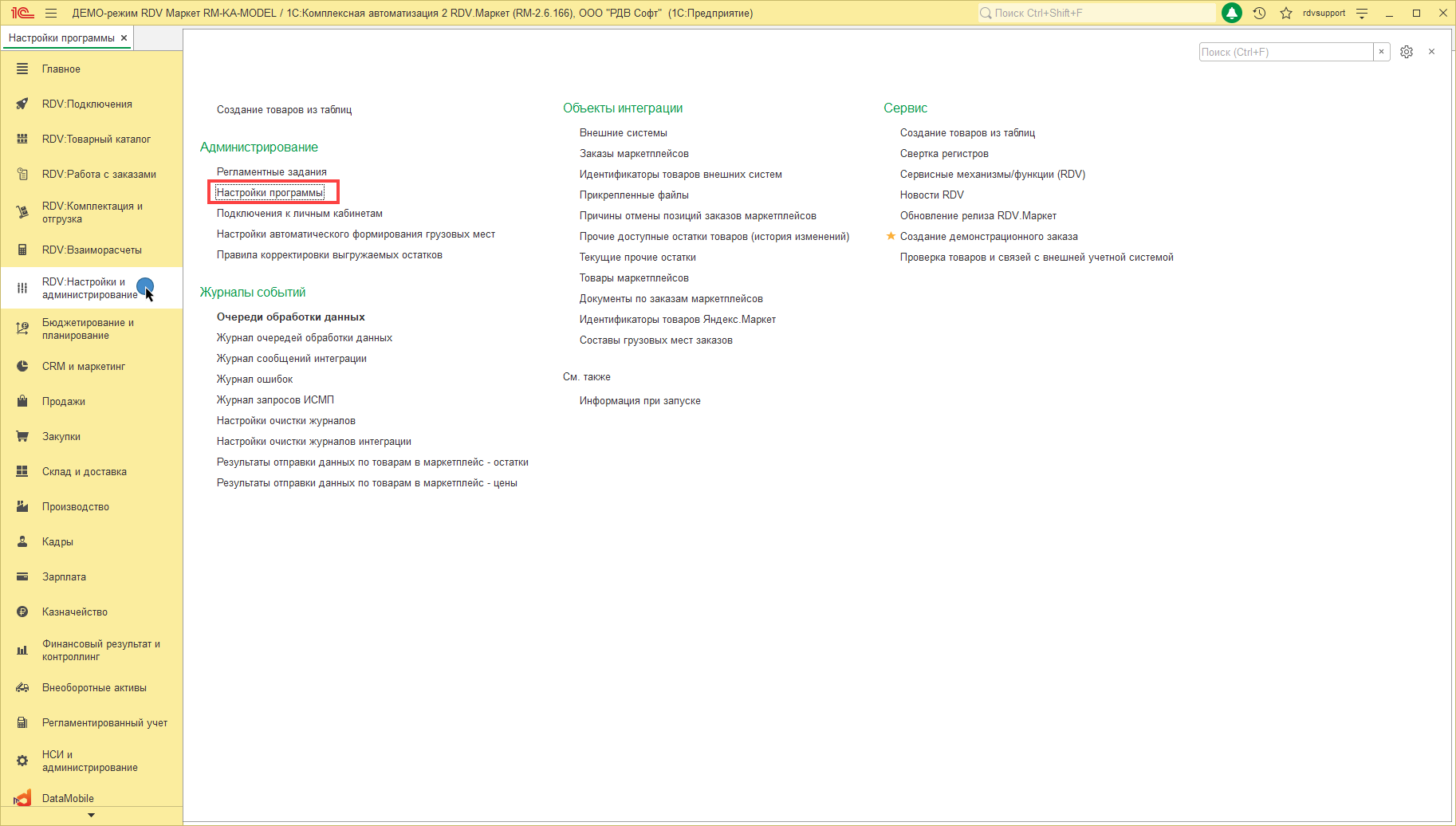
На вкладке "Настройки интерфейса и функциональные опции" включить функцию "Использовать отдельную форму заказов FBO"
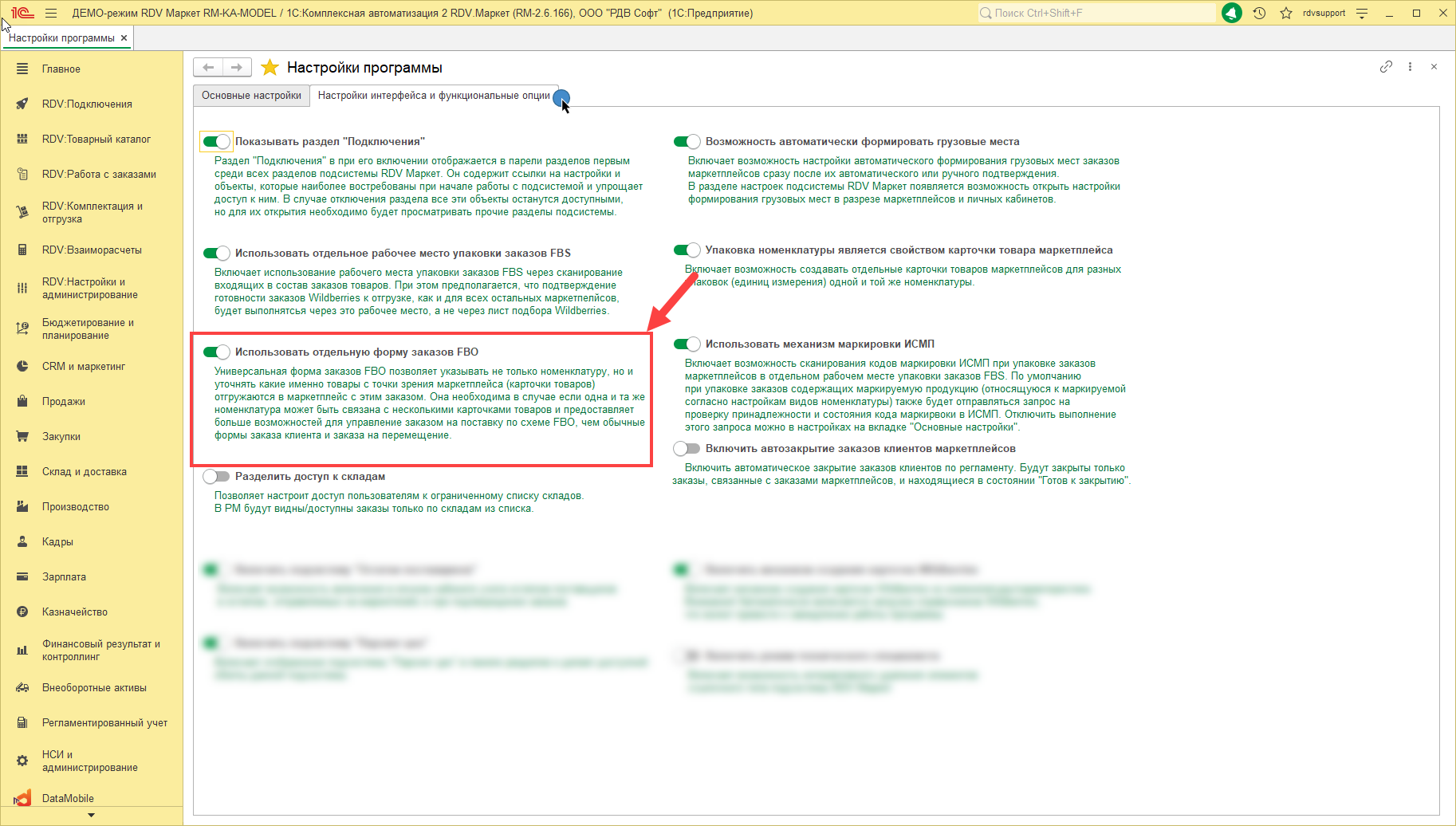
Работа с новым функционалом по заказам FBO
Создание Заказа в 1С
1. Перейдите в раздел "RDV:Работа с заказами" - "Управление заказами" - "Поставки в маркетплейсы (FBO)":
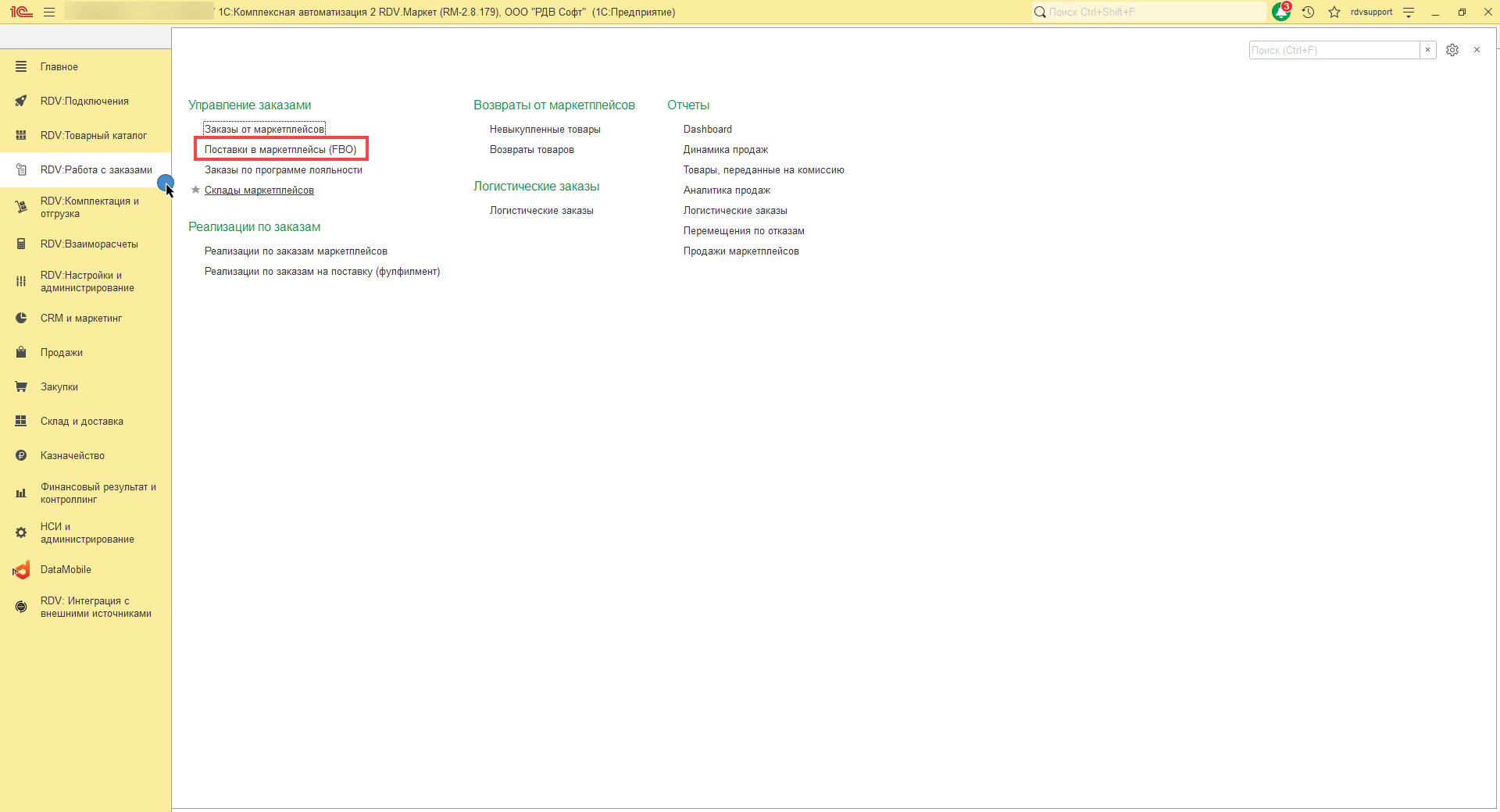
2. В списке "Заказы маркетплейсов FBO" нажмите кнопку "Создать":
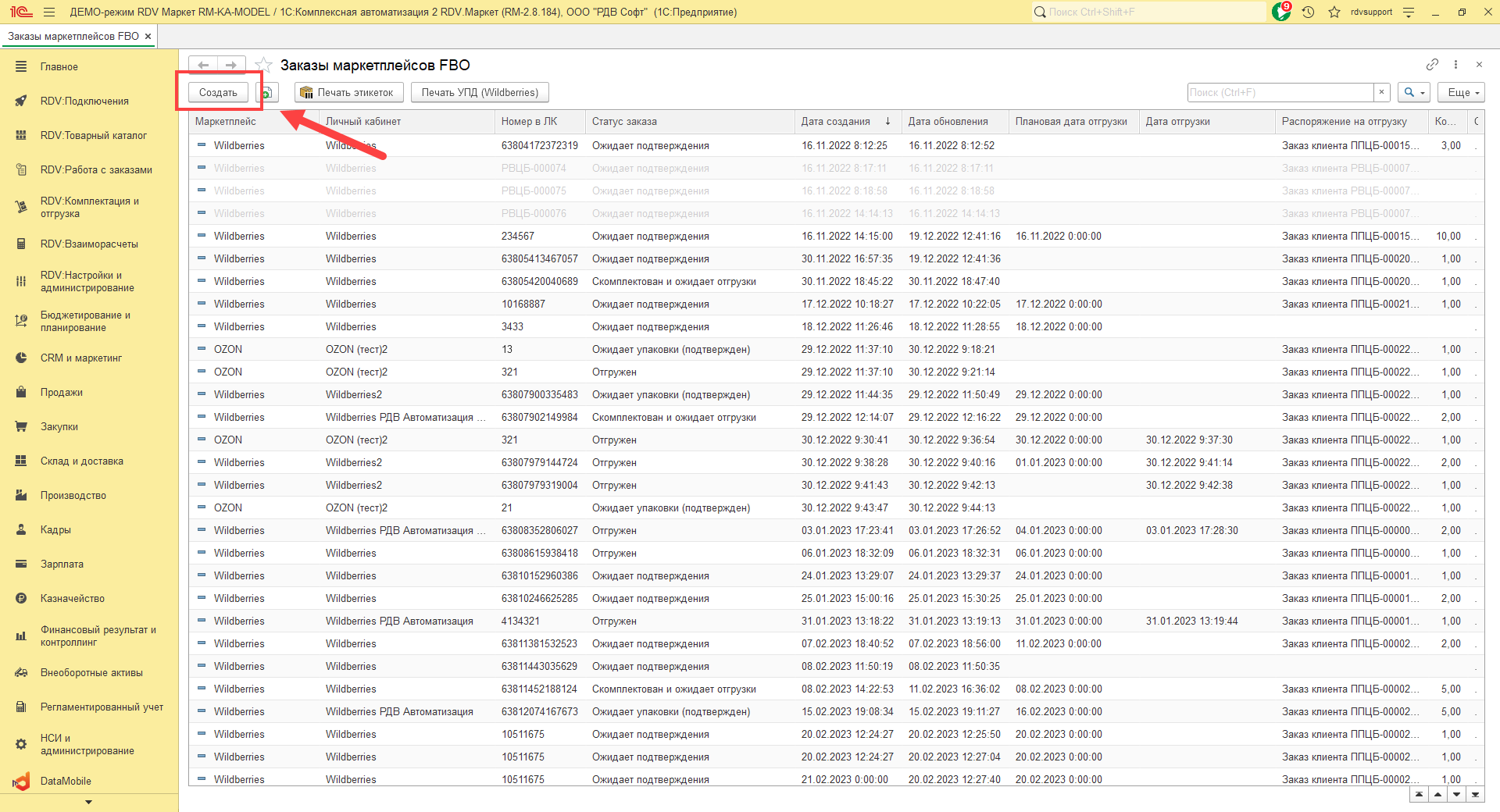
3. На вкладке "Основное" необходимо указать:
- Площадку
- Тип поставки
- Склад маркетплейса
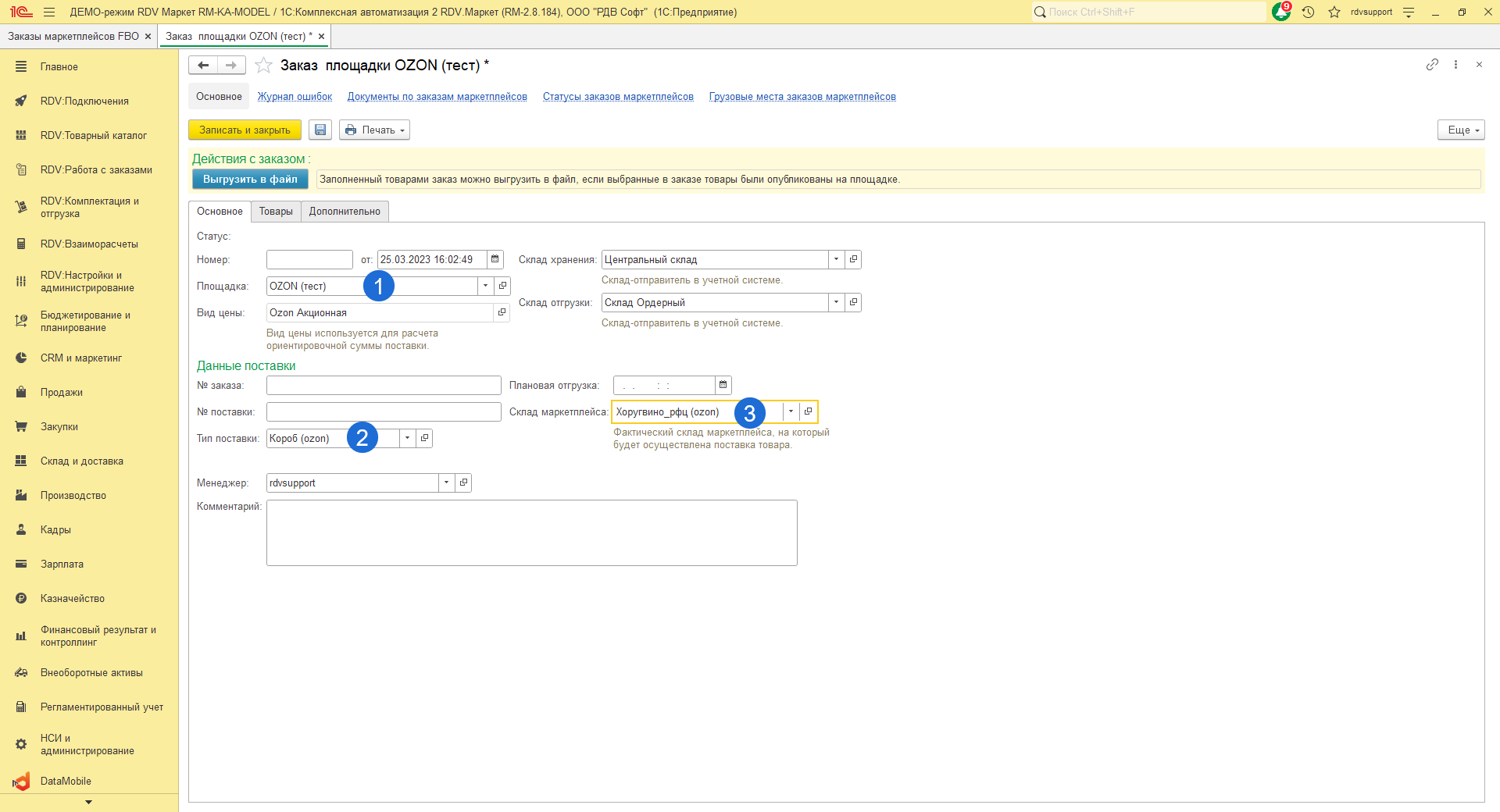
Контрагент, организация, договор и хоз. операция установятся в соответствии с выбранным личным кабинетом.
4. На вкладке "Товары" нажмите кнопку "Добавить" - заполните поля:
- Номенклатура - начните вводить в поле артикул или наименование товара - выберите нужный из списка;
- Количество - укажите сколько необходимо отгрузить;
Остальные поля заполнятся автоматически;
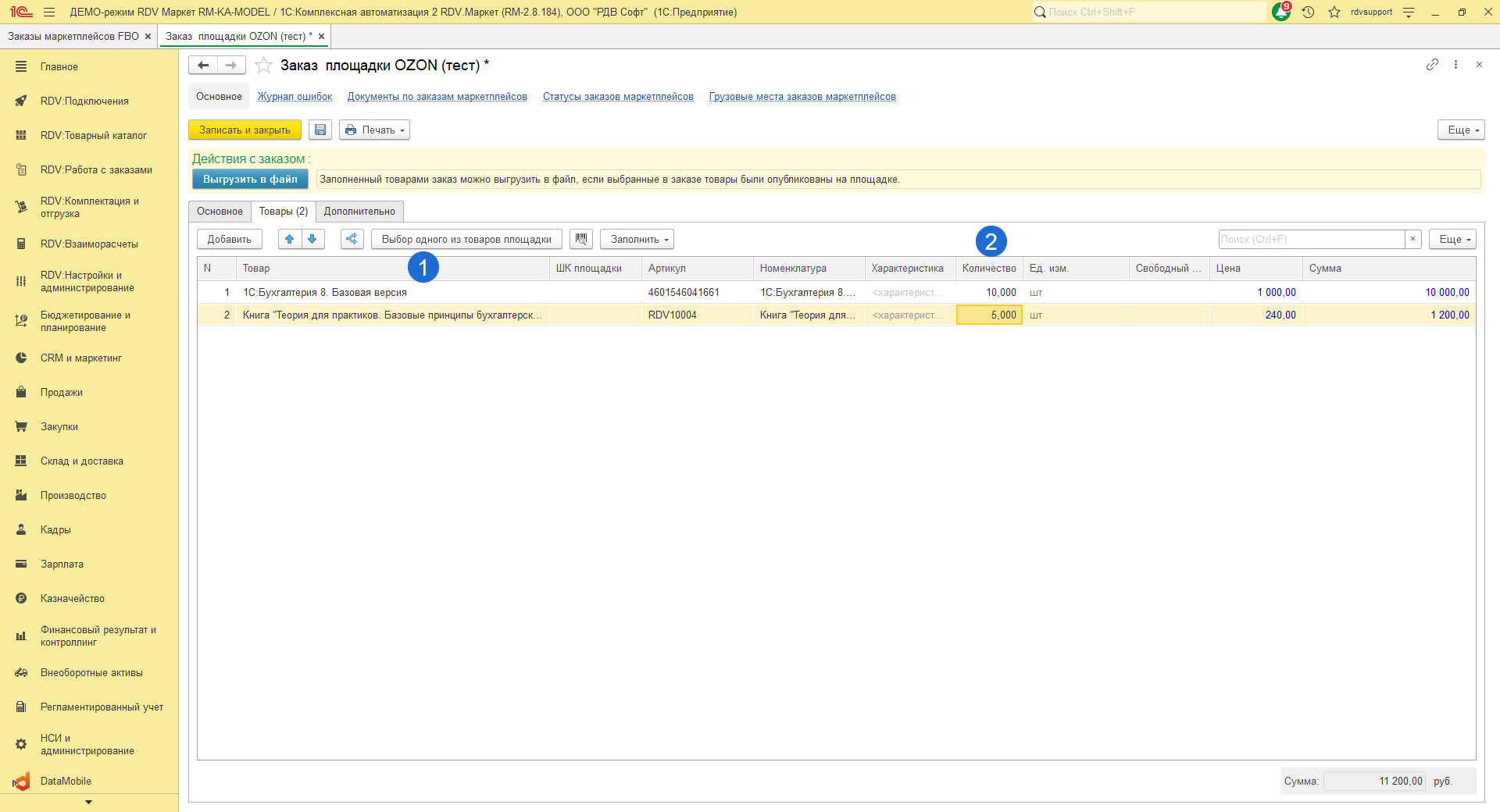
5. Нажмите на кнопку "Записать документ":
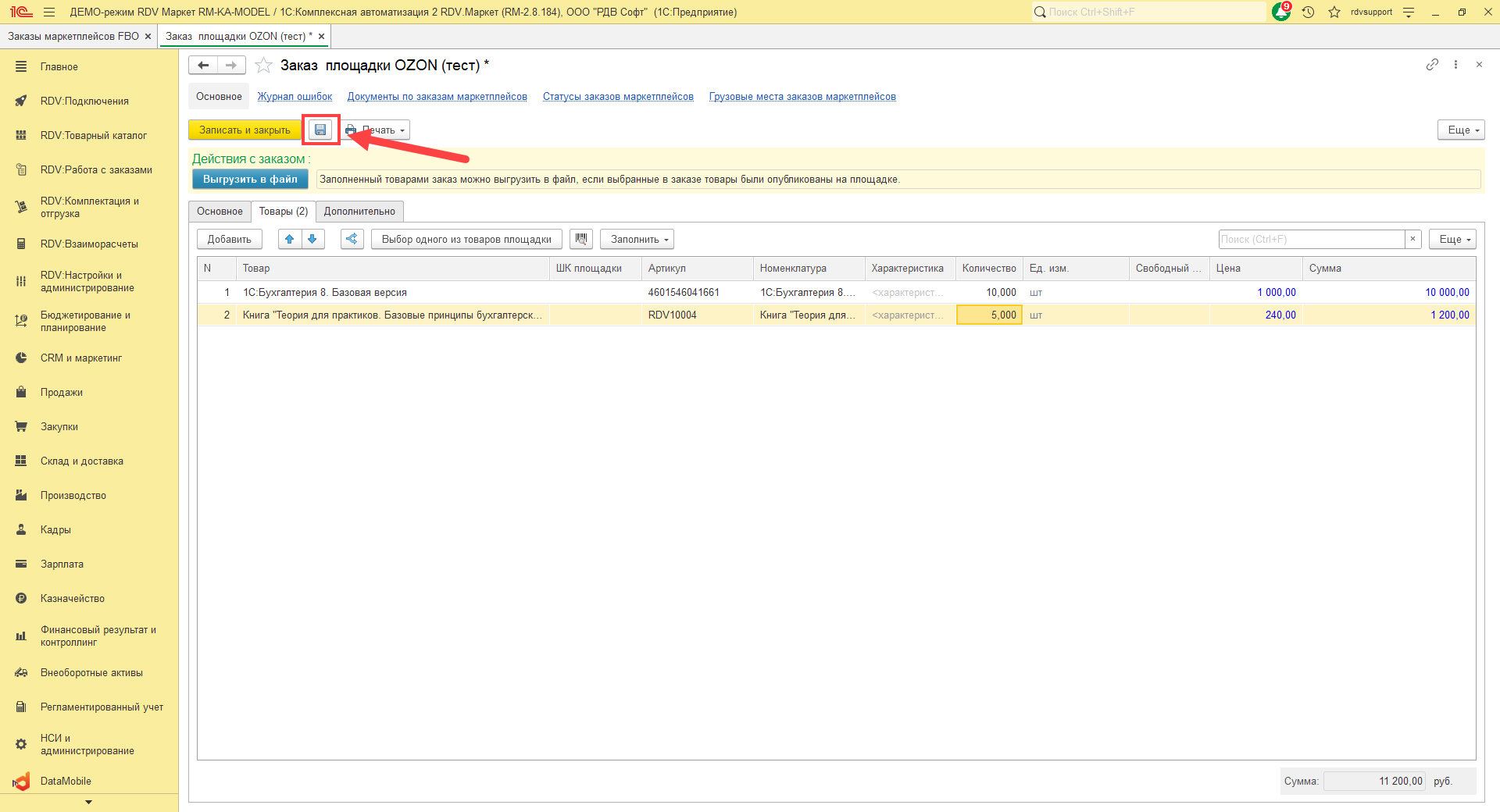
Выгрузка заказа в Excel
1. Для выгрузки заказа в файл нажмите на кнопку "Выгрузить в файл":
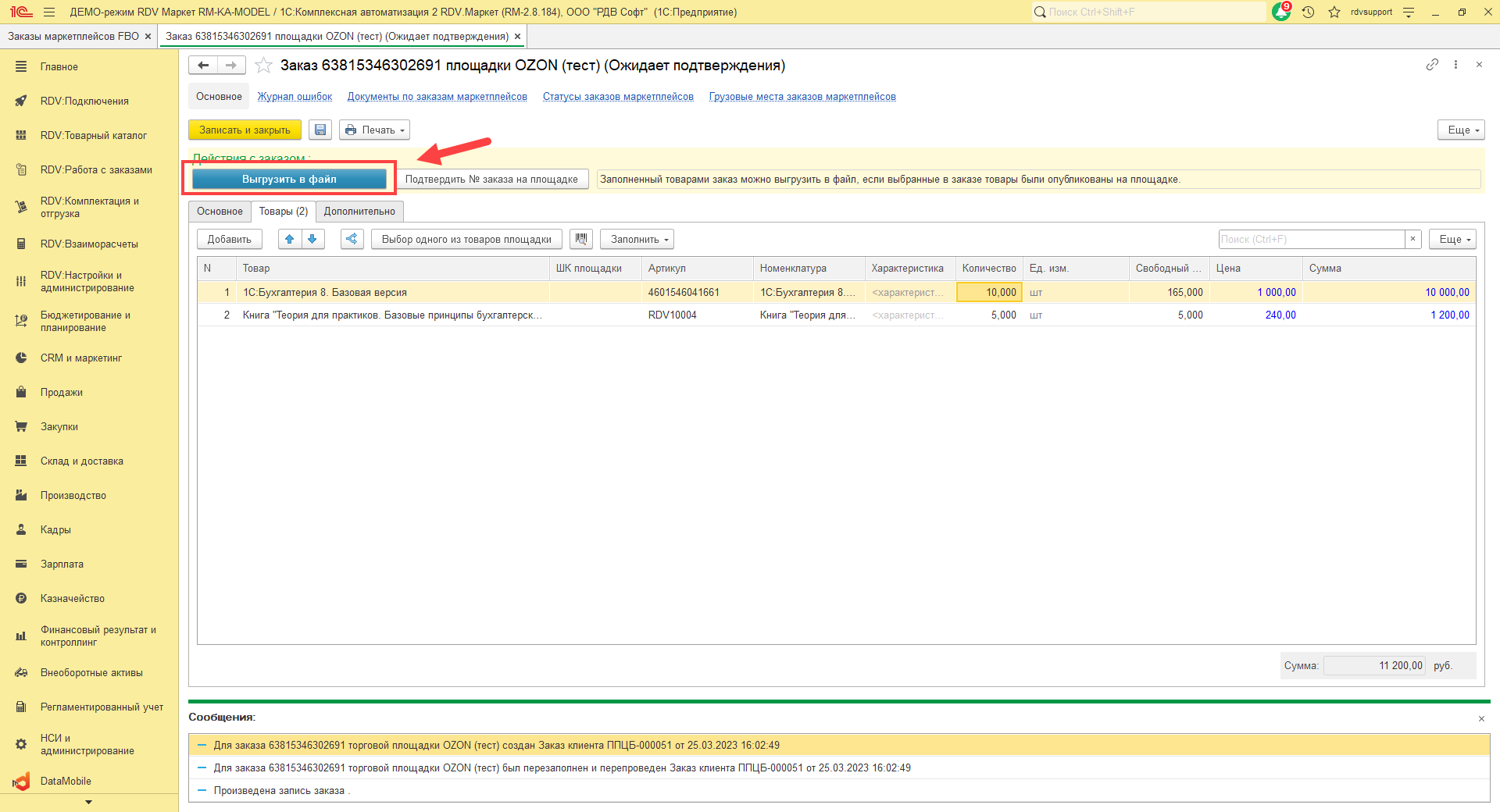
2. В открывшемся окне выберите папку на вашем ПК, где необходимо сохранить документ, укажите имя файла, после чего нажмите на кнопку "Сохранить":

Сохраненный файл загружается в личный кабинет Ozon
Создание поставки в личном кабинете Ozon
1. Перейдите в раздел "FBO - Заявки на поставку":
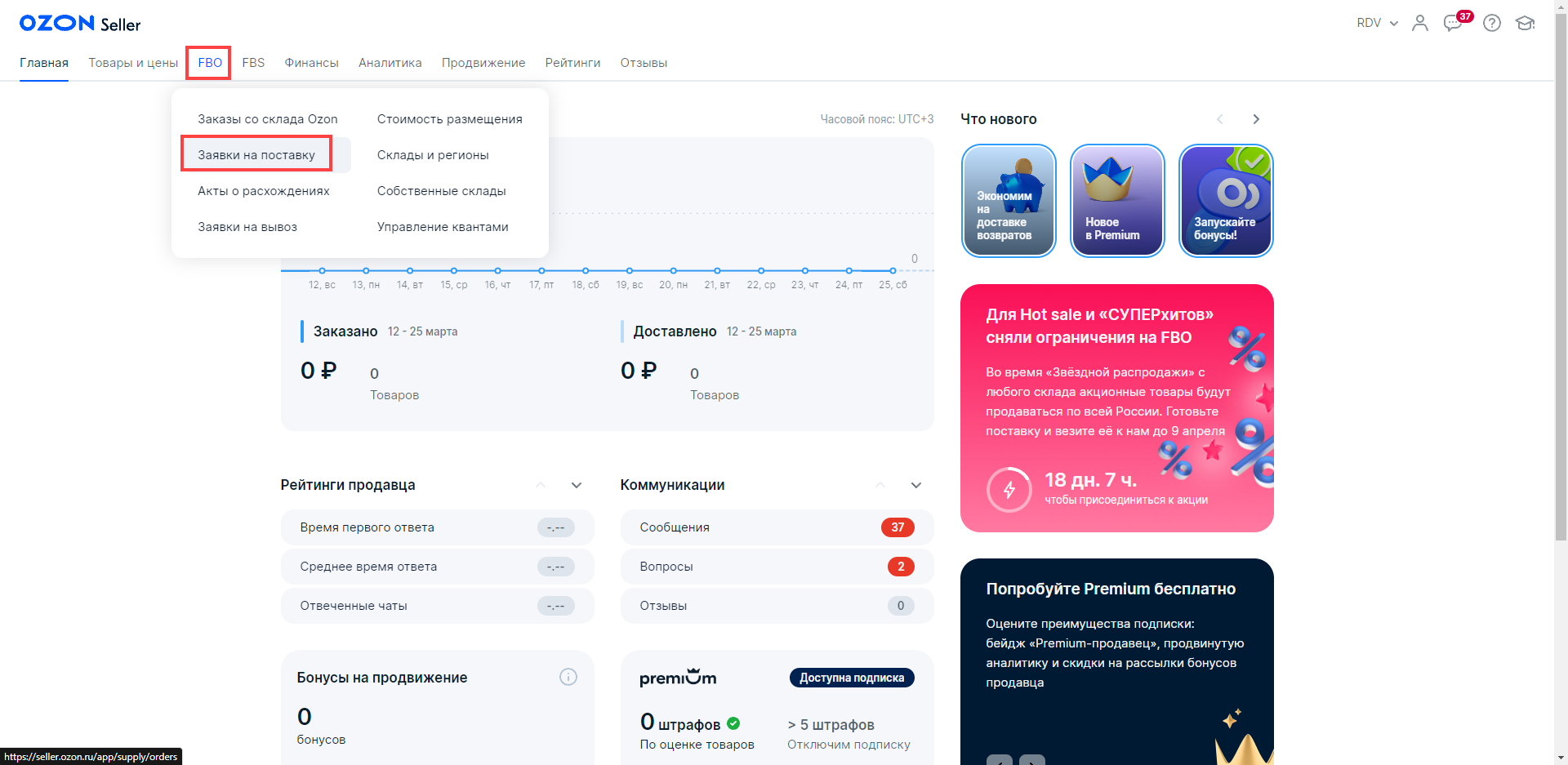
2. В разделе "Заявки на поставку" выберите куда поставить заказ: "Через РЦ" или "На конкретный склад":
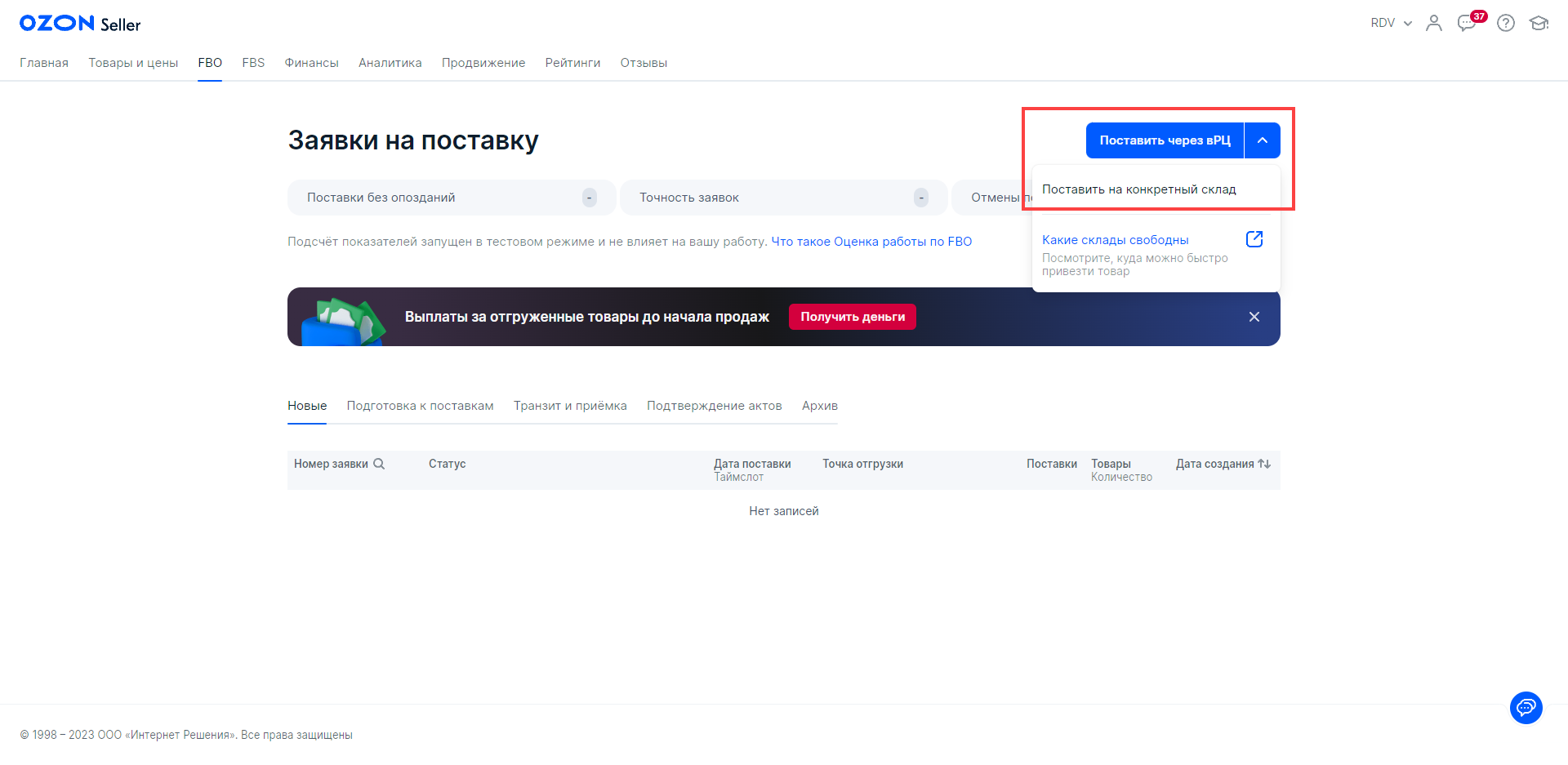
3. При поставке "На конкретный склад", в открывшемся окне необходимо указать склад маркетплейса, на который будет осуществлена отгрузка, нажать на кнопку "Далее":
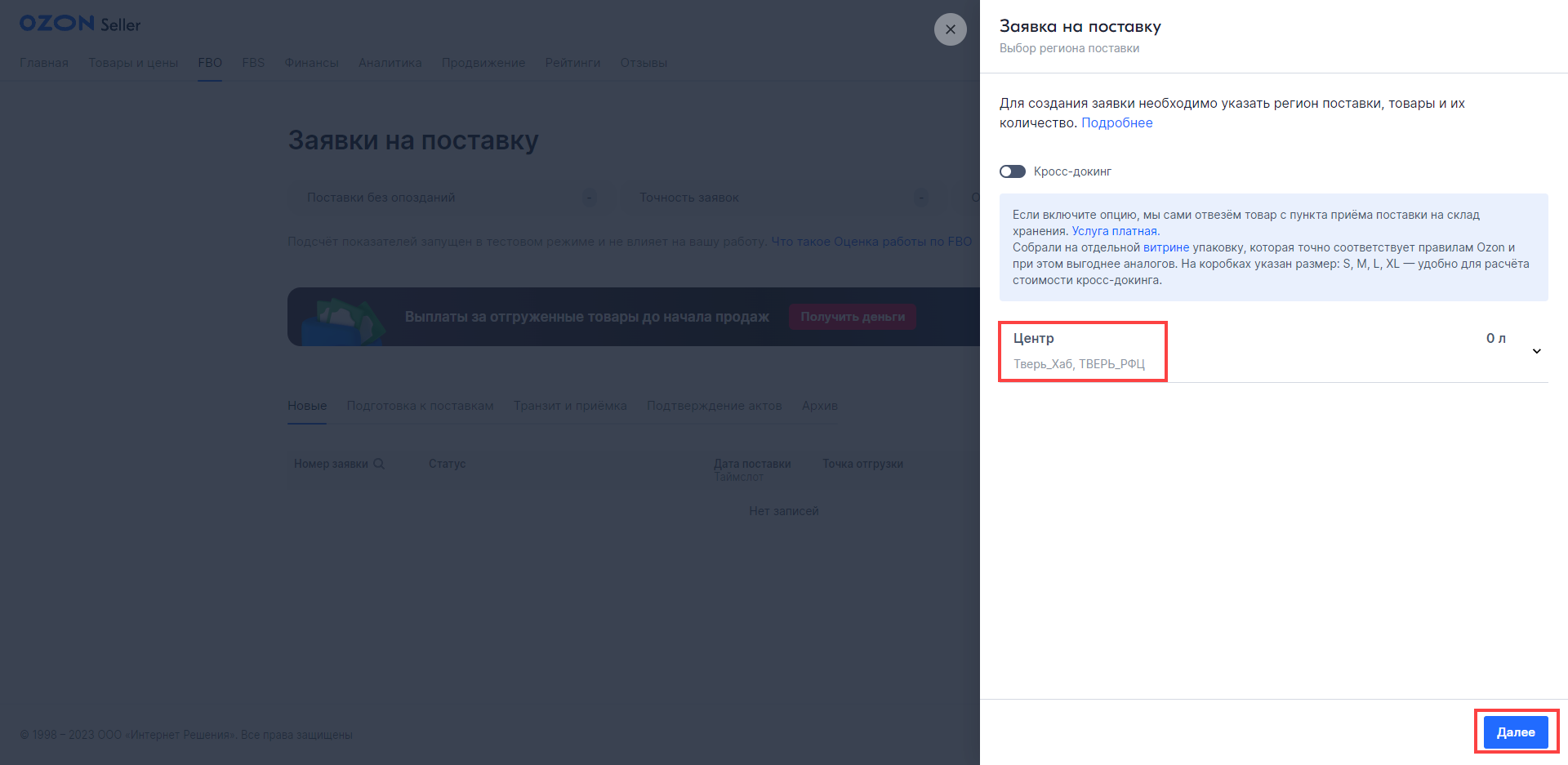
4. На следующем этапе нажмите на кнопку "из XLS-файла" и выберите сохраненный ранее файл заказа на отгрузку:
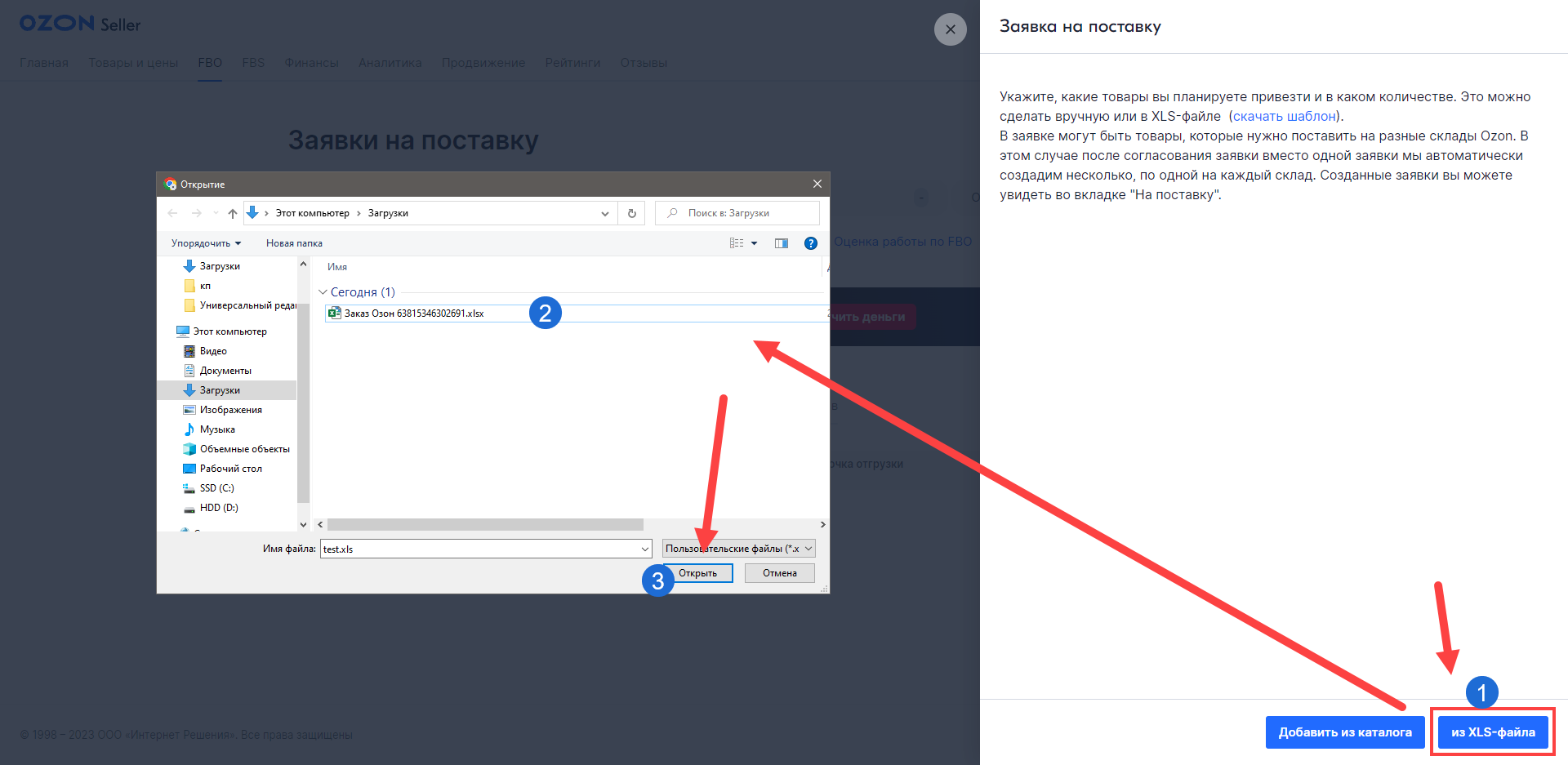
5. После загрузки файла будет представлен перечень товаров для добавления в поставку. Нажмите на кнопку "Добавить в поставку":
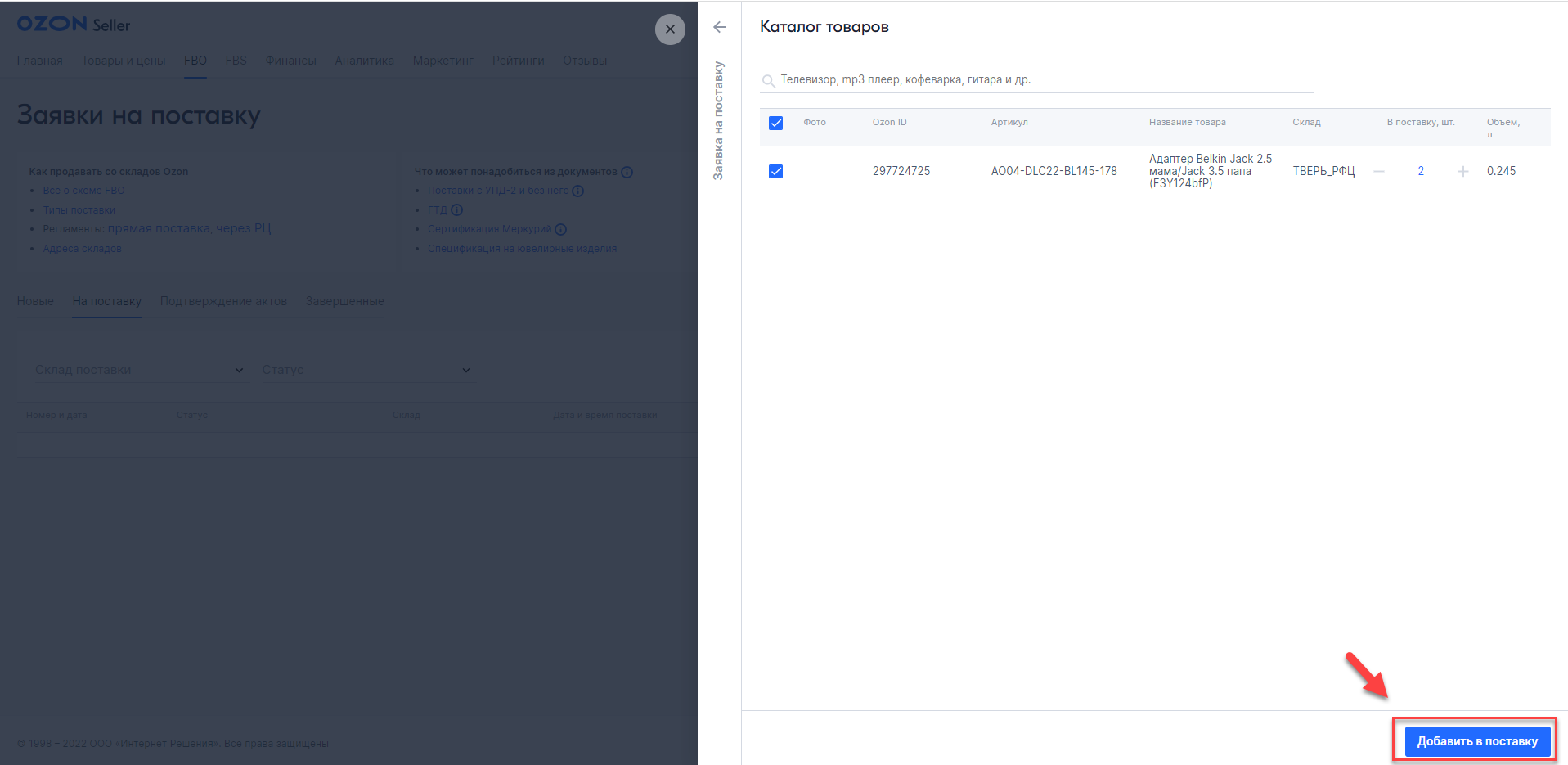
6. На следующем этапе будет представлен перечень товаров и количество в создаваемой поставке на отгрузку. После проверки нажмите на кнопку "Создать":
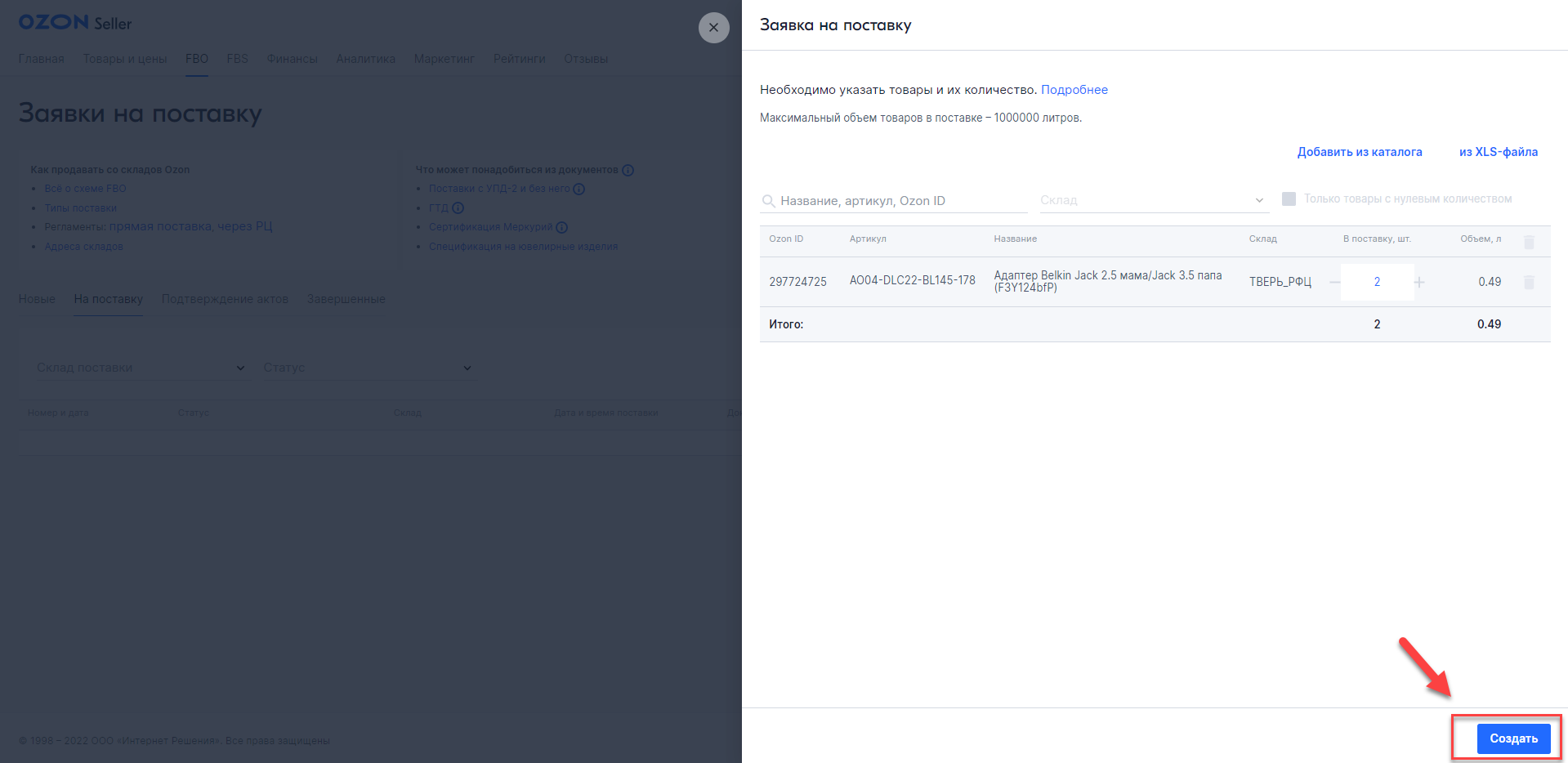
7. Созданная заявка на поставку отобразится на вкладке "Новые":
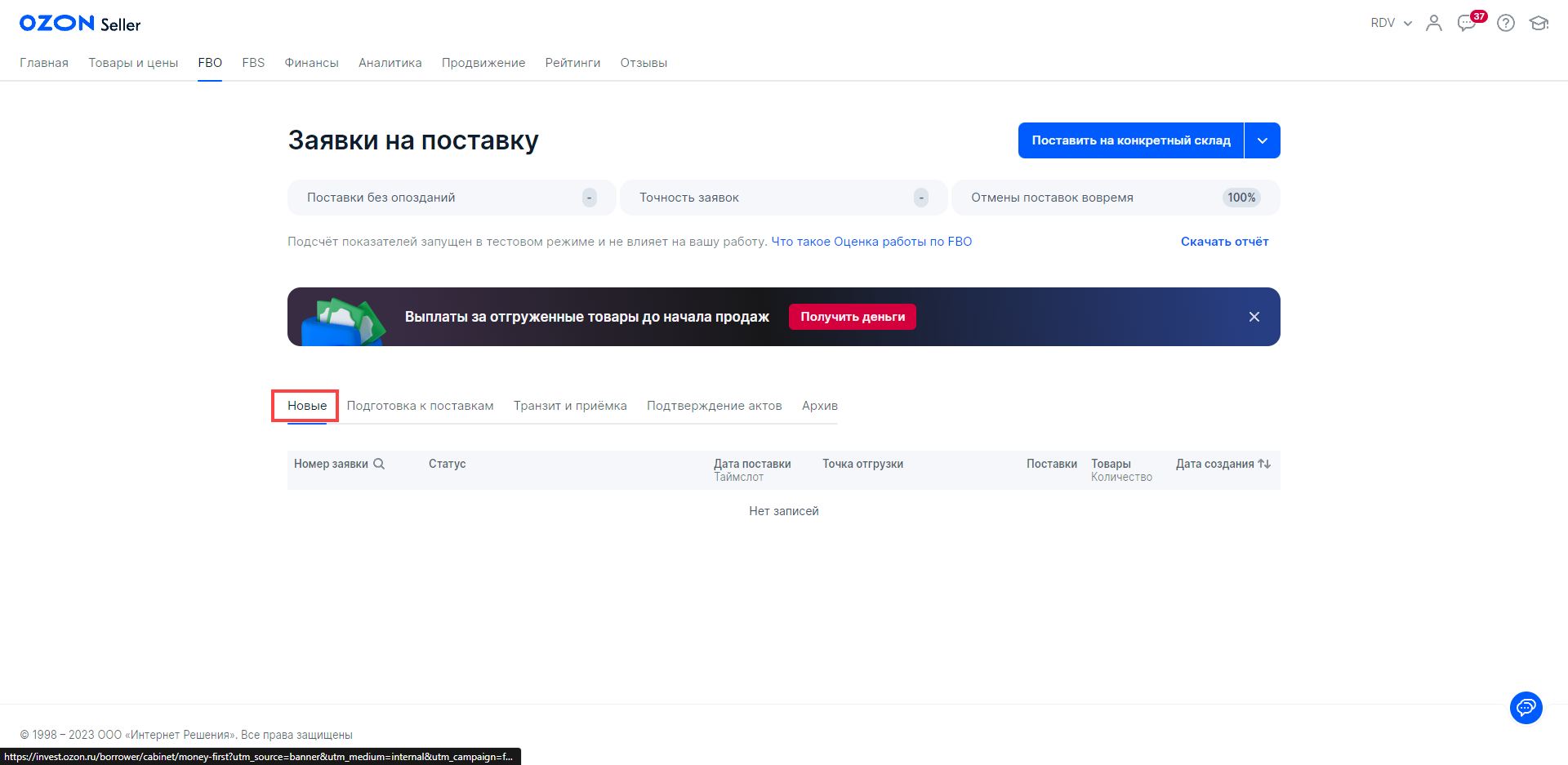
О том, как запланировать дату и время доставки, а так же как подготовить товары к отгрузке, Вы можете ознакомиться по следующей ссылке
Создание документов заказа
1. После подтверждения заказа от маркетплейса, в 1С в заказе необходимо заполнить поля:
- № заказа на площадке
- Плановую дату отгрузки
- Затем подтвердите заказ, нажатием на кнопку "Подтвердить № заказа на площадке":
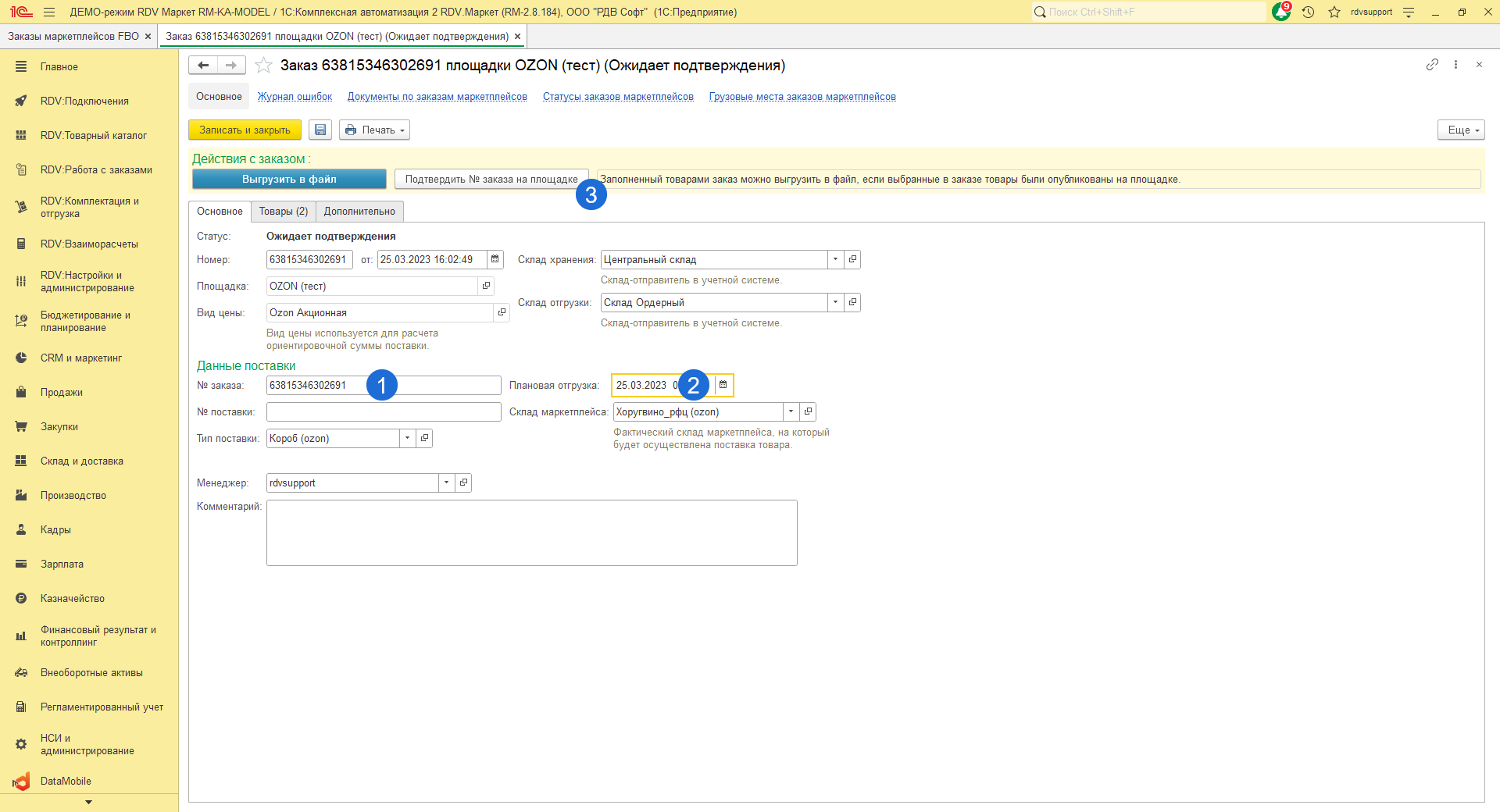
2. Далее нажмите на кнопку "Создать документы отгрузки":
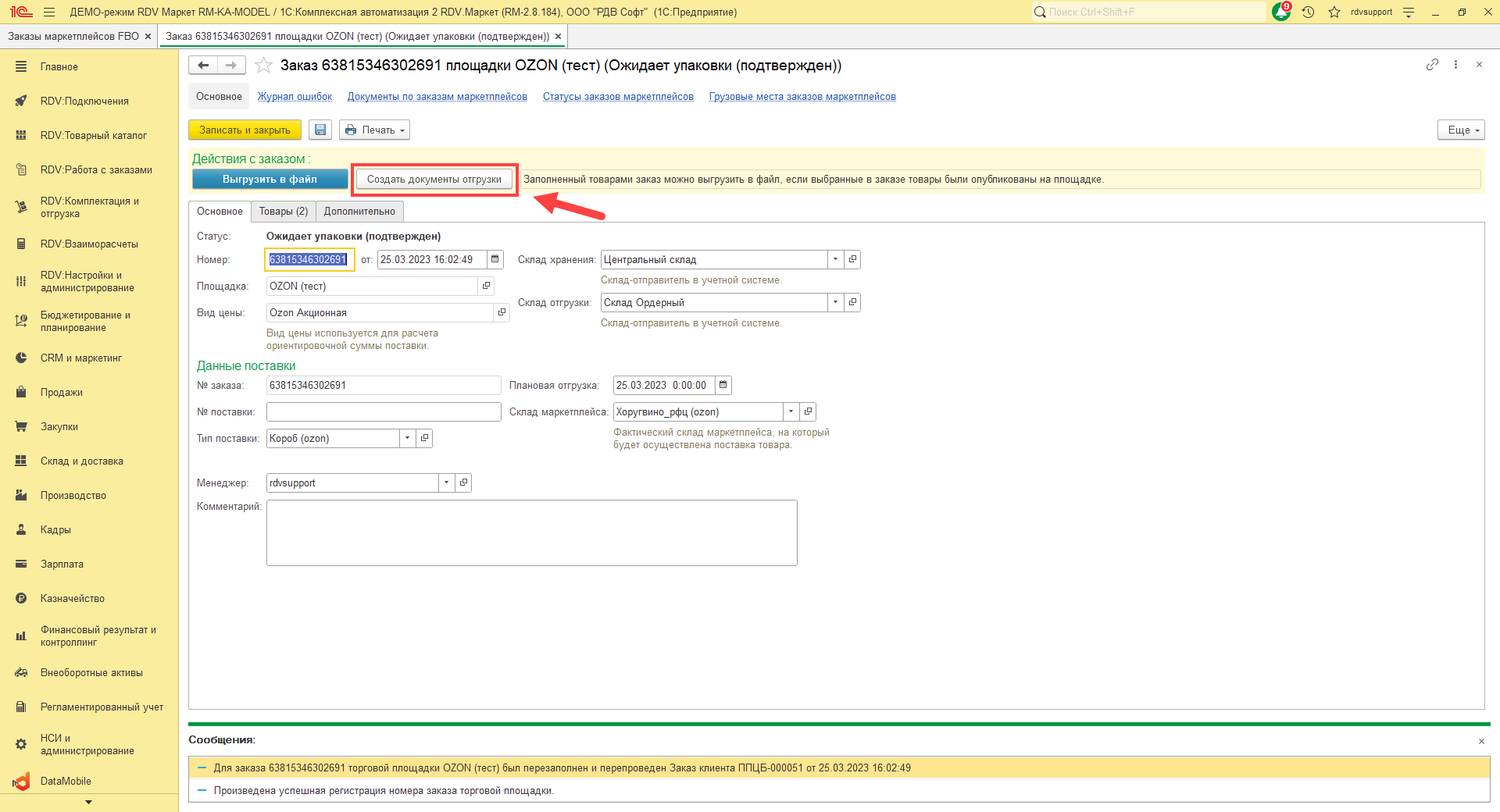
После нажатия кнопки "Создать документы отгрузки", в 1С будут созданы документы "Реализация товаров и услуг" и "Расходный ордер на товары"
3. Нажмите кнопку "Отгрузить заказ":
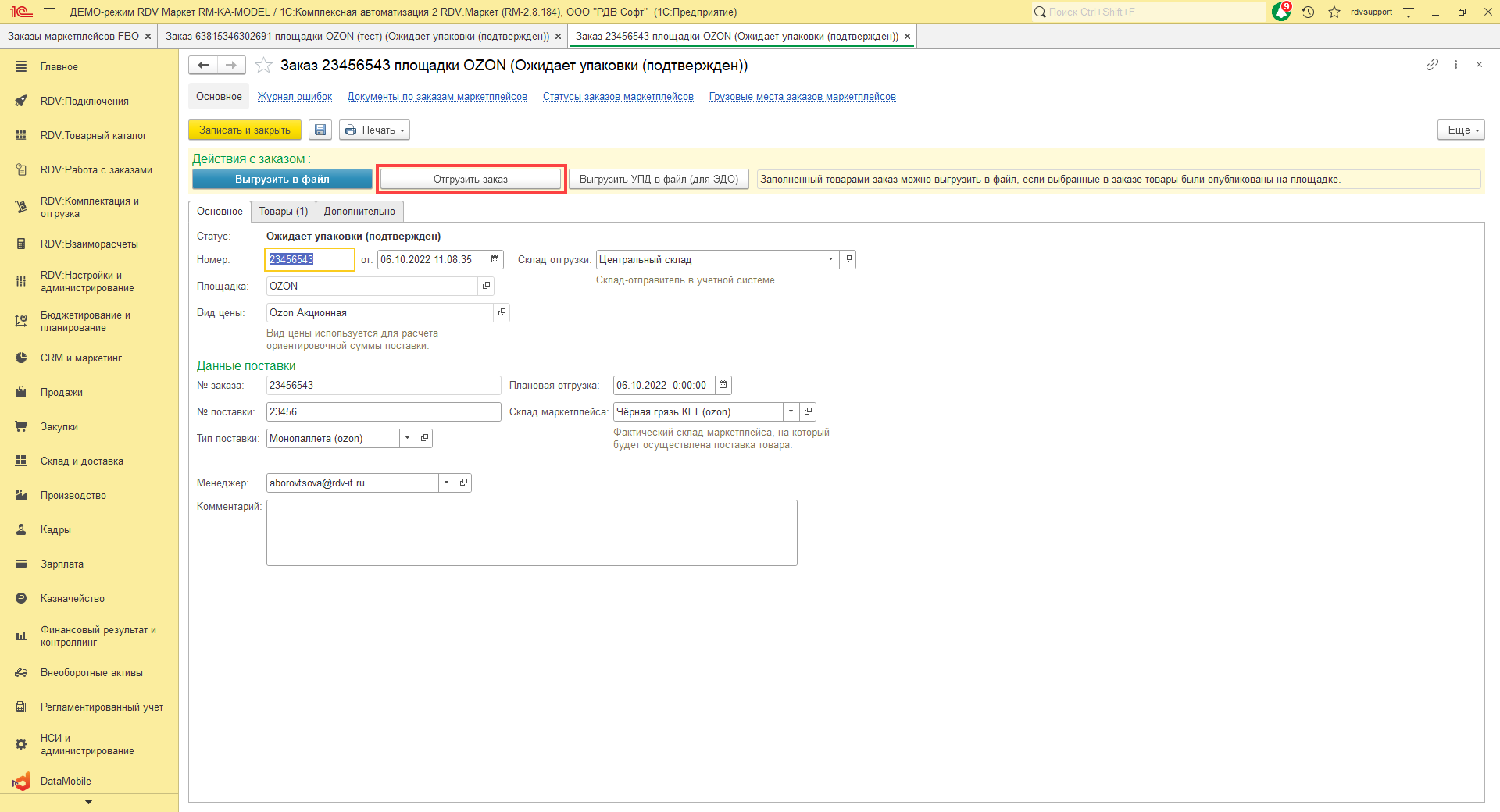
После нажатия кнопки "Отгрузить заказ", созданный на предыдущем этапе документ "Расходный ордер на товары" - будет проведен в статусе "Отгружен"
Альтернативный процесс упаковки заказа FBO
Если товары уже упакованы в коробки, то вы можете не добавлять товары в заказ, а сразу перейти к упаковке заказа. В дальнейшем, товары будут перенесены в заказ из рабочего места упаковки. Видеоинструкция:
Zakaz_fulfilment_new_RDV_Market.mp4
Работа со старым функционалом по заказам FBO
Если вы НЕ включили флаг в настройках "Использовать отдельную форму заказов FBO", то работа с заказами FBO выполняется по старой схеме.
Ознакомится с примером работы можно в видеоинструкции: Видео WB FBO.mp4